Приложения для родительского контроля
KidShell родительский контроль
Бесплатно. Совместимо с устройствами Android.
Приложение позволяет ограничить функционал телефона для ребёнка: никаких случайных звонков вашему начальнику, пустых смс-рассылок и незапланированных покупок — малыш сможет открыть только те приложения, которые вы разрешаете. Этот родительский контроль защитит ребёнка от перехода по рекламным ссылкам и вирусным сайтам. Программа защищена арифметическим паролем, её дизайн прост и интуитивно понятен.
Похожим функционалом обладает мобильное приложение «KIDOZ защита детей», дополнительно в нём можно установить дневной лимит времени на использование гаджета.
MSpy
Совместимо с устройствами Android и iOS. Приложение платное, но доступнапробная версия.
Программа позволяет дистанционно контролировать практически всё, что ребёнок делает в телефоне или планшете: просматривать входящие и исходящие звонки, видеть их продолжительность и время совершения вызова, читать текст входящих и исходящих сообщений, проверять электронную почту, отслеживать местонахождение по GPS. Ещё доступны стандартные для родительского контроля функции наблюдения за пользованием интернетом, в том числе оповещение о поиске по запретным словам, блокирование веб-сайтов, просмотра журнала посещений, а также контроль установки и использования приложений.
Из дополнительных опций этого приложения можно выделить:
— Просмотр файлов мультимедиа. Вы видите все фотографии и ролики, сохранённые на телефоне. Каждый раз, когда ребёнок делает новый снимок, фото попадает в вашу учётную запись. Оповещения об обновлениях ленты ребёнка в Instagram также дублируются для вас.
— Удалённый контроль окажется полезным в случае кражи гаджета. Вы сможете дистанционно стереть всю имеющуюся на телефоне или планшете информацию и заблокировать устройство, если поймёте, что вернуть устройство не удастся.
— Возможность перехватывать мгновенные сообщения в Skype, WhatsApp, iMessage, Viber, Telegram, Tinder, Facebook, iMessage и других популярных программах для общения.
— Отчёты на основе полученной информации позволяют анализировать, для каких нужд чаще всего используется гаджет, и делать опредёленные выводы. Эта опция была разработана для руководителей компаний, которые отслеживают телефоны персонала, но если у вас много детей и вы боитесь запутаться, такие отчёты могут пригодится и вам.
Также достаточно много положительных отзывов собрали приложения «Мир детей», «Удалённый контроль». Можно попробовать несколько приложений и выбрать то, которое больше нравится вам по дизайну и функционалу.
Но, пожалуй, главный «фильтр» по-прежнему остаётся в голове ребёнка, поэтому разговоров по душам, воспитательных бесед и советов, как вести себя в той или иной ситуации, никто не отменял. Даже если на все гаджеты установлена самая современная программа контроля.
7 приложений для родительского контроля на Android-телефоне
Google Family Link
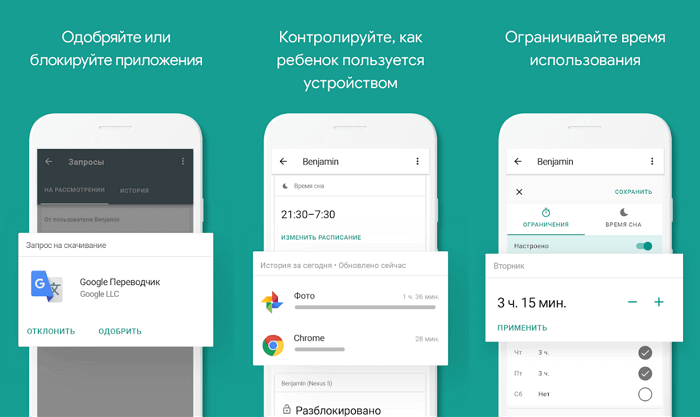
Никто лучше Google не знает, на какие сайты заходит ребенок. Google Family Link отслеживает активность детей через телефоны родителей, контролирует расходы ребенка, чтобы он не спустил отпущенные ему деньги из семейного бюджета за несколько дней. При этом вы можете управлять приложениями через Google Play.
Предусмотрена возможность установления лимитов времени нахождения в интернете, есть удаленная блокировка устройства, определение местоположения на карте. В Google Family Link нет рекламы, оно обладает широким функционалом, поэтому считается сейчас одним из лучших.
Screen Time
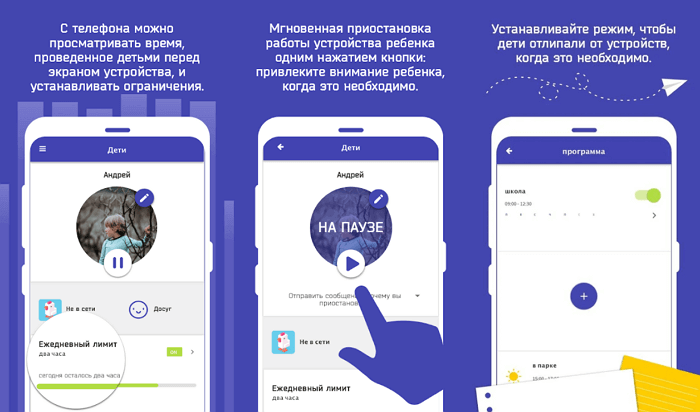
Screen Time наглядно показывает время пребывания ребенка в Сети. Более того, родители могут удаленно заблокировать экран по расписанию, например, во время нахождения его обладателя в школе, перед сном или за плохое поведение — возможностей масса.
В их число входит блокировка отдельных приложений и управление любым другим устройством на платформе Apple iOS или Android. В режиме реального времени приходит уведомление, когда ребенок пытается скачать что-то из Сети. Кроме этого, родители могут видеть: историю посещений сайтов, поисковые запросы, сведения о наиболее часто используемых приложениях.
Kaspersky SafeKids
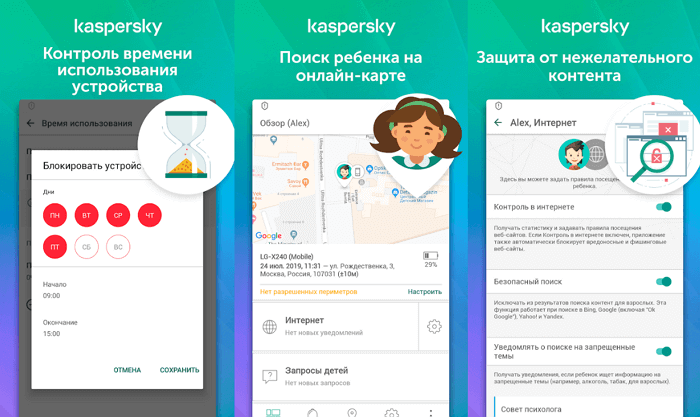
Ранее уже говорилось о том, что взрослые могут поймать компьютерный вирус, находясь в интернете. Но такой риск есть и во время детской активности. Компания «Касперский» не забывает о безопасности детей.
Есть платная версия Kaspersly SafeKids, которая предлагает дополнительные возможности: ограничение времени использования устройства (путем планирования), геолокация места пребывания, уведомления в режиме реального времени, любой деятельности, которая не подчиняется установленным правилам.
Nintendo Switch Parental Controls
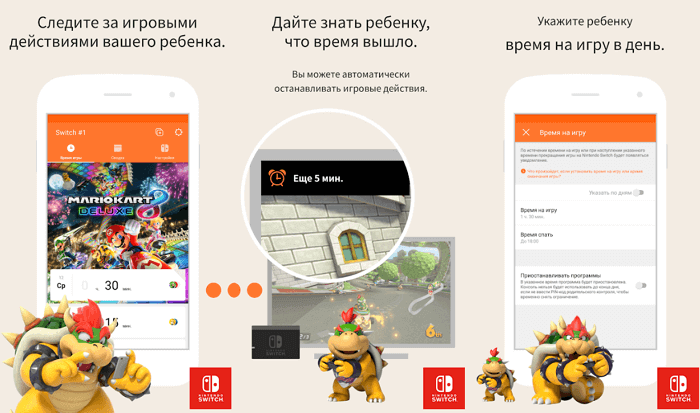
Многие знают Nintendo как разработчика большого количества игр для приставок. Недавно фирма анонсировала Android-приложение для реализации родительского контроля при использовании консолей Nintendo Switch.
Используя Nintendo Switch Parental Controls, можно узнать, какие игры предпочитает ребенок. Также возможно установить ограничения, чтобы несовершеннолетний не мог получить доступ к нежелательны для него играм и покупкам, сберегая таким образом семейный бюджет — все это бесплатно и без рекламы.
Kids Place
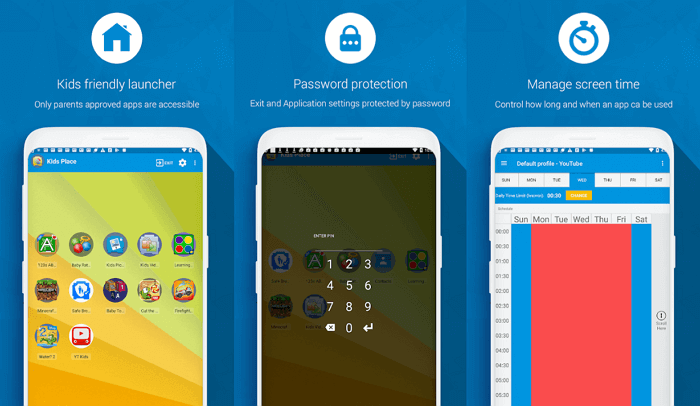
Кроме ограничения доступа, родители могут менять темы и параметры приложений. В числе возможностей Kids Place есть и другие, не менее полезные: блокировка совершения онлайн-покупок: не получится установить платный контент или приобрести что-то через Google Play Store, предотвращение подключения к бесплатным точкам Wi-Fi и конечно же контроль времени работы смартфона.
Используя Kids Place, родители сами выбирают, какие приложения их ребенок может использовать. Блокировка запуска установки реализована таким образом, что сначала требуется ввести PIN код, только после этого получится установить программу на телефон. Kids Place — одно из лучших бесплатных приложений для реализации функции родительского контроля.
Qustodio Parental Control
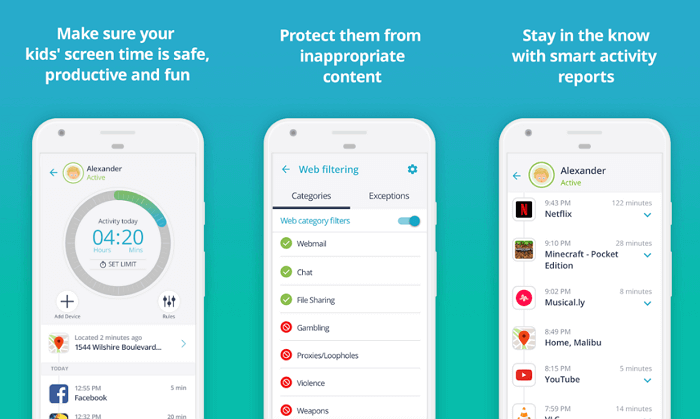
Помимо автоматической блокировки веб-сайтов, запрещенных для детей, Qustodio предлагает полный комплекс услуг: ежедневные отчеты, блокировка доступа к определенному контенту, контроль используемых приложений. Есть очень удобная онлайн-панель сервиса, с ее помощью можно легко выполнять все необходимые действия.
Доступно отслеживание местонахождения, получение информации о совершенных звонках с возможностью блокировки нежелательных контактов. Для ребенка доступна кнопка SOS для оповещения членов семьи о какой-то чрезвычайном происшествии.
Family Time
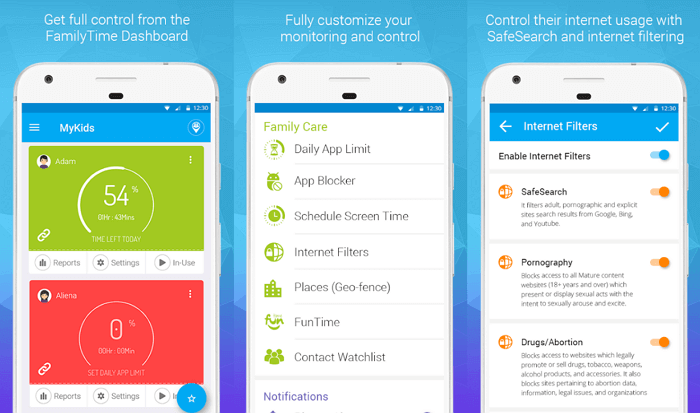
У приложения Family Time много уникальных функций. К ним относятся: установка ограничения времени пользования телефоном, в том числе по расписанию: во время еды, сна, занятий и так далее.
Вы можете контролировать отправляемые и получаемые СМС-сообщений, чтобы избежать угроз, вымогательств или издевательств. При необходимости можно временно или навсегда заблокировать доступ к любому сайту.
Родительский контроль на смартфоне
Для контролирования контента на телефоне также есть специальные приложения и отдельные функции. К примеру, осуществлять контроль можно через отдельный раздел в Play Маркет, для смартфонов с системой Андроид. Делается это также через настройки аккаунта.
Как можно понять, вариантов достаточно много. Родителю необходимо только выбрать наиболее подходящий исходя из ситуации. Однако необходимо помнить и такой момент, что любая установленная защита также просто и снимается. Для большей надежности можно использовать сразу несколько вариантов защиты.
Последнее обновление — 10 июля 2022 в 11:23
Веб-фильтрация
Особенностью контроля детей является способность предотвращать доступ к неуместным или опасным веб-сайтам. Большинство этих приложений объединяет собственный браузер, который упрощает управление службами, отслеживание и контроль активности просмотра. Это более эффективно, чем попытка перестроить поддержку для каждого мобильного браузера. Таким образом, большинство этих приложений предписывают вам блокировать все другие браузеры или вообще запрещать вашему ребёнку устанавливать какие-либо другие приложения.
Большинство из этих браузеров работают аналогично – они блокируют доступ к сайтам, которые подпадают в запрещённую категорию, а также обмен файлами, азартные игры, порнографию и насилие. Лучшие примеры не имеют проблем с собиранием HTTPS- зашифрованного трафика и блокированием доступа к анонимным прокси. Некоторые приложения, такие как Net Nanny, позволяют создавать настраиваемые категории фильтрации через Интернет, а подавляющее большинство позволяет добавлять определённые правила для настраиваемых доменов. Качество отчётов о веб-истории также отличается. Qustodio показывает предварительные просмотры сайтов, посещённых вашим ребёнком на временной шкале и контекстных вариантах для установки правил, в то время как FamilyTime Premium не поддерживает веб-контроль вообще.
Как воспользоваться
Для пользования такой опцией необходимо установить родительский ПИН код телевизора LG, без которого все телеканалы и программы будут доступны для просмотра. Все манипуляции проводятся через раздел «Безопасность» в настроечном разделе, но на выбор дается несколько вариантов параметров (остановимся на них подробнее).
Как установить и настроить
Для начала разберемся, как установить родительский контроль на телевизоре LG с помощью встроенных возможностей. Сделайте следующие шаги:
- Кликните на кнопку «Home» (Домой).
- Жмите на пункт «Настройки», который легко распознать по символу шестеренки.
- Войдите в «Безопасность».
- Жмите на «Включить».
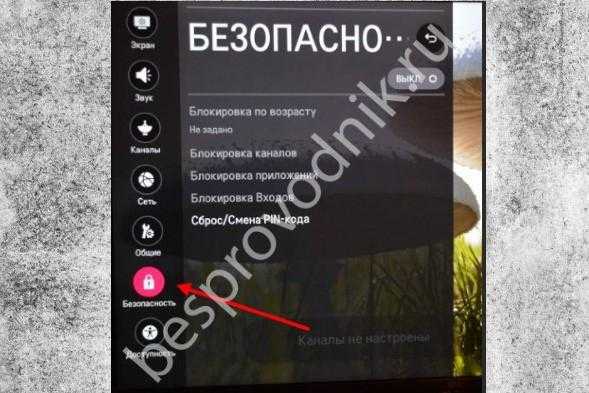
Перед тем как поставить родительский контроль на телевизоре LG, необходимо разобраться с доступными вариантами защиты. На выбор доступны следующие пути:
- Блокировка по возрасту. Предусматривает ограниченный доступ к каналам с отметкой 18+. Работает с учетом установленных ограничений в сигнале каждой программы (устанавливается провайдером цифрового телевидения). В частности, если с сигналом подаются неправильные данные, эта опция не функционирует. В задачу родительского контроля на телевизоре LG входит предотвращение просмотра передач для взрослых с учетом установленного рейтинга. Чтобы посмотреть запрещенную в настройках программу, устанавливается пароль. Отметим, что такая опция работает только для цифровых ТВ-каналов. Если оператор не пометил программу, что она предназначена для просмотра взрослыми, тогда ребенок может ее увидеть.
- Блокировка каналов. В этом случае родительский контроль на телевизоре LG со Смарт ТВ блокирует просмотр канала. При переключении на запрещенный channel будет показываться пустой экран без звукового сопровождения. Чтобы перейти к обычному режиму просмотра, необходимо указать пароль.
- Блокировка приложений. В процессе пользования ТВ часто возникает вопрос, как заблокировать телевизор LG от детей применительно к программам Смарт. В этом разделе можно выбрать приложения, которые будут запрещены для просмотра. При этом сама функция блокирования запускается не сразу. Она позволяет заблокировать Ютуб, азартные игры, социальные сети и т. д. Доступ открывается только после ввода ПИН-кода.
- Блокировка входов. Такой родительский контроль предусмотрен в некоторых моделях LG и предусматривает защиту от подключения внешнего оборудования. Здесь необходимо выбрать соответствующие входы, в отношении которых накладывается ограничение.
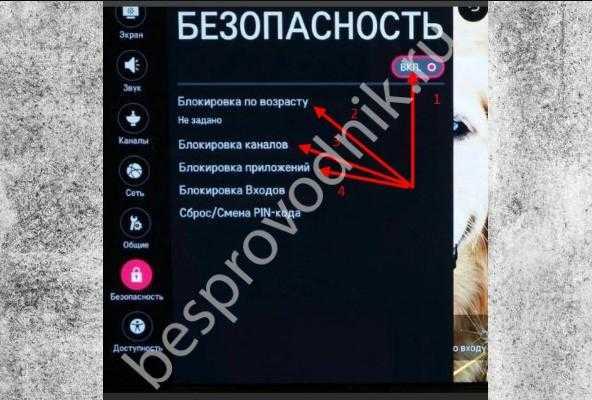
Главный элемент защиты — пароль на телевизор LG от детей, который устанавливается следующим образом:
- Войдите в «Настройки», а далее «Расширенные …».
- Перейдите в раздел «Безопасность».
- Кликните на меню «Сброс / Смена PIN».
- Установите нужные значения.
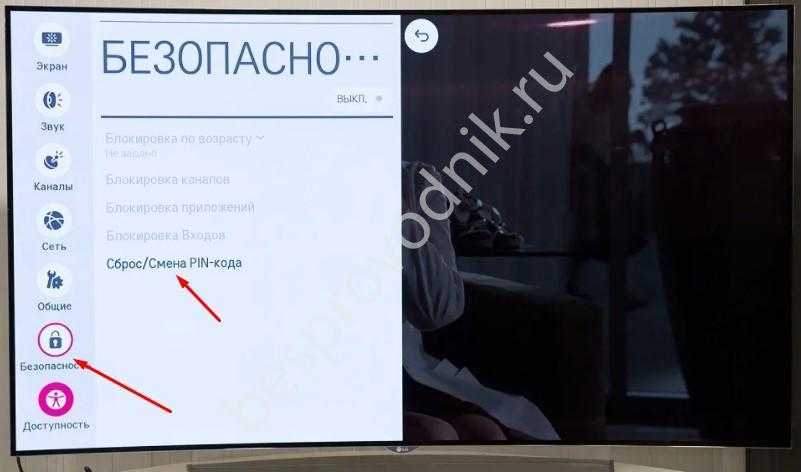
Сразу после покупки ТВ на нем будет установлен пароль 0000 или 1234 (если Франция установлена в качестве страны по умолчанию). Для надежности рекомендуется периодически менять пароль на телевизоре LG, чтобы сделать родительский контроль более эффективным. Это связано с тем, что дети могут случайно или намеренно взломать защиту, а периодическая замена ПИН спасет от просмотра. При этом нельзя устанавливать простой PIN, к примеру, дату рождения ребенка или четыре одинаковые цифры.
Родительский контроль в YouTube
Параметры сайта YouTube позволят ограничить просмотр видео недетского характера, отчасти обеспечивая родительский контроль на девайсе ребёнка. Чтобы включить опцию,выполним следующее:
- Открываем приложение YouTube.
- Жмём по кнопке меню и идём в «Настройки».
- Открываем раздел «Общие».
- Активируем «Безопасный режим».
В официальном магазине ОС Android также имеется отдельный софт «YouTube для детей» с оригинальным интерфейсом и теми же функциональными возможностями, при этом предлагающий только детский контент, здесь уже по умолчанию настроены ограничения и отключению они не подлежат.
Родительский контроль Kidslox
Kidslox – бесплатная программа для родительского контроля, которая поможет научить ребёнка сбалансированно использовать смартфон, а не залипать в него целыми днями по поводу и без. Ее основные возможности: установка дневного лимита времени для использования мобильного гаджета и блокировка отдельных приложений – например, социальных сетей или игр. Удобно, что заблокировать нежелательные программы можно как вообще на целый день, так и в соответствии с расписанием, которое пользователь устанавливает сам. И даже с помощью таймера, который может заблокировать определённые функции всего один раз – например, отключить ребенку TikTok, пока у него онлайн-урок с репетитором.
Приложение позволит заблокировать и нежелательный контент – например, видеоролики для взрослых. А также поможет ограничить доступ к камере, чтобы не дать ребёнку постоянно делать селфи, отвлекаясь от занятий. Для получения доступа к заблокированным возможностям, их настройке и отключению в приложении устанавливается специальный PIN-код. С «родительского» телефона с помощью этой программой можно контролировать сразу 10 «детских» устройств на iOS или Android – так что если у вас большая семья, Kidslox станет хорошим выбором для поголовного контроля в прямом смысле этого слова.
Пользоваться приложением можно бесплатно в течение 7 дней. После этого можно выбрать базовый пакет с определёнными функциональными ограничениями и продолжить бесплатное использование. Или купить подписку, которая не только откроет все функции, но и позволит контролировать с одного смартфона почти неограниченное количество мобильных устройств. Цена довольно демократичная – 459 рублей в месяц для смартфонов на базе Android или iOS.
Возможности Google Play
Самое простое средство родительского контроля присутствует в Андроиде по умолчанию — это одна из функций Google Play. С его помощью можно запретить установку приложений, которые не подходят ребенку по возрасту.
Для этого:
Запустите на планшете или телефоне Google Play, откройте главное меню (касанием кнопки «гамбургер» слева от логотипа) и зайдите в раздел настроек.
Выберите «Родительский контроль».
По умолчанию функция родительского контроля неактивна. Чтобы ее задействовать, сдвиньте ползунок переключателя в положение ВКЛ и введите пин-код для защиты доступа.
В списке «Настройка фильтрации контента» есть 3 раздела: «Приложения и игры», «Фильмы» и «Музыка». Что касается музыки с текстами откровенного содержания, то доступ к ней можно либо полностью разрешить, либо запретить.
В двух других разделах есть градация по возрастам (рейтингу) — от 0 до 18 лет. Выберите то, что соответствует возрасту вашего ребенка.
К сожалению, российская версия родительского контроля Google Play фильтрует не весь контент, который есть в магазине. Например, она не помешает ребенку скачать комикс или книгу, где содержится недетская информация. Кроме того, этот вариант малоэффективен, если чадо умеет пользоваться браузером, поэтому родителям деток старше 7-8 лет лучше установить отдельное защитное приложение — одно из тех, о которых я расскажу дальше.
Kid Security
Определить местоположение ребёнка – только полдела, если речь идёт о маленьких детях дошкольного или младшего школьного возраста. Так как постоянное присутствие родителей рядом не всегда возможно, его можно «заменить» с помощью приложения Kid Security, которое обеспечивает высокий уровень безопасности ребёнка.
Среди функций программы – контроль положения пользователя и установка специального «геозабора». Это позволяет узнать, где находятся дети, даже если они не отвечают на звонки, и получать уведомления при их выходе за пределы указанных зон. Но безопасность обеспечивается не только отслеживанием положения – Kid Security позволяет ещё и слушать звуки вокруг ребёнка, контролируя круг общения детей или то, как с ними обращаются в школе или детском саду. Программа сообщает взрослым статистику использования игр и социальных сетей, а также даже время их использования. А в случае опасности дети могут нажать на тревожную кнопку в приложении, после чего информация об опасности поступит родителям.
Функциями сервиса можно пользоваться бесплатно – но только в течение недолгого пробного периода. Через 7 дней придётся выбирать – купить подписку или отказаться от большинства возможностей, оставив только чат и определение местоположения. Кстати, через программу также можно звонить – но платно. И это, пожалуй, главный недостаток приложения Kid Security, ведь бесплатно звонить и отправлять голосовые сообщения сегодня можно через любой мессенджер.
| Рейтинг ZOOM | Мобильная платформа | Стоимость платной версии для Android/iOS |
|---|---|---|
| 1. Kaspersky Safe Kids | Android, iOS | 900 руб./год |
| 2. Life360 – Семейный локатор, GPS трекер | Android, iOS | $4.17/мес. |
| 3. Kidslox | Android, iOS | 459 руб./мес. |
| 4. Родительский контроль Kroha | Android, iOS | 699 руб./год |
| 5. Kid Security | Android, iOS | 199 руб./мес. |
Нам звонят и пишут круглые сутки. Это плохо?
— Меня поразил пост отца Константина Островского. Он сказал: «Есть время, когда я не отвечу вам на комментарии, когда мне можно не звонить и не писать в вотсап, и меня не разыскивать — я играю с детьми». Иногда мы можем быть недоступны. Когда мы находимся дома, нам без конца звонят, пишут, дергают, мы на связи 24 часа. Я, например, просыпаюсь с чувством вины, смотрю, что я не успела ответить тем, кто мне написал. Но надо в какой-то момент дать самому себе разрешение быть временно недоступным.
— Да. То, о чем вы говорите — это так называемая гиперподключенность, которую сейчас исследуют. Мы 24/7 находимся на связи, и одновременно в нашей жизни офлайн что-то делаем, и там, в онлайне — какие-то чаты, рабочие и родительские, другие проекты. Такая гиперподключенность есть не только у подростков, но и почти у каждого взрослого человека.
— Раньше были правила, — после 21:00 и до 9:00 не звонить. Сейчас тебя могут настигнуть с любой ерундой в час ночи, и ты должен быть на связи. По крайней мере, в 21, 22, 23 часа написать вообще не проблема.
Мария, удавалось ли вам разрешить какую-то сложную ситуацию с гаджетами в семьях? Мне со стороны кажется, что очень сложно здесь что-то сделать. Есть ли у вас какие-то примеры из вашей практики?
— Есть опыт с дошкольниками. Ребенок лишался очередной дозы мультиков, и начиналась истерика. Это переросло во что-то неконтролируемое. Родители, столкнувшись с таким поведением, ощущали какую-то беспомощность.
Как это решается?
В какой-то момент полезно напомнить родителям про властную заботу, про некую авторитарность, которую для детей дошкольного возраста никто не отменял.
Когда ребенку пять лет и он требует мультики сверх оговоренного лимита — это то, что вы берете достаточно твердо и жестко под свой контроль. Если это «нет», то вы отстаиваете решение без объяснения причины, без «почему», без попытки договориться.
Деятельность, которую вы предлагаете ребенку в младшем дошкольном или школьном возрасте — это то, что является вашей родительской обязанностью. Это моменты потери родительского контроля, когда мама и папа вроде бы расписываются в своей несостоятельности: «Что делать, ребенок же расстраивается, он плачет, истерит, что мы лишаем его гаджетов». Вернуть позицию родителя поможет работа с нейтральным наблюдателем, иногда — с психологом.
— У нас хорошо работал такой метод. Чувствую, что ребенок получил передоз мультиков и начинает: «Дайте мне еще и еще». Мы тогда говорим, что у нас сломался телефон или ноутбук. «Ничего сейчас нет, извини, пожалуйста». Дальше он неделю сломан, и потом мы понемногу дозируем мультики. Каждый раз я думаю, правильно ли, вообще, так говорить? Получается, врем ребенку…
— Если ребенок маленький и этот контраргумент срабатывает на некоторое время — почему бы нет. Когда он старше, сам знает, как ноутбук включается, и видит, что он работает — нужен возврат во взрослую родительскую позицию: «Нет, хватит». Это без объяснения. Почему? Потому что такие правила. «Тебе было положено 2–3 мультика, они кончились. Следующая доза мультиков будет завтра или послезавтра».
Это те правила, которые вы как родители устанавливаете и следите за их выполнением, как со своей стороны, так и со стороны ребенка, особенно пока он маленький. В какой-то момент слукавить и сказать малышу, что всё, телевизор выключен и больше сегодня не включается. Почему нет? Но можно не бояться говорить ребенку правду — вы берете на себя эту ответственность: «Нет, потому что я так решила. Я взрослая, я устанавливаю правила».
Родительский контроль в Play Market
Опция в официальном магазине приложений Android-устройств позволяет выставить ограничение установку и покупку софта. Рассмотрим, как поставить родительский контроль на устройстве несовершеннолетнего:
- Переходим в Google Play Market и из меню (открывается свайпом вправо) идём в настройки.
- В блоке «Личные» находим «Родительский контроль», включаем опцию перемещением тумблера в положение включения, задаём PIN-код.
- Настраиваем фильтрацию контента, задав ограничения на доступ, согласно возрасту ребёнка, для игр и программ, а также музыки.
- Запрет покупок в Google Play без пароля Гугл-аккаунта можно выставить в разделе «Аутентификация при покупке» (в настройках в блоке «Личные»).
Screen Time
Благодаря данной программе, родители смогут следить и регулировать время чада. Приложение имеет две части: основная и вспомогательная — Screen Time Companion, она инсталлируется на гаджет ребенку. Программа разрешает следить за активностью на смартфоне детей: узнавать количество времени, выделяемого приложениям, какие игры открываются, что слушает и чему отдаёт предпочтение в видео.
Несколько основных функций:
- блокировка отдельных приложений;
- выявление продолжительности и времени суток работы программ;
- в процессе занятий запрет на пользование сети;
- возможность внесения дополнительного времени работы для задач.
Чтобы закрыть доступ или ограничить время совсем, нет нужды забирать телефон у ребенка, надо всего лишь нажать на своем смартфоне соответствующие управляющие кнопки.
Ранние юношеские годы, 12 — 15 лет
Что нужно ребенку? Осознание, эксперименты, ответственность
На этом этапе детство заканчивается – по сути, это «портал» во взрослую жизнь. Детская невинность внезапно превращается в половую зрелость. У юного существа появляются потребности, которые родители больше не могут удовлетворить. Родители начинают понимать, что пришла пора отпустить своих детей и поверить, что они способны начинать свою самостоятельную жизнь. Решающим теперь является то, что полученные в детстве уроки начинают приносить плоды — сладкие или горькие. Ребенок, который отправляется в мир с отпечатками духовных знаний и мудрых действий родителей, будет в последующем их гордостью. Ребенок, который движется во взрослую жизнь в полном замешательстве, отчаянно экспериментируя и постоянно испытывая давление со стороны других людей, скорее всего, отражает беспорядочность своего воспитания и неправильных действий родителей.
В этот период, когда заканчивается детство, родители должны поддержать ребенка в его стремлении экспериментировать, но объяснить, что делать это стоит не легкомысленно, ведь это может быть очень разрушительно.
Способы блокировки интернета на телефоне ребёнка
Самый простой способ — использование внутреннего функционала смартфона. На всех современных устройствах можно настроить конфиденциальность, установив графический ключ или цифровой пароль даже на каждое отдельное приложение. Подобная возможность позволяет контролировать любую активность ребёнка на смартфоне, включая не только потребление интернет-трафика, но и остальные варианты общения и просмотра медиа-контента.
Помимо этого, существуют ещё такие варианты:
- настройка устройства;
- приложения и программы;
- ручное отключение интернет-опции через провайдера;
- опция «Родительский контроль» у операторов связи.
Дошкольники, 2 — 5 лет
Что нужно ребенку? Похвала, одобрение, вдохновение
В этом возрасте у ребенка развивается чувство самоуважения. Это период задач и испытаний. Пока ребенку не исполнится два-три года, он не несет никакой ответственности за поставленные перед ним задачи – дети просто играют и получают удовольствие от жизни! Но в этом возрасте ребенок должен не только обучаться опрятности, но и перейти от фазы «держать ложку» к пониманию «я могу больше». В этот период жизни у ребенка начинаются попытки управлять действительностью с помощью одного лишь своего желания и это как раз то, что и должно происходить в этом возрасте. Задача родителей – направить энергию ребенка в нужное русло и научить находить баланс между «хочу» и «сделаю»
При этом важно сохранить ощущение ребенка, что он обладает силой и может все!
Андроид
Основные способы
Сбросить до заводских настроек/перепрошить
6
Сбросить кеш в Play Market
4
Отключить Family Link
4
Загрузиться в безопасном режиме
-1
По умолчанию управление данной функции находятся в параметрах Google Play.
Для снятия ограничения:
- Нажмите вверху слева «три полоски»,
- Выберите вкладку «настройки»,
- Далее «родительский контроль» (раздел личные),
- Снимите галочку около «ПИН-код».
Этот способ работает, если вы помните пароль. Но чаще происходит иначе – пользователя нет ПИНа.
Обходим ограничение Play Market
Первое, что стоит сделать, это попробовать снять ограничение путем очищения данных Play Market.
Сделайте следующее:
- Зайдите в настройки смартфона и перейдите по вкладке «все приложения».
- Найдите в списке Play Market. Тапните по нему. Вам нужно найти кэш устройства. В стандартном Android он находится в «Хранилище».
- Во вкладке «Хранилище» нажмите на кнопку «очистить хранилище».
Попробуйте заново войти в родительский контроль. Если все сделано правильно, флажок перейдет в положение «выкл». В некоторых смартфонах обнуление кэша делают через кнопку «Сброс». Например, на телефонах марки Huawei.
Мне помогло10
Загрузиться в безопасном режиме
Второй способ – загрузка в безопасном режиме. В Safe mode работают только основные сервисы.
Инструкция:
- Нажать кнопку питания смартфона, пока не откроется окно с основными параметрами: «перезагрузка», «отключить питание» и «режим полета».
- Зажать виртуальную клавишу на экране «отключить питание» до тех пор, пока смартфон не предложит перезагрузиться в безопасном режиме.
В этом состоянии отключается часть настроек Андроид, доступных в обычном режиме работы. Пользователь может самостоятельно удалять утилиты, очищать кэш системных приложений, включая Google Play.
Мне помогло3
Инструкция по отключению Family Link
Будьте аккуратны при отключении данного приложения! Family Link напрямую связан с основным аккаунтом пользователя. При удалении, со смартфона сотрется часть данных, в том числе настройки сервисов, завязанных на Gmail-аккаунте.
Пошаговый алгоритм:
- На телефоне ребенка отвязываем (удаляем) аккаунт, к которому подключено приложение. Settings->Remove account. Подтверждаем действие на следующем экране.
- Здесь же, выбираем тот родительский аккаунт, к которому было привязана детская версия Family Link. Вводим пароль и подтверждаем действие.
- При правильно выполненном алгоритме, появится уведомление с подтверждением.
- Переходим на родительский телефон. Запускаем Family Link. Ищем профиль ребенка, который пока еще привязан к главному смартфону.
- Нажимаем на три точки напротив имени в верхнем углу. Выбираем «информацию об аккаунте» (Account info).
- Пролистываем список вниз до строчки «Delete account». Тапаем по ней.
- Читаем информацию и ставим три галочки под ней. Обязательное действие!
- Тапаем по строке «DELETE ACCOUNT» в нижнем правом углу.
- Снова возвращаемся на телефон ребенка и удаляем приложение Family Link обычным образом.
Перезагружаем детский смартфон и проверяем результат.
Мне помогло5
Сбросить до заводских настроек
Самый радикальный способ избавиться от родительского контроля – сброс смартфона до стоковых (заводских) параметров. Так называемая процедура Hard Reset.
Пошаговая инструкция:
- Заходим в «главное меню» операционной системы. Находим пункт «Восстановление и сброс».
- Выбираем «Сброс всех настроек». Подтверждаем действие. Возможно, потребуется ПИН-код или графический ключ.
Еще один способ:
Внимание: процедура сброса до стоковых параметров может отформатировать SD-карту. Заранее сохраните важную информацию, данные и личные файлы в другом месте
Система загрузится с «голым» Android.
Чтобы установки родительского контроля не перешли на обнуленную систему, укажите новый Google аккаунт при первом включении.
Мне помогло6
Как установить родительский контроль на Андроид с помощью сторонних приложений
Если стандартные средства операционной системы Android не подходят, стоит скачать стороннее программное обеспечение. Учитывая, что в последнее время ограничения для детей востребованы, разработчики создают утилиты для этих целей. В Google Play Market их много, поэтому выбирать стоит то, что больше нравится. Компания Касперский разработала свой софт для родительского контроля.
Родительский контроль от Касперского
Преимущество приложение — реализован перевод интерфейса. Множество хороших утилит в Гугл Плей на английском языке. В бесплатной версии есть все необходимые функции: блокировка контента (приложений и сайтов), отслеживания времени использования телефона.
Полезная информация. Программа работает как на смартфонах, так и на планшетах с операционной системой Android.
Другие возможности, например, отслеживание расположения, доступны в платной версии. Но это уже дополнительный функционал. Как правило, хватает бесплатного софта.
Руководство по использованию родительского контроля от Касперского:
- Установите приложение на телефоне или планшете ребенка. Выставите нужные настройки, зарегистрируйтесь в системе. Если аккаунт есть — войдите.
- После этого, программа попросит предоставить доступ к некоторым функциям ОС. Без этого ограничения не будут работать.
- Установите утилиту на свой гаджет. Выберите параметры для родителя. Войдите в учетную запись. Также можно воспользоваться онлайн-сервисом MyKids для отслеживания действий детей.
Интерфейс утилиты понятный, поэтому проблем с настойками возникнуть не должно. Еще одна полезная программа — Screen Time. Однако единственный минус — всего 2 недели бесплатно. Дальше придется платить. В случае с Касперским, доплачивать нужно за дополнительные функции.
Совет. Чтобы заблокировать сайт в Google Chrome, зайдите в настройки браузера, выберите «Безопасность», затем «Блок-лист».
Родительский контроль — это нужная функция для защиты ребенка от нежелательного контента. Для ограничения существуют специальные приложения и стандартные функции. Лучший вариант — комбинировать все способы вместе с программами.
Суть проблемы
Как удобно для родителей иметь возможность всегда созвониться со своим ребёнком, будь он, например, в школе или один дома. А знали бы вы, как удобно ребёнку иметь возможность всегда поиграть в телефон, полазить в интернете, социальным сетям или youtube, придумывать разные истории и обманывать своих родителей, когда у тех даже нет возможности проверить сказанное… Хотя нет, вы конечно же всё это знаете, просто закрываете глаза на проблему.
Т.е. закрывать глаза на потенциальную проблему глупо. Лень также не является оправданием. Есть решение вопроса, называется родительский контроль на телефоне, которое нужно использовать. Что это такое и как используется читайте ниже.


































