Для чего нужен FTP-сервер?

FTP – это протокол передачи файлов по сети, который основывается на принципе «клиент-сервер». FTP-сервер — это своеобразное хранилище файлов в интернете, то есть – обычный ПК с установленной операционной системой Windows 7 и выше, который имеет несколько жестких дисков и может вмещать множество файлов различных пользователей. На таком компьютере всегда бывает установлена программа, например – FileZilla Server. Получить доступ к определенным файлам через данную программу может любой пользователь, которому администратор предоставил доступ. После подключения к ФТП серверу пользователь можете закачивать на него любые файлы (фильмы, музыку, фото, документы и т д) и также скачивать хранящиеся материалы.
Как настроить FTP-сервер на Windows 10?
В качестве программной реализации FTP-сервера в статье будет представлена программа FileZilla Server, которая будет установлена на машину с Windows 7 (для Windows 10 пошаговые действия будут идентичны).
ВАЖНО! Чтобы настроить FTP-сервер, нужно скачать FileZilla Server и FileZilla Client. При этом файл сервера устанавливаем на Windows 7, которая и будет служить сервером, а клиентскую версию программы инсталлируем на Windows 10, с которого и будем получать доступ
Принцип установки клиентской программы стандартный
Принцип установки клиентской программы стандартный.
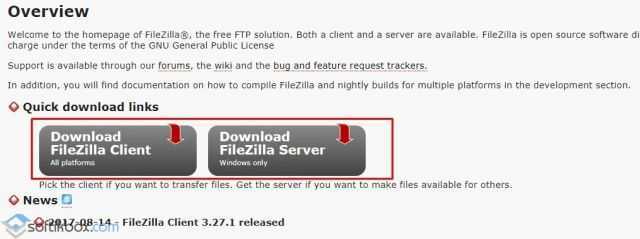
Рассмотрим принцип установки FileZilla Server. Скачиваем и запускаем программу на своем ПК. Принимаем условия лицензионного соглашения.
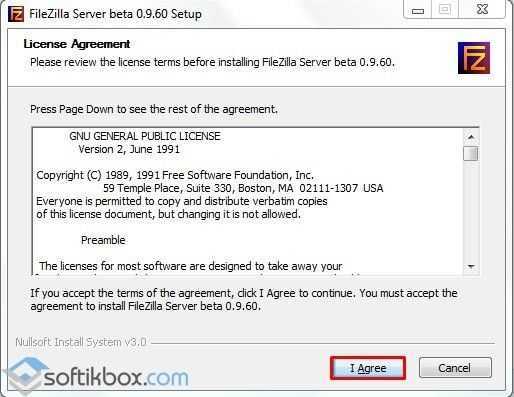
Оставляем все отметки так, как на скрине.
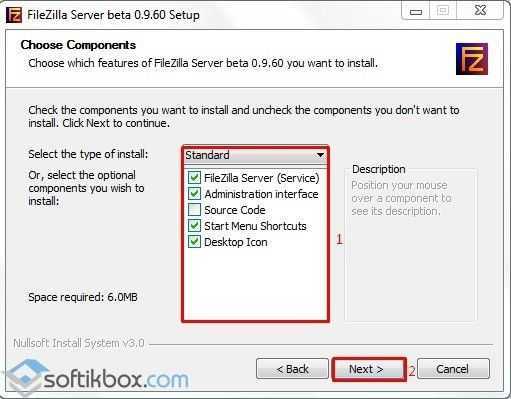
Выбираем место для распаковки файлов программы.
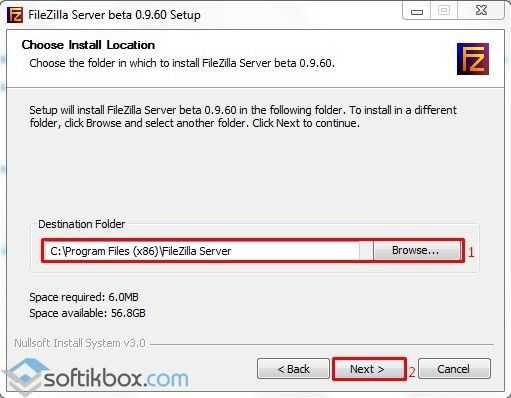
Номер порта также не меняем.
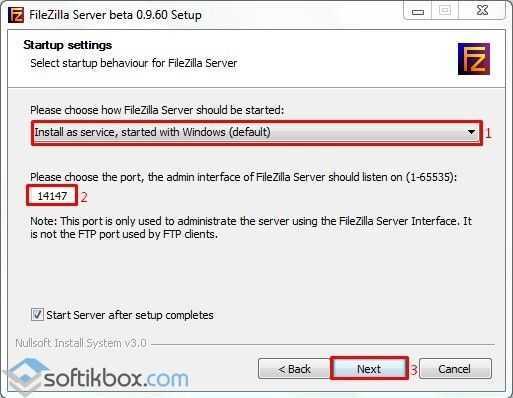
Кликаем «Установить».
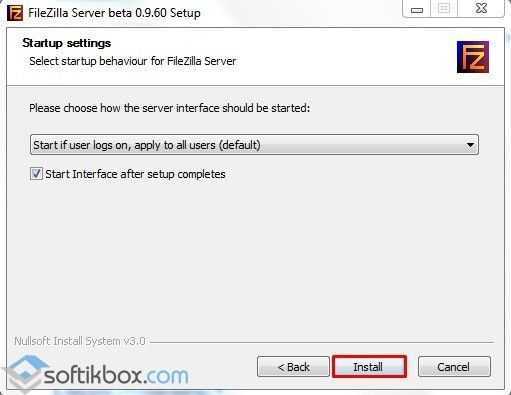
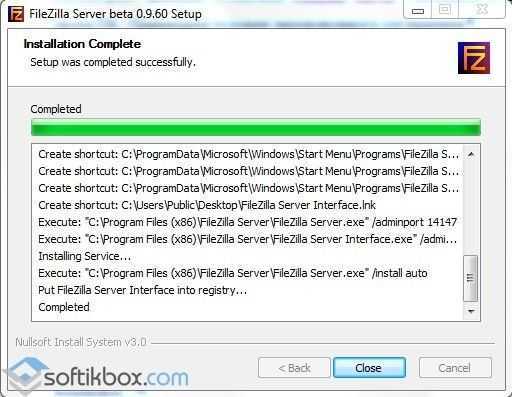
После инсталляции софта появится небольшое окно, в котором нужно ввести локальный адрес FTP сервера и нажать OK. Порт не трогаем.
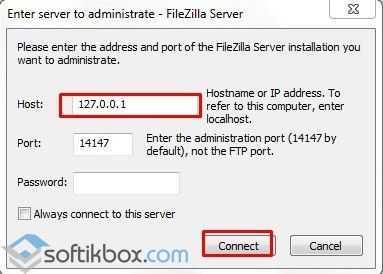
После ввода этих данных стоит выполнить несколько настроек. Изначально нажимаем «Edit», «Users».

Появится небольшое окно. Выбираем ветку «General» и кликаем «Add» (добавить пользователя).
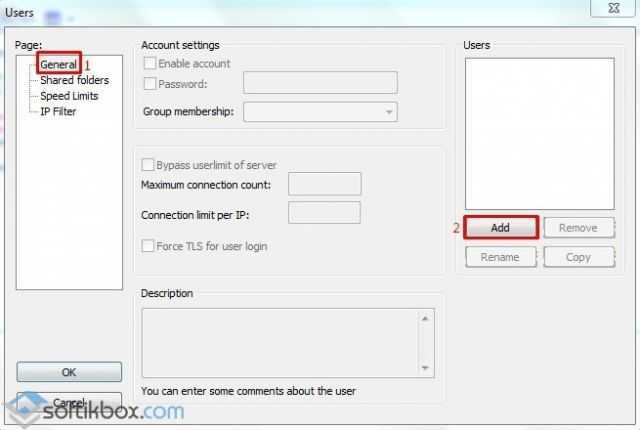
Задаем имя пользователю.
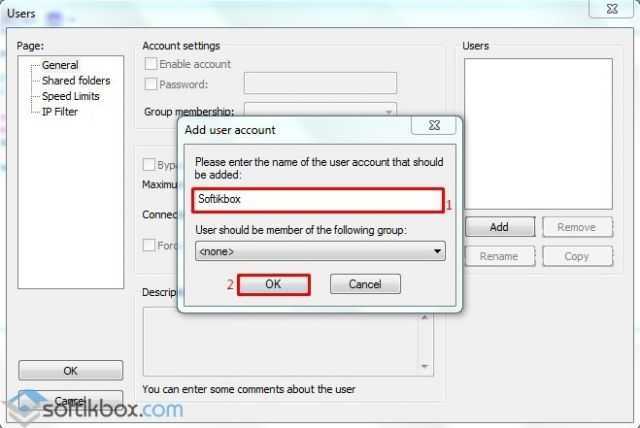
Напротив пункта «Password» ставим отметку и вводим пароль нового пользователя.
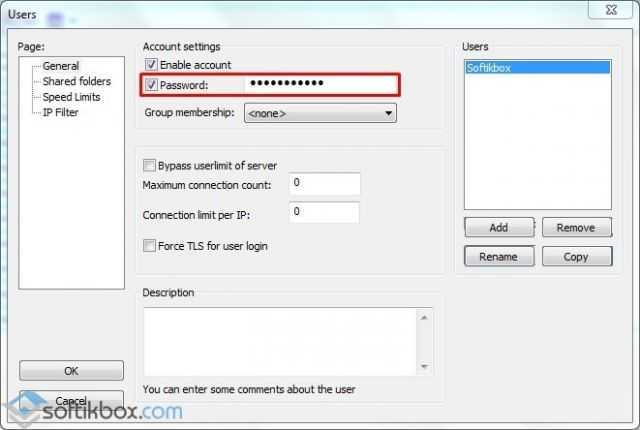
Переходим по ветке далее и выбираем «Shared Folders». Добавляем папку «FTP01», которая будет доступна новому пользователю. Нажимаем «Add».
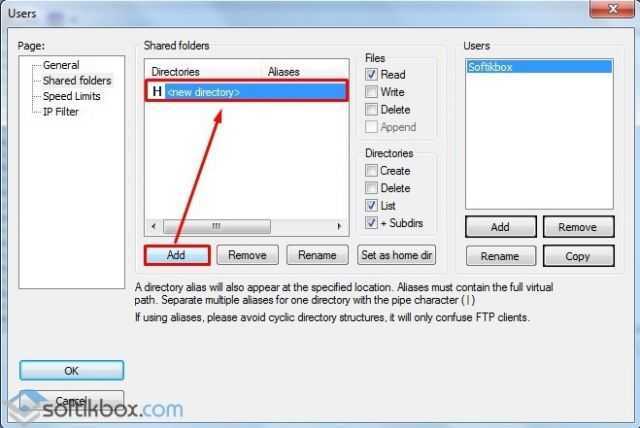
Указываем заранее созданную папку «FTP01».
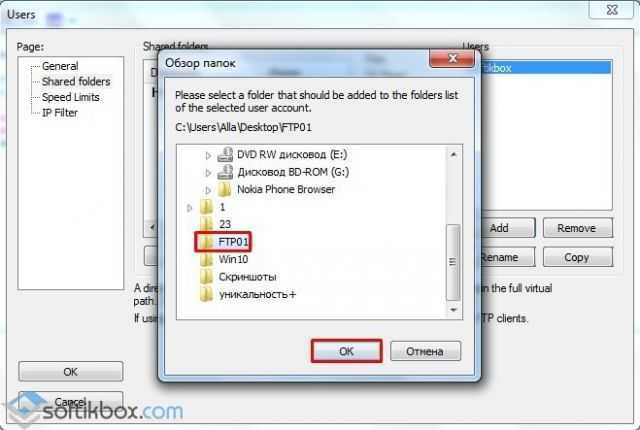
Выделяем добавленную папку и указываем для нее права доступа:
- Read – только чтение;
- Write – запись;
- Delete – удаление;
- Append – изменение файлов в данной папке.
После выбора прав доступа нажимаем «Ок».
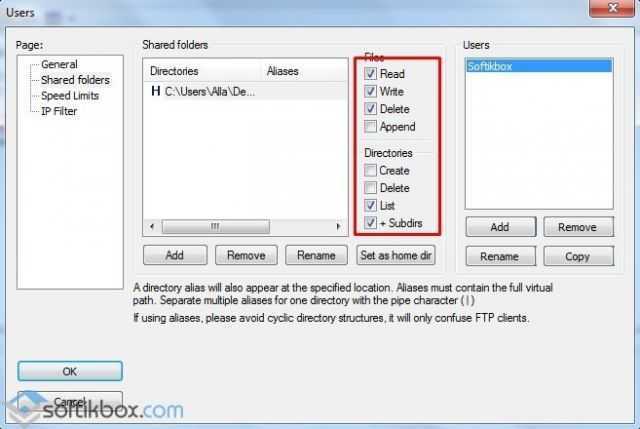
Теперь, чтобы определить IP-адрес, стоит ввести в командной строке с правами Администратора команду «ipconfig».
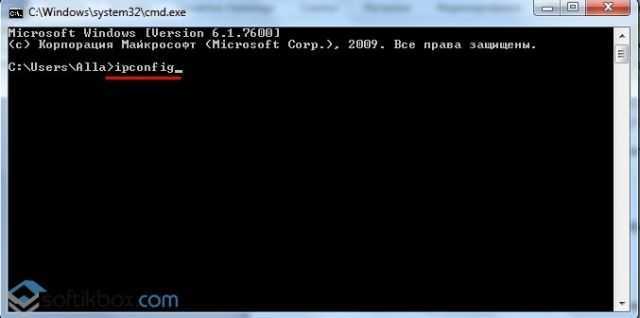

Теперь переходим на Windows 10 и устанавливаем Клиент. Изначально принимаем условия лицензионного соглашения.
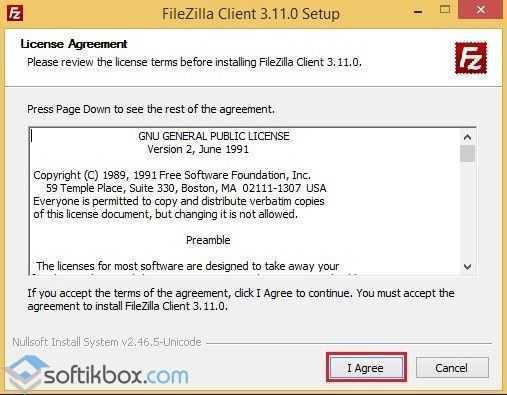
Выбираем «Открыть только для меня». В скобках будет указан пользователь, которого вы создали ранее.
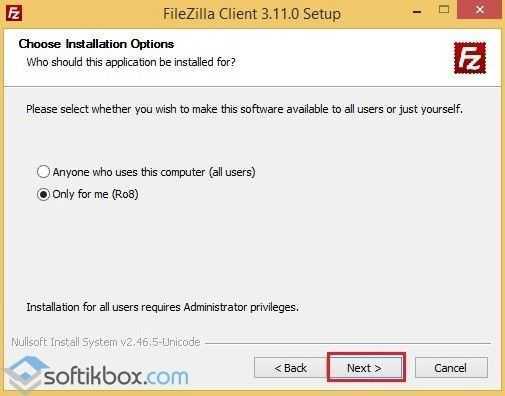
Далее оставляем все, как на скриншоте.
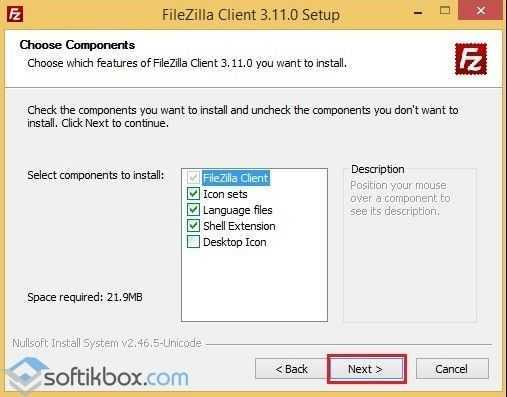
Выбираем папку для распаковки файлов программы.
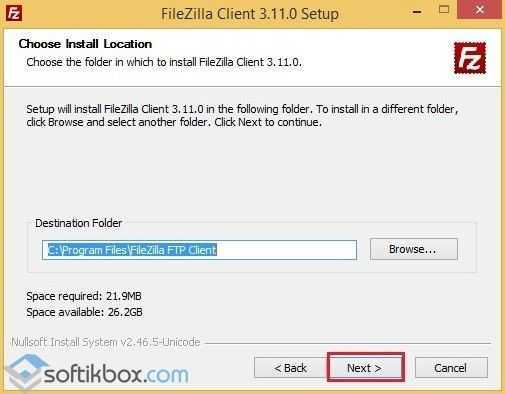
Запускаем установку программы.
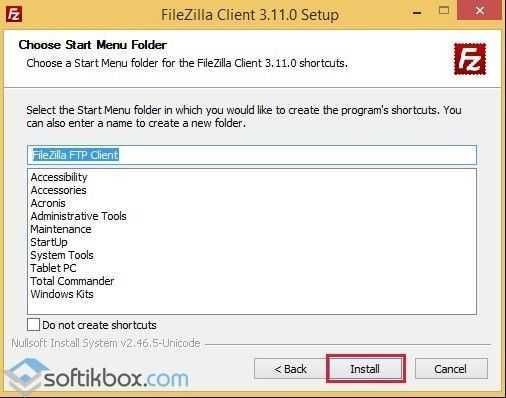
Выполним подключение к FTP серверу через командную строку. Запускаем консоль. Вводим команду «ftp», а далее прописываем «open 192.168.1.4», где «192.168.1.4» — ip адрес FTP сервера. Указываем имя пользователя и вводим пароль. Пароль при вводе не отображается. «Logged on» означает, что мы произвели вход на FTP сервер.

Создадим папку «My_Backup_win10» на FTP сервере — введя команду «mkdir My_Backup_win10». Посмотреть список папок можно с помощью команды «is».
Таким образом, мы подключаемся к FTP серверу с помощью командной строки. Однако, если подключиться через командную строку вам не удалось, можно использовать для подключения Total Commander.
Как подключиться к ftp серверу
Добрый день! Ранее мы с вами рассмотрели как создать ftp — сервер используя Семейство ОС Windows.
О том, как создать ftp — сервер на ОС Windows Server 2012/2016/2019 и ОС Windows 7/8/10 вы можете прочитать здесь:
Давайте теперь рассмотрим, как подключиться к ftp — серверу. Подключаться будем посредством двух популярных решений FileZilla, WinSCP, а также посредством Проводника Windows. Итак, приступим к подключению.
Как подключиться к FTP — Серверу, через FileZilla.
Шаг 1. Открываем клиент FileZilla. Перед нами появится окно программы, разбитое на несколько частей. С левой стороны находится список каталогов и файлов находящихся на нашем текущем ПК. С правой стороны список каталогов и файлов находящихся на сервере.
Шаг 2. Откроем в верхнем меню Файл-> Менеджер сайтов. Перед нами появится окно менеджера сайта. Здесь хранится информация о подключенных ftp — серверах, а также мы можем добавить новое подключение к ftp — серверу. Давайте добавим подключение к ранее созданному нами ftp — серверу на Windows Server 2019.
Шаг 3. Нажмем новый сайт и укажем в качестве имени подключения testftp.
Шаг 4. Укажем учетные данные для подключения пользователя: в качестве хоста, укажем ipadress нашего ftp – сервера, пользователь и пароль указываем от пользователя test. В качестве типа входа, необходимо указать запросить пароль.
После этого с правой стороны в окне удаленного каталога отобразится папка ftp – cloud, которую мы делали ранее.
Перейдем в каталог FtpCloud и из левой части окна перенесем какой–нибудь файл в каталог FtpCloud.
Переместим выбранный файл после перемещения он отобразиться в правой части окна.
Как подключиться к FTP — Серверу, используя WinSCP.
Шаг 1. Откроем приложение WinSCP. Перед нами появится окно клиента, где с левой стороны так же находится наш текущий компьютер, а с правой стороны будет находится ftp — сервер Windows. Так же перед нами появится окно, где с лева будет список подключений, а в правой части будет содержаться информация о текущем подключении.м
Шаг 2. Указываем учетные данные: ipaddress, имя пользователя и пароль.
Шаг 3. Подключаемся к нашему ftp – серверу.
Скопируем файл, который мы заливали через FileZilla, чтобы проверить работу.
Как подключиться к FTP — Серверу, используя Проводник Windows.
Если вы подключаетесь единоразово или крайне редко, Вам далеко не обязательно использовать сторонний софт, Вы можете воспользоваться встроенными средствами Windows. ОС Windows позволяет подключиться по ftp, используя штатные средства Проводника.
Шаг 1. Откроем обычный проводник Windows
Шаг 2. В адресной строке укажем адрес ftp – сервера и перед адресом в явном виде укажем протокол, который будет использоваться для подключения (в моем случае ftp://192.168.174.131). Появится окно входа, где мы указываем имя пользователя и пароль.
После этого перед нами снова появится файлик, который мы копировали в прошлых примерах.
В данной статье мы рассмотрели три способа как можно подключиться к ftp — серверу. Лично я использую WinSCP для этих целей, ну что использовать Вам, решите Вы сами.
Открыть ftp через проводник windows 7
Вопрос
Имеется следующая проблема, которая доставляет много неудобств при работе:
Имеется http ресурс (html страница), открытый в Internet Explorer 8, в которой ссылки на FTP сервера. При открытиии ссылок (нажатии левой клавиши мыши) ftp сервер открывается на новой вкладке Internet Explorer -a. Как сделать чтоб ftp сервер открывался в окне windows explorer -a как это было в windows XP.
В настройку ассоциации расширений и протоколов с программами залазил, там можно выбрать программу, которой по умолчанию открывать FTP протокол, но windows explorer-a в списке доступных программ нет, только internet explorer и альтернативные web браузеры (если установлены).
Ответы
Открываем Internet Explorer (у меня ![]()
Идем Меню-Сервис-Свойства обозревателя-Дополнительно
В длинном списке ищем раздел “Обзор”, а под ним ищем параметр “Разрешить просмотр FTP-папок (за пределами Internet Explorer)” и ставим на нем галку.
Все. Добавленные по методу “добавления нового элемента в сетевом окружении” ftp-ссылки будут отображаться как папки проводника, а не веб-страницы..
- Предложено в качестве ответа Иван Проданов Microsoft contingent staff, Moderator 3 сентября 2013 г. 7:24
- Помечено в качестве ответа Иван Проданов Microsoft contingent staff, Moderator 3 сентября 2013 г. 7:24
Все ответы
Обычно админы заморачиваются противоположной проблемой: “Как запретить открытие ftp ресурса в Windows Explorer?”. Поскольку это же очевидно – такое поведение есть дыра в безопасности. Потому без хака реестра и политик не обойтись.
Хотите в проводнике – нет ничего проще. Открываете Компьютер. Кликаете правой кнопкой мыши на свободном месте и выбираете Добавить новый элемент в сетевое окружение. Два раза Далее. Вводите адрес вашего FTP сервера. Далее. В следующем окне спрашивают доступ анонимный? Если да, то оставляем как есть и кликаем Далее иначе вводим имя пользователя и опять же кликаем Далее. Вводим понятное имя для FTP сервера. Далее и собственно – Готово!Теперь открываем Компьютер – у вас появился ярлык к вашему FTP серверу и открываться он будет как вам и хотелось в Проводнике.
Ничего себе “просто”!
Автор вопроса желает, чтоб щелчок мышойна любом ftp линке в любой веб странице открывал на автоматесоответствующий ресурс в Windows Explorer, а не в IE. А вместо этого описаномного геморных телодвижений, чтоб изобразить в Windows Explorer лишь один конкретныйftp ресурс с заранее известным адресом! Так что вышеописанный “простой” гемор никоим образом не отвечает на заданный вопрос.
Есть решение! Сделайте ярлык следующего, например, содержания:
И будет вам счастье! А уж пользователям его можно раздать через GPP.
нужно чтоб ЛЮБЫЕ ftp ссылки открывались через Windows Explorer. как изменить привязку Ftp протокола в Windows XP не нашел. В 7-ке – кроме как из браузеров (IE либо Chrome) выбрать не из чего ((
обложили по полной.
варианты с подключением сетевых дисков либо созданием ярлыков не подходят, ввиду проблемности обслуживания – у меня сотни рабочих станций, пользователи пользуются огромным количеством внешних ftp.
Вот нашел, сам с этим мучался. Должно помочь.
Но лучше всего прописать в путь
“C:\Program Files\Total Commander\Totalcmd.exe” /O /T cd %1
и открывать ссылки Тоталом
Открываем Internet Explorer (у меня ![]()
Идем Меню-Сервис-Свойства обозревателя-Дополнительно
В длинном списке ищем раздел “Обзор”, а под ним ищем параметр “Разрешить просмотр FTP-папок (за пределами Internet Explorer)” и ставим на нем галку.
Все. Добавленные по методу “добавления нового элемента в сетевом окружении” ftp-ссылки будут отображаться как папки проводника, а не веб-страницы..
- Предложено в качестве ответа Иван Проданов Microsoft contingent staff, Moderator 3 сентября 2013 г. 7:24
- Помечено в качестве ответа Иван Проданов Microsoft contingent staff, Moderator 3 сентября 2013 г. 7:24
Возможно, сработает решение, подсказанное умным человеком на следующем ресурсе:
Во-всяком случае, у меня на Win 7 x64 это сработало. Судя по-всему, проблема открытия ftp в проводнике вызывается удалением одной из веток реестра, отвечающих за работу с ftp. Восстановление этой ветки по аналогии с реестром компьютера, на котором все работает штатно, приводит к желаемым результатам. На всякий случай, перепечатываю параметры, приведенные автором решения (@ – параметр по умолчанию). Соответствующие разделы и параметры нужно создать на компьютере с проблемой:
Порт и первичный запуск FileZilla Server
Кроме того, на этом этапе следует указать порт, по которому будет подключаться интерфейс управления сервером, т.е так сказать, Ваша консоль администрирования, которая позволит Вам задавать настройки, смотреть кто и куда подключился и тп. Для повышения безопасности, смените его со стандартного (14147) на какой-нибудь еще.
Так же по-умолчанию, отмечена опция запустить сервер после установки (Start Server after setup completes). Можете оставить эту галочку, а можете убрать. Дело Ваше. Сделав оное, переходим к последнему окну, используя кнопочку Next.
Здесь выбираем варианты запуска интерфейса.
Их опять же три:
- При вход в систему, для всех пользователей
- При входе в систему, для текущего пользователя
- Вручную
Первый вариант сгодится, если вы единственный пользователь компьютера, куда устанавливается сервер, и Вам, в принципе, всё равно под всеми аккаунтами операционной системы интерфейс будет запускаться автоматически или же только под одним.
Второй подходит для тех, кто работает на компьютере не один (т.е на компьютере несколько аккаунтов, используемых разными людьми) и хочет, чтобы никто другой не управлял его FTP сервером, т.е запуск интерфейса осуществлялся только из под аккаунта, в котором сейчас и производится установка.
И третий вариант задает параметр запуска только вручную, т.е оный не будет стартовать вместе с системой вовсе.
Напомню, что интерфейс представляет собой нечто вроде административной программы, которая позволяет следить за состоянием сервера, запускать-останавливать и настраивать оный.
Галочка (Start Interface after setup completes) в данном окне, опять же, задает запуск интерфейса сразу в конце установки.
Ну и, разобравшись со всем оным, наконец-то можно начать установку сервера (используя, само собой, кнопочку «Install»)
Другие способы передачи файлов
Хотя FTP может быть одним из наиболее удобных методов (после того, как все настроено), это далеко не единственный метод передачи файлов.
Компьютер на компьютер. Существует несколько способов передачи файлов между компьютерами: использование внешнего диска, совместное использование по локальной сети, использование кабеля для передачи данных, прямое подключение дисков или синхронизация облачного хранилища.
С компьютера на мобильный — в зависимости от типа компьютера и мобильного устройства: используйте USB-кабель, Bluetooth, Wi-Fi Direct, перенесите SD-карту или синхронизируйте с помощью приложения, такого как AirDroid или PushBullet.
Между учетными записями пользователей Windows. — Если вы хотите перенести учетную запись из одной учетной записи в другую на одном и том же компьютере, вы можете использовать функции операционной системы «Домашняя группа» или «Рабочая группа» или синхронизировать, используя облачное хранилище в качестве среды.
Как зайти на FTP-сервер через браузер либо проводник. Автор не знал, что это так просто
Привет, друзья! Сейчас мы с вами поговорим о том, как зайти на FTP-сервер через браузер либо проводник Windows. Ведь бывают такие случаи, когда необходимо воспользоваться данной технологией, например, не на своем компьютере.
Естественно, самым простым и удобным способом организовать такое подключение, является применение файлового менеджера Total Commander. Если помните, то подробно разговор велся об этом в этой публикации .
Конечно, нельзя не сказать, что работать с файлами по FTP-протоколу одно удовольствие. Этот тот случай, когда немцы говорят: квадратиш, практиш, гут. Тут же можно вспомнить и об аналогичном решении для облачных технологий .
Ну да ладно, давайте не будем разводить лишний демагогий, а сразу перейдем к делу. Итак, чтобы подключиться к такому серверу штатными средствами системы Windows делаем следующее.
Открываем браузер и в адресной строке вводим адрес вида:
То есть в данном случае нам нужно подставить значение IP-адреса удаленного сервера. Например, это может выглядеть так:
Также вместо цифрового значения можно вписать доменное имя, если такое имеется. На следующем шаге появится окно авторизации, в котором следует ввести логин и пароль для доступа:
Если все сделано правильно, то на следующем шаге мы оказываемся в корневом каталоге FTP-сервера:
Вот так вот легко и просто, мы зашли на него с помощью браузера. Но есть еще один вариант входа. Давайте скажем пару слов о нем. Вся суть заключается в том, что вводить в адресную строку нужно следующее:
Вживую все это дело выглядит следующим образом:
Неоспоримым плюсом такого способа является отсутствие авторизации при входе, поскольку все необходимые данные уже введены пользователем.
Теперь давайте все вышеописанные процедуры попробуем проделать со штатным проводником Windows 10. Открываем его и в верхней строке вводим знакомую нам комбинацию с IP-адресом сервера:
Открывается форма авторизации. Вводим логин и пароль:
Ура! Перед нами открывается содержимое удаленного узла:
Отлично, но теперь давайте на всякий случай попробуем ввести вторую комбинацию:
Надо сказать, что и при таком раскладе никаких проблем не возникло. Кстати, лично автору вариант с подключением по FTP-протоколу через проводник понравился больше, чем с использованием браузера. В нем как-то привычней с файлами работать.
Ну что же, друзья, теперь вы знаете, как можно зайти на FTP-сервер через браузер или проводник Windows. Думается, что в этом простом процессе вопросов возникнуть не должно. Но если вдруг что, смело стучитесь в комментарии к статье.
Углубленная настройка FileZilla Server
В следующем подпункте можно настроить приветственное сообщение, которое будут видеть пользователи при подключении. Здесь же можно воспользоваться, так называемыми, текстовыми параметрами. Например, можно задать вывод для клиентов версии ftp-сервера. Для этого введите, помимо приветствия, сочетание символов %v . В месте где вы их введете, будет автоматически выводится вышеупомянутая версия.
Далее переходим на подпункт “IP bindings”. Здесь настраиваются IP-адреса, по которым будет доступен наш FTP сервер. Если вам хочется, чтобы сервер был доступен только из локальной сети, то вместо звёздочки, следует указать ваш локальный IP-адрес, как например, 192.168.1.5. В противном случае, здесь трогать ничего не стоит.
В подпункте “IP Filter” можно задать IP адреса (или их диапазон), которым будет запрещено подключаться к вашему серверу, а так же задать исключения из заданного диапазона (второе поле).
Т.е, например, если вы хотите кого-то забанить и запретить ему попадать на ваш сервер, то укажите его в первом окошке. Так же, если вы хотите предоставить доступ только кому-то определенному и запретить всем остальным, то поставьте звёздочку в первом поле и задайте список IP-адресов во втором.
Вкладка “Passive mode settings” регламентирует параметры для пассивного подключения к серверу и его отклик.
Менять здесь что-либо стоит только в том случае, если Вы подключены к интернету не напрямую, а через роутер, на котором обитает фаерволл и NAT. В этом случае может потребоваться указать в поле “Use the following IP” свой внешний IP-адрес (можно узнать у провайдера или в интерфейсе роутера), а так же задать диапазон портов (Use custom port range), через которые клиент сможет подключаться к вашему серверу в пассивном режиме.
Идем далее. В пункте настроек “Security Settings” задаются ограничения на входящие и исходящие соединения типа “сервер-сервер”. Здесь ничего менять не стоит.
Раздел настроек “Miscellaneous” содержат малозначительные для домашнего фтп-сервера настройки. Например, такие как “Не показывать пароль в лог-файлах” (Don’t show passwords in message log), “Запускать интерфейс свернутым” (Start minimized), а так же размеры буферов передачи. Трогать здесь, в общем-то, ничего не нужно.
На вкладке “Admin Interface Settings” можно задать IP-адрес и порт, по которым будет доступен интерфейс управления сервером (тот самый, что мы вначале использовали как 127.0.0.1 и 14147, т.е, если есть желание, то вы можете их сменить). Кроме того, можно указать IP-адреса, которым разрешено подключаться к нему.
Раздел настроек “Logging” позволяет включать запись лог-файлов (Enable logging to file), настроить их максимальный размер (Limit log file size to), писать все в один файл (Log all to “FileZilla Server.log”) или для каждого дня создавать отдельный (в этом случае можно ограничить их максимальный срок хранения).
Вкладка “GSS Settings” отвечает за использования протокола Kerberos GSS, но для обычного использования эта опция не требует настройки.
7 ответов
8
Вы пытаетесь подключиться, введя адрес FTP непосредственно в адресной строке проводника Windows? Попробуйте «Способ сетевого подключения карты» …
-
Нажмите «Пуск» и выберите «Компьютер».
-
Нажмите «Карта сетевого диска» в меню
-
Откроется окно «Карта сетевого диска». Теперь нажмите ссылку «Подключитесь к веб-сайту, который вы можете использовать для хранения ваших документов и изображений».
-
Теперь просто следуйте шаг за шагом, чтобы добавить новое сетевое местоположение. Выберите «Выбрать пользовательское сетевое местоположение», когда вам будет предоставлен выбор места для создания этого сетевого подключения.
-
Введите свой FTP-адрес, например. ftp://ftp.yoursite.com . При необходимости укажите имя пользователя и пароль.
-
Дайте новое сетевое расположение
3
На самом деле это немного проще, чем в приведенных выше ситуациях.
Создайте ярлык на рабочем столе и для свойств, используйте это:
(Вы также можете вставить строку ниже непосредственно в поле «run».)
(Разбить его как можно лучше,% windir% — это переменная системной среды для папки «Windows», будь то XP /7/8, а «explorer» — оболочка по умолчанию для любой версии окон. настройки URL-адреса сайта FTP. Имя пользователя передается вместе, разделенное двоеточием, где передается пароль пользователя ftp-сайта, наконец, «at-sign» (@) сообщает ему, какой FTP-сервер под именем sub /domain-name.)
Это открывает FTP-сайт, используя Windows explorer (NOT IE!), и вы можете вырезать /вставлять весь день.
Имейте в виду, что администратор FTP HAS знает, как настроить разрешения на FTP-сайте, но это работает как прелесть.
Одно предостережение, вы не можете использовать «at-sign» или двоеточие как часть пароля пользователя, очевидно, потому что это то, что обозначает /разделяет учетные данные пользователя с URL-адреса FTP.
2
Это возможно и настроено с панели управления — в частности, с помощью Internet Options. Перейдите на вкладку «Дополнительно» и прокрутите страницу вниз до тех пор, пока не найдете флажок «Использовать пассивный FTP (для совместимости с брандмауэром и DSL-модемом)». Снимите флажок.
1
Альтернативный метод в Windows 7
Если вы хотите загружать файлы, удалять файлы или изменять структуру папок на FTP-сайте, вам нужно открыть сайт в Проводнике Windows. Если вы просто хотите открыть FTP-сайты и загрузить с них файлы, вы можете использовать Internet Explorer. Вот как создать ярлык для FTP-сайта, чтобы сайт автоматически открывался в проводнике Windows:
Чтобы создать ярлык для открытия FTP-сайта в проводнике Windows
Нажмите, чтобы открыть компьютер.
Щелкните правой кнопкой мыши в любом месте папки, а затем нажмите «Добавить сетевое расположение».
Отобразится мастер добавления сетевого подключения. Нажмите «Далее».
В мастере выберите «Выбрать пользовательское сетевое местоположение» и нажмите «Далее».
Введите имя FTP-сайта с полным FTP: //перед ним и нажмите «Далее».
Чтобы использовать имя и пароль, снимите флажок «Войти анонимно». Введите имя пользователя и нажмите «Далее».
По умолчанию имя ярлыка совпадает с именем FTP. Если вы хотите присвоить ярлыку другое имя, введите его в поле «Введите имя для этого сетевого расположения». Нажмите «Далее».
Если вы не хотите, чтобы сайт FTP открывался после того, как вы закончили настройку ярлыка, снимите флажок Открыть это сетевое местоположение, когда я нажму кнопку «Готово». Нажмите «Готово». В папке «Компьютер» появится ярлык на FTP-сайте. Вы можете перетащить этот ярлык на рабочий стол, чтобы его было легко найти позже.
Примечания
При первом подключении к FTP-сайту вам будет предложено ввести пароль. Установите флажок «Сохранить пароль», если вы хотите, чтобы Windows помнила этот пароль и подключала вас непосредственно к сайту в будущем.
Найдено здесь http: //www .sevenforums.com /сеть обмена /41593-FTP-интеграция-в-окна-explorer.html
1
FTP имеет два режима: активный и пассивный. Это упрощенная версия, но пассивный режим требует, чтобы администратор FTP-сервера оставлял открытым целый ряд портов, поэтому многие FTP-сайты предпочитают активно работать.
Клиент FTP для Windows Explorer поддерживает только пассивный. Итак, вы идете — вероятность того, что вы смотрите на FTP-сайт с активным доступом, и Windows Explorer просто не работает. Вам нужно будет получить сторонний клиент, например FileZilla .
Вы также можете попробовать « ftp: //имя пользователя: пароль @ ftpserveraddress «.
Введите ftp: //server.name.domain ‘, и это делается.


































