Изменение ассоциаций
В свойствах файлов
Изменение настроек открытия часто изменяются после установки новых приложений. То есть вновь установленное тянет одеяло на себя и начинает открывать всё, что ему по силам. Изменить новый порядок можно, указав это в файловых свойствах. Сначала их открываем:
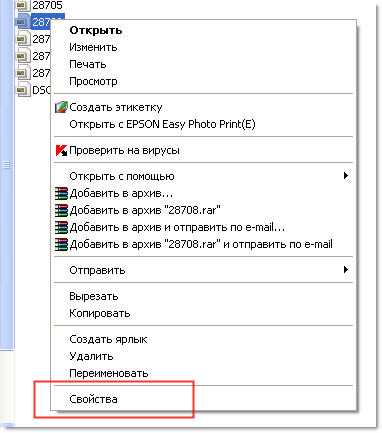
Выбираем «Изменить» (напротив указанной утилиты):
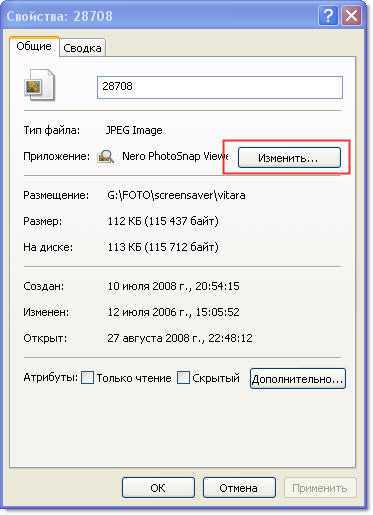
Заменяем её на новую из списка. Если она в нём не значится — то нужно будет отыскать по кнопке «Обзор» (например, выбрать изображённую на картинке):
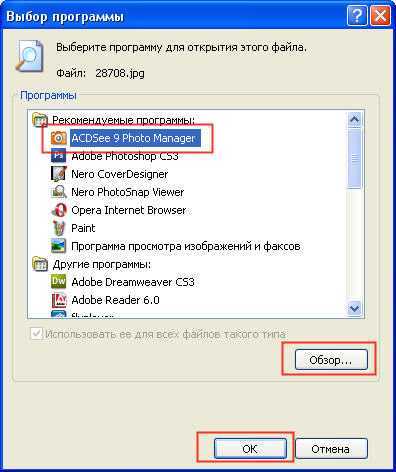
Подтверждаем кнопкой «ОК», затем «Применить» или ещё раз «ОК».
Программное восстановление ассоциаций
Если не происходит запуск программ, элементов управления, ярлыков, выраженный в запуске чего-то другого, то восстановить ассоциации для папок и файлов exe, lnk (ярлык), bat, msi, cpl можно файлом.reg. С его помощью в реестр вносятся исправления. Скачивание можно произвести для Виндовс 8.
Нужно «Запустить» закачанное и, после успешного внесения данных в реестр, перезагрузить свой компьютер — всё уже будет работать. Для Виндовс 7 имеется свой отдельный файл.reg для сброса ассоциаций.
Исправляем в панели управления
Выбор для «Сопоставления типов файлов…» в Виндовс 8 находится в «Программах по умолчанию» панели управления. По команде «Изменить программу» выбираем то, что надо:
В Виндовс 7 такое действие выполняется в «Программах по умолчанию»:
Уверены, после прочтения этой статьи вы справитесь с трудностями меню «Открыть с помощью». Теперь вам всё известно по этой теме.
Оставляйте свои комментарии.
В данной статье будет рассмотрено решение такой ситуации, когда в этом списке оказываются лишние программы.
Для чего вообще может пригодится пункт контекстного меню “открыть с помощью”? Все очень просто, допустим у вас на компьютере установлено несколько медиаплееров для воспроизведения видео файлов, и один из них является плеером по умолчанию (тот, которым вы чаще всего любите пользоваться). Если же по какой то причине вам надо воспроизвести видео с помощью другого плеера, то вы просто нажимаете на файл правой кнопкой мышки, и из списка “открыть с помощью” выбираете нужную программу.
А поскольку на компьютере обычно устанавливается достаточно много программ, и один файл можно открыть с помощью разных, то этот пункт меню бывает порой очень даже полезен!
Как же в этом списке может оказаться ненужная программа? Рассмотрим две популярные причины:
1)
Вы сами однажды пытались открыть файл (нечаянно или специально) не предназначенной для него программой (например текстовый файл в графическом редакторе). После чего эта самая программа автоматически добавляется в этот список.
2)
При установки новой программы она сама себя добавляет в этот список.
Рассмотрим второй вариант. Далеко за примером ходить не пришлось: программа , (которая кстати описывалась на данном сайте в одной из статей). Сама программа хорошая, но случился после ее установки вот такой небольшой казус: если нажать правой кнопкой мыши на текстовой файл (расширение txt), и заглянуть в список “открыть с помощью”, мы там увидим нашу программу. Что естественно не есть нормально, так как PDF-XChange Viewer нужен для работы с файлами формата pdf, а никак не txt.
В принципе это конечно же мелочи, и можно просто не обращать на это внимание. Но если такое положение дел вас все же не устраивает, то данную проблему можно достаточно просто решить!
Как сделать плеер по умолчанию в Windows 10
Рис. 1 (клик по рисунку для увеличения). Выбор программы для видео «Открыть с помощью»
- Надо кликнуть ПКМ (правой кнопкой мышки) по любому видео-файлу (1 на рис. 1).
- Появится контекстное меню, в котором надо щелкнуть «Открыть с помощью» (2 на рис. 1).
- Затем кликнуть опцию “Выбрать другое приложение” (3 на рис. 1).
Появится окно с вопросом «Каким образом вы хотите открыть этот файл?»:
Рис. 2 (клик по рисунку для увеличения). Выбор плеера, чтобы открыть видео
Вам нужно выбрать ту программу, которая теперь вместо ранее заданной программы по умолчанию будет открывать видео-файл. На рис. 2 выбрана программа «Кино и ТВ», она отмечена цифрой 1.
Стоит обратить внимание на бегунок в окне (2 на рис. 2)
Также его называют движком или ползунком. Если бегунок подвигать, то появятся новые варианты для выбора программы, которая будет открывать видео на вашем устройстве. То есть в открывающемся маленьком окне, порой, видны не все сразу и все одновременно программы, с помощью которых можно открыть данный видео-файл.
Теперь важный момент, который касается галочки напротив опции “Всегда использовать это приложение для открытия .mp4 файлов”. Если галочка стоит, как это отмечено цифрой 3 на рис. 2, то это означает, что выбранная программа-плеер не только в данный момент откроет наш видео-файл, но и в дальнейшем всегда будет открывать все видео-файлы. Без галочки задается открытие только один раз и только выбранного нами видео-файла. С галочкой же задается новый режим «по умолчанию», и выбранная программа в дальнейшем будет всегда открывать подобные видео-файлы.
Поясним подробнее. Если галочку НЕ ставить напротив опции “Всегда использовать это приложение для открытия .mp4 файлов”, то выбранный плеер только один раз откроет видео. Но при этом не изменится программа, которая ранее была задана по умолчанию. Такой вариант подходит для проверки, нравится Вам или нет работа плеера. Можно ставить указанную галочку уже после того, как эксперименты с выбором программы по умолчанию будут завершены.
Самая главная кнопка, которая позволяет нам сохранить любой свой выбор, как с галочкой, так и без нее – это клик по «ОК» (4 на рис. 2).
Видео “Два способа, как сделать видеоплеер по умолчанию в Windows 10”
В видео рассказываю два способа, как можно сделать видеоплеер по умолчанию:
- с помощью ПКМ (клик правой кнопкой мыши) по видеофайлу;
- через Панель управления.
Итоги
Теперь мы знаем удобную возможность Windows 10 по изменению программы по умолчанию для открытия видео-файлов. Можно всегда воспользоваться данной возможностью, чтобы работа на компьютере стала более удобной.
Для файлов другого типа (не видео) также можно использовать описанный выше способ, чтобы выбрать и задать программу по умолчанию.
Дополнительные материалы:
1. Как в Windows 10 найти файлы по размеру: все большие, все маленькие и прочие
2. История файлов в Windows 10 для резервного копирования данных
3. Основные способы как скачать видео из интернета
Распечатать статью
Получайте актуальные статьи по компьютерной грамотности прямо на ваш почтовый ящик. Уже более 3.000 подписчиков
Важно: необходимо подтвердить свою подписку! В своей почте откройте письмо для активации и кликните по указанной там ссылке. Если письма нет, проверьте папку Спам
6 февраля 2019
Каждый тип файлов на компьютере открывается конкретным приложением. Текстовые документы с расширением .txt обычно открываются Блокнотом, аудио файлы .mp3 – проигрывателем. Пользователь может изменить программу по умолчанию. Например, для открытия аудио поставить не стандартный проигрыватель Windows, а более удобный для себя плеер. Разберемся, как изменить настройки приложений по умолчанию для открывания файлов в Windows 10.
Как задаются основные приложения по умолчанию
Довольно часто у юзеров возникает вопрос касательно того, как можно сделать по умолчанию определённый браузер на Android и что для этого требуется нажать.
Если заглянуть в настройки Android-девайсов, будь то планшетный компьютер или смартфон, в них вы найдёте соответствующий раздел. Он отдельно посвящён вопросу приложений по умолчанию. Увы, раздел довольно ограничен по своим возможностям.
Через этот раздел выбирается буквально несколько базовых приложений, которые будут запускаться автоматически при выполнении определённых действий. Сюда можно отнести:
- открывающийся браузер;
- набиратель номера;
- приложение, необходимое для отправки сообщений;
- оболочка, то есть лаунчер.
В различных марках и моделях телефонов и планшетов меню приложений по умолчанию может несколько отличаться, но везде оно довольно ограниченное.
Но всё же дать некоторые рекомендации о том, как установить нужный браузер по умолчанию на своём Android, можно и порой даже необходимо.
В действительности ничего сложного в том, чтобы задать основные приложения, которые будут открываться по умолчанию, нет. Нужно лишь выполнить несколько последовательных действий.
Если вы хотите выбрать браузер по умолчанию себе на Android девайс, либо не знаете, как поставить необходимый лаунчер, который также будет срабатывать по умолчанию на Android, изучите следующую инструкцию.
- Зайдите в настройки своего гаджета, вне зависимости от его марки и модели. Здесь все Android-девайсы во многом одинаковые.
- Далее переходите в раздел Приложения. В зависимости от устройства, попасть в меню приложений по умолчанию можно несколько иначе.
- На тех же аппаратах Samsung в разделе «Приложения» в верхнем правом углу есть иконка шестерёнки, на которую следует тапнуть, чтобы оказаться в настройках приложений, а оттуда попасть уже в раздел приложений по умолчанию.
- Аппараты типа Xiaomi требуют зайти в «Настройки», затем в пункт «Все приложения», и кликнуть на 3 точки справа вверху.
- Теперь перед вами появился список основных приложений, для которых можно задать требуемые настройки.
- Для каждого приложения сделайте необходимые действия.
Дополнительно предлагается выбрать приложение только сейчас, либо в дальнейшем открывать через него всегда. Выбрав второй вариант, вы зададите тем самым приложение по умолчанию.
Просто поставьте галочку напротив требуемого вам лаунчера в разделе Рабочий стол, либо выберите подходящий браузер. Тут вы полноценно разобрались, как можно установить лаунчер для его срабатывания по умолчанию на устройствах под управлением операционной системы Android.
Как сбросить параметры приложений по умолчанию
По умолчанию Windows 10 открывает файлы популярных расширений в своих собственных стандартных приложениях. Если вы поменяли эти параметры и хотите быстро вернуть все назад, перейдите в Параметры – Приложения – Приложения по умолчанию. Опуститесь немного ниже и нажмите на кнопку Сбросить.
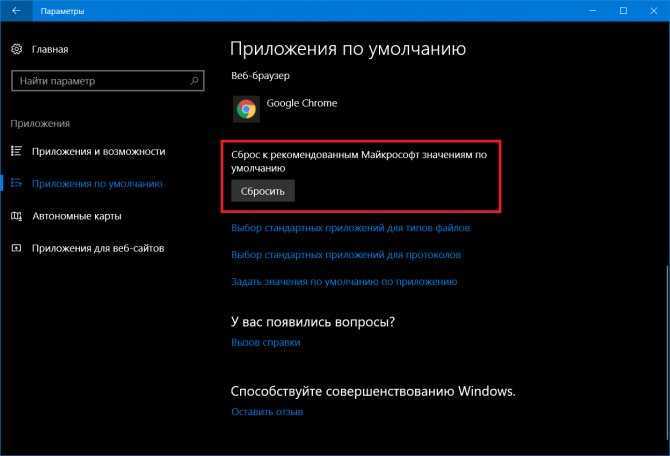
Иногда Windows 10 сама сбрасывает эти настройки. Вы можете столкнуться с уведомлением об изменении параметров по умолчанию, либо просто заметите, к примеру, что стандартный браузер Chrome / Firefox / Opera вдруг переключился на Microsoft Edge, либо музыка начала по дефолту открываться в Groove Music. В таком случае просто проведите повторную настройку приложений по умолчанию согласно этой инструкции.
Как происходит назначение программы по умолчанию в Windows 10
Операционная система обычно самостоятельно назначает программы по умолчанию для тех или иных типов файлов. Пользователь может самостоятельно корректировать эти программы или задавать их в том случае, если Виндовс не может определить, к какой программе отнести данный файл.
Процесс может быть реализован несколькими вариантами.
Вариант 1: Через «Параметры»
Наиболее удобный вариант, если хотите быстро изменить настройки глобальное назначение программ по умолчанию. Реализуется следующим образом:
- Запустите «Параметры» любым удобным способом. Например, можно воспользоваться стандартной комбинацией клавиш Win+I. Еще есть вариант открыть меню «Пуска» и там нажать по иконке в виде шестеренки.
- В открывшемся окне перейдите в раздел «Приложения».
Переключитесь в подраздел «Приложения по умолчанию». Это можно сделать через левое меню.
Здесь вы увидите несколько разделов, для работы с которыми можно задать приложения по умолчанию. Всего их 6:
- «Электронная почта». Отвечает за открытие писем, их получение, отображение информации о новых.
- «Карты». Отвечают за открытие разных файлов и ссылок, содержащих геоданные.
- «Музыкальный проигрыватель». Отвечает за проигрывание аудиофайлов.
- «Просмотр фотографий». Здесь выбираете программу, через которую вам удобно будет смотреть фотографии и прочие изображения.
- «Видеопроигрыватель». Выбирайте плеер, с помощью которого будет по умолчанию проигрываться видео.
- «Веб-браузер». Через тот браузер, который вы поставите в этом разделе, будут по умолчанию открывать ссылки и различные веб-файлы.
В указанных разделах уже будут выставлены программы, выбранные системой по умолчанию. Обычно, это решения от самих Microsoft. Чтобы изменить выбранную программу, просто кликните по указанной в данный момент. Откроется контекстное меню, где вы сможете выбрать нужный вариант.
Иногда бывает, что операционная система не видит других программ, которые можно назначить по умолчанию, кроме собственных. В таком случае предлагается найти аналог в магазине Windows.
Если вы или какое-то вредоносное ПО некорректно поменяли настройки программ по умолчанию в Windows 10, то это можно исправить. В самом низу будет блок сброса настроек к значениям по умолчанию. Воспользуйтесь там кнопкой «Сбросить».
Вариант 2: Назначение программы по умолчанию для файлов
Если вам требуется указать программу, через которую хотите открывать по умолчанию тот или иной файл, то придется придерживаться другой инструкции.
- В «Проводнике» найдите тот файл, который собираетесь открыть с помощью другой программы. Кликните по нему правой кнопкой мыши.
- Из контекстного меню выберите «Открыть с помощью».
Откроется окошко, в котором вам предлагает выбрать приложение для открытия данного файла. Выберите это приложение. Чтобы файлы с этим расширением всегда по умолчанию открывались через данное приложение, нужно поставить галочку на «Всегда использовать это приложение для открытия…».
Нажмите «Ок», подтвердив запуск через выбранное приложение.
Посмотреть текущие настройки для разных расширений можно через «Параметры». Там же вы можете быстро изменить их:
Запустите «Параметры» и перейдите в раздел «Приложения», а затем в подраздел «Приложения по умолчанию».
Пролистайте страницу с настройками в самый низ
Из предложенных вариантов выберите «Выбор стандартных приложений для типов файлов».
На странице с настройками обратите внимание на левую часть. Там расположено расширение файла. Правее от него расположена программа, выбранная операционной системой или вами для открытия данного расширения по умолчанию.
Правее от него расположена программа, выбранная операционной системой или вами для открытия данного расширения по умолчанию.
Для изменения установленной для открытия файла с указанным расширением программы просто кликните по ней. Из выпадающего меню выберите нужную программу.
По аналогии с первой инструкцией нужную программу можно поискать в Магазине Windows, если таковой нет на компьютере.
В назначении программ для открытия тех или иных файлов по умолчанию в Windows 10 нет ничего сложного. Все происходит через «Параметры» операционной системы. Если вы вдруг сделали что-то неправильно, то всегда можно сбросить настройки к тем, что были изначально.
Ассоциации файлов в Windows 10
Ну и наконец мы с вами подошли к последней операционной системе на текущий момент, давайте разбираться как восстановить ассоциации файлов по умолчанию windows 10.
Напомню вам Уважаемый читатель, что описанные методы для Windows 7 выше, подойдут и тут
Как вы знаете из истории Windows 10, эволюционировала из восьмерки, и значит так должна работать комбинация
Win+I, нажимаем
У вас откроется окно Параметры, в нем вам нужно открыть пункт Система.
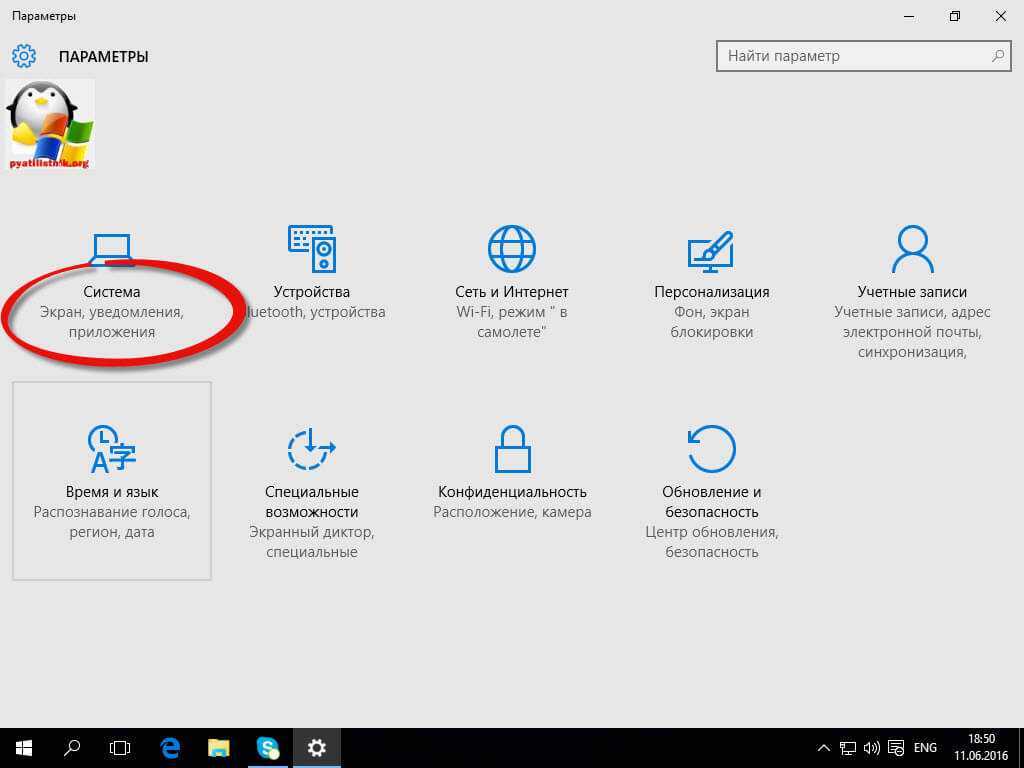
В пункте система переходите на вкладку Приложения по умолчанию, именно оно отвечает за сопоставление ассоциации файлов с программами на вашем компьютере. В правой части вам нужно промотать ползунок до самого низу.
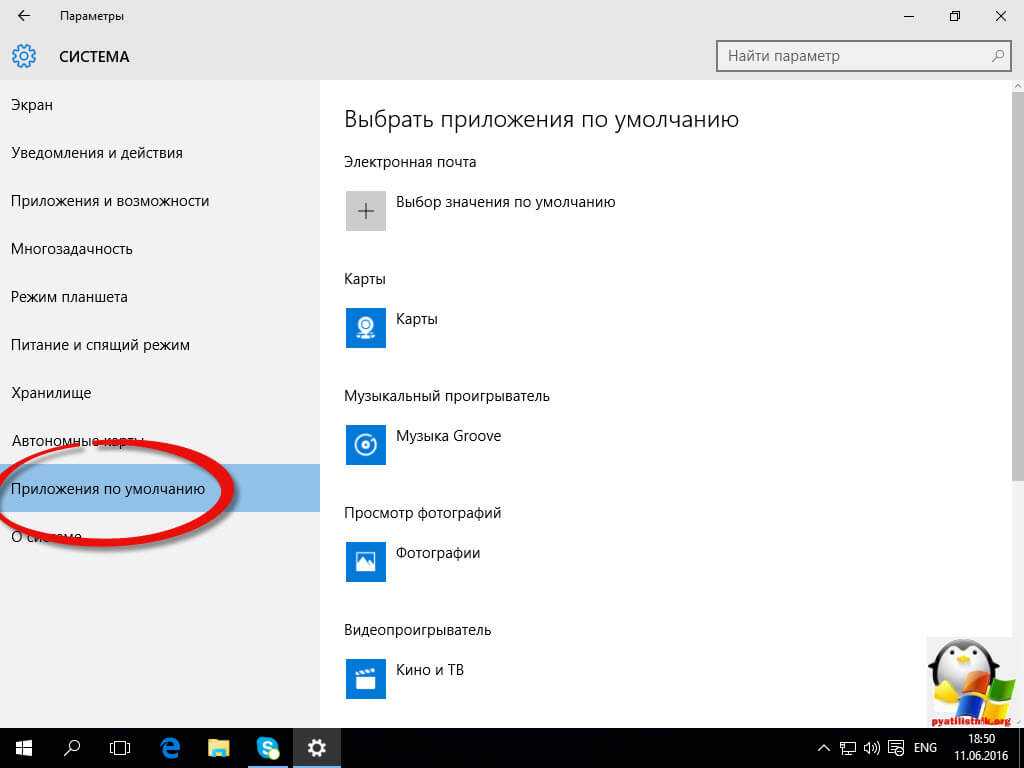
Тут есть 4 полезных пункта:
- Это кнопка Сбросить > необходима для возврата к рекомендуемым Microsoft значениям по умолчанию, по русски это восстановить ассоциации файлов на те, что были при установке системы. Полезно, когда после какого нибудь вируса, у вас полетели все или большое количество типов файлов.
- Выбор стандартных приложений для типов файлов
- Выбор стандартных приложений для протоколов
- Задать значения по умолчанию по приложению
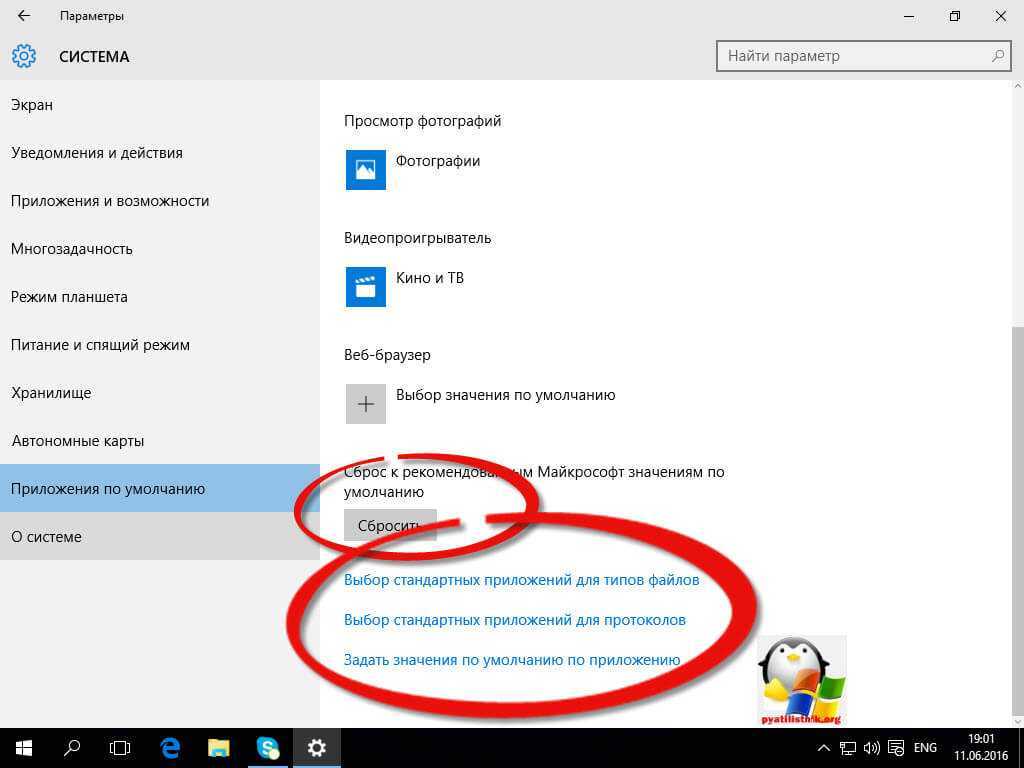
Давайте разбираться, что за, что отвечает. Первое, что мы нажмем это Выбор стандартных приложений для типов файлов. У вас открывается полный список всех форматов, для примера я выбрал формат .avi это видео файлы, по умолчанию он открывается приложением Кино и Тв, щелкаю по нему и у вас открылся более расширенный список доступных приложений, если чего то нет, то нажимаем Найти приложение в Магазине, это ручное соотнесение ассоциации файлов в Windows 10.
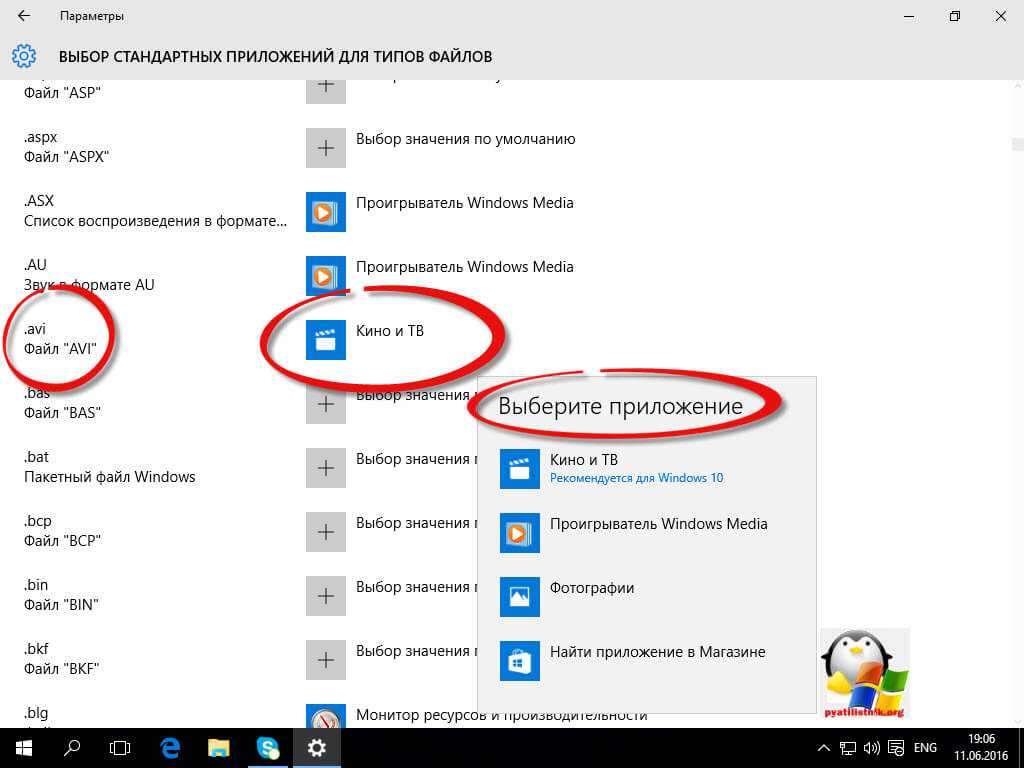
Теперь выберем пункт Выбор стандартных приложений для протоколов. Напомню протоколы это по простому правила и стандарты по которым работают все программы. Допустим я хочу протокол http, который отвечает за просмотр веб страниц, открывать не Microsoft Edge, щелкаем по значку и перед нами все тот же знакомый список с выбором утилиты.
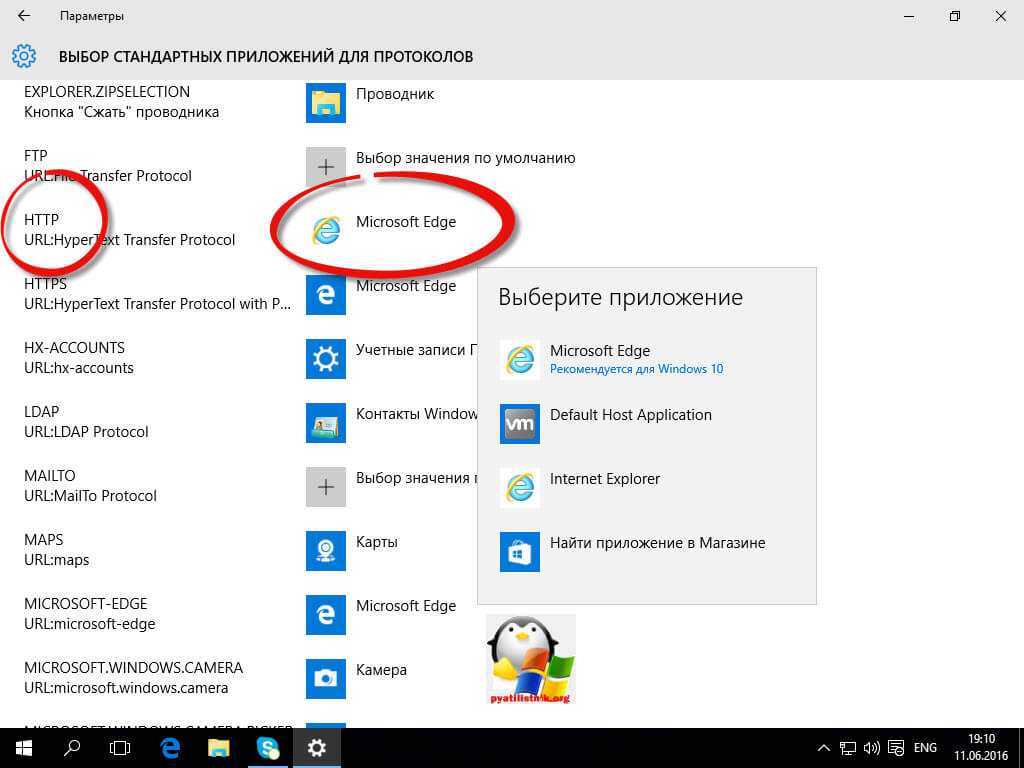
И последний пункт Задать значения по умолчанию по приложению. Откроет вам окно, где будет представлен весь список установленных в Windows 10 программ, и у вас будет возможно задать нужную, как программу по умолчанию. Простой пример браузером по умолчанию в Windows 10 идет Edge, а я например хочу, чтобы был Internet Explore, для этого я его выбираю и нажимаю использовать по умолчанию.
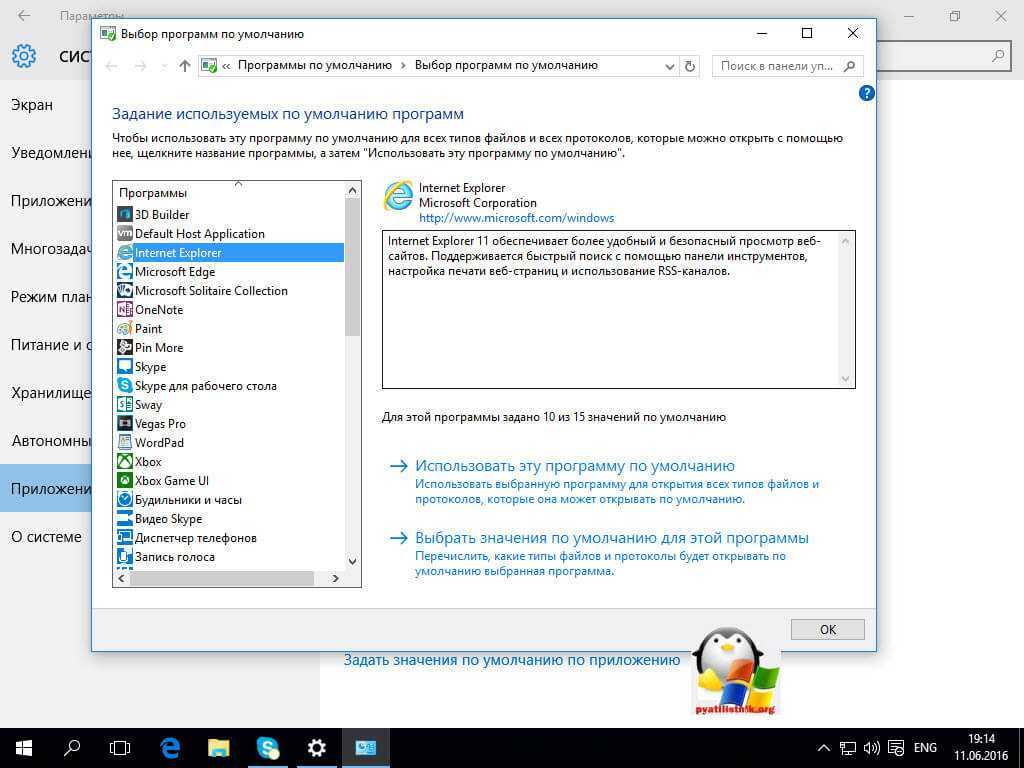
Или могу сказать, что по умолчанию будет Edge, но вот формат https будет открываться Internet Explore, делается это в пункте Выбрать значения по умолчанию для этой программы.
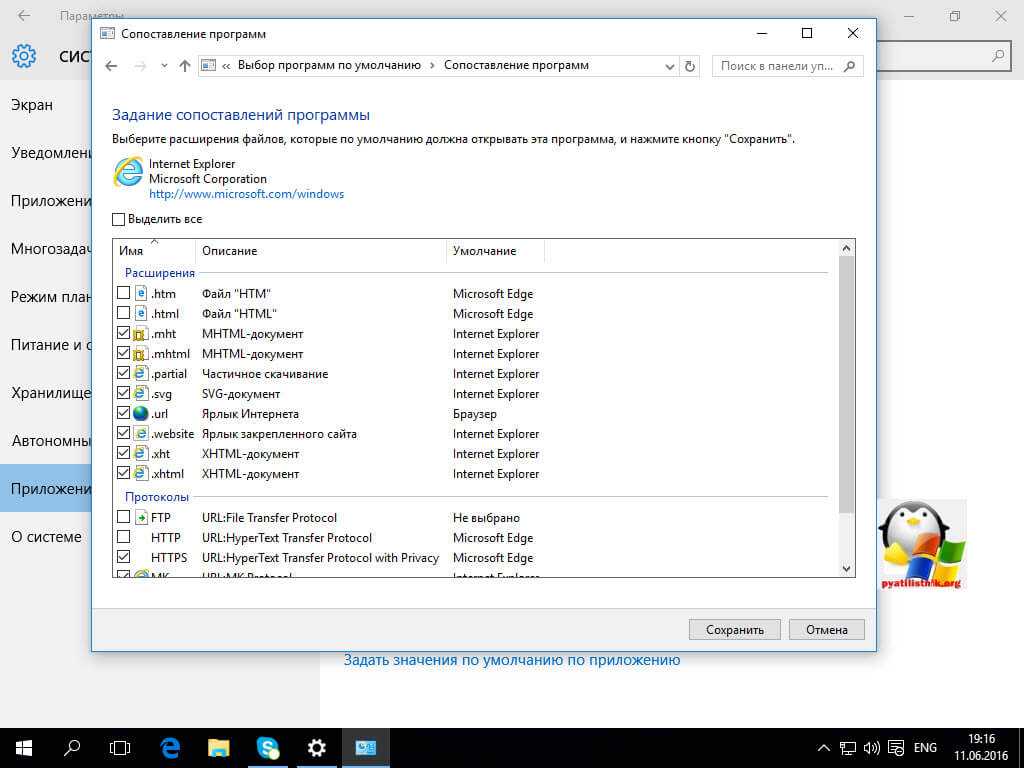
Как видите, настройка ассоциации файлов в Windows 10, ничем не сложнее более старых ОС. Но это не последние методы, есть еще специальные утилиты позволяющие проделать то же самое.
Еще вариант это открыть поиск и в строке поиска ввести программы, и далее в списке найденых выберем Программы по умолчанию
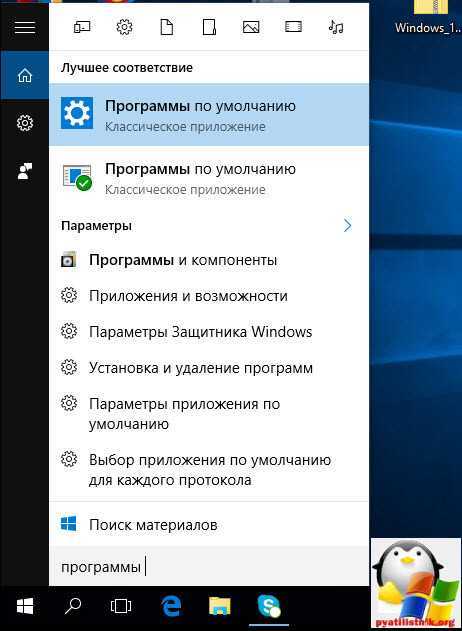
И вы наблюдаете все те же пункты, которые вы уже видели.
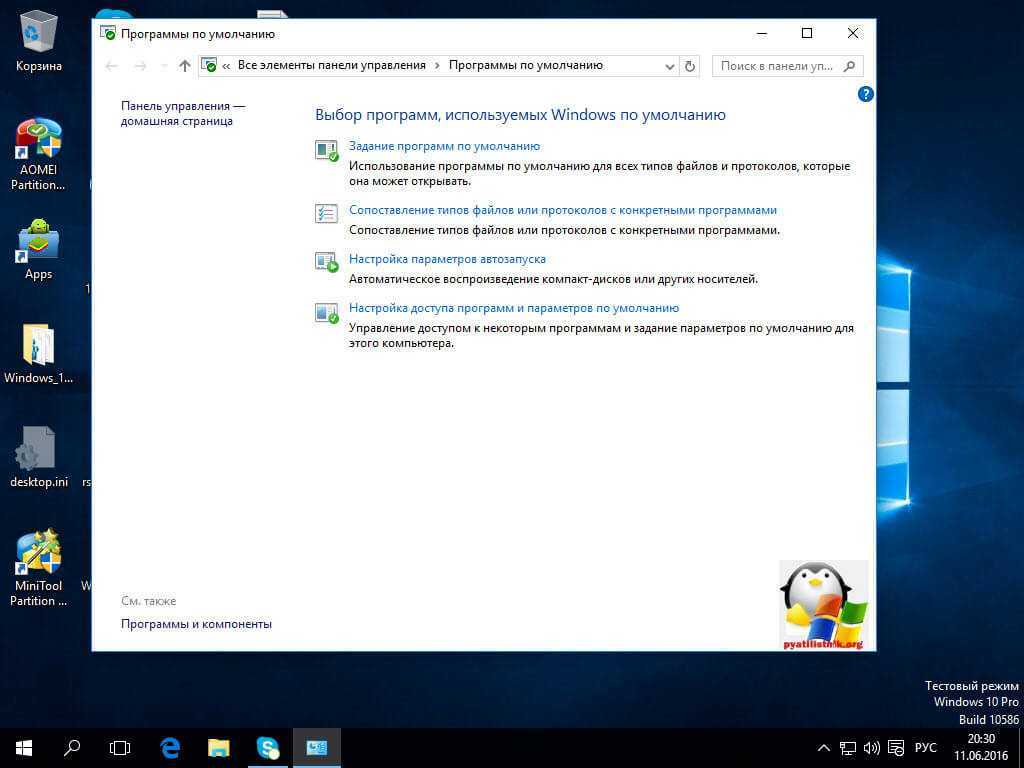
Если у вас допустим вчера работала правильная ассоциация файлов в Windows, то попробуйте произвести восстановление системы windows 10.
Ассоциация файлов windows с помощью утилит
Выше мы разобрали, что такое ассоциация файлов и как ее восстанавливать в разных операционных системах, были рассмотрены встроенные средства, но для ленивых есть еще и сторонние утилиты, позволяющие решать те же задачи, приведу для примера две.
Обе утилиты вы сможете скачать с яндекс диска в конце статьи
Утилита Unassociate File Types
Unassociate File Types помогает восстанавливать ассоциации .exe и .lnk файлов. Скачиваем ее и запускаем. Скажу сразу программа для Windows 7, для 8 и 10 чуть ниже. Сама программа похожа на метод с реестром, выбираете нужный формат и жмете Delete file type, после чего ассоциация с данным форматом будет удалена, затем вы открываете нужную программу и просто перетаскиваете в нее нужный вам файл.
Готовые reg файлы для Windows 10
Есть товарищи с tenforums.com , которые уже подготовили готовые запускаемые файлы реестра, вам нужно их скачать и применить. Качаем ниже.
Производим сброс ассоциаций файлов в Windows 10, качаем файл архив, распакуем его.
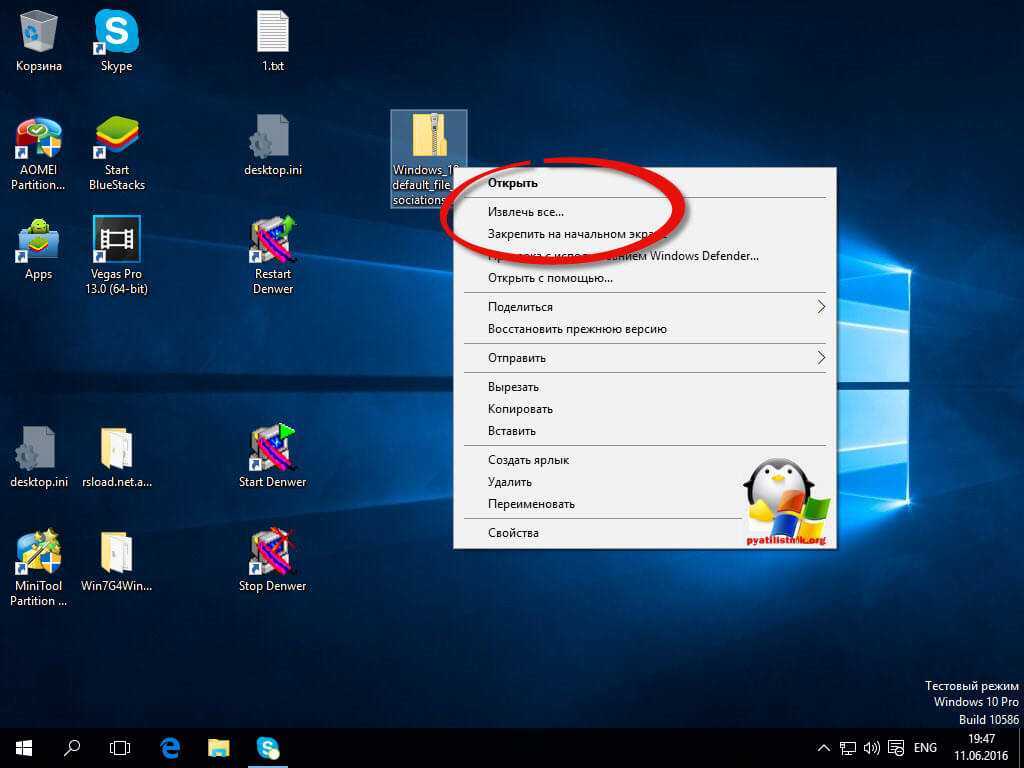
Указываем место назначения папки.
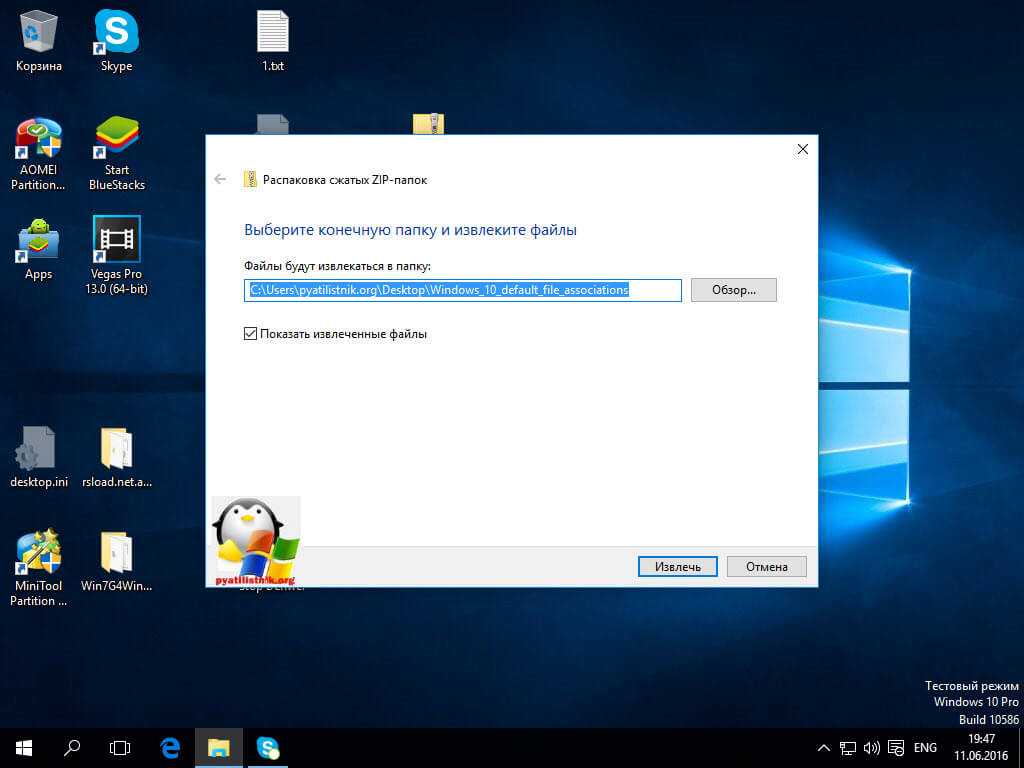
В итоге у вас будет папка с большим списком. Выбираем нужный и запускаем. Вы увидите сообщение редактора реестра о том, что внесение сведений может привести к непреднамеренному изменению или удалению значений — согласитесь и
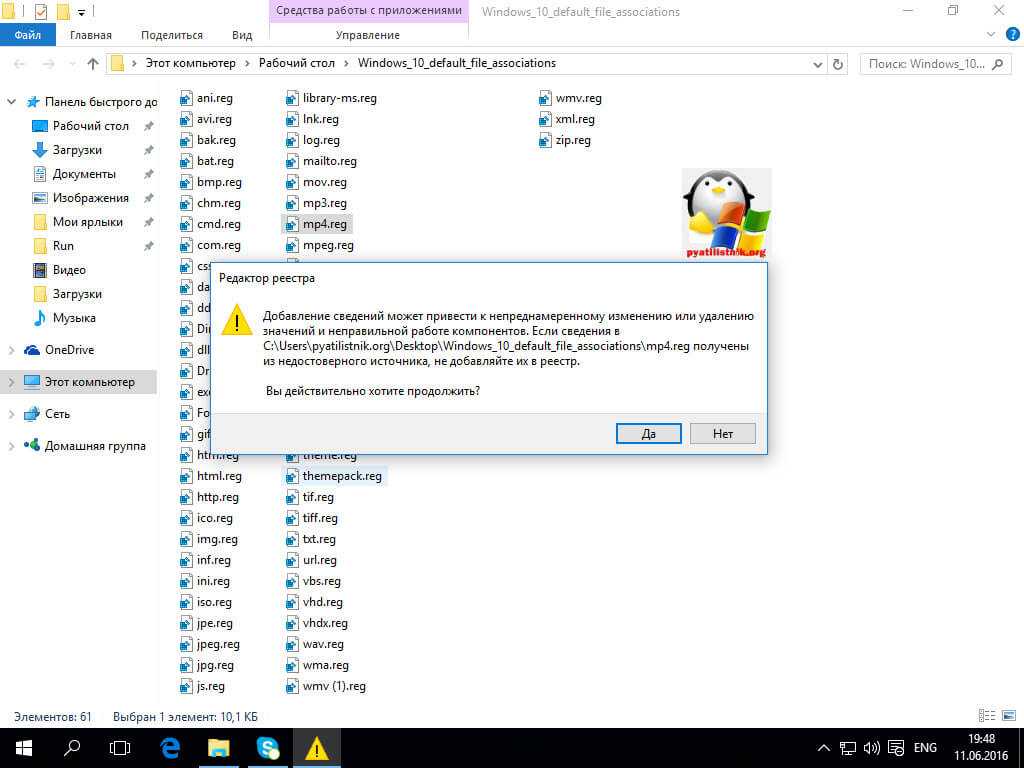
после сообщения об успешном добавлении данных в реестр, закройте редактор реестра и перезагрузите компьютер, все должно заработать как раньше.
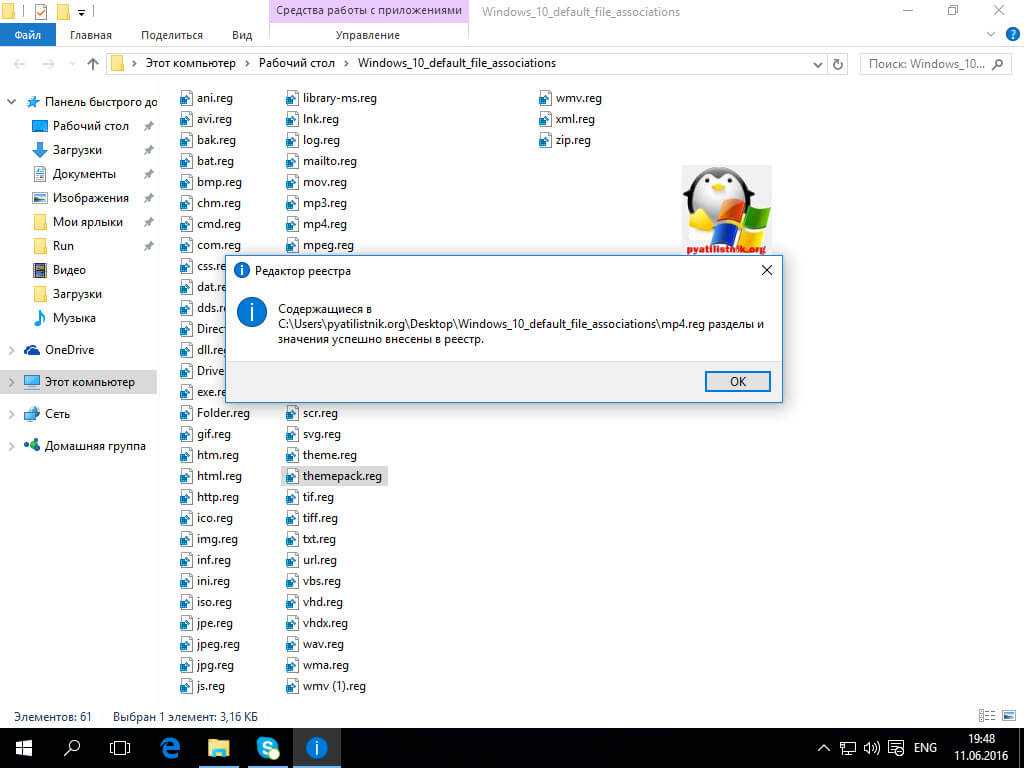
После захода в систему ассоциация файлов windows будет прежней.
Скачать Unassociate File Types
Новое в Windows 10 build 19608
Улучшение раздела «Приложения по умолчанию»
В меню «Параметры > Приложения > Приложения по умолчанию» добавлена возможность поиска по спискам расширений файлов, протоколов и приложений для соответствующих разделов:
- «Выбор стандартных приложений для типов файлов»
- «Выбор стандартных приложений для протоколов»
- «Задать значение по умолчанию по приложению»
Это изменение в настоящее время доступно для 50% инсайдеров на канале Ранний доступ, чтобы разработчики Microsoft смогли оценить качество нововведения.
Другие изменения для инсайдеров
Передача файлов (drag and drop) по воздуху между компьютером и смартфоном
Приложение «Ваш телефон» получило поддержку перетаскивания файлов (drag and drop) с компьютера Windows 10 на Android-смартфон, и наоборот. Передача файлов по воздуху работает только для устройств Samsung со встроенной функцией «Связь с Windows».
Улучшения интерфейса приложения «Ваш телефон»
Инсайдеры Windows 10 на каналах обновления Поздний и Ранний доступы получили небольшие изменения в приложении «Ваш телефон»: появилась новая кнопка для создания сообщений, а темный режим приложения стал немного светлее.
Исправления ошибок
- Исправлена проблема, из-за которой окна Sticky Notes было невозможно переместить.
- Исправлена проблема предыдущей сборки, из-за которой не могли быть установлены языковые пакеты.
- Исправлена проблема, из-за которой в диспетчере задач отображался неправильный значок браузера Microsoft Edge Canary.
- Исправлена проблема, из-за которой приложение «Набросок на фрагменте экрана» запускалось в фоновом режиме, а не на переднем плане (поверх всех окон), когда приложение вызывалось с помощью касания пером.
- Исправлена проблема, из-за которой использование клавиш со стрелками в выпадающем меню громкости на панели задач управляло противоположными значениями на арабском языке, что не соответствовало направлению, в котором оно использовалось в других элементах управления ползунком.
- Повышена производительность при загрузке страницы истории Центра обновления Windows.
Известные проблемы
- Пользователи Экранного диктора и NVDA при использовании последней версии Microsoft Edge на основе Chromium, могут испытывать некоторые трудности при навигации и чтении определенного веб-содержимого. Команды разработчиков Экранного диктора, NVDA и Edge знают об этих проблемах. Пользователи классической версии Microsoft Edge не испытывают данные трудности. NVAccess выпустила новую версию NVDA 2019.3, которая решает известные проблемы с Edge.
- Изучаются отчеты о проблеме с зависающим в течение длительного периода времени процессе обновления при попытке установить новую сборку.
- Секция «Документы» в разделе «Конфиденциальность» имеет неправильный значок (просто прямоугольник).
- Изучаются отчеты пользователей о проблемах рендеринга иконок приложений в панели задач, в том числе с обращением к стандартным иконкам .exe.
- Изучаются отчеты о том, что иконка аккумулятора на экране блокировки всегда показывает практически полное отсутствие заряда, независимо от текущего уровня заряда батареи.
- Изучаются отчеты о сбросе конфигурации IIS (Internet Information Services) после обновления до новой сборки. Нужно создать резервную копию настроек IIS и восстановить их после успешной установки сборки.
- Быстрое переключение между дистрибутивами подсистемы Windows для Linux (WSL) с помощью проводника может вызвать ошибку доступа.
Полный список улучшений, изменений и известных ошибок доступен в официальном анонсе на сайте Microsoft.
Перейдите в меню Параметры > Обновление и безопасность и нажмите Проверить наличие обновлений . Для завершения установки потребуется перезагрузка компьютера.
Замена программы посредством Проводника
Простейшим способом ассоциировать какому-либо приложению открытие определенных документов по двойному клику — выполнить следующие действия.
1. Вызываем контекстное меню файла.
2. Выбираем пункт меню «Открыть с помощью».
3. Если нужная утилита оказалась в списке, переходим по ее пиктограмме, в ином случае переходим в следующему шагу.
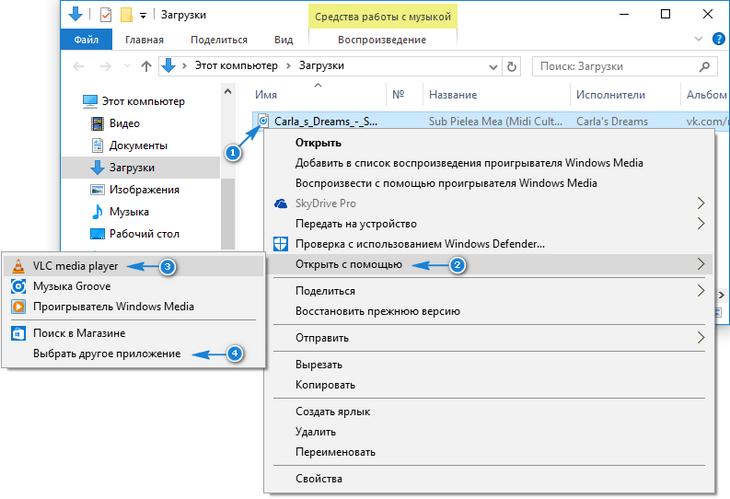
5. Нажимаем по значку программы и отмечаем флажком опцию «Всегда применять это приложение для открытия *** файлов.
Под звездочками будет скрываться расширение выбранного документа.
6. Жмём «OK».
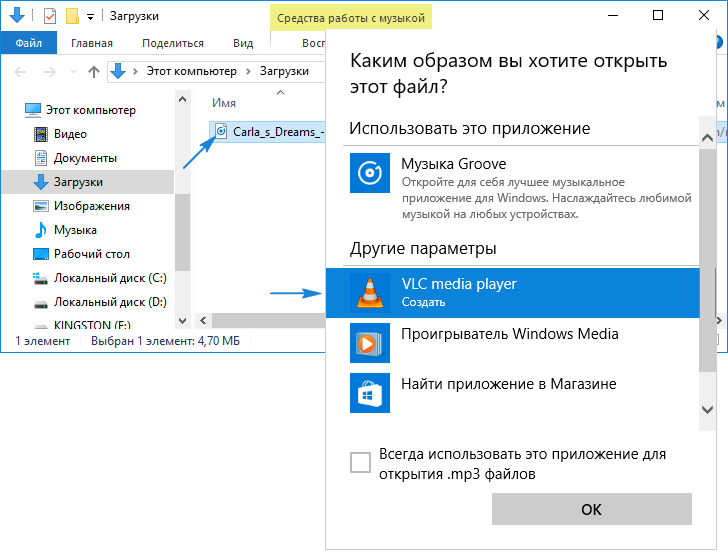
Если же программного продукта не было найдено и в этом списке (к примеру, необходимо выбрать портативную утилиту), тогда жмем «Еще приложения», и уже оттуда выбираем нужное.
Опять не обнаруживаете? Жмем «Найти другое приложение на ПК» и указываем путь к нему.
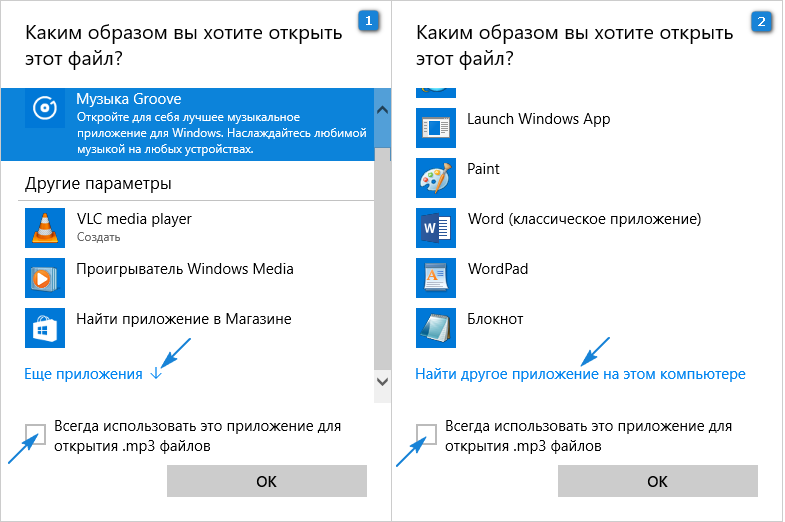
Что делать, если Windows 10 не сохраняет настройку
Чуть больше года назад пользователи «десятки» версии 1511 столкнулись с проблемой постоянного сброса приложений по умолчанию на первоначальные настройки. Причиной ошибки, как выяснилось, стало обновление KB3135173 – оно возвращало параметры реестра к исходным значениям, если они оказывались некорректными. По словам представителей Microsoft, в Windows 10 ассоциации файлов задаются иначе, чем в предыдущих выпусках системы, и проблема возникала только с тем софтом, разработчики которого это не учли.
Решение было найдено весной того же 2016 года. Для исправления ошибки Microsoft выпустила еще одно обновление – KB3140743. После его установки пользовательские настройки больше не слетают.
Сегодня с такой проблемой обычно сталкиваются люди, которые по тем или иным соображениям отказались от установки обновлений Windows 10. Как им выйти из положения, думаю, понятно – достаточно обновить систему до последней версии или, на крайний случай, ограничиться установкой только KB3140743.
Став обладателем Windows 10, многие пользователи обратили внимание, что несмотря на наличие в системе посторонних приложений для просмотра различных типов файлов (мультимедиа, графика, текстовые документы), они открываются стандартными для этой операционной системы средствами. Рассмотрим, как изменить программы по умолчанию в Windows 10, на примере проигрывателя VideoLAN
Значительное число редакторов и так называемых просмотрщиков файлов предлагают сопоставлять все поддерживаемые ими документы с самими собой во время инсталляции. Хотя некоторые из них делают это автоматически и не спрашивая разрешения пользователя. Так, например, после инсталляции проигрывателя VideoLAN все видеофайлы будут открываться посредством классической утилиты «Кино и ТВ», если отказаться от предложения ассоциировать определенные мультимедиа файлы с этим плеером. Попали в подобную ситуацию? Данная статья поможет быстро выйти из нее.
Заключение
На этом наша статья подходит к своему логическому завершению. Мы максимально подробно рассмотрели то, как в ОС Windows 10 осуществляется назначение программ по умолчанию и определение их поведения с конкретными форматами файлов и протоколами. Надеемся, данный материал был полезен для вас и дал исчерпывающий ответ на все имеющиеся вопросы по теме. Мы рады, что смогли помочь Вам в решении проблемы.Опишите, что у вас не получилось. Наши специалисты постараются ответить максимально быстро.
Помогла ли вам эта статья?
Став обладателем Windows 10, многие пользователи обратили внимание, что несмотря на наличие в системе посторонних приложений для просмотра различных типов файлов (мультимедиа, графика, текстовые документы), они открываются стандартными для этой операционной системы средствами. Рассмотрим, как изменить программы по умолчанию в Windows 10, на примере проигрывателя VideoLAN
Значительное число редакторов и так называемых просмотрщиков файлов предлагают сопоставлять все поддерживаемые ими документы с самими собой во время инсталляции. Хотя некоторые из них делают это автоматически и не спрашивая разрешения пользователя. Так, например, после инсталляции проигрывателя VideoLAN все видеофайлы будут открываться посредством классической утилиты «Кино и ТВ», если отказаться от предложения ассоциировать определенные мультимедиа файлы с этим плеером. Попали в подобную ситуацию? Данная статья поможет быстро выйти из нее.


































