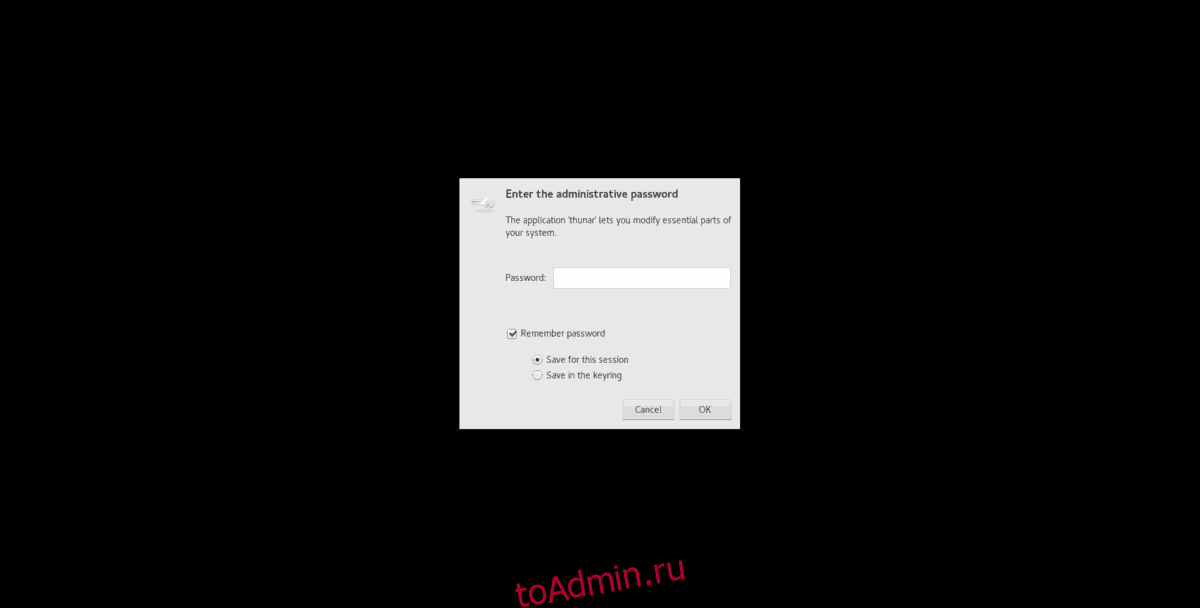Что есть на начальном экране
Начальный экран Windows 8 состоит из двух частей. Первая — это «Пуск», которая появляется сразу же при нажатии на кнопку «Пуск».
 Это меню «Пуск»
Это меню «Пуск»
Здесь собраны плитки (иконки) и вы можете управлять ими: удалять, добавлять, менять размер, группировать и прочее.
Вторая часть – это «Приложения». Здесь собраны все программы, которые установлены на вашем компьютере. Также тут есть возможность выбрать метод сортировки приложений и удобная форма поиска (поиск есть и в меню «Пуск» тоже).
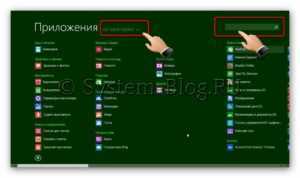 Это меню «Приложения»
Это меню «Приложения»
С помощью этой стрелки можно переключаться между двумя частями.
 Переключение между «Пуск» и «Приложения»
Переключение между «Пуск» и «Приложения»
Аналог «машины времени»
В Windows 8 есть крайне интересная функция, которая по умолчанию отключена. Это аналог программы резервного копирования Apple Time Machine, встроенной в Mac OS X. Чтобы её задействовать, подключите внешний или сетевой жёсткий диск, затем зайдите в «Панель управления» -> «Система и безопасность» -> «История файлов».
Активируйте резервное копирование, и Windows будет автоматически сохранять предыдущие версии изменившихся файлов.
Учитываются только файлы, находящиеся в одном из следующих расположений: в библиотеках, контактах, папке «Избранное», SkyDrive и на рабочем столе. Поэтому все файлы, требующие создания архивных копий, следует размещать в одном из указанных мест либо объединять в новую библиотеку.
В любой момент вы сможете вернуться к одной из ранних редакции документа или откатить неудачное обновление других файлов. Особенно полезна эта функция при написании объёмных работ – курсовых и дипломных, диссертаций и отчётов.
Система 4D
Кто придумал: Эдвард Рэй, консультант и мотивационный писатель.
В чём заключается: 4D — метод для тех, кто не знает, как таки взяться за свои задачи. К каждому делу можно применить одно из четырёх действий, а именно:
- Do (сделать). Важные задачи, которые нужно сделать вам лично, их нельзя выбросить или передать.
- Delegate (делегировать). Поручить задачу кому-то (коллеге, помощнику, секретарю), если у вас нет времени выполнить задачу самому.
- Delete (удалить). Некоторые задачи не важны по сравнению с другими или же неактуальны. От них стоит попросту отказаться.
- Delay (отложить). Сложные задачи, не требующие немедленного решения, стоит отложить, чтобы решить насущные проблемы. Однако, откладывая дело, чётко задайте срок, когда вы к нему приступите.
Выбирайте любую задачу из своего списка — и сделайте с ней одно из этих действий. Потом переходите к следующей.
Кому подходит: универсальный способ разобраться с огромным списком дел, если вы уже не понимаете, что с ним делать. Но метод не годится для долгосрочного планирования и не помогает понять, когда заниматься тем или иным делом.
Загрузка на Рабочий стол
Одна из интересных особенностей, реализованный на Виндовс 8.1 — возможность загрузить компьютер после выключения или сна сразу на Рабочий стол. То есть, необходимость совершения нескольких лишних действий для перехода на него со стартового экрана, отсутствует. Для настройки такой функции, сделайте следующее:
- Нужно свернуть все окна и на рабочем столе щелкнуть на панель задач в windows 8;
- Откроется контекстное меню. В нем перейдите на Свойства;
- Разверните закладку Навигация;
Найдите строку «При входе загружать рабочий стол» и установите галочку напротив строки
Нажмите на кнопку ОК или Применить для сохранения изменений.
Перезагружать компьютер сразу необязательно. Но при следующем его включении Вы увидите, что вместо стартового экрана загрузился сразу Рабочий стол.
Смена адреса по-умолчанию у проводника (Windows XP)
По умолчанию Проводник открывается на диске , но вы можете изменить это поведение, заставляя его, к примеру, открывать при запуске папку D:\MyDownload. Для этого, найдите ярлык к Проводнику, щелкните правой кнопкой и выберите свойства. Выберите вкладку Ярлык. Отредактируйте строчку Объект –
Если создать ярлык и указать в качестве командной строки (без кавычек, но с запятой в конце), то этот ярлык будет открывать рабочий стол (desktop). Причем, в проводнике будут показаны и системные иконки (сетевое окружение, outlook и т.д.).
Если в проводнике посмотреть на аудио CD, то Вы увидите, что дорожки представлены как файлы. Вы можете создать ярлык к такому файлу, например, перетащив его на рабочий стол, что даст Вам возможность играть любимую песню просто щелкнув по этому ярлыку.
10. Ускорение ввода на сенсорной клавиатуре
Я пользуюсь сенсорной клавиатурой планшета при веб-серфинге, а также для ответов на письма, комментарии блога и вопросы в форуме. Поэтому я готов приветствовать любые улучшения, ускоряющие ввод текста. В Windows 8.1 таким улучшением стали жесты сенсорной клавиатуры ().
Теперь я значительно реже перехожу в другой вид клавиатуры нажатием &123, потому что под каждой клавишей скрывается набор символов. Зная расположение нужного символа, достаточно провести пальцем в его направлении. В частности, это значительно ускоряет ввод цифр, нанесенных для удобства на клавиши верхнего ряда.
В современном интерфейсе есть еще много интересных изменений – от встроенного списка «Прочесть позже» до управления некоторыми приложениями без рук. Но вряд ли это интересно большинству читателей, поэтому я остановлюсь здесь.
Система Тима Ферриса
Кто придумал: Тимоти Феррис, эксперт по продуктивности.
В чём заключается: в основе системы лежат два правила. Первое правило — это принцип Парето, согласно которому 80% дел можно сделать за 20% времени. Второе правило — работа заполняет всё отведённое на неё время. Также это правило известно как закон Паркинсона.
Исходя из этих правил, Тим Феррис делает вывод, что нужно не уделять работе больше времени, а максимально на ней концентрироваться. Рабочий период должен составлять около 20%, но в это время ваши отдача и концентрация должны быть максимальны — и на важных задачах. Оставшееся время можно потратить на простые рутинные дела и отдых.
Кому подходит: людям с гибким рабочим графиком, которые могут сами планировать своё время; людям творческих профессий и фрилансерам. Автор считает свою систему универсальной, но наёмному работнику сложно её применить, если его рабочий день строго регламентирован. Однако можно попробовать провести так выходные — например, чтобы наконец сдвинулись с мёртвой точки ваши личные проекты.
2. Оптимизируйте Internet Explorer
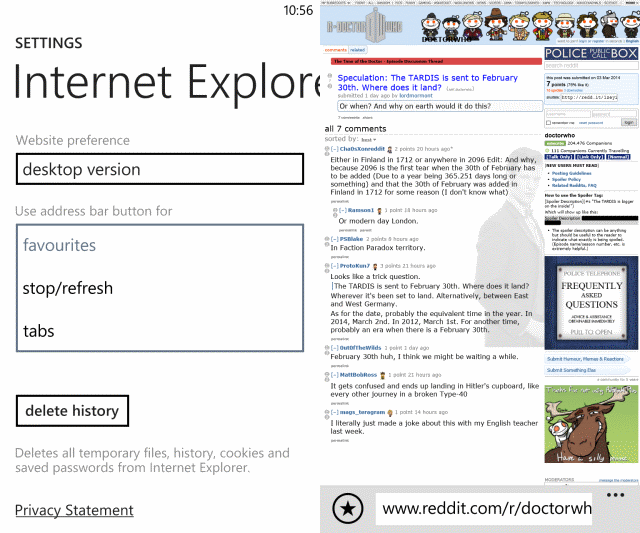
Internet Explorer — единственный крупный браузер на Windows Phone, и, к счастью, в него включены некоторые параметры конфигурации. Помимо возможности устанавливать избранное и открывать новые вкладки (которые можно переключать с помощью меню> вкладки ), вы также можете установить веб-страницы в виде плиток (подробнее см. Ниже) и создать ярлык «Избранное» на панели веб-браузера. ,
Откройте « Настройки»> «Приложения»> «Internet Explorer» , затем выберите « Избранное» в поле « Использовать адресную строку» . Это даст вам ярлык на ваши закладки сайтов; Вы также можете установить кнопку для отображения вкладок, которая откроет вид вкладок.
Подключаем сканер расшаренного принтера по сети
Частенько бывает нужно расшарить принтер, чтобы им могли пользоваться несколько человек. Задача несложная — пара кликов мыши, и вот уже весь офис может печатать вовсю, главное, чтобы нужный компьютер был включен. А вот когда просят так же расшарить сканер, выходит совсем иначе. Чаще всего единственный ответ на такую просьбу — это «увы, нельзя». Но на самом деле организовать удаленный доступ к сканеру вполне возможно, и сейчас расскажу, как это сделать.
Все, что нужно, — это специальная программа. Ее суть проста: на компьютере, к которому подключено МФУ или сканер, устанавливается серверная часть, которая отвечает на запросы клиентов. Получается что-то вроде виртуального сканера.
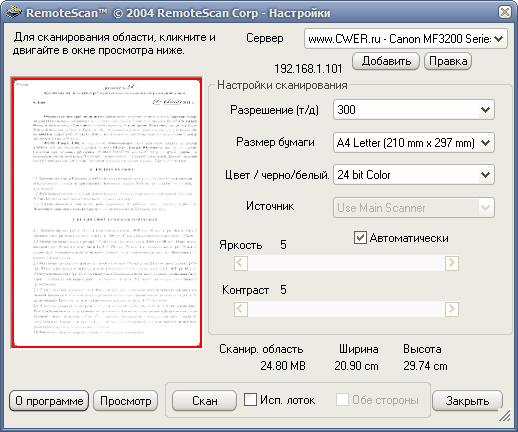 Окно сканирования RemoteScan
Окно сканирования RemoteScan
Одна из таких программ — RemoteScan. После установки сервера она автоматически выберет дефолтный сканер и сама расшарит его. После этого можно приступать к установке клиентов. Когда инсталлятор отработает, не ищи в трее активный значок программы. У нее нет своего интерфейса, и для использования достаточно воспользоваться любой программой для сканирования. Просто выбирай RemoteScan в списке сканеров.
Главный минус RemoteScan в том, что за него просят денег. Но можно присмотреться и к условно бесплатному аналогу — BlindScanner.
 Окно настроек BlindScanner
Окно настроек BlindScanner
Эти две программы схожи по функциям и принципу работы. Стоит упомянуть, что у BlindScanner есть русская локализация, да и выглядит он посимпатичнее. Как видишь, пусть и со сторонними утилитами, но расшарить сканер вполне реально. Как ни странно, дело обходится даже без шаманских плясок с бубном.
6. Поиск в обход ограничений издания Windows
Windows 7 Домашняя базовая и Начальная скромнее старших изданий по своим возможностям, что отражается в интерфейсе. Так, в контекстном меню рабочего стола отсутствует пункт «Персонализация», потому что младшие издания не поддерживают темы оформления.
Однако это блокирует привычный доступ к изменению обоев и заставки.
Поиск в меню «Пуск» или панели управления решает проблему! Кстати, именно такой способ описан сейчас в справке Windows и показан на видео. Но судя по KB2005592 и примечанию в конце статьи, изначально в справке это не учли.
И раз уж речь зашла об оформлении, я использую его элементы в качестве примера для следующих двух секретов.
Сосредоточьтесь на системном диске
При выполнении сканирования всей системы вы можете сосредоточиться на сканировании системного диска и менее частом сканировании других дисков. Например, если у вас накопитель на 2 ТБ, заполненный мультимедийными файлами — особенно внешним, доступ к которому занимает больше времени — вы можете помешать антивирусу выполнять на нем длительные проверки.
Предполагая, что вы не храните программы на дополнительном диске, вам не нужно сканировать его так часто. Если на диск попадает вредоносное ПО, ваш антивирус должен защищать вас, если вы когда-нибудь попытаетесь его открыть.
Ваш системный диск — почти всегда диск C: \ — является наиболее важным местом для сканирования.
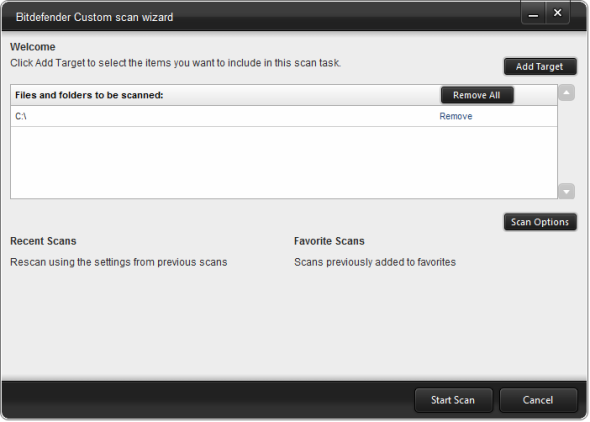
Работа с приложениями на начальном экране
Приложения начального экрана немного отличаются от «классических» приложений Windows, которыми вы пользовались раньше. Они занимают весь экран, то есть открываются не в отдельном окне. Тем не менее, вы можете пользоваться мультизадачностью, открывая два приложения рядом.
Чтобы закрыть приложение:
- Наведите курсор мыши на верх приложения. Курсор приобретет вид руки.
- Нажмите и удерживая нажатой левую кнопку мыши, перетащите верх приложения вниз экрана, затем отпустите. Приложение закроется, а вы вернетесь на Начальный экран.
Когда вы перетаскиваете приложение вниз, оно может выглядеть «застрявшим». Тем не менее, продолжайте движение мышью вниз, пока курсор не достигнет низа экрана, тогда приложение закроется.
Запланированные задания
В Windows 8/8.1 планировщик и перейдите в раздел Библиотека планировщика заданий — Microsoft — Windows – TaskScheduler.
В Windows 10 эти задания спрятаны из планировщика, чтобы люди не мешали обслуживанию ОС, отключая задания. Однако все они есть в реестре, поэтому особо талантливые пользователи смогут воспрепятствовать обслуживанию при желании.
HKEY_LOCAL_MACHINE\SOFTWARE\Microsoft\Windows NT\CurrentVersion\Schedule\TaskCache\Tree\Microsoft\Windows\TaskScheduler
Внизу списка вы видите то самое задание Regular Maintenance, время ежедневного запуска которого можно настроить в панели управления
Обратите внимание, что в планировщике вы можете изменить расписание запуска, например, на еженедельное. Однако делать это вовсе необязательно, ибо в итоге все упирается в бездействие ПК
Если вы запустите задание Manual Maintenance, система выполнит тот же самый набор задач по обслуживанию, что и при запуске задания по расписанию. Отличие в том, что ваше взаимодействие с системой не прервет процесс оптимизации, поскольку вы сами запустили его.
Отключенное задание Idle Maintenance любопытно тем, что система сама включает его при выполнении ручного или автоматического обслуживания. Однако других подробностей о нем мне выяснить не удалось.
Задание Maintenance Configurator, судя по нескольким триггерам, определяет список задач, обслуживающих систему.
Настройте расписание сканирования
Антивирусные приложения обычно настроены на автоматическое сканирование по расписанию. Эти запланированные проверки могут происходить во время использования компьютера, что замедляет работу.
Как правило, вы можете выбрать время проверки по расписанию в своем антивирусном приложении. Например, эти параметры можно найти в разделе « Сканирование по расписанию» на вкладке « Настройки » в Microsoft Security Essentials (или Защитника Windows в Windows 8).
По умолчанию Microsoft Security Essentials настроен на быстрое сканирование в воскресенье в 2 часа ночи. Он будет работать только в том случае, если вы не используете свой компьютер, и будет ограничивать использование ЦП во время сканирования, поэтому он не будет слишком сильно тормозить. Однако другие антивирусные приложения могут быть не такими внимательными. Проверьте параметры сканирования по расписанию в своем антивирусе, чтобы узнать.
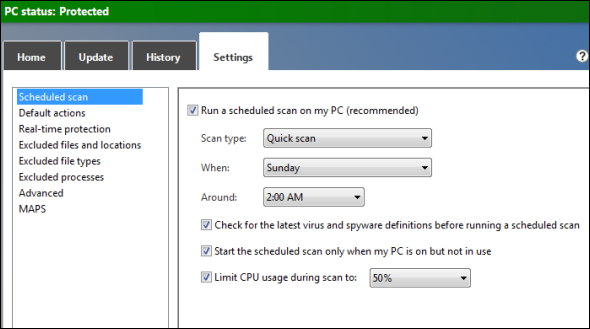
Секреты Windows 10: Облачная защита.
Если перечислять скрытые возможности или секреты Windows 10, то можно отметить небольшое внимание к вопросу безопасности со стороны пользователей. Это весьма странно, поскольку разработчики Microsoft использовали инновационные подходы в указанном направлении при создании данной ОС
Угроза вредоносного ПО всегда представляла «головную боль» для компании. Именно под её продукт «заточено» большинство вирусов. Защита предусматривает тесную интеграцию с сервисом сбора данных о пользователе. Теперь будет производиться отправка разработчикам данных о потенциально опасных фактах. По умолчанию такая опция является выключенной. Её можно активировать, если пройти по пути: «Параметры» → «Обновление и безопасность» → «Защитник Windows».
ОС Windows 8: основные сведения
Человек без специальных знаний работает со сложной электронной техникой, и ему совсем необязательно знать, что за операциями следят специальные программы операционной системы (ОС). Для общения с «умным» помощником на первых этапах понадобится инструкция по работе с компьютером.
Совет: Операционная система windows 8 принадлежит семейству ОС корпорации Microsoft. Она предоставляет пользователю графический интерфейс и понятные правила работы с ним.
Новые решения ОС Windows 8
Главное отличие новой операционной системы win 8 от предыдущих разработок определяется способностью работать не только со стационарными компьютерами. Работа с ноутбуком для начинающих и планшетом выполняется под управлением Windows c возможностью доступа к многочисленным приложениям.
Пользователи отмечают продуманный дизайн Начального экрана виндовс 8. К тому же каждый может настроить обстановку интерфейса по вкусу.
По умолчанию, сразу после того, как загрузится операционная система виндовс 8, на монитор выводятся плитки (иконки) приложений, каждая из которых отображает:
- контакт (человека из списка);
- web-сайт;
- папку;
- фотографии.
На экране их размещают без ограничения по количеству. Порядок расположения пользователь может изменять. Плитки отличаются от статичных иконок обновлениями информации:
- изменившимися статусами;
- уточнениями в прогнозах погоды;
- во входящих сообщениях электронной почты.
Благодаря этому плитки называют «живыми».
Перемещение по экрану системы win 8 выполняется при помощи углов.
Для навигации нужно передвинуть указатель мыши к углу экрана. Сразу открывается панель плиток, после чего выполняют переключения от одной пользовательской программы к другой.
Прямой доступ к поисковым операциям, стартовому экрану, устройствам, настройкам пользователь получает при помощи Charms Bar — панели. Объект возникает, как всплывающий, при подведении курсора к нижнему углу в правой части монитора.
Различия Windows 8 с Windows 7
Новые технические особенности windows 8 одновременно считают отличиями при сравнении с ОС Windows 7. Список некоторых из них:
-
Обновлённый способ работы – Metro. Он отражает изменившуюся логику организации и работы операционной системы, приложений и правила взаимодействия пользователь <-> компьютер.
- Оптимизация использования памяти.
-
Улучшенный диспетчер задач.
-
Новая модификация Internet Explorer 10.
- Операционная система виндовс 8 предлагает новый метод доступа к электронному устройству при помощи Pin-кода (по аналогии со смартфоном).
-
Windows Defender – функция наблюдения/защиты компьютера против вирусных и других опасных для работы программ.
- Windows Sky Drive предлагает облачные услуги хранения данных. Этот сервис отражает онлайн функции win 8. Они становятся доступны пользователям сетей Facebook и Twitter.
-
Встроенная технология Hyper V. Она полезна для запуска приложений, работающих со старыми версиями Windows или другими ОС.
- Размещение приложений на мониторе рядом (Side by Side). Каждое приложение расположено на своей части (плитке). При этом они работают одновременно.
Специальные возможности Windows 8.1.
До сих пор, мы рассматривали как опции специальных возможностей влияют на удобство использования Windows 8.1 со стандартного интерфейса. Однако, если вы в основном используете рабочий стол, доступно много опций и для него. Эта разница между опциями обусловлена различием рабочего стола и стандартного интерфейса Windows 8.1, к которому добавлена сложность установленного на компьютере программного обеспечения.
Доступ к специальным возможностям рабочего стола можно получить через «Панель управления». В основном окне раздела вы увидите четкие и большие средства управления для включения экранной лупы, диктора, экранной клавиатуры и высококонтрастной цветовой схемы.
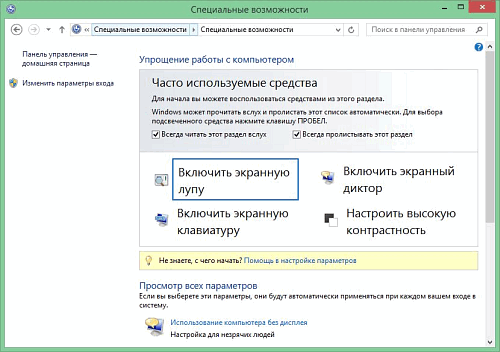
Ниже расположена помощь в настройке параметров. Здесь вы можете получить рекомендации как сделать свой компьютер удобней в использовании. Эта опция активирует мастер, который задает вам простые вопросы. Мастер автоматически устанавливает настройки специального режима согласно вашим ответам.
Все параметры специальных возможностей:
- Использование компьютер без дисплея, оптимизирует ПК для использования слепым или слабовидящим. Помогает настроить компьютер громко читает инструкции.
- Оптимизация изображения на экране, содержит много опций, включая высококонтрастную цветовую схему, создание более толстого курсора и экранной лупы.
- Использование компьютера без мыши и клавиатуры, включает настройки для постоянного включения экранной клавиатуры и использования распознавания речи.
- Упрощение работы с мышью, переключает кнопки мыши (если вы леворукий). А также предлагает другие функции, включая возможность управления указателем с вашей клавиатуры, как замена мыши.
- Облегчение работы с клавиатурой, включает залипание клавиш, чтобы вы среди других функций, выполняя сочетание клавиш Ctrl + действие, случайно не нажали две клавиши одновременно.
- Использование текста или зрительных образов вместо звуков, активирует визуальные подсказки, такие как имитация вспышки, в случаях, когда Windows 8.1 обычно воспроизводит звук предупреждения.
- Облегчение работы, для того, чтобы сосредоточиться на выполняемых задачах отключает всю излишнюю анимацию. Эта опция полезна для тех, кого отвлекают фоновые изображения.
- Облегчение использования сенсорных панелей и планшетов, предлагает использовать клавишу Windows + кнопки увеличения громкости для запуска средств специальных возможностей. В левой области навигации окна «Специальные возможности» имеется опция, для изменения настроек входа в систему.
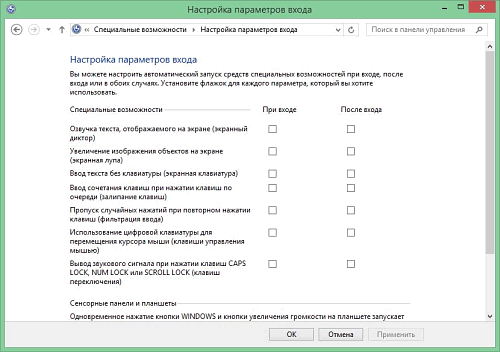
Именно здесь вы найдете дополнительные опции автоматического включения специальных возможностей при входе в систему Windows. Они включают экранную клавиатуру, лупу (так, чтобы можно было видеть, где ввести пароль), и озвучка текста.
Режим рабочего стола после запуска
При запуске интерфейс «метро» загружается по умолчанию Windows 8. Только из него можно выйти на рабочий стол, нажав на соответствующую плитку.
В Windows 8 не было никакого другого способа, чтобы добраться до рабочего стола. В Windows 8.1, вы можете выбрать, что показать после загрузки — интерфейс «метро» или классический рабочий стол.
Чтобы сделать это, просто щелкните правой кнопкой мыши на панели инструментов «старт» (в режиме рабочего стола), выберите Свойства, а затем перейдите на вкладку конфигурация.
В стартовом экране выберите «После входа в систему, переходить на рабочий стол вместо начального экрана».
«Автофокус»
Кто придумал. Марк Форстер, эксперт по самоорганизации и личной эффективности.
В чём заключается: сначала нужно записать все ваши дела (все — это значит всё, что вы хотите когда-либо сделать). Потом неспешно читайте этот список, пока не остановитесь на какой-то задаче — это должно произойти как бы само собой, интуитивно. Если почувствовали, что хотите заниматься этой задачей, — займитесь ей, и делайте это до тех пор, пока вам хочется. Если вы закончили дело — вычеркните его из списка, а если нет — перенесите в конец списка. После этого продолжайте работать со списком задач, каждый раз выбирая себе дело по душе.
Кому подходит: творческим людям, которым тяжело следовать строго определённому плану. А также тем, кто предпочитает интуитивный подход рациональному. Но когда нужно чётко соблюдать сроки и есть много внешних обязательств, «Автофокус» может не подойти.
Понятие и факторы, влияющие на усвоение информации
Для усвоения поступающей извне информации необходима слаженная работа всех органов чувств. Ведь в этом процессе задействовано зрение, слух, обоняние, вкус, осязание, а также память и мышление.
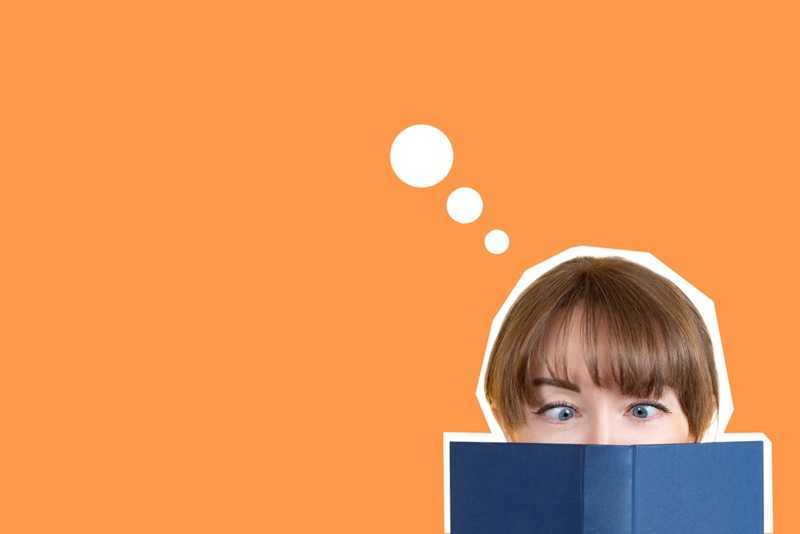
Понятие и факторы, влияющие на усвоение информации
Факторы, от которых зависит усвоение информации.
- Интеллект. Это свойство человека, которое позволяет решать различные жизненные проблемы, узнавать новое, адаптироваться к меняющимся условиям существования.
- Жизненный опыт. Человек получает его постоянно, с самого рождения, на этот процесс влияет семья и общество.
- Объём информации. Разумеется, ее большие и хаотичные потоки затрудняют процесс усвоения.
- Способы мышления. Можно мыслить и рассуждать стереотипно, по заранее заданному алгоритму, не выходя за рамки привычных схем, когда включаются психологические автоматизмы. Но есть и другой способ мышления – нестандартный, с попыткой смотреть на вопрос с разных позиций, решать проблемы нетипичным способом, выходить за границу привычного.
- Внутренние установки. Правила, согласно которым действует человек, его убеждения, моральные ориентиры.
- Избирательность восприятия и потребности человека. На процесс усвоения информации напрямую влияет личная заинтересованность в каком-то конкретном вопросе.
- Степень заинтересованности, мотивация. Восприятие зависит от того, насколько человек замотивирован ее получить и осмыслить.
- Порядок в так называемом «Архиве памяти». «Архив памяти», или «Моя История» — это энергоинформационное хранилище полученного опыта, эмоций, когда-либо пережитых в настоящей и прошлых жизнях души человека. Если в этом хранилище нет порядка и структуры, осмысливать информацию будет сложнее.
Техника временных блоков
Многие пишут себе список задач на день, но при этом всё равно не успевают выполнить всё, что запланировали. Часто это происходит из-за того, что простой список задач не учитывает две вещи: во-первых, сколько времени занимает каждое дело, а во-вторых, когда именно им надо заняться. Метод временных блоков учитывает и то, и другое.
В чём заключается: суть в том, чтобы заранее выделять время на каждое дело. И в это время не заниматься ничем кроме него.
На практике это может выглядеть так:
10:00–12:00. Написать отчёт
12:30–13:30. Проверить почту, ответить заказчикам
14:00–14:30. Сходить в магазин
15:00–17:30. Сделать проект
18:00–19:00. Убраться дома
Похоже на распорядок дня? Не совсем, потому что в этой технике временные интервалы выделяются только для задач, которые вы запланировали на день. В остальном распорядок может быть свободным.
Кому подходит: это довольно требовательная методика. Лучше всего она подойдёт дисциплинированным людям — тем, кто умеет выполнять планы, придерживаясь графика, а также грамотно планировать и оценивать свои силы
Важно, чтобы дела можно было сделать за отведённое время. Обычно у таких людей и так почти нет проблем с управлением временем
Но им может пригодиться сама идея.
Метод GTD
GTD — английская аббревиатура от Getting Things Done. Задача этой системы — помочь доводить дела до конца, до завершения. Система не сводится только к тайм-менеджменту, много внимания в ней уделяется ещё и работе с информацией.
Кто придумал: бизнес-тренер Дэвид Аллен.
В чём заключается: вот тут в двух словах не объяснишь, но основные принципы таковы:
1. Вся информация о ваших делах, планах, идеях собирается и записывается в каком-то одном месте (это может быть файл на компьютере или бумажный блокнот, как вам удобнее). Это папка Inbox, то есть входящая информация.
2. Информация в Inbox периодически сортируется и распределяется по различным категориям в зависимости от содержания, например: «Работа», «Учёба», «Дом», «Закупки», «Творчество» и так далее.
3. Каждому пункту (заметке, идее, делу и так далее) из Inbox присваивается статус.
- Если с этой информацией нельзя ничего сделать, то она либо удаляется (так как бесполезна), либо переносится в базу знаний (там у вас хранятся потенциально полезные знания), либо отправляется в раздел «когда-нибудь» (например, если это какая-то идея, неосуществимая сейчас).
- Вторая часть Inbox — это информация и дела, требующие ваших действий. Если дело занимает менее двух минут, то его надо выполнить сразу.
- Остальные дела либо планируются на определённое время, либо откладываются (но тоже на строго определённый срок, в идеале — с пометкой в календаре) или же передаются кому-нибудь, кто сделает это лучше вас.
4. Когда вы закончили распределять дела, начинайте их выполнять — по намеченному плану.
Источник
Система строится на таких правилах:
- Никакой мультизадачности. В один отрезок времени — только одна задача.
- Всю информацию нужно записывать, не надо держать её постоянно в голове.
- Вместо абстрактного списка дел составлять конкретный план действий.
- Хранить информацию надо так, как это проще и удобнее именно вам.
- Воспринимать любое дело или событие не как проблему, а как задачу, требующую решения, и стараться это решение найти.
Кому подходит: автор GTD утверждает, что его метод универсален и работает «даже в космосе». Возможно, если следовать всем предписаниям, это и так, однако сам по себе GTD требует немалой дисциплины, что не всем подходит. Кроме того, систематизация входящей информации и записывание всего того, что предписывает GTD, само по себе требует времени. Однако, несмотря на сложность, GTD всё равно довольно популярен.
3. Поиск по полным именам исполняемых файлов, находящихся в PATH
На картинке выше самые внимательные читатели подметили еще один способ открыть параметры быстродействия.
Нужно запустить исполняемый файл SystemPropertiesPerformance.ехе, лежащий в папке system32. Это можно сделать из окна «Выполнить», но поиск в меню «Пуск» тоже найдет этот файл. Впрочем, я не призываю вас запоминать его название.
Например, в этой переменной у меня указан путь к сундучку с моими любимыми инструментами для диагностики Windows. Это означает, что я могу найти любой из них поиском.
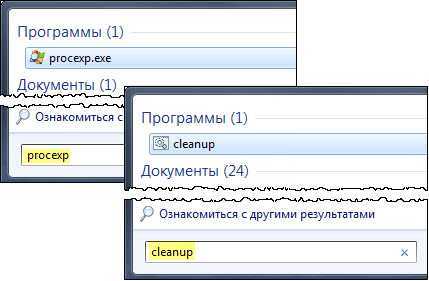
Рисунок подчеркивает два аспекта поиска.
- Найденные в PATH исполняемые файлы отображаются в группе «Программы», что позволяет сразу запускать нажатием клавиши Enter.
- Исполняемые файлы необязательно имеют расширение EXE. Это могут быть командные файлы CMD или BAT, либо сценарии PowerShell или VBS.
Так, на правой части рисунка показан файл cleanup.cmd, который у меня очищает временные файлы по расписанию. При этом я могу очень быстро выполнить его в любой момент, воспользовавшись поиском в меню «Пуск».
Поиск по неполным названиям программ и элементов панели управления
Понятно, что если вводить точное название элемента панели управления или программы, они найдутся. Но можно ускорить этот процесс, вводя только несколько первых букв каждого слова.
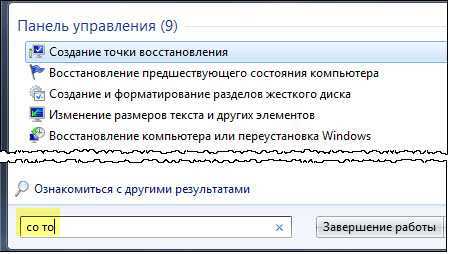
В примерах ниже я выделил буквы, которые достаточно ввести, чтобы элемент или программа оказались на первом месте в списке.
- создание точки восстановления
- удаление программы
- adobe reader
- snagit 10 editor
- camtasia recorder
Обратите внимание, что найденный элемент не только занимает верхнюю позицию, но и выделен голубым цветом, что сводит его запуск к нажатию Enter. Подчеркну, что поиск по неполным именам программ возможен только в том случае, если их ярлыки есть в меню «Пуск»
Кстати, о ярлыках…
Подчеркну, что поиск по неполным именам программ возможен только в том случае, если их ярлыки есть в меню «Пуск». Кстати, о ярлыках…
Быстрый доступ к камере Redmi Note 8 Pro
В телефоне с удивительной задней камерой, Xiaomi должен был включить функцию быстрого доступа к камере по умолчанию на Redmi Note 8 Pro. В данной модели есть ярлык камеры на экране блокировки, но он не такой быстрый, как, например, двойное нажатие кнопки питания, которое встречается на многих других устройствах Android. Эта опция также присутствует в Redmi Note 8 Pro, просто она по умолчанию отключена. Для включения быстрого доступа к камере перейдите в меню «Настройки» -> «Дополнительные настройки» -> «Ярлыки кнопок и жестов», а в опции «Запустить камеру» выберите параметр кнопки питания.
В чём отличие эффективного общения от неэффективного
Фото автора MART PRODUCTION: Pexels
Если ты вкладываешь, общаясь с кем-то, свой ресурс, а взамен ничего не получаешь, то это общение тебя опустошает, оно неэффективно. Наверное, ты иногда замечала, что пообщавшись с каким-то человеком, из тебя как будто вычерпали энергию, и ты такая после этого вообще никакая. Было у тебя такое?
Так вот, если ты хочешь эффективно взаимодействовать с людьми, получать максимум от общения, притягивать людей к себе, понимать и чувствовать каждого человека, этому можно научиться
Ты станешь просто феей-волшебницей, которая будет своим вниманием завораживать каждого, кто вступит с тобой в диалог. Итак начнём
1. Быстрый запуск выделенного результата поиска в меню «Пуск»
Вы, наверное, замечали, что при поиске в меню «Пуск» иногда самый верхний результат выделен, а иногда – нет. Во втором случае выделяется пункт «Ознакомиться с другими результатами», находящийся прямо над полем поиска.

Вы знаете, почему так происходит? Картинка намекает на секрет, который я раскрыл после недолгих экспериментов.
Верхний результат выделяется только в том случае, если им является элемент панели управления или программа. Причем, как вы узнаете ниже, во вторую категорию входят не только программы из меню «Пуск»!
Это позволяет вам выполнять запуск выделенного результата нажатием клавиши Enter, не отрывая рук от клавиатуры! Данная возможность особенно экономит время, когда вы не впервые выполняете запрос, и точно знаете, что именно по нему найдется.
Очистка реестра
Выполнение задачи установки и последующего запуска различных приложений оказывает прямое влияние на реестр. Если записи в нем повреждаются, это способствует только усугублению ситуации. Производительность устройства снижается и со временем подобная проблема становится только более сложной. Рекомендуется применять специализированное ПО для контроля ситуации. Довольно хорошо смогла себя зарекомендовать программа Registry Cleaner. Она представляет собой приложение, способное выполнить очистку на основании большого количества параметров. В некоторых случаях можно говорить об ощутимом увеличении производительности.
Начало работы с Windows 8
После того, как вы установите Windows 8, она потребует от вас создания имени учетной записи и пароля, которыми вы будете пользоваться для авторизации. Также вы можете создать дополнительные учетные записи и, при желании, привязать каждую из них к учетной записи Microsoft.
Чтобы войти в Windows 8:
Чтобы использовать Windows 8 вы должны иметь свою учетную запись и пароль, который нужен для входа в систему.
- Кликните по любому месту экрана блокировки для разблокировки компьютера.
- Появится имя и картинка вашей учетной записи. Введите ваш пароль и нажмите Enter для входа. Если вам нужно сменить учетную запись, нажмите стрелку назад (влево).
- Появится начальный экран.
Идентификация звонков и запись звонков
Truecaller становится все более спамом, и хотя у нас нет подлинных сторонних альтернатив. Теперь производители стали предлагать встроенные альтернативы для своих смартфонов.
В большинстве брендов, таких как Vivo, OnePlus, Samsung и Oppo, Xiaomi также имеет встроенную функцию идентификации вызовов в настройках вызовов. Вы можете получить к нему доступ, открыв приложение для набора номера, а затем перейдя к настройкам. Функция идентификации вызывающего абонента хорошо работает в телефонах Xiaomi и будет только улучшаться по мере того, как все больше потребителей начнут ее использовать.
Убираем новый экран блокировки
Появившийся в Windows 8 экран блокировки больше подойдёт планшетам и другим устройствам с сенсорным экраном. Отключить его на настольном компьютере с обычным монитором можно через групповую политику. Используйте сочетание клавиш {Win}+{R}, наберите gpedit.msc и нажмите {Enter} – откроется редактор локальной групповой политики.
Перейдите ко вкладке Конфигурация компьютера-> Административные шаблоны-> Панель управления-> Персонализация.
Дважды кликните на параметр «Запрет отображения экрана блокировки», выберите «включено» и нажмите OK.
После перезагрузки экран блокировки отключится.
Мониторим события, происходящие на сервере
Поговорим про разные инструменты мониторинга серверов — от заезженного Zabbix’а до более легковесного решения Munin.
Не секрет, что средства мониторинга придуманы не просто так и в работе любого айтишника играют важную роль. Даже при маленьком парке машин мониторинг помогает решать задачи значительно быстрее. Плюс есть возможность отслеживать все возможные тенденции и рисовать красивые графики. Давай посмотрим, какие средства выбрать, если речь как раз о небольшом числе серверов.
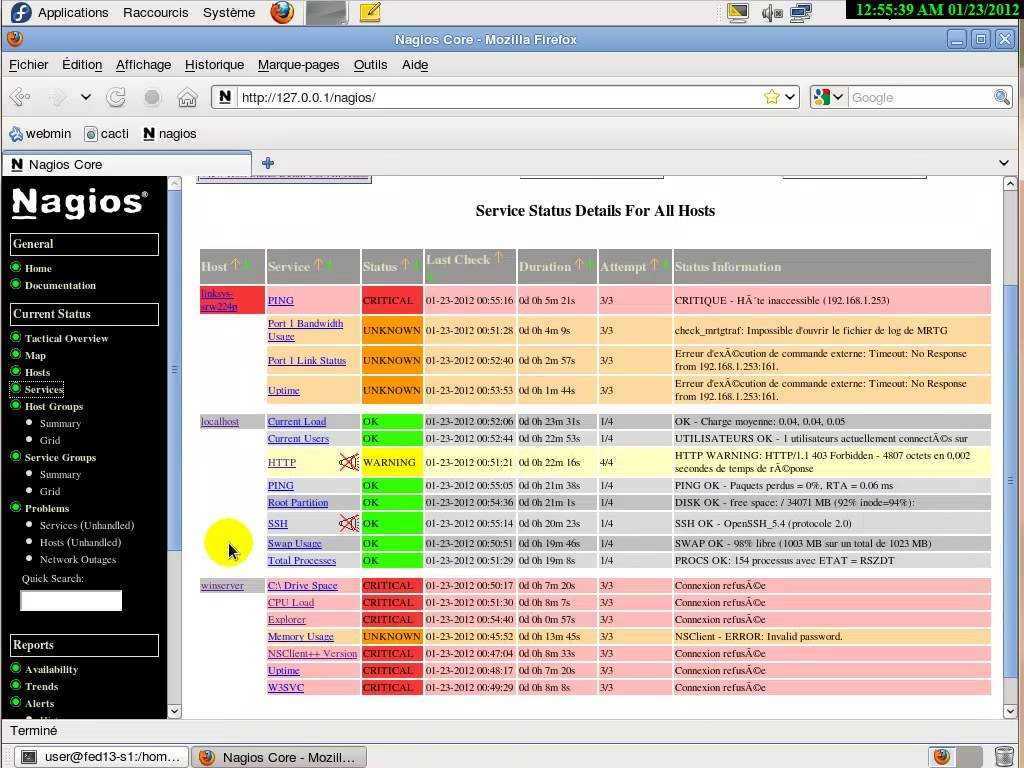 Nagios
Nagios
Другие статьи в выпуске:
Xakep #207. Дистанционное банковское ограбление
- Содержание выпуска
- Подписка на «Хакер»-60%
Поднимать и настраивать Nagios в таком случае излишне. Это, конечно, классная система, и настроек в ней огромное количество, но в нашем случае это скорее минус — равно как ее громоздкость.
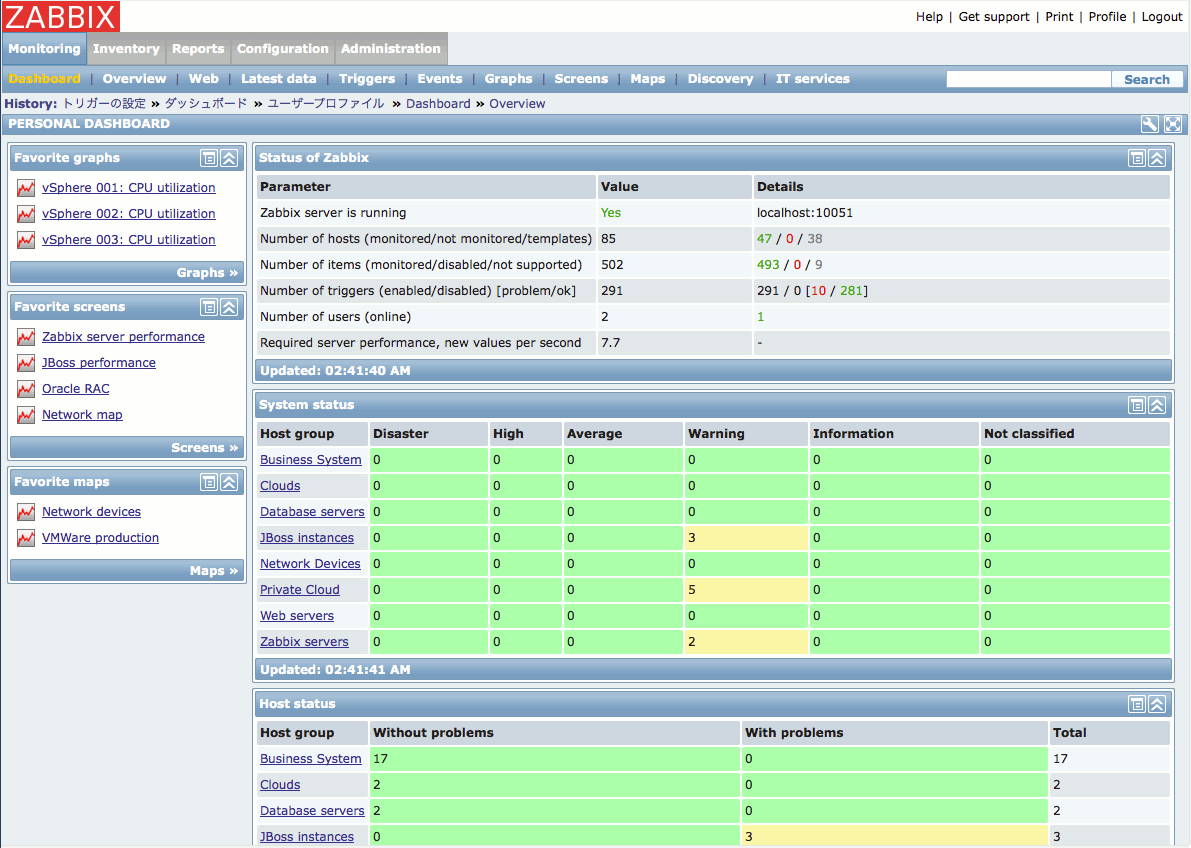 Zabbix
Zabbix
Многие по старой памяти ставят Zabbix. Эта программа не так давно обновилась, стала выглядеть интереснее, обрела некоторые любопытные фишки, да и работает стабильнее. Zabbix не так неуклюж, как Nagios, но это, конечно, дело вкуса. Мощная система к тому же пригодится, если есть перспектива роста, — по крайней мере ты не упрешься в отсутствие нужных функций. Zabbix и Nagios объединяет то, что для своей работы они требуют установки базы данных. Если для тебя это неудобно, можешь посмотреть в сторону Munin.
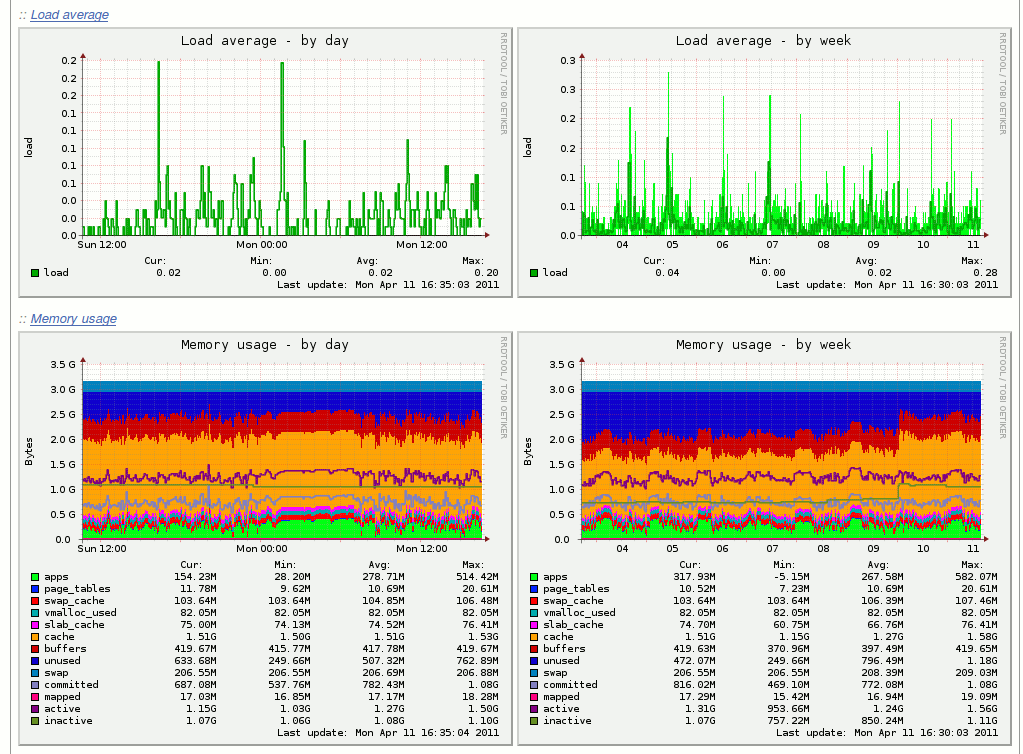 Munin
Munin
Munin — это свободный проект, написанный на Perl. Он мониторит большинство параметров, прост в установке и использовании. Отображает красивые и понятные графики и имеет модульную архитектуру. Существует огромная коллекция готовых плагинов, но можешь писать и сам — на Bash, Perl, Ruby, Python или любом другом языке программирования. Если машин немного, то я советую именно Munin как лайтовое, но при этом расширяемое решение.