Токены для поиска и замены
Хотя большая часть этих функций призвана снизить потребность в развертывании собственного решения, их можно применять и в тех случаях, когда необходимо заменить строки в больших файлах шаблонов.
Предположим, что вы извлекли шаблон из файла, который содержит большой объем текста.
У вас может быть много токенов для замены. Хитрость заключается в том, чтобы использовать особый токен, который легко найти и заменить. Я обычно использую специальный символ на обоих концах, чтобы его было проще отличить.
Недавно я обнаружил новый подход для решения этой задачи. Так как это довольно распространенная схема, я не стану вдаваться в дальнейшие подробности в этом разделе.
Замена нескольких токенов
Если у меня есть список токенов, которые нужно заменить, я использую более универсальный подход. Я помещаю их в хэш-таблицу и перебираю их методом итерации, чтобы выполнить замену.
При необходимости эти токены можно загрузить из файла JSON или CSV.
Метод ExpandString класса ExecutionContext
Существует отличный способ, который заключается в том, чтобы определить строку подстановки с помощью одинарных кавычек, а затем развернуть переменные. Взгляните на этот пример.
При вызове в текущем контексте выполнения для подстановки используются переменные в текущей области. Ключевым моментом здесь является то, что можно определить заранее, когда переменные еще даже не существуют.
Немного дополнив этот код, можно обеспечить повторное выполнение этой замены для различных значений.
Развивая эту идею, можно импортировать большой шаблон электронной почты из текстового файла. Я благодарю Марк Краус за это предложение.
Управление массивом
Вы можете изменить элементы в массиве, добавить элемент в массив и объединить значения из двух массивов в третий массив.
Чтобы изменить значение определенного элемента в массиве, укажите имя массива и индекс элемента, который требуется изменить, а затем используйте оператор присваивания () для указания нового значения элемента. Например, чтобы изменить значение второго элемента в массиве (позиция индекса 1) на 10, введите:
Для изменения значения можно также использовать метод SetValue массива. В следующем примере второе значение (позиция индекса 1) массива изменяется на 500:
Оператор можно использовать для добавления элемента в массив. В следующем примере показано, как добавить элемент в массив.
Примечание
При использовании оператора PowerShell фактически создает новый массив со значениями исходного массива и добавленным значением. Это может привести к проблемам с производительностью, если операция повторяется несколько раз или размер массива слишком велик.
Удалить элементы из массива непросто, но можно создать новый массив, содержащий только выбранные элементы существующего массива. Например, чтобы создать массив со всеми элементами в массиве , за исключением значения в позиции индекса 2, введите:
Чтобы объединить два массива в один массив, используйте оператор plus (). В следующем примере создаются два массива, объединяются и отображаются итоговые объединенные массивы.
В результате массив содержит 1, 3, 5 и 9.
Чтобы удалить массив, назначьте значение массиву. Следующая команда удаляет массив в переменной .
Вы также можете использовать командлет, но назначение значения выполняется быстрее, особенно для больших массивов.
Навигация по дискам FileSystem
Поставщик FileSystem предоставляет свои хранилища данных, сопоставляя все логические диски на компьютере как диски PowerShell. Для работы с диском FileSystem можно изменить расположение на диск с помощью имени диска, за которым следует двоеточие ().
Вы также можете работать с поставщиком FileSystem с любого другого диска PowerShell. Чтобы сослаться на файл или каталог из другого расположения, используйте имя диска (, …) в пути.
Примечание
PowerShell использует псевдонимы, чтобы вы могли работать с путями поставщика. Такие команды, как и теперь являются псевдонимами для Get-ChildItem, — это псевдоним для Set-Location. и является псевдонимом для Get-Location.
Управление содержимым файла
Получение содержимого файла
Эта команда получает содержимое файла Test.txt и отображает их в консоли.
Содержимое файла можно передать другому командлету по конвейеру. Например, следующая команда считывает содержимое файла, а затем передает их в качестве входных данных командлету ConvertTo-Html :
Вы также можете получить содержимое файла, префиксируя путь к поставщику с символом доллара (). Путь должен быть заключен в фигурные скобки из-за ограничений именования переменных. Дополнительные сведения см. в разделе about_Variables.
Эта команда добавляет строку «тестовое содержимое» в файл:
Существующее содержимое в файле не удаляется.
Замена содержимого файла
Эта команда заменяет содержимое файла строкой test content:
Он перезаписывает содержимое . Параметр Value командлета New-Item можно использовать для добавления содержимого в файл при его создании.
Цикл по содержимому файла
По умолчанию командлет использует символ конца строки в качестве разделителя, поэтому он получает файл в виде коллекции строк с каждой строкой в виде одной строки в файле.
Параметр можно использовать для указания альтернативного разделителя. Если в качестве его значения будут заданы символы, обозначающие конец раздела или начало следующего раздела, файл можно будет разделить на логические части.
Первая команда получает файл и разбивает его на разделы, каждая из которых заканчивается словами «Конец записи сотрудника» и сохраняет его в переменной .
Вторая команда использует нотацию массива для получения первого элемента в коллекции. Он использует индекс 0, так как массивы PowerShell основаны на нулях.
Дополнительные сведения о командлете см. в разделе справки по get-Content.
Дополнительные сведения о массивах см. в about_Arrays.
Обработка строк в PowerShell
Кроме перенаправления вывода в файл и командлета Out-File, также предназначенного для сохранения вывода в файл, в PowerShell имеются два командлета для обработки строк. Это командлеты Set-Content и Add-Content.
Set-Content обрабатывает строки и перезаписывает содержимое файла, если он уже имеется.
Add-Content обрабатывает строки и дописывает их к файлу, если он уже имеется. Если файла нет, то обе программы действуют одинаково и создают его.
Чтобы понять разницу между Out-File и Set-Content (Add-Content) посмотрите на пример работы этих программ:
Get-ChildItem | Out-File test1.txt Get-Content test1.txt
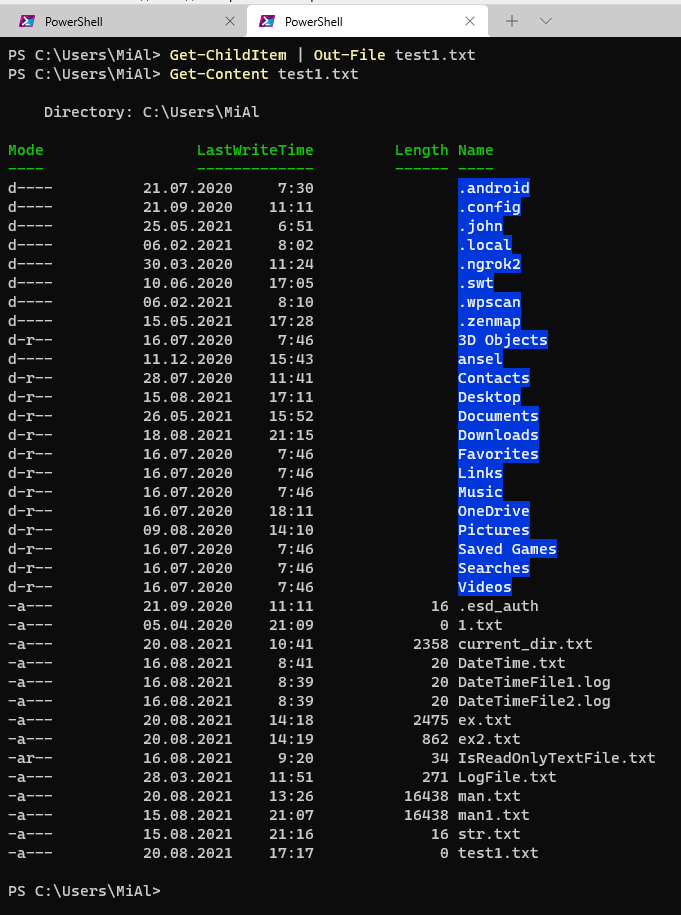
Get-ChildItem | Set-Content test2.txt Get-Content test2.txt
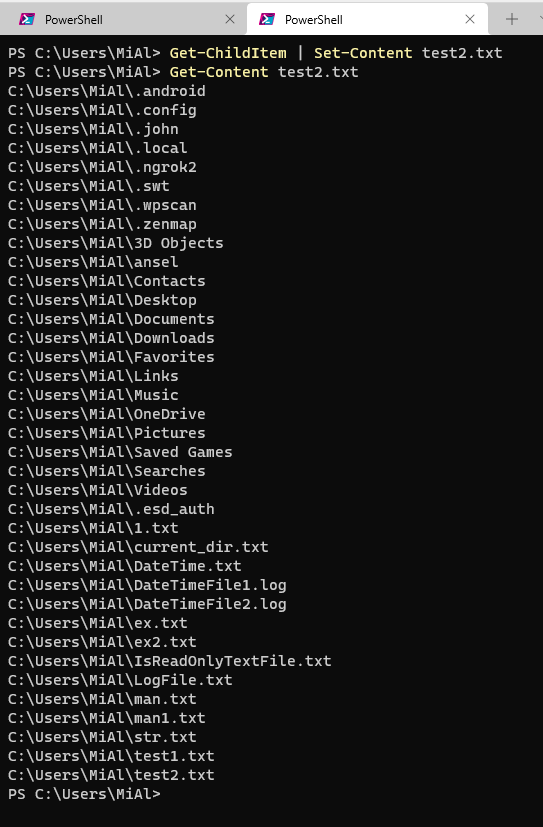
То есть в первом случае вывод никак не обрабатывается, а во втором случае написаны абсолютные пути до файлов и убрана другая информация.
Но в некоторых случаях результат обработки строк может быть неожиданным, например, следующая команда сохраняет практически пустой файл:
Get-ComputerInfo | Set-Content test3.txt
Причина потери данных в том, что вместо строк Set-Content получает объект Microsoft.PowerShell.Commands.ComputerInfo.
Массовое переименование файлов и присвоение каждому из них порядкового номера
Чтобы последовательно переименовывать файлы и чтобы PowerShell добавлял к их имени порядковый номер, мы предлагаем ввести в командной строке следующее:
$ № = 1ты | %{Переименовать-Элемент $_ -NewName («FOTO_{0}.jpg» -f $nr++)}
Переменной $nr необходимо присвоить номер, с которого должен начинаться счетчик. Например, если написать $nr=9, то первому переименованному файлу будет присвоено имя FOTO_9.jpg, второму — FOTO_10.jpg и так далее.
Что делать, если вы хотите убедиться, что файлам присваивается возрастающий номер в виде 01, 02, 03… и так далее или 001, 002, 003, … в зависимости от количества файлов в папке?Вы можете блестяще решить проблему, используя следующую команду:
$идентификатор=1; $ преф = «ФАЙЛ_»; $files=gci -Путь «.*.jpg»; $nfiles=($files.count.tostring()).length; $ файлы | foreach { Rename-Item -Path $_.fullname -NewName ($pref+((($id++).tostring()).padleft($nfiles) -replace ‘ ‘,’0’ ) + $_.extension) }
Вместо FILE_ можно указать префикс, который будет использоваться в качестве имени для каждого переименованного файла.
В примере командлет Get-ChildItem (gci — его аббревиатура или компактная форма, возвращающая тот же результат) извлекает список файлов JPG, хранящихся в текущей папке (очевидно, можно указать другие пути или указать другие типы файлов… ), то создается строка с числом 0 в зависимости от количества файлов в папке. Например, если у вас есть файлы от 100 до 999, у вас будет три нуля, от 1000 до 9999 — четыре нуля и так далее.
Методом padleft вы получаете новую строку заданной длины, в которой к начальной части строки добавляются нули там, где это необходимо (далее правее счетчик номера файла, обновляющийся инкрементально: $id++).
Изменяя значение переменной $id, в примере равное 1, можно изменить начальное значение счетчика.
Наконец, интересно отметить, что из окна Powershell по-прежнему можно использовать большинство команд, которые вы использовали для классической командной строки (cmd).
Чтобы закрыть окно Powershell, просто введите команду exit.
Программы для Windows, мобильные приложения, игры — ВСЁ БЕСПЛАТНО, в нашем закрытом телеграмм канале — Подписывайтесь:)
Примечания
аналогичен в UNIX или Windows.
Псевдоним командлета появился в PowerShell 3.0.
Примечание
В соответствии с утвержденными командами для команд PowerShell официальным префиксом псевдонима для командлетов является , а не . Поэтому правильным псевдонимом для должен быть , а не . Это исключение из этого правила.
При передаче объектов в :
- Объекты FileInfo рассматриваются как путь к файлу. При указании путей к файлу выполняется поиск содержимого файла, а не представления объекта .
- Результат переданного объекта не совпадает с форматированным строковым представлением, созданным системой форматирования PowerShell. Таким образом, может потребоваться передать объекты в первую очередь. Дополнительные сведения см. в примере 10.
Чтобы использовать , введите текст, который требуется найти, в качестве значения параметра Pattern . Чтобы указать текст для поиска, используйте следующие условия:
- Введите текст в строку с кавычками, а затем передайте его в .
- Сохраните текстовую строку в переменной, а затем укажите переменную в качестве значения параметра InputObject .
- Если текст хранится в файлах, используйте параметр Path , чтобы указать путь к файлам.
По умолчанию интерпретирует значение параметра Pattern как регулярное выражение. Дополнительные сведения см. в разделе about_Regular_Expressions. Для переопределения сопоставления регулярных выражений можно использовать параметр SimpleMatch . Параметр SimpleMatch находит экземпляры значения параметра Pattern во входных данных.
Выходными данными по умолчанию является объект MatchInfo , который содержит подробные сведения о совпадениях. Сведения в объекте полезны при поиске текста в файлах, так как объекты MatchInfo имеют такие свойства, как Имя файла и Строка. Если входные данные не из файла, эти параметры имеют значение InputStream.
Если вам не нужны сведения в объекте MatchInfo , используйте параметр Quiet . Параметр Quiet возвращает логическое значение (True или False), чтобы указать, найдено ли совпадение, а не объект MatchInfo .
При сопоставлении фраз использует текущий язык и региональные параметры, заданные для системы. Чтобы найти текущий язык и региональные параметры, используйте командлет .
Чтобы найти свойства объекта MatchInfo , введите следующую команду:
Примечания
похож на в UNIX или в Windows.
Псевдоним командлета появился в PowerShell 3.0.
Примечание
В соответствии с утвержденными командами для команд PowerShell официальным префиксом псевдонима для командлетов является , а не . Таким образом, правильный псевдоним для должен быть , а не . Это исключение из этого правила.
При передаче объектов в :
- Объекты FileInfo обрабатываются как путь к файлу. При указании путей к файлам выполняется поиск содержимого файла, а не представления объекта .
- Результат переданного объекта не совпадает с форматированным строковым представлением, созданным системой форматирования PowerShell. Таким образом, может потребоваться передать объекты в первую очередь. Дополнительные сведения см. в примере 10.
Чтобы использовать , введите текст, который требуется найти, в качестве значения параметра Pattern . Чтобы указать текст для поиска, используйте следующие условия:
- Введите текст в строку с кавычками, а затем передайте его в .
- Сохраните текстовую строку в переменной, а затем укажите переменную в качестве значения параметра InputObject .
- Если текст хранится в файлах, используйте параметр Path , чтобы указать путь к файлам.
По умолчанию интерпретирует значение параметра Pattern как регулярное выражение. Дополнительные сведения см. в разделе about_Regular_Expressions. Для переопределения сопоставления регулярных выражений можно использовать параметр SimpleMatch . Параметр SimpleMatch находит экземпляры значения параметра Pattern во входных данных.
Выходными данными по умолчанию является объект MatchInfo , который содержит подробные сведения о совпадениях. Сведения в объекте полезны при поиске текста в файлах, так как объекты MatchInfo имеют такие свойства, как Имя файла и Строка. Если входные данные не из файла, эти параметры имеют значение InputStream.
Если вам не нужны сведения в объекте MatchInfo , используйте параметр Quiet . Параметр Quiet возвращает логическое значение (True или False), указывающее, найдено ли совпадение вместо объекта MatchInfo .
При сопоставлении фраз использует текущий язык и региональные параметры, заданные для системы. Чтобы найти текущий язык и региональные параметры, используйте командлет .
Чтобы найти свойства объекта MatchInfo , введите следующую команду:
Примеры
Пример 1. Запуск процесса, использующего значения по умолчанию
В этом примере запускается процесс, использующий файл в текущей папке. Команда использует все значения по умолчанию, включая стиль окна по умолчанию, рабочую папку и учетные данные.
Пример 3. Запуск процесса сортировки элементов в новый файл
В этом примере запускается процесс, который сортирует элементы в файле и возвращает отсортированные элементы в файлах . Все ошибки записываются в файл. Параметр UseNewEnvironment указывает, что процесс выполняется с собственными переменными среды.
В этом примере используется сплаттинг для передачи параметров командлету . Дополнительные сведения см. в разделе about_Splatting.
Пример 6. Использование разных команд для запуска процесса
В этом примере показано, как найти команды, которые можно использовать при запуске процесса. Доступные команды определяются расширением имени файла, который запускается в процессе.
В примере используется для создания объекта System.Diagnostics.ProcessStartInfo для , файла, который выполняется в процессе PowerShell. Свойство Verbs объекта ProcessStartInfo показывает, что команды Open и можно использовать с или с любым процессом, выполняющим файл.
Пример 7. Указание аргументов для процесса
Обе команды запускают интерпретатор команд Windows, выдавая команду в папке
Так как это имя папки содержит пробел, значение должно быть заключено в экранированные кавычки.
Обратите внимание, что первая команда указывает строку как ArgumentList. Вторая команда представляет собой массив строк
В Windows можно запустить , чтобы запустить процесс с повышенными разрешениями.
Это повышает уровень контекста текущего пользователя. Параметр Credential позволяет указать альтернативное имя пользователя и пароль, что позволяет запустить процесс в другом пользовательском содержимом.
Однако параметры Credential и Verb нельзя использовать вместе.
Чтобы запустить процесс с повышенными правами, используя альтернативные учетные данные, необходимо сначала запустить PowerShell с помощью альтернативных учетных данных, а затем использовать для запуска процесса с повышенными правами.
Пример начинается с повышенных разрешений из сеанса PowerShell, который выполняется с альтернативными учетными данными.
Пример 9. Создание отсоединяемого процесса в Linux
В Windows создает независимый процесс, который продолжает выполняться независимо от запускаемой оболочки. На платформах, отличных от Windows, только что запущенный процесс присоединяется к запущенной оболочке. Если запущенная оболочка закрыта, дочерний процесс завершается.
Чтобы избежать завершения дочернего процесса на unix-подобных платформах, можно объединить с . В следующем примере запускается фоновый экземпляр PowerShell в Linux, который остается активным даже после закрытия сеанса запуска. Команда собирает выходные данные в файле в текущем каталоге.
В этом примере выполняет команду Linux , которая запускается как отсоединяемый процесс. Дополнительные сведения см. в статье nohup в Википедии.
Сокращение шаблонов с квантификаторами
В regex есть понятие квантификаторов, который указывает количество повторений символа слева. Квантификаторы помещаются в фигурные скобки {}. В зависимости от ситуации квантификаторы могут работать по разному:
- {1,3} — значение повторяется от 1 до 3 раз;
- {2} — значение слева повторяется два раза;
- {2,} — повторяется минимум 2 раза.
Можно сократить один из шаблонов, который был написан выше до этого:

Обратите внимание, что в следующем сценарии у нас вернутся все значения т.к. во всех них есть 3 цифры:

Кроме квантификаторов вы можете использовать другие метасимволы:
- + эквивалентен {1,} , что значит повторение более одного раза;
- * эквивалентно {0,} , повторение неограниченного количества раз;
- ? тоже что и {0,1} , повторение или отсутствие символа.
Подстановка команд
Если вы пытаетесь получить значения свойств в строку, ситуация немного усложняется. Многие новички испытывают с этим проблемы. Позвольте мне сначала показать, что, по их мнению, должно сработать (по идее, все выглядит логично).
Казалось бы, вы должны получить из , но вместо этого вы получаете в качестве значения . Причина в том, что подстановка такого типа распознает только базовую переменную. Она интерпретирует точку как часть строки, поэтому не сопоставляет значение на более глубоких уровнях.
Выходит так, что при помещении в строку этот объект предоставляет строку в качестве значения по умолчанию.
Некоторые объекты вместо этого предоставляют имя типа, например
Это то, на что нужно обратить внимание
PowerShell позволяет выполнять команды внутри строки с помощью специального синтаксиса. Это позволяет получить свойства этих объектов и выполнить любую другую команду для получения значения.
Этот подход отлично подходит для определенных ситуаций, но в некоторых случаях может оказаться таким же неудобным, как объединение при наличии нескольких переменных.
Выполнение команды
Команды можно выполнять внутри строки. Хотя так можно делать, мне это не нравится. Код быстро становится перегруженным, и его трудно отлаживать. Я либо использую команду и сохраняю ее результат в переменную, либо использую строку форматирования.
Подробное описание
Переменные среды хранят данные, используемые операционной системой и другими программами. Например, переменная среды содержит расположение каталога установки Windows. Программы могут запрашивать значение этой переменной, чтобы определить, где находятся файлы операционной системы Windows.
PowerShell может получать доступ к переменным среды и управлять ими на любой из поддерживаемых платформ операционной системы. Поставщик среды PowerShell позволяет получать, добавлять, изменять, очищать и удалять переменные среды в текущей консоли.
Примечание
В отличие от Windows, в именах переменных среды в macOS и Linux учитывается регистр. Например, и — это разные переменные среды на платформах, отличных от Windows.
Переменные среды, в отличие от других типов переменных в PowerShell, всегда хранятся в виде строки и не могут быть пустыми. Кроме того, в отличие от других переменных, они наследуются дочерними процессами, такими как локальные фоновые задания и сеансы, в которых выполняются члены модуля. Благодаря этому переменные среды хорошо подходят для хранения значений, необходимых как в родительских, так и в дочерних процессах.
В Windows переменные среды можно определить в трех областях:
- Область компьютера (или системы)
- Область пользователей
- Область процесса
Область процесса содержит переменные среды, доступные в текущем процессе или сеансе PowerShell. Этот список переменных наследуется от родительского процесса и создается из переменных в областях Компьютер и Пользователь .
Изменение переменных среды в PowerShell влияет только на текущий сеанс. Это поведение похоже на поведение команды в командной оболочке Windows и команды в средах на основе UNIX. Чтобы изменить значения в области Компьютер или Пользователь, необходимо использовать методы класса System.Environment .
Чтобы внести изменения в переменные уровня компьютера, необходимо также иметь разрешение. Если вы попытаетесь изменить значение без достаточных разрешений, команда завершается ошибкой, и PowerShell отобразит ошибку.
PowerShell предоставляет несколько различных методов использования переменных среды и управления ими.
- Синтаксис переменной
- Командлеты поставщика среды и элемента
- Класс .NET System.Environment
Описание
Командлет использует сопоставление регулярных выражений для поиска текстовых шаблонов во входных строках и файлах. Вы можете использовать аналогичные в UNIX или Windows.
основан на строках текста. По умолчанию находит первое совпадение в каждой строке и отображает имя файла, номер строки и весь текст в строке, содержащей совпадение. Вы можете напрямую найти несколько совпадений в строке, отобразить текст до и после совпадения или отобразить логическое значение (True или False), указывающее, найдено ли совпадение.
может отображать все текстовые совпадения или останавливаться после первого совпадения в каждом входном файле.
может использоваться для отображения всего текста, который не соответствует указанному шаблону.
Можно также указать, что следует ожидать определенную кодировку символов, например при поиске в файлах текста Юникода. использует метку порядка байтов (BOM) для определения формата кодирования файла. Если файл не содержит метки меток, предполагается, что кодировка имеет кодировку UTF8.
Операторы сравнения
Когда нам нужно проверить не только существование значения, но и эквивалентность или упоминание, нам нужно использовать операторы сравнения.
-eq проверка эквивалентности
С помощью оператора -eq можно проверить полное соответствие между значениями. Для примера это может быть строка или число:
Если бы значения не совпадали, то результат был бы False и условие было бы не выполненным. Проведем пример со всеми условиями:
Powershell, по умолчанию, не является зависимым от регистра. Это значит, что «Строка» и «строка» будут эквивалентны друг другу. Что бы проверить равенство с учетом регистра нужно использовать -ceq:
Самые первые примеры, которые были показаны выше, являются сокращенным вариантом написания с оператором -eq:
Важно понять работу следующего примера:
Так как проверка на эквивалентность $false правдива, результат работы условия будет True.
-ne или не соответствие
Когда нужно проверить отсутствие конкретного значения используется команда -ne:
Как уже писалось выше, если первое условие возвращает True второе выполняться не будет:
Так же как и в предыдущем случае если оператор учета регистра -cne.
Для примера так мы запустим сервис, если он не равен Running:
-gt -ge -lt -le проверка на большее и меньшее значение
Аналогично предыдущим примерам мы можем включать проверку на большее и меньшее значение, для примера выполним такое условие:
Дословно операторы выше переводятся как Less than (меньше чем) и Gt (больше чем) и именно поэтому выполняется условие else. Другие операторы, включающие букву ‘e’ вместо ‘t’ выполняют так же проверку на равенство, например ge — Greater or equal (больше или равно). Таких операторов достаточно много:
- gt — больше чем;
- cgt — больше чем, но с учетом регистра;
- ge — больше или равно;
- cge — больше или равно с учетом регистра;
- lt — меньше чем;
- clt — меньше чем, но с учетом регистра;
- le — меньше чем или равно;
- cle — меньше чем или равно с учетом регистра.
Не совсем ясно зачем делать учет регистра в определении количества, но такая возможность тоже есть.
-like проверка вхождений
В Powershell есть возможность проверки вхождений используя -like и определенный синтаксис:
- ? — обозначение единственного пропущенного символа;
- * — обозначение любого количества пропущенных символов.
Выше мы проверяли начинается ли строка с символов AD. Если бы мы искали конец строки нужно было указывать символ * до последнего элемента:
Варианты использования:
- like — поиск вхождения, не чувствителен к регистру;
- clike — поиск вхождения, чувствителен к регистру;
- notlike — проверка на отсутствие вхождения, не чувствителен к регистру;
- cnotlike — проверка на отсутствие вхождения, чувствителен к регистру.
-match использование регулярных выражений
Для проверки с использованием регулярных выражений есть свой оператор -match. Конечно, синтаксис в использовании регулярных выражений и -like отличается:
Если не указывать маску/шаблон, то match будет искать по полному совпадению:
Так же есть несколько вариантов использования регулярных выражений:
- match — регулярные выражения не чувствительные к регистру:
- cmatch — чувствительные к регистру;
- notmatch — поиск не совпадающих, не чувствительных к регистру значений;
- cnotmatch — поиск не совпадающих, чувствительных к регистру значений.
-is проверка типов
Часто бывает необходимость проверить тип данных перед дальнейшем использованием. Использование сложения со строкой и числом приводит к разным последствиям. Для избежания этих проблем нужно проверять типы. На примере ниже я проверяю является ли значение числом:
Таких типов данных в Powershell около 13:
- — строка;
- — 16-битовая строка Unicode;
- — 8 битовый символ;
- — целое 32 битовое число;
- — целое 64 битовое число;
- — булево значение True/False;
- — 128 битовое число с плавающей точкой;
- — 32 битовое число с плавающей точкой;
- — 64 битовое число с плавающей точкой;
- — тип данных даты и времени;
- — объект xml;
- — массив;
- — хэш таблица.
Так же можно использовать ключ -isnot, который выполняет противоположные действия.
Here-strings
Правила кавычек для строк here-string немного отличаются.
Строка здесь — это строка в одинарных или двойных кавычках, заключенная в знаки (). Кавычки в строке here интерпретируются буквально.
Строка здесь:
- охватывает несколько строк
- начинается с открывающей метки, за которой следует новая строка
- заканчивается новой строкой, за которой следует закрывающий знак
- включает каждую строку между открывающей и закрывающей метками в составе одной строки.
Как и обычные строки, переменные заменяются их значениями в строках с двойными кавычками. В строках с одной кавычками переменные не заменяются их значениями.
Строки здесь можно использовать для любого текста, но они особенно полезны для следующих типов текста:
- Текст, содержащий литеральные кавычки
- Несколько строк текста, например текст в блоке HTML или XML
- Текст справки для документа скрипта или функции
Строка здесь может иметь любой из следующих форматов, где представляет скрытый символ перевода строк или новой строки, который добавляется при нажатии клавиши ВВОД .
Двойные кавычки:
Одинарные кавычки:
Примечание
Последний символ новой строки является частью закрывающего знака. Он не добавляется в строку here-string.
Строка здесь содержит весь текст между открывающей и закрывающей метками. В строке here все кавычки интерпретируются буквально. Например:
Выходные данные этой команды:
Использование строки here-string может упростить использование строки в команде. Например:
Выходные данные этой команды:
В строках с одними кавычками переменные интерпретируются буквально и в точности воспроизводятся. Например:
Выходные данные этой команды:
В строках с двойными кавычками переменные заменяются их значениями. Например:
Выходные данные этой команды:
Строки здесь обычно используются для назначения переменной нескольких строк. Например, следующая строка здесь назначает страницу XML переменной $page.
Строки здесь также являются удобным форматом для ввода в командлет, который преобразует here-strings в хэш-таблицы.
Для получения дополнительной информации см. .
Примечание
PowerShell позволяет использовать строки в двойных или одинарных кавычках для нескольких строк без использования синтаксиса here-strings. Однако предпочтительнее использовать полный синтаксис строки here.
Параметры
-Append
Добавляет выходные данные в конец существующего файла. Если кодировка не указана, командлет использует кодировку по умолчанию. Эта кодировка может не совпадать с кодировкой целевого файла. Это то же поведение, что и оператор перенаправления ().
| Type: | SwitchParameter |
| Position: | Named |
| Default value: | None |
| Accept pipeline input: | False |
| Accept wildcard characters: | False |
-Confirm
Запрос подтверждения перед выполнением командлета.
| Type: | SwitchParameter |
| Aliases: | cf |
| Position: | Named |
| Default value: | False |
| Accept pipeline input: | False |
| Accept wildcard characters: | False |
-Encoding
Указывает тип кодировки для целевого файла. Значение по умолчанию — .
Ниже приведены допустимые значения для этого параметра.
- Использует 7-разрядную кодировку ASCII.
- Использует UTF-16 с порядком байтов большого байта.
- Использует кодировку, соответствующую активной кодовой странице системы (обычно ANSI).
- Использует кодировку, соответствующую текущей кодовой странице изготовителя оборудования.
- аналогичен .
- Использует UTF-16 с порядком байтов с маленьким байтом.
- аналогичен .
- Использует UTF-7.
- Использует UTF-8.
- Использует UTF-32 с порядком байтов с маленьким байтом.
| Type: | String |
| Accepted values: | ASCII, BigEndianUnicode, Default, OEM, String, Unicode, Unknown, UTF7, UTF8, UTF32 |
| Position: | 1 |
| Default value: | Unicode |
| Accept pipeline input: | False |
| Accept wildcard characters: | False |
-FilePath
Указывает путь к выходному файлу.
| Type: | String |
| Position: | |
| Default value: | None |
| Accept pipeline input: | False |
| Accept wildcard characters: | False |
-Force
Переопределяет атрибут только для чтения и перезаписывает существующий файл, доступный только для чтения. Параметр Force не переопределяет ограничения безопасности.
| Type: | SwitchParameter |
| Position: | Named |
| Default value: | None |
| Accept pipeline input: | False |
| Accept wildcard characters: | False |
-InputObject
Указывает объекты, которые нужно записать в файл. Введите переменную, которая содержит объекты, или команду или выражение, которое возвращает объекты.
| Type: | PSObject |
| Position: | Named |
| Default value: | None |
| Accept pipeline input: | True |
| Accept wildcard characters: | False |
-LiteralPath
Указывает путь к выходному файлу. Параметр LiteralPath используется точно так же, как он типизированный.
Подстановочные знаки не принимаются. Если путь содержит escape-символы, заключите его в одинарные кавычки. Одинарные кавычки позволяют PowerShell не интерпретировать какие-либо символы как escape-последовательности. Дополнительные сведения см. в разделе about_Quoting_Rules.
| Type: | String |
| Aliases: | PSPath |
| Position: | Named |
| Default value: | None |
| Accept pipeline input: | True |
| Accept wildcard characters: | False |
-NoClobber
NoClobber предотвращает перезапись существующего файла и отображает сообщение о том, что файл уже существует. По умолчанию, если файл существует по указанному пути, он перезаписывается без предупреждения.
| Type: | SwitchParameter |
| Aliases: | NoOverwrite |
| Position: | Named |
| Default value: | None |
| Accept pipeline input: | False |
| Accept wildcard characters: | False |
-NoNewline
Указывает, что содержимое, записанное в файл, не заканчивается символом новой строки. Строковые представления входных объектов объединяются для формирования выходных данных. Пробелы или новые строки не вставляются между выходными строками. После последней выходной строки новая строка не добавляется.
| Type: | SwitchParameter |
| Position: | Named |
| Default value: | None |
| Accept pipeline input: | False |
| Accept wildcard characters: | False |
-WhatIf
Показывает, что произойдет при запуске командлета. Командлет не выполняется.
| Type: | SwitchParameter |
| Aliases: | wi |
| Position: | Named |
| Default value: | False |
| Accept pipeline input: | False |
| Accept wildcard characters: | False |
-Width
Указывает количество символов в каждой строке выходных данных. Все остальные знаки отсекаются, а не переносятся на следующую строку. Если этот параметр не используется, ширина определяется характеристиками узла. По умолчанию для консоли PowerShell используется 80 символов. Если вы хотите управлять шириной для всех вызовов , а также операторов перенаправления ( и ), задайте перед использованием .
| Type: | Int32 |
| Position: | Named |
| Default value: | None |
| Accept pipeline input: | False |
| Accept wildcard characters: | False |
Получение элементов
Как уже было показано выше получить весь массив можно написав переменную, но так же можно использовать другие методы как смещение и индексы.
Индексы
Когда нужно получить конкретный элемент мы указываем скобки []. Самое первое значение массива имеет идентификатор 0. На следующем примере мы получим первый объект:
Для получения следующих индексов просто измените число:

На примерах выше мы получили данные по их индексам. В отличие от большинства языков в Powershell мы можем указывать несколько индексов, которые хотим получить. Так же можно вызвать один и тот же элемент неограниченное количество раз:

Срез (slice) или последовательность — это когда мы получаем данные с одного индекса по другой. Последовательности обозначаются двумя точками ‘..’ . Для примера получим первые три значения:
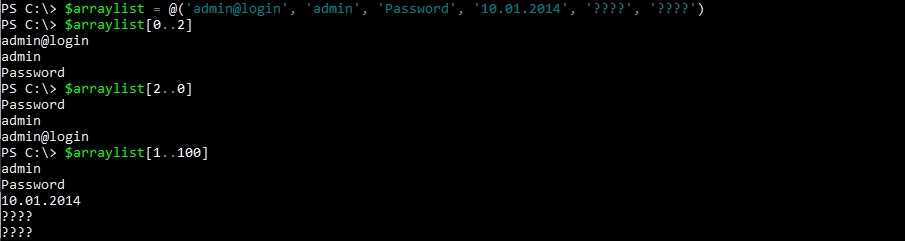
Как видно мы можем получить данные не в строгой последовательности относительно массива. Так же указав несуществующий индекс ‘100’ мы не получили ошибку, а вывели все значения с первого до последнего. Если вызвать единственный элемент, который не будет существовать, то значения будут равны Null.
В большинстве языков отрицательное число ‘-1’ обозначает последний объект массива
Обратите внимание, что использование и приведет только к получению первого и последнего элемента:

Можно указать -2 для получения предпоследнего объекта и т.д. Последний объект можно получить и таким образом:
Если вы попытаетесь получить индекс у несуществующего массива, или с несуществующими значениями, то это может привести к разным последствиям:

Возможные ошибки:
- Не удается индексировать в массив NULL.
- Cannot index into a null array.
Использование счетчика Count
Счетчик удобно использовать, когда мы хотим проверить количество элементов в массиве:

Используя счетчик можно получить и элемент массива
Если вы никогда не работали с индексами обращайте внимание, что счетчик возвращает количество элементов в массиве, но индексация начинается с 0 элемента. То есть для получения последнего элемента нам нужно вычесть 1:

Если вы не закроете в скобки выражение в случае получения среза, то будут следующие ошибки:
- Сбой вызова метода из-за отсутствия в ] метода с именем «op_Subtraction».
- Method invocation failed because ] does not contain a method named ‘op_Subtraction’.
Замена элементов
Для замены элементов так же нужно указать индекс. Если мы хотим заменить первый объект, то соответственно нужно указать индекс 0:
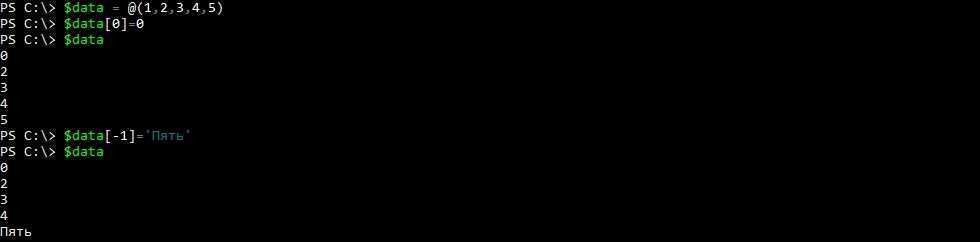
Указание несуществующего индекса вызовет ошибки:
- Index was outside the bounds of the array
- Индекс находился вне границ массива.


![Учебник powershell - замена текста в файле [ шаг за шагом ]](http://robotrackkursk.ru/wp-content/uploads/4/3/6/4362c6f32f55c7793b1706452357a94b.jpeg)














![Powershell - replace text in a string [examples] - shellgeek](http://robotrackkursk.ru/wp-content/uploads/4/2/f/42fd359ebee4c83d4af76ff010e709fe.jpeg)













