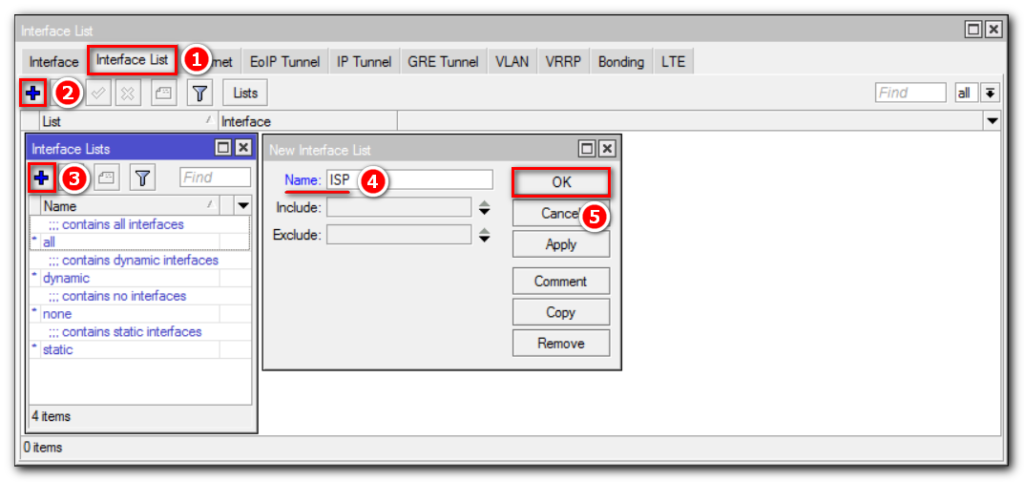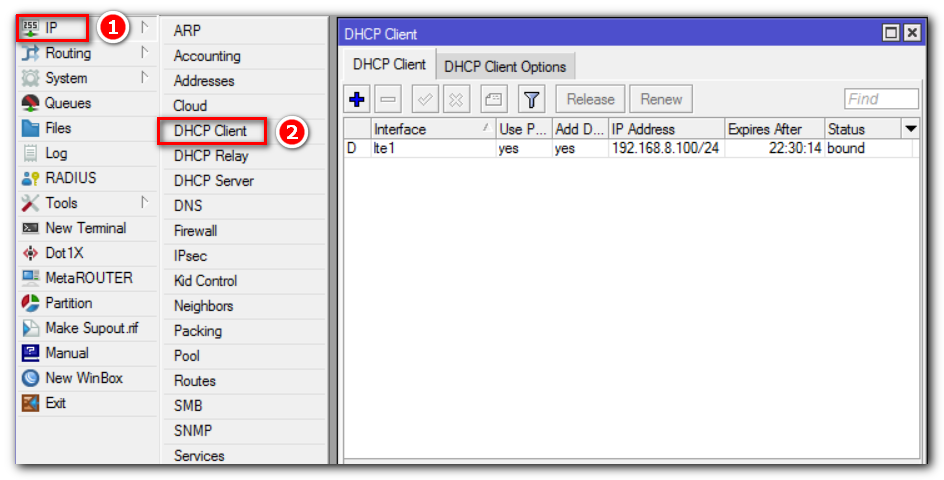Введение
В теплое время года, да и не только, летом просто чаще, я провожу много времени за городом в Подмосковье на даче. Там же и работаю. Для того, чтобы можно было нормально работать, нужен был стабильный интернет, которого долгое время у меня не было, и я откровенно страдал. Вынужден был для работы задерживаться в городе. Мой дом расположен в очень отдаленном и тихом участке, рядом с лесом, что является несомненным плюсом с точки зрения тишины и безлюдности, и в то же время минусом с точки зрения связи.
Непосредственно сотовая связь более ли менее нормально работает, разговаривать можно. А вот с интернетом была откровенная беда. Операторы ловятся все, но интернет «никакой». Еле-еле ловит 3g. Да и цены никогда не радовали. Чтобы нормально работать, мне нужно много трафика, платить за него по имеющимся тарифам не очень хотелось, поэтому я вопрос особо не прорабатывал.
Все изменилось, когда я попробовал оператора Yota с ее безлимитным интернетом. Как только увидел, что мой дом вроде как находится в зоне охвата, решил купить для начала симку и проверить связь. У меня в смартфоне можно установить 2 симки, так что я ее стал использовать как вторую. Тарифы у ёты мне понравились тем, что нет роуминга по всей России, что очень удобно. Пользовался в смартфоне интернетом, когда уезжал за пределы домашнего региона.
С этим смартфоном я приехал на дачу и проверил связь. Чуда не произошло, так как ёта работает по тем же базовым станциям, что и мегафон, поэтому и связь была такая же как у мегафона, практически никакая. Интернетом пользоваться было очень не удобно, связь постоянно обрывалась, хотя временами что-то получалось загрузить. В общем, я находился в зоне неуверенного приема 3g. Я решил провернуть следующую штуку: залез на чердак и положил телефон у окна, которое выходит на сторону, где расположена ближайшая базовая станция. Стал проверять связь и очень обрадовался. Она стала значительно лучше, интернет на самом телефоне работал сносно, иногда ловился lte сигнал.
Меня это очень воодушевило и я решил включить точку доступа на телефоне, оставить его на чердаке, а самому с другого этажа подключаться нотубком к точке и работать. Тут я впервые познакомился с ограничением Yota.
Настройка локальной сети
Первым делом давайте создадим локальную сеть для нашего офиса или дома. Особенностью микротик является то что все порты у него равны, то есть нет определенно выделенного порта под интернет, а другие под локалку. Мы можем сами выбирать как нам угодно, для этого есть механизм «Bridge». Простым языком Бридж это – объединение физических портов в пул логических (грубо говоря в один широковещательный домен). Замечу что Wi-Fi является тоже интерфейсов и если мы хотим, чтоб в нем была та же LAN сеть что и в портах, его также нужно добавить в Bridge.
В моем примере я сделаю WAN порт пятым, а все остальные объединим в бридж, и они будет в роли свитча.
- Переходим в нужный раздел;
- Создаем сам бридж;
- Сохраняем.
Все настройки в данном месте у микротика можно оставить по умолчанию, на ваше усмотрение поменяйте название на более понятное, например, «bridge_lan». Переходим на следующую вкладку «port» и добавляем через кнопку плюс все порты кроме ether5.
Первый этап конфигурирования интерфейсов на уровне портов закончен, теперь у нас в ether1,2,3,4 и wlan1 единый широковещательный домен, а ether5 для подключения к провайдеру.
Troubleshooting
Enable LTE logging:
> /system logging add topics=lte
Check for errors in log:
> /log print 11:08:59 lte,async lte1: sent AT+CPIN? 11:08:59 lte,async lte1: rcvd +CME ERROR: 10
search for CME error description online,
in this case:
CME error 10 — SIM not inserted
Locking band on Huawei and other modems
To lock band for Huawei modems option can’t be used.
It is possible to use AT commands to lock to desired band manually.
To check all supported bands run at-chat command:
/interface lte at-chat lte1 input="AT^SYSCFGEX=\?"
output: ^SYSCFGEX: ("00","03","02","01","99"),((2000004e80380,"GSM850/GSM900/GSM1800/GSM1900/WCDMA BCI/WCDMA BCII/WCDMA BCV/WCDMA BCVIII"),
(3fffffff,"All Bands")),(0-2),(0-4),((800d7,"LTE BC1/LTE BC2/LTE
BC3/LTE BC5/LTE BC7/LTE BC8/LTE BC20"),(7fffffffffffffff,"All Bands"))
OK
Example to lock to LTE band 7,
/interface lte set lte1 modem-init="AT^SYSCFGEX=\"03\",3FFFFFFF,2,4,40,,"
Change last part 40 to desired band specified hexadecimal value where:
4 LTE BC3 40 LTE BC7 80000 LTE BC20 7FFFFFFFFFFFFFFF All bands etc
Check if band is locked:
/interface lte at-chat lte1 input="AT^SYSCFGEX\?" output: ^SYSCFGEX: "03",3FFFFFFF,0,2,40 OK
For more information check modem manufacturers AT command reference manuals.
mPCIe modems with RB9xx series devices
For mPCIe modems to work in RB9xx series devices it is required to set the USB type to mPCIe, this can be done using the following command:
/system routerboard usb set type=mini-PCIe
In case your modem is not being recognized after a soft reboot, then you might need to add a delay before the USB port is being initialized. This can be done using the following command:
/system routerboard settings set init-delay=5s
Modem firmware upgrade
Starting from RouterOS version 6.44beta20 it is possible to upgrade modems firmware.
Firmware update is available only as FOTA Firmware Over The Air — firmware upgrade can only be done through working mobile connection for:
- )R11e-LTE
- )R11e-LTE-US
Firmware update available as FOTA and as well as upgrade from file for:
- )R11e-4G
- )R11e-LTE6
Firmware updates usually includes small improvements in stability or small bug fixes that can’t be included into RouterOS.
Check currently used firmware version by running:
> /interface lte info lte1 once ----- revision: "MikroTik_CP_2.160.000_v008" -----
Check if new firmware is available:
> /interface lte firmware-upgrade lte1
installed: MikroTik_CP_2.160.000_v008
latest: MikroTik_CP_2.160.000_v010
Upgrade firmware:
> interface lte firmware-upgrade lte1 upgrade=yes status: downloading via LTE connection (>2min)
Whole upgrade process may take up to 10 minutes, depending on mobile connection speed.
After successful upgrade issue USB power-reset, reboot device or run AT+reset command, to update modem version readout under info command:
> /interface lte at-chat lte1 input="AT+reset"
if modem has issues connecting to cells after update, or there are any other unrelated issues — wipe old configuration with:
/interface lte at-chat lte1 input="AT+RSTSET"
Avoiding tethering speed throttling
/ip firewall mangle add action=change-ttl chain=postrouting new-ttl=set:65 out-interface=lte1 passthrough=yes
Unlocking SIM card after multiple wrong PIN code attempts
After locking SIM card, unlock can be done through «at-chat»
Check current PIN code status:
/interface/lte/at-chat lte1 input="at+cpin\?"
If card is locked — unlock it by providing:
/interface lte at-chat lte1 input="AT+CPIN=\"PUK_code\",\"NEW_PIN\""
Replace PUK_code and NEW_PIN with matching values.
MikroTik настройка подключения
Первое подключение
В примерах мы предполагаем, что у нас имеется:
- Роутер Mikrotik hAP ac 2;
- Компьютер с ОС Windows, на который загружена актуальная версия Winbox с сайта производителя, на момент написания это 3.31, более ранние версии могут не подключаться к роутерам с версией ROS старше 6.43.
- Провайдер услуг по доступу к Интернет. Далее мы рассмотрим разные типы подключения к сети поставщика интернет-услуг.
Порядок действий:
 Подключение MikroTik
Подключение MikroTik
- Кабель от поставщика услуг(интернет), вставляем в первый порт роутера;
- ПК или ноутбук соединяем с отличным от первого портом Ethernet-кабелем (или подключаемся через Wi-fi соединение), предполагается, что на компьютере выставлен режим автоматического получения сетевых настроек (DHCP);
- Запитываем устройство от блока питания входящего в комплект поставки.
Конфигурация по умолчанию
При первом включении маршрутизатор загружает заводскую конфигурацию, называемую еще конфигурация “по умолчанию”, далее “КПУ”.
- Первый порт настроен в режим автоматического получения сетевых настроек (dhcp клиент);
- Оставшиеся порты ethernet, сконфигурированы в свитч. Создается локальная подсеть (LAN) с адресным пространством 192.168.88.0/24 (192.168.88.1-192.168.88.254);
- В этой конфигурации создается DHCP сервер, который автоматически сообщает настройки подключаемым к маршрутизатору устройствам в диапазоне адресов IP 192.168.88.2-192.168.88.254;
- Для возможности первоначального подключения к маршрутизатору без использования кабеля создается открытая wi-fi сеть с названием Mikrotik-XXXXXX , где XXXXXX это три последних шестнадцатеричных числа (октета) из MAC адреса wi-fi интерфейса, они указаны на стикере, приклеенном на устройство.
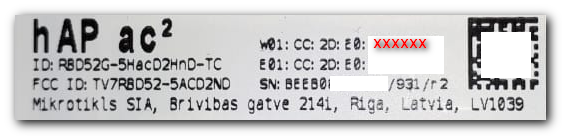
После осуществления подключения к маршрутизатору одним из способов выше, запустим утилиту Winbox. Выберем вкладку Neighbors и после нажатия кнопки Refresh (либо сразу), должно появиться наше оборудование в списке:
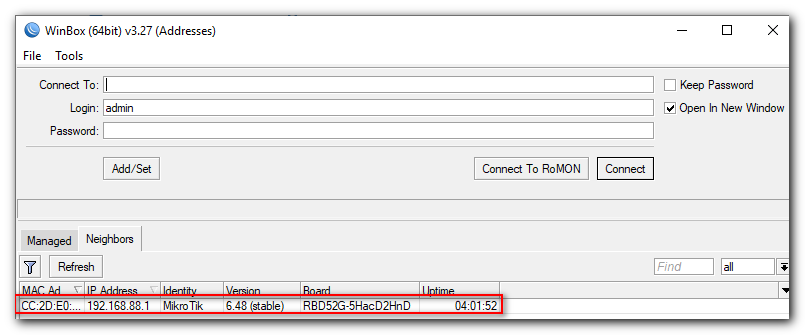
В настройках конфигурации по умолчанию запущена служба для информирования о работающих устройствах на ROS, в этом заключается удобство обнаружения оборудования с RouterOS, даже если неизвестны параметры IP-адреса ранее сконфигурированного устройства, и подсеть компьютера отличается от настроек роутера.
Если установить крыжик в поле “Keep Password”, то Winbox “запомнит” последний использованный пароль для подключения.
Отметка в поле “Open In New Window” при нажатии “Connect” открывает подключение на новом экземпляре Winbox и не закрывает предыдущего.
Если версия заводской прошивки младше 6.43, то для подключения необходимо выставить режим совместимости до момента обновления версии на актуальную:
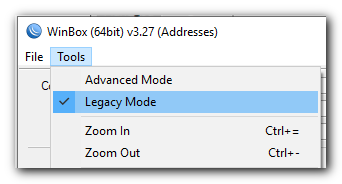
Найдем наш маршрутизатор в списке обнаруженных устройств и осуществим подключение для управления им, для этого есть два способа, по IP адресу либо по MAC. Подключение по MAC адресу может быть удобно, если роутер был уже сконфигурирован на IP адрес не из подсети, в которой находится компьютер. При щелчке в поле IP (или MAC) адреса он копируется в “Connect To” и можно осуществить подключение “Connect”.
Сброс «конфигурации по умолчанию»
Так как мы будем настраивать роутер Микротик с нуля, то сперва нам необходимо сбросить заводскую конфигурацию «по умолчанию». Для этого:
При первом подключении появляется окно с кратким описанием предлагаемых настроек КПУ, нажмем кнопку «Remove Configuration».
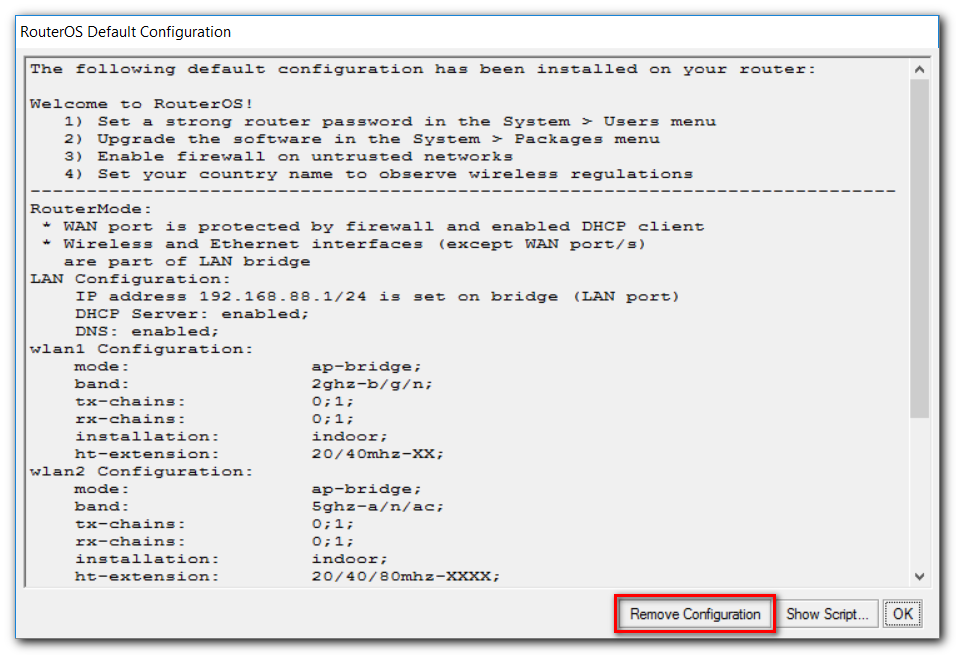
После перезагрузки маршрутизатора мы получим «чистую» конфигурацию системы. Теперь можем приступать к базовой настройке роутера.
Настройка usb модема Yota на Микротик
Прежде чем настроить MikroTik usb модем, выполним сброс роутера до чистой конфигурации. Для этого откроем конфигурацию RouterOS через Winbox и произведем действия:
System => Reset Configuration.
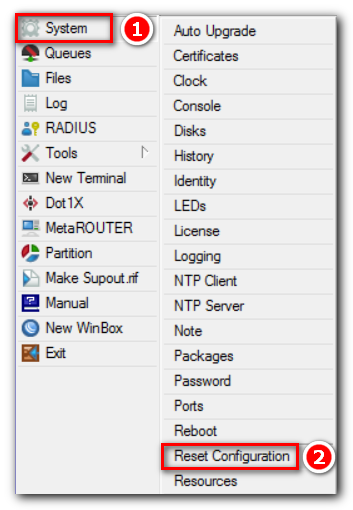
В открывшемся окне:
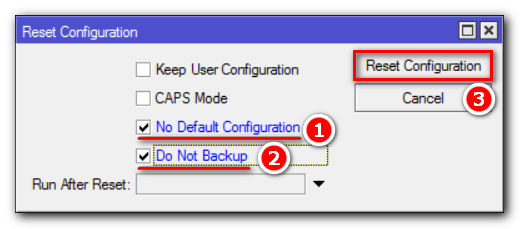
После того как устройство перезагрузится, зайдем на Микротик по MAC-адресу.
Следующим шагом откроем вкладку “Interfaces”, затем подключим к MikroTik Yota modem, вставив его в USB-порт устройства:
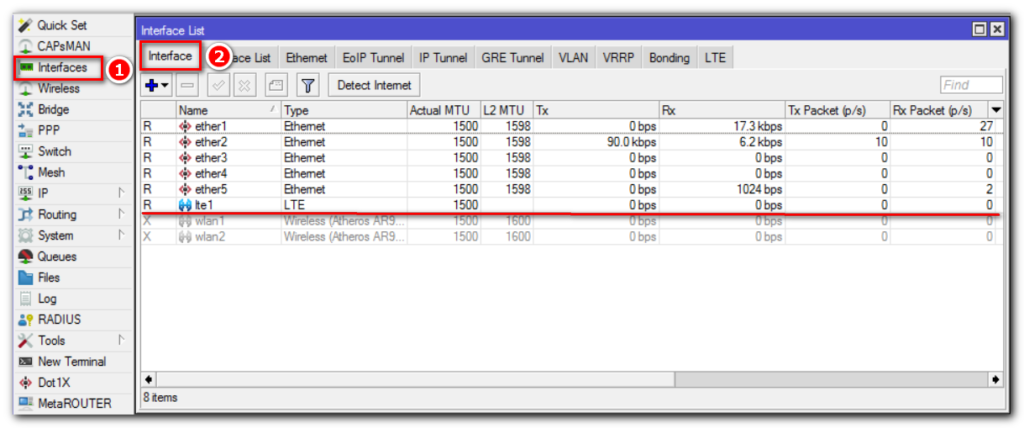
Через некоторое время мы увидим, что появился новый LTE-интерфейс.
Это объясняется тем, что частоты LTE и Wi-Fi 2,4 ГГц близки по значениям. Подключая modem кабелем USB, мы разносим два передатчика друг от друга, что и позволяет улучшить скорость интернет-подключения.
Чтобы облегчить дальнейшую настройку конфигурации и сделать ее более универсальной (например, захотим добавить второго провайдера), создадим новый “Interface List”:
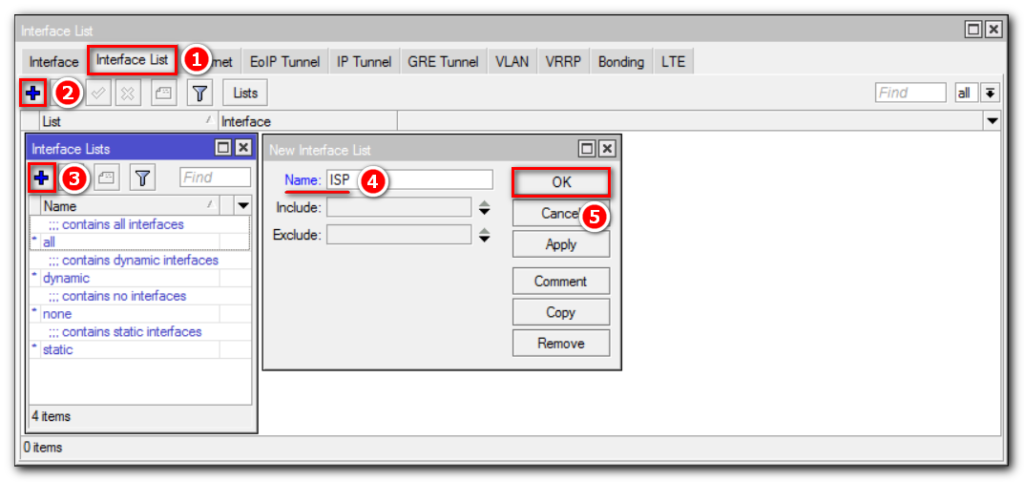
Добавим в него LTE соединение:
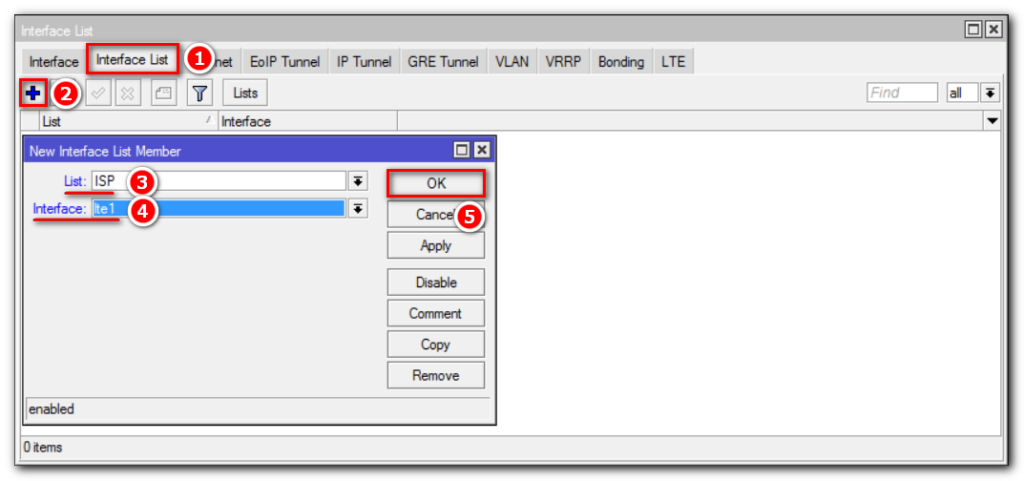
Переходим к настройке DHCP-Клиента на LTE-интерфейсе. Откроем:
IP => DHCP Client.
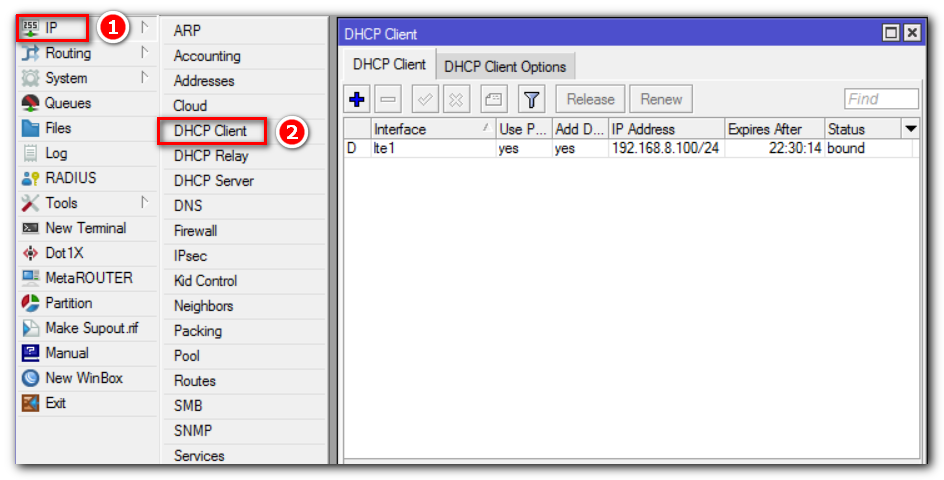
Как мы видим на MikroTik Yota модем создал динамическую запись DHCP-клиента назначив роутеру DNS-сервера и маршрут по умолчанию, которые мы не можем изменить. Это может вызвать трудности при дальнейшей модернизации конфигурации RouterOS.
Поэтому удалим текущую запись:
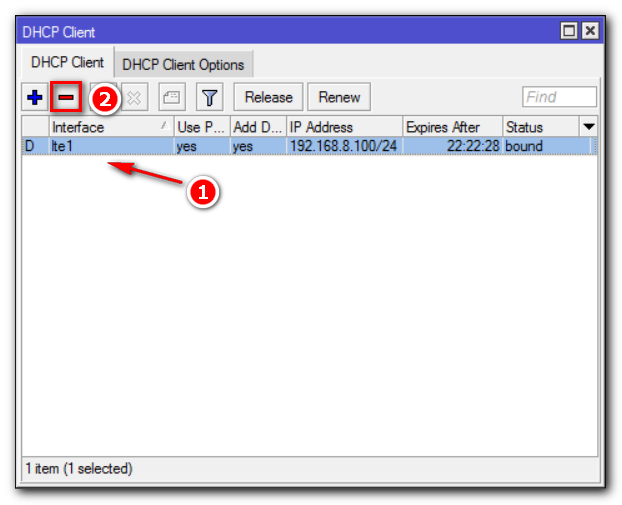
И создадим ее заново, указав необходимые параметры вручную:
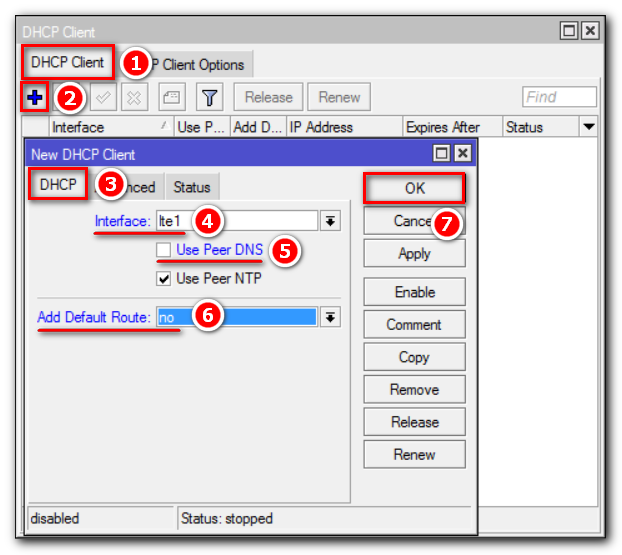
Отключим пункты:
- Использовать ДНС (Use Peer DNS);
- Добавление маршрута по умолчанию (Add Default Route).
Активируем созданную запись:
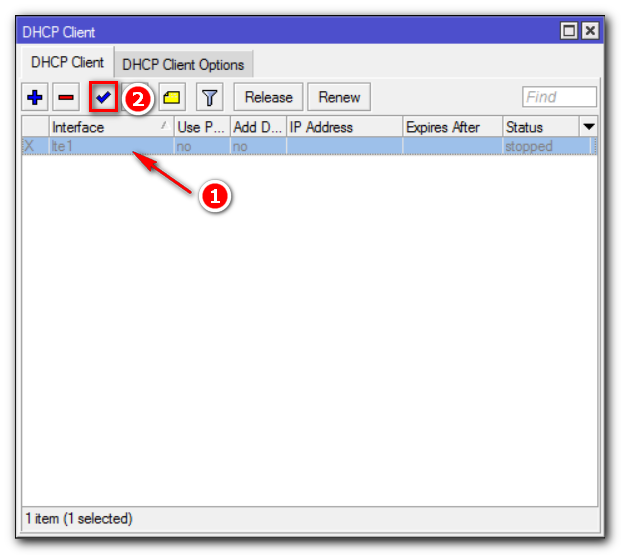
Двойным нажатием откроем свойства подключения и на вкладке “Status” посмотрим текущие значения:
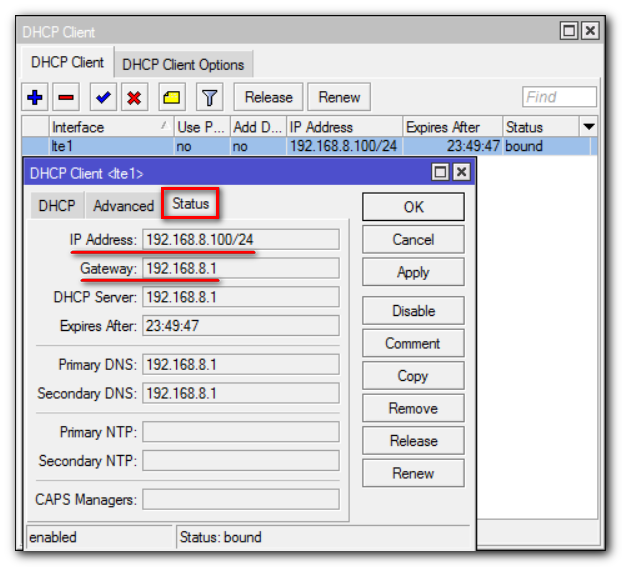
Где:
- IP Address: 192.168.8.100/24 – адрес, присвоенный подключению;
- Gateway: 192.168.8.1 – IP-адрес шлюза, который нам необходимо прописать для маршрута по умолчанию.
Перейдем:
IP => Routes => “+”.
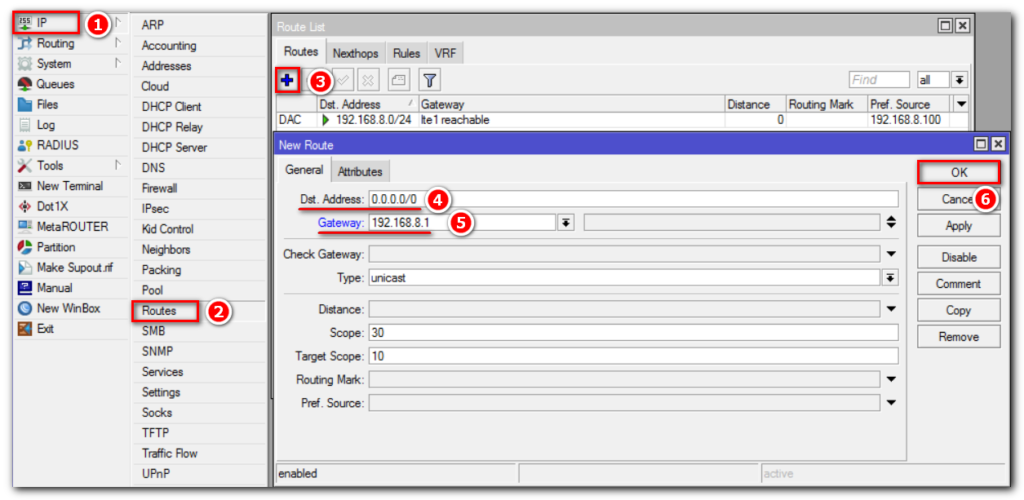
Следующим шагом добавим записи для DNS-Сервера:
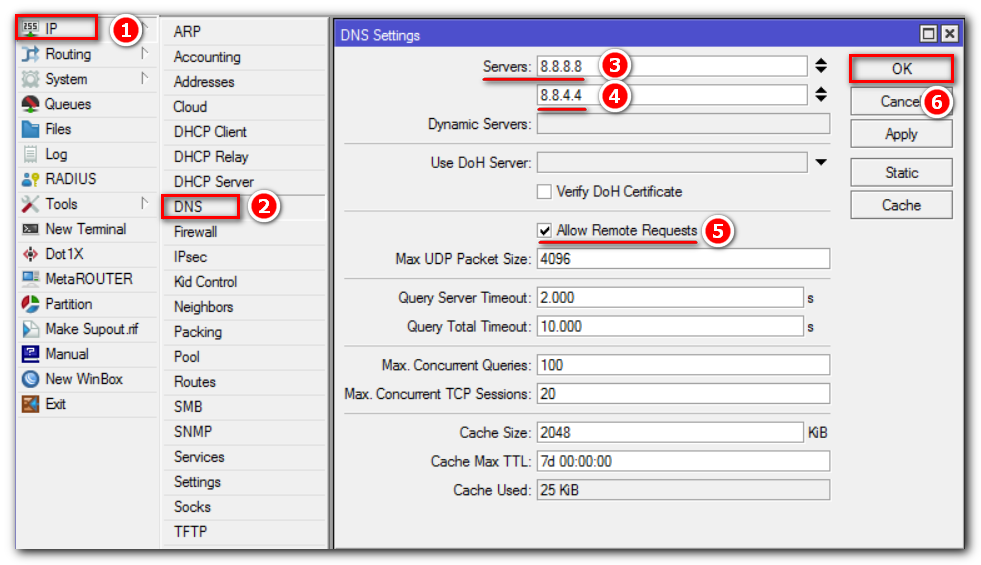
Подробнее о настройке службы доменных имен вы можете узнать из статьи: Настройка DNS Server на MikroTik.
Осталось создать правило трансляции сетевых адресов (NAT):
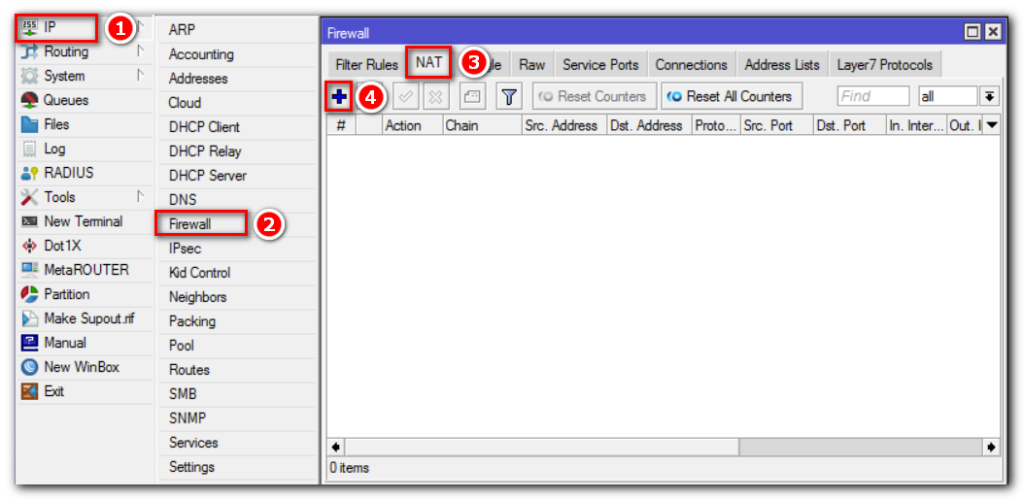
На вкладке “General” выбираем цепочку srcnat и указываем Out. Interface List:
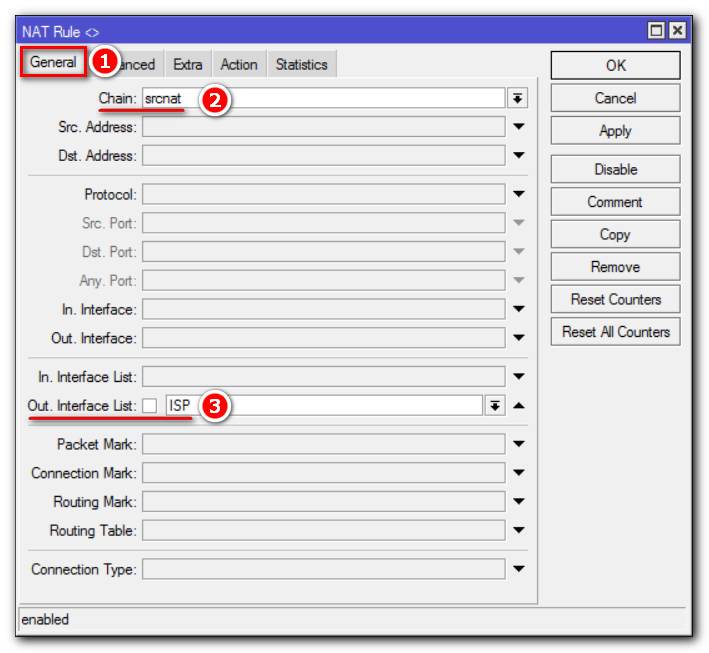
Далее откроем пункт меню “Action”:
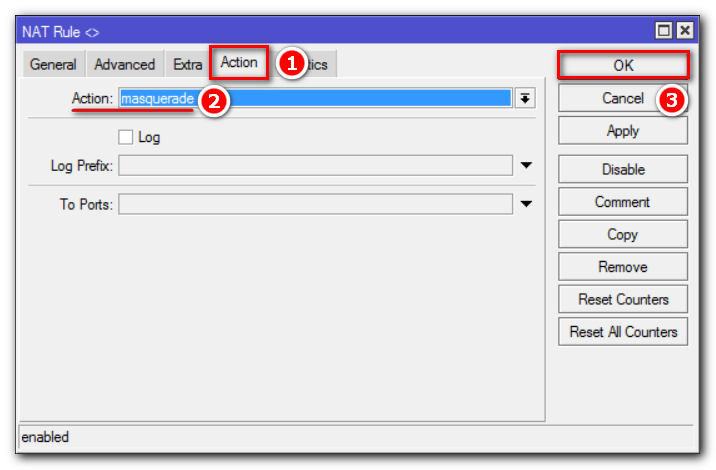
На этом настройка интернет-доступа для MikroTik через USB modem закончена.
Чтобы компьютеры внутри локальной сети получали сетевые параметры для доступа в интернет, необходимо:
- Объединить нужные порты в Bridge;
- Указать IP-адрес подсети;
- Настроить DHCP Server;
- Включить и настроить Wi-Fi интерфейсы.
Надеюсь, данная статья была полезна. Если остались вопросы, то пишите комментарии.
Настройка интернета в микротик
Пришло время подключить наш роутер к провайдеру и настроить интернет. Вариантов это сделать масса, я расскажу о двух самых популярных:
- Провайдер завел вам кабель, и вы получаете все настройки по DHCP.
- Провайдер выдал вам настройки, и вы должны их ввести вручную.
И так, подключаем провод в 5 торт (как писалось выше я буду использовать его), идем в раздел IP -> DHCP Client выбираем в Interface наш порт, проверяем чтобы галочки все стояли как на скриншоте и Add Default Route было выбрано yes.
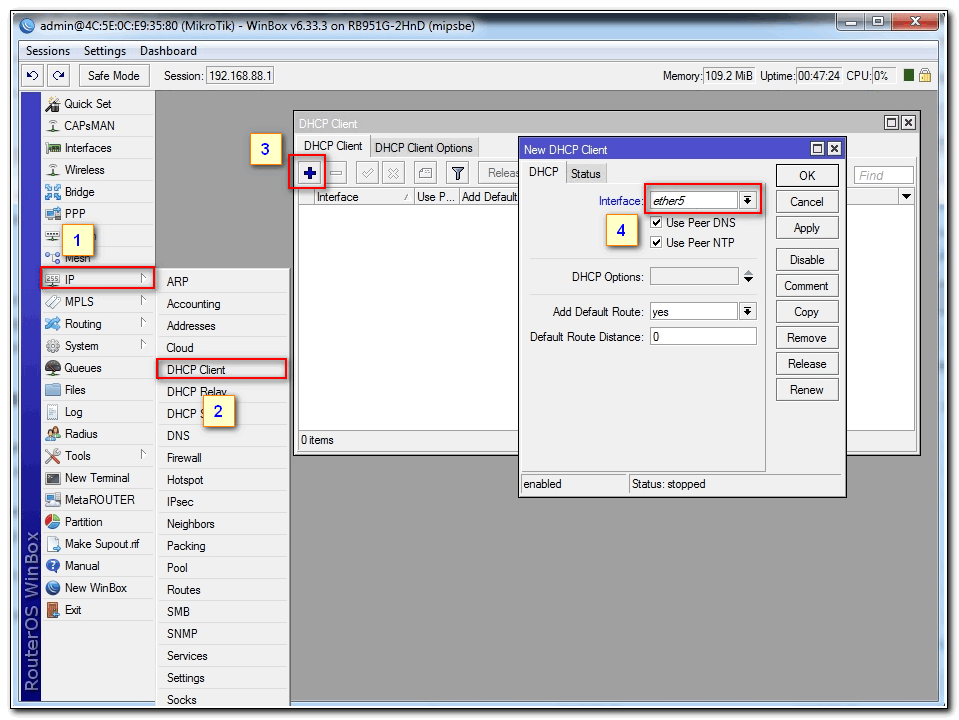
Проверить правильность настройки можно тут же или в разделе IP-> Addresses, если получил ip то мы молодцы.
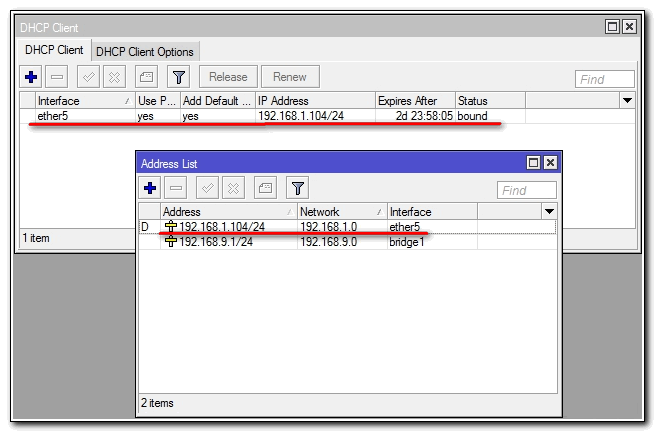
Вариант номер 2. Настройки от провайдера нужно ввести вручную, имеют они следующий вид:
- IP адрес 192.168.1.104
- Маска 255.255.255.0
- Шлюз 192.168.1.1
- DNS 192.168.1.1
Первое, указываем ip в том же разделе, как и при указании статического адреса. Только тут мы выбираем интерфейс ether5 – 192.168.1.104/24.
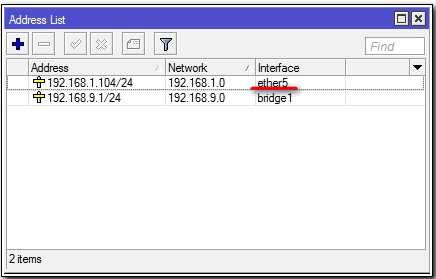
Второе, нужно указать шлюз по умолчанию (то есть адрес куда mikrotik будет оправлять все запросы если сам ответа не знает, а это все что мы ищем в интернете). Идем в IP -> Routes и через + добавляем новый маршрут как показано на рисунке.
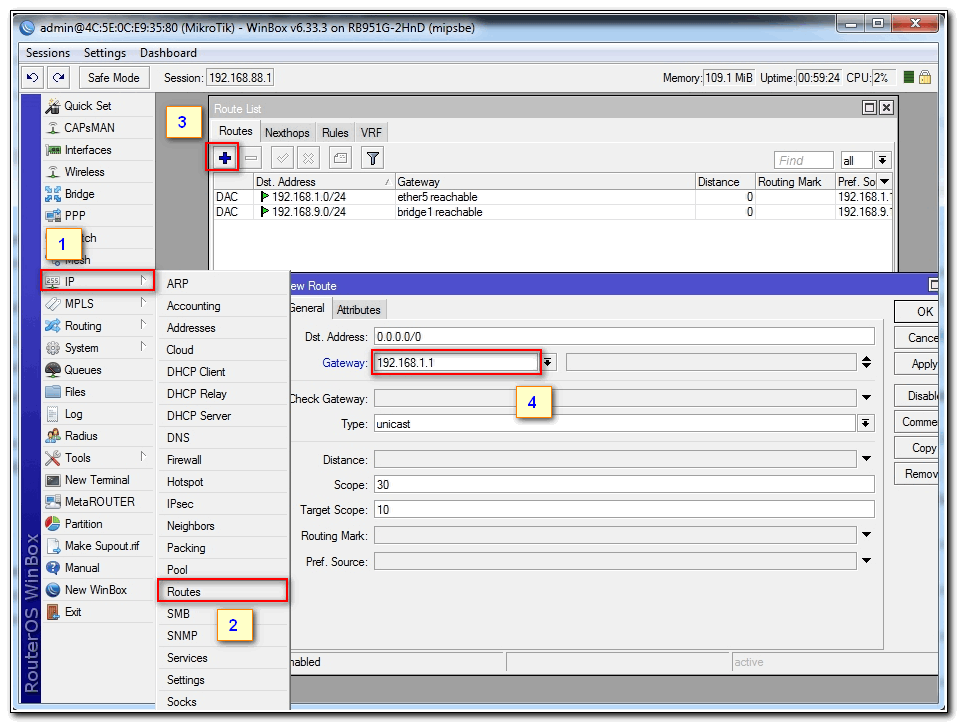
Третье, указываем DNS сервер (это специальный узел, который сопоставляет ip с адресами, например, vk.ru = 89.111.176.202). Идем IP -> DNS и в поле Servers вводим его адрес.
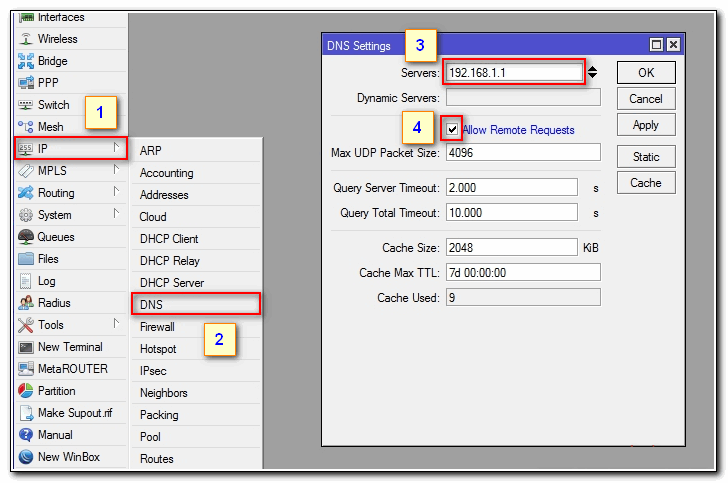
Конфигурирование провайдерского интернета закончено, давайте проверим все ли сделано правильно используя утилиту ping на ya.ru.
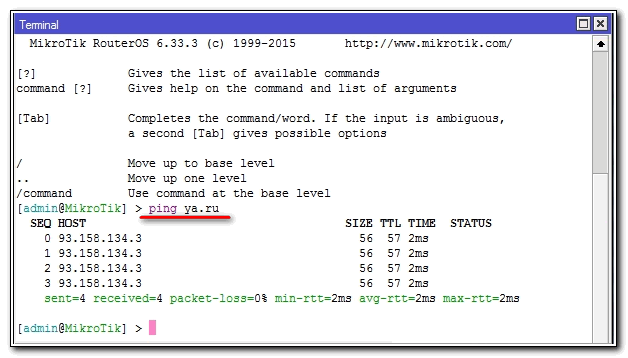
На этом настройка mikrotik не закончена, для того чтобы устройства из локальной сети могли выходить в интернет нужно еще сделать одну вещь.
Обозначение индикаторов модема
В моделях E3372s и E3372h предусмотрен только один индикатор, который имеет разнообразные режимы. Так как модем работает с несколькими типами сетей, то для каждого из них используется своя индикация: зеленая для 2G, синяя для 3G и голубая для 3G /4G/LTE.
При отключении модема от USB-порта индикатор гаснет, при включении он мигает зеленым два раза за две секунды. Быстрое мигание через каждые 0,2 с означает, что происходит обновление прошивки модема. Мигание один раз в две секунды зеленым, синим или голубым показывает, что роутер регистрируется в сетях 2G, 3G или 3G /4G/LTE соответственно.
Аналогично постоянное свечение зеленым, синим или голубым говорит о подключении к соответствующей сети. Если индикатор светится красным, это означает отсутствие подключения к интернету (модем не воспринимает SIM-карту, неполадки у провайдера и другое).
Как настроить роутеры Mikrotik для работы с LTE
У маршрутизаторов Mikrotik rbsxtr r11e LTE и Mikrotik rb951ui 2hnd настройка 4G модема не имеет принципиальных отличий, поскольку используется одинаковая web-оболочка.
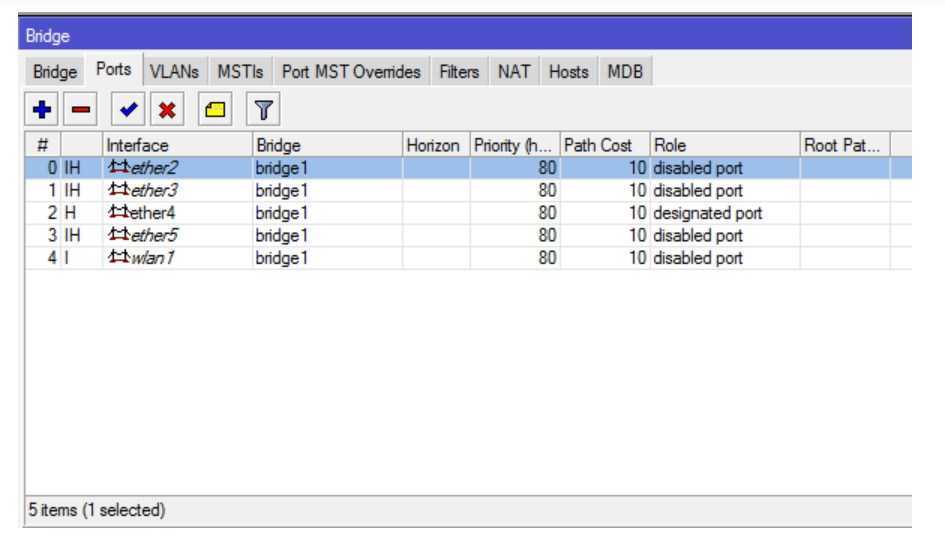
Результат настройки раздела «Bridge»
В самом начале необходимо нажать на сетевом оборудовании на кнопку «Remove Configuration», после чего устройство, грубо говоря, обнулится и будет готово к настройке.
К сведению! Пользователь должен открыть «Winbox», после чего перейти во вкладку «Neighbors», у устройства IP-адрес станет 0.0.0.0, поэтому необходимо кликнуть на «МАС Address», после — «Connect». Если перечисленные действия были выполнены верно, на экране девайса отобразится Winbox, но без настроек.
На начальном этапе все порты, которыми оснащено сетевое оборудование, равнозначны, и любой из них может быть настроен на UpLink, поэтому важно сделать разграничения верно. Инструкция выглядит следующим образом:
- Перейти в раздел «Bridge», затем «+».
- На экране отобразится окно «Bridge», на данном этапе можно изменить имя, в завершении для сохранения изменений кликнуть на кнопку «Ок».
- Перейти в раздел «Ports» и добавить все порты за исключением первого, еще беспроводной интерфейс — wlan1.
Обратите внимание! Количество интерфейсов зависит от модели сетевого оборудования. После добавления в «Бридж» портов они будут способны пропускать трафик сквозь себя, все спряженные устройства будут обмениваться трафиком
На этом настройка «Bridge» завершена.
Настройка IP-адреса
Алгоритм действий выглядит следующим образом:
- Перейти в панель инструментов маршрутизатора во вкладку «IP», затем — «Adsress» и кнопку «+».
- Напротив поля «Address» ввести IP-адрес устройства, а также маску подсети и ранее созданный Bridge1. В завершении нажать кнопку «ОК».
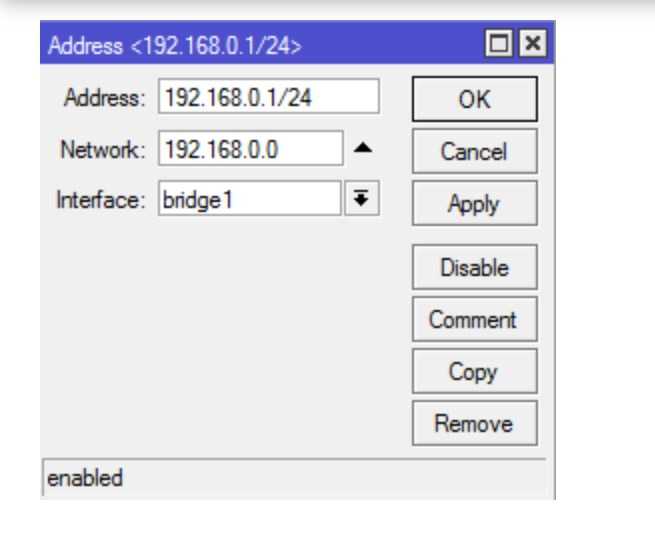
Настройка IP-адреса для работы маршрутизатора Mikrotik
В конце вводится IP-адрес, который зафиксирован на корпусе маршрутизатора.
Настройка DNS
Чтобы маршрутизатор мог функционировать в качестве DNS-сервера, что позволит ему отвечать на запросы клиентских ПК, необходимо в панели управления пройти путь: «IP» — «DNS».
В форме «Dynamic Servers» сервера используются автоматически в зависимости от используемого оператора для предоставления Интернета. В завершении нужно поставить галочку напротив «Allow Remote Requests» и кликнуть «Ок», чтобы все изменения вступили в силу.
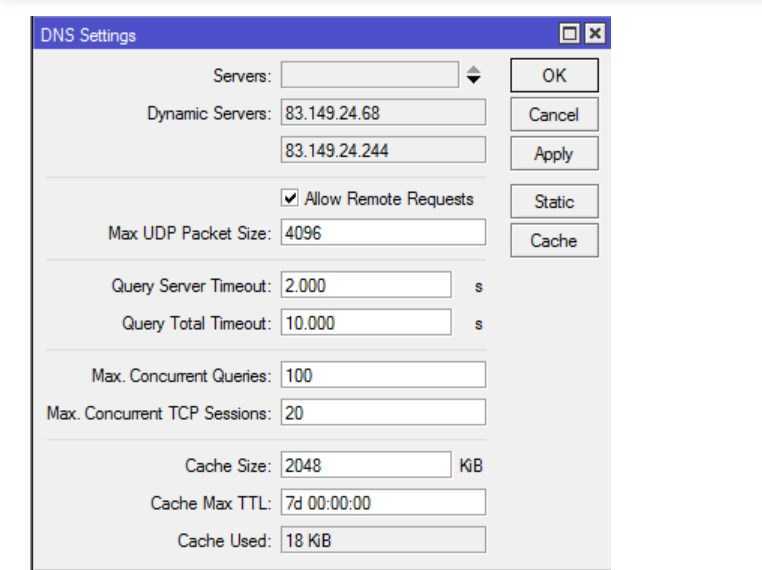
Настройка DNS-сервера для работы роутера «Микротик» в режиме LTE
Настройка usb модема Yota на Микротик
Прежде чем настроить MikroTik usb модем, выполним сброс роутера до чистой конфигурации. Для этого откроем конфигурацию RouterOS через Winbox и произведем действия:
System => Reset Configuration.
В открывшемся окне:
После того как устройство перезагрузится, зайдем на Микротик по MAC-адресу.
Следующим шагом откроем вкладку “Interfaces”, затем подключим к MikroTik Yota modem, вставив его в USB-порт устройства:
Через некоторое время мы увидим, что появился новый LTE-интерфейс.
Это объясняется тем, что частоты LTE и Wi-Fi 2,4 ГГц близки по значениям. Подключая modem кабелем USB, мы разносим два передатчика друг от друга, что и позволяет улучшить скорость интернет-подключения.
Чтобы облегчить дальнейшую настройку конфигурации и сделать ее более универсальной (например, захотим добавить второго провайдера), создадим новый “Interface List”:
Добавим в него LTE соединение:
Переходим к настройке DHCP-Клиента на LTE-интерфейсе. Откроем:
IP => DHCP Client.
Как мы видим на MikroTik Yota модем создал динамическую запись DHCP-клиента назначив роутеру DNS-сервера и маршрут по умолчанию, которые мы не можем изменить. Это может вызвать трудности при дальнейшей модернизации конфигурации RouterOS.
Поэтому удалим текущую запись:
И создадим ее заново, указав необходимые параметры вручную:
Отключим пункты:
- Использовать ДНС (Use Peer DNS);
- Добавление маршрута по умолчанию (Add Default Route).
Активируем созданную запись:
Двойным нажатием откроем свойства подключения и на вкладке “Status” посмотрим текущие значения:
Где:
- IP Address: 192.168.8.100/24 – адрес, присвоенный подключению;
- Gateway: 192.168.8.1 – IP-адрес шлюза, который нам необходимо прописать для маршрута по умолчанию.
Перейдем:
IP => Routes => “+”.
Следующим шагом добавим записи для DNS-Сервера:
Подробнее о настройке службы доменных имен вы можете узнать из статьи: Настройка DNS Server на MikroTik.
Осталось создать правило трансляции сетевых адресов (NAT):
На вкладке “General” выбираем цепочку srcnat и указываем Out. Interface List:
Далее откроем пункт меню “Action”:
На этом настройка интернет-доступа для MikroTik через USB modem закончена.
Чтобы компьютеры внутри локальной сети получали сетевые параметры для доступа в интернет, необходимо:
- Объединить нужные порты в Bridge;
- Указать IP-адрес подсети;
- Настроить DHCP Server;
- Включить и настроить Wi-Fi интерфейсы.
Надеюсь, данная статья была полезна. Если остались вопросы, то пишите комментарии.
При своем простом и понятном дизайне роутер MikroTik HAP AС2 имеет такую непростую для обычного пользователя панель управления и такое бесчисленное количество непонятных настроек, что многие приходят в растерянность. Поэтому в этой инструкции мы объясним, для чего предназначены те или иные кнопки и порты роутера, рассмотрим способ соединения устройств, разберем наиболее простой способ его настройки через веб-интерфейс и другие вопросы.
Освоить MikroTik Вы можете с помощью онлайн-куса «Настройка оборудования MikroTik». Курс содержит все темы, которые изучаются на официальном курсе MTCNA. Автор курса – официальный тренер MikroTik. Подходит и тем, кто уже давно работает с микротиками, и тем, кто еще их не держал в руках. В курс входит 162 видеоурока, 45 лабораторных работ, вопросы для самопроверки и конспект.
MikroTik wAP LTE kit: настройка вручную
Данный способ оптимально подойдет тем, кто обладает некоторыми знаниями в области сетевого оборудования. Чтобы приступить к выполнению настроек, нужно скачать специальную программу Winbox. Скачивать ПО можно только с официального веб-ресурса, чтобы избежать попадания вирусов на компьютер.
Желательно установить самую последнюю версию ПО.
Следующие действия будут такими:
- Выполняем подключение маршрутизатора через кабель Ethernet.
- Включение питания.
- Запуск программы Winbox.
- Находим раздел Neighbors, здесь ищем свое устройство.
- Далее жмём Connect. По умолчанию логин – admin, а пароль оставляем поле пустым.
Запуск Винбокс должен выполняться от имени администратора
Обратите внимание, что при первом запуске отобразится сообщение о предустановленной конфигурации прибора, поскольку в данном случае пользователь будет настраивать параметры вручную, следует выбрать и нажать Remove Configuration
WAN порт настраивается достаточно просто:
- Для автоматического получения АйПи нужно зайти в раздел DHCP Client. Теперь нужно нажать плюс вкладка DHCP, затем выбрать интерфейс ether1 и подтвердить свои действия.
- Для статического адреса действия будут аналогичными: заходим в АйПи – Addresses. Жмем плюс и вписываем вручную айпи адрес, маску сети и другие данные, которые можно найти в договоре на оказание услуг. Затем, как и в первом случае, необходимо выбрать интерфейс ether1 и подтвердить свои действия, нажав на соответствующую кнопку.
- Для подключения по PPPoE следует выполнить следующие настройки: сначала вводятся те же самые параметры, как при автоматическом получении адреса. Вторая часть настроек предполагает, что пользователь создает соединение по PPPoE. Открываем вкладку Интерфейс и находим там PPP. Жмём плюс, нужно выбрать PPPoE Client. Затем, открыв вкладку General, необходимо придумать название соединению. Затем нужно выбрать интерфейс ether1. Переходим во вкладку Dial Out, заполняем поля Пользователь и Пароль, подтверждает действия.
Такие настройки MikroTik 4G модемов у многих пользователей вызывают трудности. Поэтому для новичков лучшим способом подключение и настроек будет первый вариант, который мы рассмотрели в начале статьи.
Преимущества по сравнению с Hilink прошивкой
Когда в модеме используется HiLink прошивка, то сам модем выступает в роли маршрутизатора. В нём начинает работать NAT, Firewall, DHCP сервер и т.д.
В Mikrotik модем виден как LTE интерфейс с минимальным функционалом.
Недостатки:
- В Mikrotik не отображается состояние модема и состояние сети сотового оператора (уровень сигнала, качество сигнала и т.д.).
- Будет двойной NAT (NAT на Mikrotik и NAT на модеме, можно настроить Mikrotik в режиме бриджа, но тут будут свои недостатки).
- Невозможно получить публичный IP адрес на интерфейса LTE в Mikrotik.
- Нельзя отправлять/получать SMS с Mikrotik.
- Нельзя управлять модемом с Mikrotik (например, из скриптов).
У Mikrotik R11e-LTE удобней и надёжней коннекторы для антенны, он рассчитан на эксплуатацию в жёстких условиях (не все USB модемы переживают перепады температуры и влажности). Нет проблем с питанием от USB.
Ссылки
- https://wiki.mikrotik.com/wiki/Manual:Interface/LTE
- https://wiki.mikrotik.com/wiki/Manual:Tools/Sms
The following two tabs change content below.
В профессиональной сфере занимаюсь всем, что связанно с IT. Основная специализация — VoIP и сети передачи данных. Стараюсь не заниматься Windows серверами (но иногда приходится) и 1С.
Latest posts by Андрей Торженов
- Куда переходить с Helpdesk OTRS? Альтернативы OTRS — 27/02/2022
- Windows 11. Не работает обновление, не входит в OneDrive, OneNote и другие Microsoft сервисы — 29/01/2022
- Попытка взлома Mikrotik? — 24/12/2021
- После обновления до Proxmox 7.1 не запускаются виртуальные машины — 28/11/2021
- libflashplayer.so пропатченный от Time bomb — 11/02/2021
Режимы работы
HiLink — прошивка 22.*, так же шьётся отдельно веб интерфейс. Модем определяется как сетевой адаптер подключённый к сети, в которой есть роутер с NAT, DHCP сервер и Web сервер — это всё модем. Модем сам подключается, сам раздаёт адреса и сам NAT-ит.
В веб интерфейсе можно смотреть уровень сигнала, читать SMS и отправлять USSD запросы. (не во всех веб интерфейсах это доступно)Минусы: если брать «белый» IP адрес то в этом режиме входящие подключения так же не будут работать; возможно что модему не хватит ресурсов для того чтобы задействовать доступную пропускную способность.
Modem — прошивка 21.*, (он же RAS) модем внутри себя эмулирует PPP сервер на COM порте. Нужно по «старинке» создавать подключение и «дозваниваться».В таком режиме у меня наблюдались флуктуации пинга: 25 -4 мс. И в этом режиме у меня нагрузка на систему при замерах скорости была выше.Уровень сигнала и прочее доступно через AT команды.
NCM — прошивка 21.*, модем виден в системе как сетевой интерфейс и COM порт для управления.Ещё этот режим называют NDIS, тк модем эмулирует стандартный сетевой адаптер, драйвера на который есть во многих ОС из коробки.Это наиболее интересный, на мой взгляд, режим работы модема.
Можно получить «белый» IP адрес прямо на сетевой интерфейс системы по DHCP, пинги не прыгают как в режиме модема, нагрузки на систему не заметно.В винде в этом режиме он работает практически как WiFi: в списке доступных сетей показывает сеть оператора, один щелчок, вводим APN и инет работает.
Устройство роутера MikroTik HAP AC2
Внешне роутер MikroTik HAP AC2 похож на обычные маршрутизаторы для домашнего использования. На одной из его панелей расположено пять портов: порт №1 с надписью Internet/PoE для подключения кабеля интернет-провайдера и четыре порта для соединения по кабелям с домашними устройствами вроде компьютеров или телевизоров. На этой же панели находится разъем для адаптера питания и кнопка res/wps, совместившая функцию сброса настроек до заводских и функцию безопасного подключения по Wi-Fi WPS. Здесь же находится индикатор pwr (POWER), который горит при включении питания роутера, и индикатор usr (USER), свидетельствующий о подключении функции, заданной пользователем в настройках роутера.
Настройка роутера MikroTik HAP AC2
После подключения всех необходимых устройств нужно сделать определенные настройки. Есть несколько способов сделать это, среди которых наиболее распространенные такие: через веб-интерфейс (WebFig) и приложение для Windows под названием WinBox. В этой статье мы рассмотрим первый вариант, как наиболее простой.
Настройки через веб-интерфейс
Чтобы воспользоваться веб-интерфейсом, напишите в адресной строке любого браузера 192.168.88.1 и нажмите на клавиатуре Enter. При появлении приветственного окна выберите WebFig, введите имя и пароль. По умолчанию при входе в веб-интерфейс в поле имени (Login) вводится слово admin, а поле пароля (Password) оставляется пустым.
2
Если веб-интерфейс не открывается
- Для захода через браузер по адресу 192.168.88.1 интернет не требуется. Роутер должен загружать веб-интерфейс всегда при условии, что все устройства соединены правильно. Поэтому первым делом удостоверьтесь в том, что все провода подключены так, как описано выше в разделе о подключении устройств, а устройства успешно загружены.
- Проверьте, стоит ли у вас автоматическое получение IP-адреса. В Windows 10 для этого нажмите кнопку «Пуск», выберите раздел «Параметры», затем в нем «Сеть и Интернет». Кликните по строке «Настройка параметров адаптера», затем правой клавишей мыши по вашей сети и выберите «Свойства». Найдите строку «IP версии 4 (TCP / IPv4) и нажмите в ней на «Свойства». Поставьте переключатель в позицию «Получить IP-адрес автоматически». Этот способ подойдет, если ваш провайдер поддерживает возможность автоматического определения IP.
- Если все подключено правильно и настроено, но результата нет, сбросьте настройки роутера до заводских, как описано ниже. Это особенно актуально в тех случаях, если роутер куплен с рук или настраивался ранее.
- Попробуйте открыть веб-интерфейс с другого браузера.
- Проблема может возникнуть из-за неисправности роутера, компьютера или на стороне провайдера. Поэтому последовательно исключайте все варианты. Для этого попробуйте подключить роутер через другой компьютер, замените патч-корд, свяжитесь с провайдером и выясните, нет ли проблем с интернетом в вашем доме.
Выбор антенны для усиления lte сигнала Yota

Почитал форумы на тему усиления lte сигнала, начал разбираться в антеннах. Надежду на успех давала информация о том, что если у вас хоть как-то сигнал ловится телефоном, то антенна точно поможет и будет значительно лучше. То есть улучшить уже имеющийся сигнал не проблема. Ппроблемы возникают в основном там, где сигнала с обычного телефона нет совсем.
В итоге я купил себе — антенна панельная направленная MIMO 3G / 4G LTE, 20 дБ (1900-2700 МГц) — http://450mhz.ru/antenna/?id=207. В комплекте у нее идут 5-ти метровые провода. Мне этого было достаточно, дополнительные провода не покупал. Но нужны были отдельные переходники, чтобы соединить эту антенну с usb модемом. Я купил вот эти — http://450mhz.ru/accessories/?id=91. Для креепления антенны к стене здания нужно купить отдельно кронштейн. Купил такой — http://450mhz.ru/accessories/?id=215.
Устанавливать антенну для качественного приема необходимо в прямой видимости базовой станции. Она не должна быть закрыта складками местности или другими зданиями. Толку от нее в этом случае будет мало. Мне повезло, мой дом достаточно высокий и с чердака вид на базовую станцию ничем не перекрыт, как раз над сосдеской крышей проходит.
К сожалению, я не смог закрепить антенну на кронштейн. У меня просто нет возможности это сделать. Высота дома большая, сборные лестницы очень ненадежны на такой высоте. Работать инструментом на них невозможно, а тем более крепить антенну, она тяжелая. К тому же потом нужно ее правильно отрегулировать, проверить связь, повернуть, возожно несколько раз это проделать. Вариантом было бы вызвать подъемник и установить с него, но я не пошел на это, так как после того, как подъемник уедет, у меня не будет доступа к антенне вообще, я не смогу ее ни спозиционировать в случае надобности по-другому, ни проверить.
Нужно было либо леса собирать вдоль стены дома, либо на крыше как-то крепить. В общем, сложно. Я отделался малой кровью. Установил антенну на чердаке рядом с окном и направил на базовую станцию. Немного покрутил, повертел, понаклонял в разные стороны и выбрал оптимальное положение.

Этого оказалось достаточно для того, чтобы появился уверенный прием на нижней границе. То есть из 5-ти палок, у меня стабильно ловилась одна, иногда 2. Сигнал был стабильный, скорость 1-5 мегабит. Мне для работы этого достаточно. Да и для всего остального. Но хочется конечно больше. Думаю, сигнал будет еще лучше, если антенну вынести на улицу и установить таки на кроншейне повыше. Но пока не придумал, как это сделать.