Что влияет на ping и как его снизить
Как и в случае со скоростью интернета, пинг – это такой же параметр, зависящий от различных факторов. Начнём с самых важных.
Компания, предоставляющая интернет
В первую очередь, на показатель влияет ваш интернет-провайдер
Обратите внимание на то, какой у вас тариф и какое оборудование установлено у компании, где расположены сервера. Нередко случается так, что при настройке вашего роутера (маршрутизатора), сотрудник компании ошибся в параметрах
Тогда вам следует обратиться в службу технической поддержки клиентов и попросить удалённо перенастроить вашу аппаратуру. Обычно интернет-провайдеры охотно идут навстречу клиенту и готовы подробно объяснить и рассказать, как понизить пинг.
Игровой сервер
Интернет сервер, с которым вы взаимодействуете, также может быть причиной проблем. Только после того, как вы убедились, что на стороне провайдера всё в норме, присмотритесь к серверу, с которым идёт обмен данных.
Выясните следующие моменты: насколько сервер загружен, проводятся ли в данный момент технические работы, расположение сервера (насколько далеко), какое оборудование поддерживает работу сервера и т.д. Может случиться так, что на сервере всё в порядке, но пинг всё равно больше. Это означает, что вам следует вернуться к пункту выше или просто сменить сервер.
Прочие негативные факторы и способы снижения пинга
Разобравшись с внешними и главными причинами высокого пинга, перейдем к менее значимым и локальным факторам:
- драйвера для сетевой карты. Если вы давно не обновляли их, то самое время заняться этим. Устаревшее программное обеспечение может значительно повысить пинг, что неблагоприятно сказывается на качестве соединения. Часто, интернет начинает лагать именно из-за этого;
- программы, забирающие ресурсы интернета. Заведомо отключите их;
- проверьте не подключены ли нежелательные пользователи к вашему интернету;
- отключите все сторонние загрузки (обновления операционной системы, загрузки в Торренте, скачку фильмов из интернета и так далее);
- обязательно просканируйте ПК антивирусной программой. Существуют вирусы, способные забирать значительные ресурсы вашего компьютера и интернета. Перед началом работы – избавьтесь от них, иначе интернет будет лагать;
- неисправности в компьютере. При наличии повреждений каких-либо составных частей ПК, не рассчитывайте на нормальную работу интернета. Повреждения сетевой карты приводят к сбоям в работе сети, а то и вовсе к полному отсутствию интернета на вашем устройстве.
Как «пропинговать» компьютер или сервер?
Для этой цели создано множество сервисов и инструментов измерить пинг и скорость интернета. Начиная от встроенной в Windows команды «PING», до специализированных сервисов и сайтов, позволяющих узнать ваш пинг. Остановимся на самых лучших вариантах проверки пинга.
Консольная команда
Если ваш ПК работает под управлением Windows OS, то вы можете проверить пинг с помощью командной строки. Пошагово разберем всю последовательность действий:
- запустите командную строку (одновременно нажмите клавиши «Win» и «R», в открывшемся окне без кавычек введите «cmd»);
- в консоли введите следующую команду: «ping X» (вместо «X» подставьте IP или адрес любого сайта, до которого требуется провести трассировку). Убедитесь, что команда введена правильно, а затем нажимайте «Enter»;
- все вышеперечисленные действия запускают процесс обмена пакетами данных между вашим компьютером и IP адресами других хостингов. Затем, на экране отобразятся числа: пакеты потерянных данных (в идеале их должно быть – 0) и пинг (чем меньше, тем лучше).
Этот метод самый быстрый и оперативный. Но, далеко не самый точный, так как под разные хостинги в разных странах придётся вводить точный адрес (а это лишние затраты времени). Прибегайте к данному методу, если по каким-то причинам вы не можете или не хотите пользоваться специальными онлайн сервисами.
Как проверить ping через консоль (видео):
Speedtest.net
Сайт занимает высокие строки (если не первое место) в списке сервисов по проверке скорости, пинга, быстродействия и всего остального, связанного с интернет-соединением. Здесь вы можете «пропинговать» свой компьютер до любого сервера.
Как измерить:
- сначала вбейте в адресную строку сайт http://www.speedtest.net/ru;
- убедитесь, что выбран ближайший к вам сервер на карте;
- далее кликните по кнопке «начать»;
- затем начнётся само тестирование.
Пинг будет зависеть от удалённости сервера, скорость – от показателей вашего интернета.
Сервис идеально подходит для проверки всех необходимых параметров интернет-соединения.
2ip.ru
Ничем не уступающий по функционалу фавориту, но имеющий один недостаток сервис – все сервера находятся на территории России. Это означает, что если вы решитесь провести трассировку до зарубежного сайта или сервера, то этот сервис не для вас. Как провести тест пинга:
- зайдите на сайт 2ip.ru;
- выберите из предложенного списка городов свой или ближайший к вам;
- нажмите кнопку «Начать тестирование»;
- дождитесь окончания процесса измерения.
Вывод: сервис предоставляет исчерпывающую информацию о хостингах, находящихся на территории России. Но для зарубежных серверов – не подходит.
Pr-cy.ru
Минималистический и простой в использовании тест для проверки пинга и скорости интернета. Приятным дополнением, является необходимая теоретическая информация о параметрах интернета. Она размещена на главной странице сервиса. Проверка пинга и скорости интернета:
- перейдите на страницу — http://pr-cy.ru/speed_test_internet/;
- нажмите кнопку «Начать тестирование» (при желании вы можете сменить сервер проверки).
Хороший и удобный сервис для неопытных пользователей. Ничего лишнего.
Параметры команды Ping в Windows
Когда мы используем команду ping, кроме ввода в консоли командной строки команды ping и IP-адреса или имени сервера, мы можем написать ряд параметров для изменения или получения дополнительных данных, для этого мы должны ввести команду « ping »Пробел, и следовал один из вариантов, которые мы указываем ниже. Примером может быть: ping -t 192.168.1.1
- -t: эта опция позволяет нам отправлять неограниченное количество пингов на хост назначения. Чтобы остановить это, мы должны нажать комбинацию клавиш control + c.
- -a: эта опция позволяет нам разрешать адреса в именах хостов, то есть, если мы введем эту опцию, а затем IP-адрес, она покажет нам имя хост-сервера назначения.
- -n: эта опция используется для указания количества пинг-запросов, которые мы хотим сделать к хосту. Чтобы сделать это, мы должны ввести опцию -n, пробел, а затем количество запросов, которые мы хотим сделать.
- -l: эта опция используется для указания размера буфера запроса ping, который мы хотим сделать хосту. Чтобы сделать это, мы должны ввести опцию -l, пробел, а затем желаемый размер буфера.
- -f: эта опция используется для установки отметки не фрагментирования пакетов. Работает только с IPv4 IP-адресом.
- -i: эта опция используется для указания времени жизни запроса ping. Чтобы сделать это, мы должны ввести опцию -i, пробел, за которым следует желаемое время жизни.
- -r: эта опция используется для записи максимального количества переходов, которое может выполнить запрос ping. Чтобы сделать это, мы должны ввести опцию -r, пробел, а затем количество желаемых прыжков. Работает только с IPv4 IP-адресами.
- -s: эта опция используется для записи времени каждого перехода, выполненного запросом ping. Чтобы сделать это, мы должны ввести опцию -s, пробел, за которым следует время, которое мы хотим сделать между прыжками. Работает только с IPv4 IP-адресами.
- -j: эта опция указывает на запрос ping, что будет нестрогим источником запроса ping к хосту. Чтобы сделать это, мы должны ввести опцию -j, пробел, за которым следует исходный хост, который мы хотим. Работает только с IPv4 IP-адресами.
- -k: эта опция указывает на запрос ping, что будет строгим источником запроса ping к хосту. Чтобы сделать это, мы должны ввести опцию -k, пробел, за которым следует исходный хост, который мы хотим. Работает только с IPv4 IP-адресами.
- -w: эта опция используется для указания максимального времени ожидания в миллисекундах в каждом ответе до сбоя соединения. Чтобы сделать это, мы должны ввести опцию -w, пробел и время в миллисекундах, которые мы хотим.
- -R: эта опция используется для использования заголовка маршрутизации и проверки обратного маршрута. Работает только с IPv6 IP-адресами.
- -S: эта опция используется для указания команде ping, какой адрес источника мы хотим использовать для ping. Для этого мы должны ввести опцию -s, пробел, а затем IP-адрес источника.
- -c: эта опция предназначена для маршрутизации идентификатора отсека.
- -p: эта опция позволяет нам пинговать виртуализированный сервер с Hyper-V.
- -4: этот параметр служит для принудительного использования IP-адресов IPv4.
- -6: эта опция помогает нам принудительно использовать IP-адреса IPv6.
Как проверить пинг до роутера
Самый быстрый и простой способ в Windows проверки пинга до маршрутизатора заключается в использовании команды Ping. Для этого предварительно необходимо узнать его ip-адрес. Обычно он нанесен на корпус маршрутизатора с обратной стороны. Чаще всего роутер имеет следующий ip-адрес 192.168.1.1.
В командной строке набираем команду: ping 192.168.1.1 -t.
Параметр -t означает, что пинги будут отправляться до тех пор, пока пользователь не прервет процесс нажатием сочетания клавиш «Ctrl»+ «C», либо не закроет окно консоли. Благополучный результат пингования отображен на рисунке:
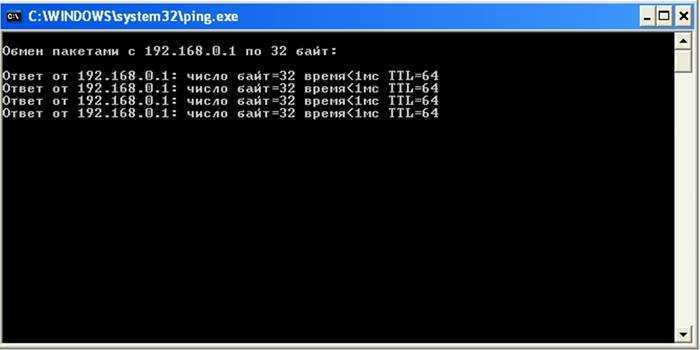
Этот результат говорит о том, что ip -адрес доступен и приходят ответы на ICMP-запросы. Если маршрутизатор пингуется, следовательно, можно говорить о его доступности с рабочей станции. В такой ситуации можно подключиться к настройкам роутера через его веб-интерфейс.
Если IP-адрес маршрутизатора недоступен и нет ответа от устройства, то результат выполнения команды ping следующий:
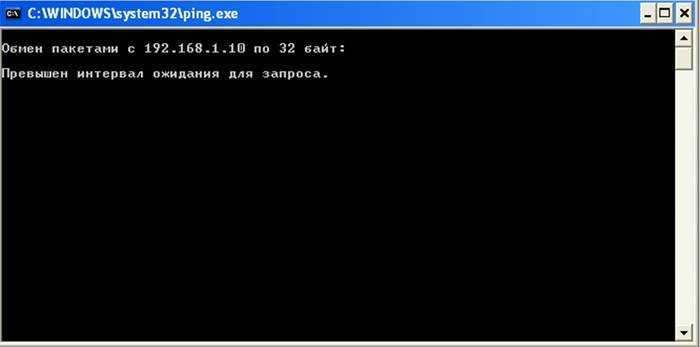
В такой ситуации необходимо проверить какой ip -адрес установлен в настройках сетевой платы, пробовать поменять порт в роутере и крайнем случае сбросить настройки роутера до заводских.
Обычно о пинге заходит речь в случае увеличения времени между операциями в локальной сети или интернете, или же в случае отсутствия ответа от адресата. Например, довольно часто требуется проверить пинг по отношению к поисковикам. Нередко от пинга зависит комфорт при онлайн-играх.
Разумно перед игрой проверить пинг до игрового сервера. Конечно, чем меньше пинг, тем комфортнее работа в сети.
Как проверить пинг интернет-соединения
Пинг (ping) – это проверка качества интернет-канала на предмет быстрого прохождения по нему сигнала. Скорость сигнала измеряется в миллисекундах, поэтому пингом можно назвать время задержки. Чем меньший ping канала, тем меньше задержка данных между сервером и клиентом.
Пинг показывает, насколько качественный и стабильный ваш канал связи. Чем меньше пинг, тем лучше передача связи. Этот показатель всегда должен стремиться к нулю, но нулевого значения никогда не достигнет из-за физических свойств распространения сигнала в пространстве.
Пинг проверяется различными способами. Лучше всего использовать проверенные сервисы, которые более точно назовут вам ваш Ping.
Как понижается Пинг
При значительном повышении полученных цифр у пользователей возникает вопрос, как уменьшить ping.
Это не всегда так просто, как может показаться, ведь время отклика зависит сразу от нескольких параметров:
- Игровой сервер. Здесь значение имеет канал выхода в интернет, проблемы возникают, если он недостаточно широкий и качественный — за этим следуют, как правило, различные лаги, приложение тормозит;
- Расположение игрового сервера. Если он находится достаточно далеко от вас, это может влиять на качество соединения по самым банальным причинам;
- Качество прохождения сигнала от сетевой карты пользовательского компьютера до файла самой игры. Для обнаружения данных неполадок причина обычно бывает не одна, это либо настройки операционной системы, которые сбились, либо все дело в вирусах;
- Проблемы с интернет-провайдером. Здесь дело как в качестве канала, так и в его ширине. Скорость прохождения сигнала оказывается недостаточной, на что влияет каждый из этих показателей.
Теперь, когда все эти параметры перечислены, можно говорить о тех мерах, которые нужно предпринять, чтобы решить проблему.
- Начнем с игрового сервера — просто попробуйте его поменять. Если после этого результат будет оставаться все тем же, значит, причина не в этом.
- Далее — источником проблем является сам компьютер. Для внесения изменений пройдитесь по настройкам реестра.
Можно предложить вполне конкретный рецепт решения проблем — нажимаем клавишу запуска Windows и одновременно кнопку “R”.
Далее в командной строке вводим “regedit”, после чего вы попадаете в “Редактор реестра”.
Обратите внимание на маршрут, указанный в нижней части окна, переходите в “SystemProfile” и далее выбираете файл “NetworkThrottlingIndex”. Там присутствует параметр в значении “а”, вместо это нам нужно ввести “ffffffff”, а далее ввести “ОК”
После этого требуется только перезагрузить компьютер
Там присутствует параметр в значении “а”, вместо это нам нужно ввести “ffffffff”, а далее ввести “ОК”. После этого требуется только перезагрузить компьютер.
Самое простое — проверить компьютер на вирусы, почистить систему, возможно, это решит ваши проблемы;
Бывает и такой вариант — кто-то просто подключился к вашему роутеру, если временно отключить wi-fi и затем посмотреть на изменение показателей, многое может стать понятным
Особое внимание всегда стоит уделять настройки шифрования, чтобы не переживать о возможных посягательствах;
Также проанализируйте, как используется подключение вашими домочадцами. Скажем, проблемы с пингом могут возникать, если во время того, как вы активно играете в онлайн-игру, кто-то скачивает или, наоборот, заливает данные в сеть
В этом случае можно предложить несколько вариантов реагирования — покопаться в настройках роутера и выделить персонально для себя устойчивую полосу, либо расширьте общий канал;
Если вы подозреваете, что дело в провайдере, обратитесь в техническую поддержку. Вам объяснят, что такое высокий пинг и почему такое происходит, возможно, все решится дистанционно — либо сотрудник сам с этим справится, либо с помощью его указаний вы сможете исправить ситуацию на своем компьютере.
Таким образом, вы видите, что причин тому, что показатель пинга не является удовлетворительным предостаточно. Но и решить данную проблему вы, скорее всего, сможете самостоятельно.
Благо на сегодняшний день в онлайн сети присутствует достаточное количество бесплатных сервисов, которые вам в этом помогут.
Если же самостоятельно решить вопрос не получается, не стесняйтесь связываться с интернет-провайдером или службой технической поддержки одного из сервисов.
С одной стороны, чем меньше пинг, тем лучше, но при его стабильном повышении нельзя однозначно говорить о том, что пора менять вашего провайдера.
Обычно оговаривается максимальный показатель, а вот минимальный порог как правило нигде не прописывается, поэтому сложно об этом судить.
И все-таки данные до 40 мс считаются идеальными, а все, что выше 300 мс — симптом серьезных проблем с подключением.
Что такое пинг?
Пинг позволяет определить скорость взаимодействия компьютера с сервером. По сути эта такая утилита, которая контролирует подобным образом соединение. С помощью «пингования», можно узнать состояние подключения к серверу, или к интернету в целом.
Взаимодействуя с любым сервером, компьютер отправляет на него различные пакеты с данными, у каждого пакета записано время отправления. Когда сервер их получит, он тоже ответит какими-нибудь пакетами с данными и у них тоже будет зафиксировано время. Таким образом разница времени прибытия и отправки пакетов определяют временную задержку, в миллисекундах, которая и характеризует скорость соединения с данным сервером. При этом, пакеты с данными могут даже не возвращаться на компьютер, теряясь где-нибудь по дороге. Чем больше потерянных пакетов данных, тем хуже считается соединение.
Если теряются абсолютно все пакеты, то такое соединение можно считать полностью разорванным. Тут уже скорее всего, вся проблема кроется в близлежащем от Вас узле сети, а может даже и на самом компьютере. Когда временные интервалы, между отправкой и получением пакетов, становятся очень продолжительными, это также говорит о плохом соединении, с низкой скоростью. Такое бывает, если сервер находится на противоположном конце земного шара. Также это может быть связанно и с какими-нибудь проблемами на участке сети между сервером и Вашим компьютером.
Это достаточно полезный инструмент, для сетевой диагностики и контроля качества подключения. Поэтому давайте подробнее разберемся, как им воспользоваться на практике.
Например, все мы любим играть в онлайн игры (ну или многие любят) и в подобных играх очень важным фактором является время задержки. Поэтому комфорт от самой игры будет очень сильно связан с этим параметром. Если возникают с игрой проблемы, различные «подвисания», то при помощи пинга можно проанализировать качество соединения с игровым сервером.
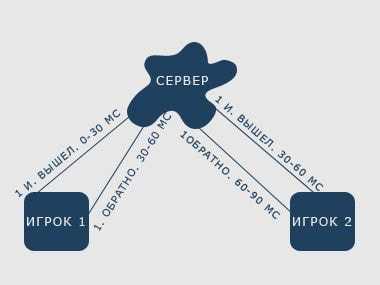
Что Вы можете сделать с помощью Ping
Теперь, когда Вы знаете, как использовать эту команду, вот некоторые интересные вещи, которые Вы можете сделать с ней:
- Ping URL (например, guidepc.ru) или IP-адрес, чтобы узнать, можете ли Вы добраться до интернет-адресата. Если Вы получите успешный ответ, Вы знаете, что все сетевые устройства между Вами и этим получателем работают, включая сетевой адаптер на Вашем компьютере, Ваш маршрутизатор и любые устройства в Интернете между Вашим маршрутизатором и пунктом назначения. И если Вы заинтересованы в дальнейшем изучении этих маршрутов, Вы можете использовать другой сетевой инструмент с именем tracert, чтобы сделать это.
- Ping URL-адреса, чтобы увидеть его IP-адрес. Если Вы хотите узнать IP-адрес для определенного URL-адреса, Вы можете отправить URL-адрес. Инструмент ping показывает Вам вверху IP-адрес, с которым он работает.
- Ping Вашего маршрутизатора, чтобы увидеть, можете ли Вы достичь его. Если Вы не можете успешно выполнить ping интернет адреса, Вы можете попробовать выполнить ping-соединение с Вашим маршрутизатором. Успешный ответ позволяет узнать, что Ваша локальная сеть работает нормально, и проблема, связанная с доступом к интернет-сайту, находится где-то вне Вашего контроля.
- Ping Вашего loopback-адреса (127.0.0.1). Если Вы не можете успешно выполнить ping роутера, но Ваш маршрутизатор, похоже, включен и работает, Вы можете попробовать ping так называемый loopback адреса. Этот адрес всегда 127.0.0.1, и его успешное тестирование позволяет узнать, что сетевой адаптер на Вашем компьютере (и сетевое программное обеспечение в Вашей ОС) работает правильно.
Примечание: Вы не можете получить ответ ping с других компьютеров в локальной сети, потому что встроенные брандмауэры на этих устройствах не позволяют им отвечать на запросы ping. Если Вы хотите иметь возможность пинговать эти устройства, Вам необходимо отключить эту настройку, чтобы разрешить прохождение через брандмауэр.
В приведенном выше списке используется внешний подход, когда Вы сначала отправляете запрос на самый удаленный пункт назначения, а затем прокладываете путь к более локальным устройствам. Некоторым людям нравится работать наоборот, сначала пинг loopback адреса, затем маршрутизатор (или другое локальное устройство), а затем интернет-адрес.
И, конечно, о чем мы говорим в этой статье, в основном относится к использованию ping для устранения неполадок в домашней или малой бизнес-сети. Кроме того, если Вам поручено устранять неполадки в крупных сетях, Вы, вероятно, уже знаете, как использовать пинг и многие другие сетевые инструменты.
Соединение до домашнего роутера
В первую очередь, нужно определить IP адрес вашего домашнего роутера. Для этого необходимо ввести команду:
Первый IP адрес в результатах tracert скорее всего и будет IP-адресом вашего роутера.
Так же можно сделать вывод, что автор любитель Mikrotik.
Пинг, обычно, отправляет пакеты размером 64 байта, что показывает скорее физические качества канала– нет ли плохого кабеля по пути.
Как уже говорилось ранее – диагностика работает только в сравнении. Ниже — два примера пинга.
С сервера, который подключен к роутеру кабелем.
А это с компьютера, который подключен к той же сети, но по wi-fi.
Какие выводы можно здесь сделать:
WIFI вносит свою лепту. Во-первых, у нас появился Джиттер (видим, что время пинга скачет). Во-вторых, пинг стал немного хуже.
И вот подтверждение моих слов — тест участка компьютер-домашний роутер.
Пакеты, даже не выходя в интернет, иногда проходят плохо. Без потерь, но задержки присутствуют.
Теперь, немножко нагрузим канал с помощью https://www.speedtest.net/ и параллельно запустим длинный ping.
Чтоб запустить «длинный ping» — необходимо ввести команду ping -t . В этом случае ping будет продолжаться пока вы не нажмете Control+C
Видим, что при приеме больших объемов информации скорость падает существенно меньше, чем при передаче.
Одна из причин – мощность антенны в точке доступа выше, чем у ноутбука. Ноутбук работает на аккумуляторе и не подключен к сети. Аккумулятор — почти севший и windows находится в режиме «Best battery life»
Вот тот же самый тест, но с подключенным блоком питания.
Видно, что прием стал гораздо лучше, и передача тоже улучшилась. 200мс пинг при передаче отсутствует.
Что в этой ситуации можно настроить:
-
Мощность передатчика на точке доступа.
-
Мощность передатчика на ноутбуке.
В первых тестах мощность передатчика ноутбука была выкручена на максимум. Ниже – выкручена на минимум:
Как видно, появились потери, и пинг стал гораздо хуже, даже при работе от блока питания.
Стоит помнить, что Wi-Fi это диалог. Если точка доступа «кричит», а компьютер «шепчет», то точка может плохо слышать компьютер, хотя палочки будут показывать, что всё хорошо.
Если вы везде выставите мощность на максимум, то могут начать страдать ваш Smart TV и телефон, подключенный к той же сети – компьютер будет их «перекрикивать». Ноутбук будет меньше работать от батарей. Мощность всегда нужно выбирать исходя из условий, и ставить минимальную мощность, которая дает вам приемлемый результат. Мощность с запасом ставить не рекомендуется.
Видео инструкция
https://youtube.com/watch?v=a9a3aaJBLkA
Пинг имеет не меньшее значение для качества подключения и к интернету, чем скорость трафика. Даже моментальная загрузка и высокоскоростная сеть не обеспечит пользователя нормальным соединением и достойным уровнем скачивания без подходящего показателя пинга. Именно поэтому в случае возникновения затруднений требуется проверить Ping. При этом предпочтительнее окажутся минимальные показатели.
Но, прежде чем переходить к измерению и рассмотрению основных особенностей проведения проверки, следует определить, что представляет собою упомянутый ранее Ping. Если не углубляться в подробности и технические детали, под данным понятием понимается время, необходимое для отправки сигнала с ПК пользователя на сервер и получения с него ответного отклика. Измеряется это время в миллисекундах и, что вполне логично, чем меньше оно окажется, тем лучше для качества передачи данных. При длительном времени ожидания, соответственно, скорость трафика оказывается ниже.
Пинг и его значимость для соединения
Пинг – это время ответа вашего интернета, его «реакция». Это то время, за которое ваш ПК посылает ответный сигнал. Единица измерения – миллисекунды (мс). Почти всегда при настройке интернет-соединения в первую очередь рекомендуется измерить пинг.
Ping исходит из термина, используемого в технологии сонара, который посылает импульсы звука, а затем слушает возвращение эха. В компьютерной сети инструмент ping встроен в большинство операционных систем, которые работают практически так же. Вы выдаете команду ping вместе с определенным URL или IP-адресом. Ваш компьютер отправляет на это несколько пакетов информации, а затем ждет ответа. Когда он получает ответ, инструмент ping показывает Вам, сколько времени каждый пакет потратил, чтобы совершить это путешествие, или сообщает, что ответа не было.
Это звучит просто, и это так. Вы можете проверить, может ли Ваш компьютер подключаться к другому устройству — например, Вашему маршрутизатору — в локальной сети или к устройству в Интернете. Это может помочь Вам определить, есть ли сетевая проблема где-то в Вашей локальной сети или где-то еще. Время, необходимое для возврата пакетов, может помочь Вам определить медленное соединение или если Вы столкнулись с потерей пакетов.
И не имеет значения, какую операционную систему Вы используете. Поднимите терминал или окно командной строки, и Вы можете использовать ping для MacOS, Linux или любой версии Windows.
Чаще всего, хорошие показатели пинга необходимы тем, кто проводит много времени в онлайн играх и зарабатывает на виртуальных развлечениях. Нельзя комфортно играть или вести стримы, при высоких показателях пинга. Поэтому если вы из числа таких людей, то позаботьтесь о профилактике и измерении пинга заранее
Вы будете неприятно удивлены, если посередине важного матча или игры, показатели пинга опустятся ниже нормы. Для тех, кто не играет в игры, а просто плавает на просторах интернета, усваивая новый контент, показатели пинга не так важны
Оптимальный пинг
В отношении задержки действует правило – чем меньше значение, тем лучше. Для некоторых онлайн игр комфортная задержка составляет всего 1-2 миллисекунды.
Показатели держатся в диапазонах:
- До 45 мс. Идеальные значения, при которых пользоваться любыми программами, сервисами, сайтами удобно.
- 45-120 мс. Будут ощущаться задержки при ответе серверов на нажатия клавиш, ввод информации, другие изменения.
- 120 мс и больше. Значение свидетельствует о серьезных проблемах с интернет соединением. Использование программного обеспечения с трафиком будет неудобным.
Это интересно: Как раздать интернет с компьютера на телефон и ноутбук через USB и Wi-Fi
Негативные факторы, влияющие на Ping
На задержки передачи информации по сети влияют 3 стороны:
- Провайдер. Даже на скоростных тарифах пользователи могут наблюдать, как сеть пингует. Проблема может лежать на стороне провайдера при технических неполадках, неправильной настройке подключения на оборудовании клиента. Рекомендуется обратиться к поставщику услуги за разъяснениями и устранением проблемы.
- Сервера. Информация с сайтов, игр и программ располагается на специальных серверах. ПО может пинговать из-за удаленности от этих серверов или технических неисправностях в их работе. Рекомендуется узнать, где расположены сервера и подключиться через VPN с близкой локализацией к ним. Пинг уменьшится.
- Внешние и внутренние факторы. На уровень задержки часто влияют драйвера, настройки подключения к интернету, заражение вирусами или поломка сетевой карты. Необходимо досконально проверить состояние ПК, обновить драйвера, протестировать комплектующие на работоспособность.





























