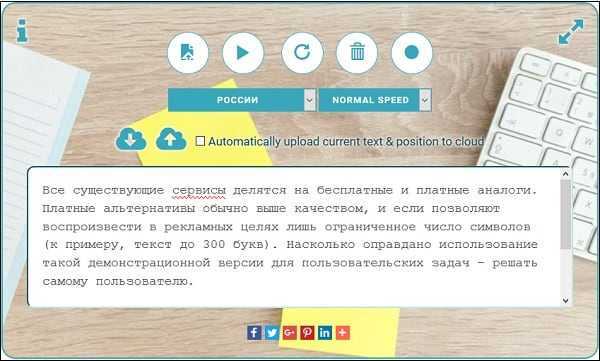1. ping (проверка сетевого соединения)
Команда ping проверяет сетевое соединение между двумя устройствами, посылая эхо-запросы ICMP. Например, компьютер A проверяет, есть ли у него соединение с компьютером B, посылая несколько пакетов туда и обратно.
Команда ping по-прежнему является одним из моих любимых инструментов для тестирования базового сетевого подключения. Она быстрая и очень простая в использовании. Кроме того, я использую ее для следующих целей:
- Проверка потери пакетов
- Тестирование задержки
- Тестирование DNS-запросов
- Тестирование возможности подключения с настройкой новых соединений (может ли мой маршрутизатор общаться со следующим узлом, например, маршрутизатором провайдера?)
Примеры Ping
Чтобы проверить соединение с другим устройством по IP, используйте приведенную ниже команду.
ping 192.168.100.1
ping 192.168.100.1
Ping по имени хоста.
ping bookflow.ru
Для большинства команд windows вы можете ввести команду, за которой следует /? для просмотра справки, в ней будет показан полный синтаксис и параметры. Поэтому для просмотра справки по команде ping используйте эту команду:
ping /?
Ключ -l задает размер пакета.
ping -l 2024 192.168.5.1
Ключ -a будет выполнять обратное разрешение имен на IP (поиск PTR-записей).
ping -a 142.250.177.46
-Ключ -t будет выполнять непрерывный пинг. Очень популярная команда для тестирования сетевого соединения.
ping -a 192.168.5.1
Отправьте вывод любой команды в текстовый файл.
ping -t > c:\it\test-ping.txt
Понижение пинга на Андроиде
Android также пестрит онлайн-развлечениями, и геймеров на мобильной платформе намного больше, чем на компьютере. Если на ПК проще сменить провайдера, то с мобильными устройствами часто всё сложнее, особенно за городом. А оказаться от Wi-Fi и посредника в виде роутера, как в случае с ноутбуком, получится вряд ли. Полезные советы:
- Выбирайте ближайшие к вам серверы.
- Используйте Wi-Fi в диапазоне 5 ГГц.
- Закройте все фоновые приложения и запретите обновления.
- Отключите VPN и геолокацию.
- Периодически перезапускайте маршрутизатор.
Разработчики софта предлагают ускорители интернета, в том числе положительно влияющие на пинг. Среди проверенных можете попробовать HSPA+ Tweaker и Mobile Gaming Ping.
Как проверить ping
Рассмотрим, как определить время задержки в общем случае, ведь для каждого протокола значение отличается.
- Запустите командную строку через контекстное меню Пуска.
- Выполните команду вида «ping google.com», где:
- ping или ping.exe – вызов системной утилиты для измерения времени задержки;
- после пробела – IP-адрес или URL ресурса.
На дисплее увидите четыре строчки с результатами отправки по каждому запросу.
Второй способ – онлайн-сервисы. Перейдите, например, на Speedtest и оцените скорость интернета. Там же увидите и пинг.
Третий метод оценки пинга – в самой игре, любой MMO-проект предоставляет такую возможность.
Как проверить ping
Рассмотрим, как определить время задержки в общем случае, ведь для каждого протокола значение отличается.
- Запустите командную строку через контекстное меню Пуска.
- Выполните команду вида «ping google.com», где:
- ping или ping.exe – вызов системной утилиты для измерения времени задержки;
- после пробела – IP-адрес или URL ресурса.
На дисплее увидите четыре строчки с результатами отправки по каждому запросу.
Второй способ – онлайн-сервисы. Перейдите, например, на Speedtest и оцените скорость интернета. Там же увидите и пинг.
Третий метод оценки пинга – в самой игре, любой MMO-проект предоставляет такую возможность.
Пример использования с одним IP и несколькими доменами
Начнем с проверки связи с одним из DNS в этом случае его IP — 8.8.8.8. Вводим его в соответствующую панель и нажимаем на Начать пинг кнопка. Тогда мы получим такие результаты:
Здесь мы видим, что три основных окна программы, о которых мы упоминали в начале урока, были активированы. Теперь мы собираемся углубиться в них, чтобы подробно объяснить их.
Тот, что вверху, предлагает нам график Ping, а наверху есть панель кнопок. Первый значок слева используется для сохранения этого графика в файле с расширением .bmp, а остальные — для настройки этого графика. Кроме того, если вы щелкните этот раздел правой кнопкой мыши, вы можете сделать то же самое, что и с кнопками, например, добавить сетку. Это пример диаграммы, сохраненной в файл .bmp с помощью этой программы:
Затем в левом нижнем углу у нас есть информация со сводкой Ping, в которой вы можете видеть, например, местоположение. Наконец, в правом нижнем углу мы видим выполняемые эхо-запросы, которые можно настроить правой кнопкой мыши. Здесь мы решили настроить его в виде таблицы.
Что касается того, как пинговать несколько IP-адресов или доменов с помощью Colasoft Ping Tool, это делается следующим образом. На панели, куда мы помещаем IP-адреса или домены, мы будем делать это, разделяя их пробелом, запятой или точкой с запятой. Затем, чтобы запустить его, мы щелкнем по кнопке Начать пинг кнопка. Это будет пример с тремя доменами:
Чтобы завершить этот одновременный или индивидуальный пинг, мы нажмем на Остановить пинг кнопку или в главном меню в разделе » Файл ”Мы коснемся того же варианта.
Как вы уже видели, с Colasoft Ping Tool у нас есть хороший бесплатный инструмент для создания пинга, он позволяет непрерывно пинговать, как это происходит в Windows, а также включает графики, показывающие нам задержку каждого из ICMP. сообщения, которые мы отправили в пункт назначения. Если вам нужна более продвинутая программа, чем типичный ping, поставляемый с операционной системой Windows, эта программа — отличный вариант для мониторинга и диагностики сетевого взаимодействия.
2. ipconfig (получение информации о сетевом адаптере)
Команда ipconfig используется для отображения конфигурации TCP/IP компьютера. Вы можете отобразить информацию об IP для одной или всех сетевых карт, установленных на компьютере.
Эта команда также может отображать кэш DNS на локальной машине, очищать DNS, освобождать и обновлять адреса DHCP на всех сетевых картах.
Примеры команд ipconfig
Для просмотра IP-конфигурации всех сетевых карт на компьютере введите команду ниже и нажмите клавишу Enter.
ipconfig /all
ipconfig /all
Ключ /all для отображения информации об IP для всех сетевых карт.
ipconfig /all
/flushdns для очистки кэша локального DNS
ipconfig /flushdns
/registerdns для запуска динамической регистрации имен DNS и IP-адресов, настроенных на компьютере.
ipconfig /registerdns
/release для освобождения адресов DHCP. Это освободит адреса DCHP на сетевых картах, настроенных на DHCP.
ipconfig /release
/renew ключ обновит DHCP-адрес для всех сетевых карт.
ipconfig /renew
/displaydns ключ отобразит кэш клиента DNS.
ipconfig /displaydns
Примеры команд
Давайте проверим и посмотрим на некоторые часто используемые примеры этого сетевого инструмента.
№1. Проверьте подключение к Интернету
Это может показаться очевидным, но вы можете проверить, есть ли у вас доступ к Интернету, пропинговав (действие использования ping) надежный целевой хост, такой как google.com.
ping google.com
Если вы не получили никакого ответа, скорее всего, ваше интернет-соединение работает неправильно.
№ 2. Отправить определенное количество пингов
Одна из проблем, с которой вы можете столкнуться, если используете машину с Unix, заключается в том, что ping посылает пакеты данных бесконечно. С помощью флага -c (количество) вы можете указать количество пингов, которое вы хотите сделать. Например, если вы хотите пропинговать ровно три раза, вы сделаете это.
ping -c 3 toadmin.ru.com
Примечание. Этого не происходит в Windows, где ping отправляет только 4 пакета данных.
Вы можете использовать этот флаг, чтобы отправить только запрос проверки связи и отобразить IP-адрес пункта назначения, которого вы пытаетесь достичь.
ping -c 1 google.com
№3. Пинговать сервер в течение интервала
Вы можете установить интервал в секундах между отправкой каждого пакета. Интервал по умолчанию равен одной секунде, но вы можете изменить его с помощью флага -i.
ping -i 3 toadmin.ru.com
№ 4. Пинг локального хоста
Вы можете пропинговать любой адрес IPv4; следовательно, вы можете пропинговать свой локальный хост, используя либо метку локального хоста, либо IP-адрес 127.0.0.1.
ping localhost # works fine ping 127.0.0.1 # works fine too
Пинг проходит не через физический сетевой интерфейс, а через виртуальную петлю.
№ 5. Пинг трансляции
Вы можете использовать флаг -b для отправки запросов в транслировать адрес. Например, вы можете пропинговать все устройства в вашей локальной сети с помощью следующей команды.
ping -b 255.255.255.255
№ 6. Отправить пакет определенного размера
В зависимости от ваших потребностей вы можете изменить размер пакета вашего пинга, используя флаг -s с количеством байтов, которые вы хотите отправить.
ping -s 70 google.com
Обратите внимание, что некоторые запросы могут не работать, если вы отправляете пакет большого размера
№ 7. Флуд пинг
Флаг -f отправляет ping-запросы так быстро, как только могут ваш компьютер и сеть. Поскольку минимальный интервал проверки связи, разрешенный пользователю, составляет 200 мс, вы должны запустить его от имени суперпользователя с помощью команды sudo.
ping -f google.com PING google.com (142.250.78.142) 56(84) bytes of data. ping: cannot flood; minimal interval allowed for user is 200ms sudo ping -f -c 1000 google.com # Stop after 1000 pings --- google.com ping statistics --- 1000 packets transmitted, 1000 received, 0% packet loss, time 11158ms
Как видите, я использовал флаг count, чтобы остановить отправку запросов после того, как он достиг 1000 раз (обратите внимание, что это заняло всего 11 секунд). Примечание
Будьте предельно осторожны, используя «флуд-пинг», так как вы можете вызвать DoS (отказ в обслуживании) для сервера, который вы пингуете. Единственная ситуация, в которой вы должны использовать это, — это тестирование вашего сервера в средах с высокой интенсивностью
Примечание. Будьте предельно осторожны, используя «флуд-пинг», так как вы можете вызвать DoS (отказ в обслуживании) для сервера, который вы пингуете. Единственная ситуация, в которой вы должны использовать это, — это тестирование вашего сервера в средах с высокой интенсивностью.
Примеры
Приведенный ниже пример содержит результаты работы команды ping:
Для отправки сообщения точке назначения 10.0.99.221 и сопоставления с ее узловым именем
введите:
ping -a 10.0.99.221
Для отправки точке назначения 10.0.99.221 десяти собщений с эхо-запросом, каждое из которых
имеет поле данных из 1000 байт, введите:
ping -n 10 -l 1000 10.0.99.221
Для отправки сообщения точке назначения 10.0.99.221 и записи маршрута для 4 переходов
введите:
ping -r 4 10.0.99.221
Для отправки сообщения точке назначения 10.0.99.221 и задания свободной маршрутизации для
точек назначения 10.12.0.1-10.29.3.1-10.1.44.1 введите:
ping -j 10.12.0.1 10.29.3.1 10.1.44.1 10.0.99.221
раздел форумаздесь
Отключение других программ
Нередко всевозможное программное обеспечение тоже берет на себя значительную часть трафика. Тем самым оно не позволяет достигать высокого пинга.
Поэтому лучше всего на время игры отключить ряд программ, а конкретно:
- антивирус;
- торрент-клиент;
- браузер;
- мессенджеры (Skype, Miranda и так далее) и все то, что использует интернет.
Большинство программ можно отключить, если просто нажать на кнопку «Выйти» в контекстном меню ярлыка в трее.
Это означает, что если программа имеет значок на нижней панели рабочего стола, на него нужно нажать правой кнопкой мыши.
Появится меню, в котором и нужно нажать «Выйти».
Такой способ, в частности, подходит для антивирусов.
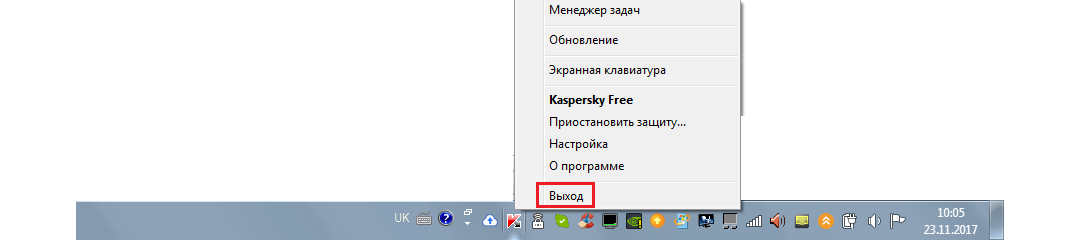
Рис. 7. Закрытие антивируса из ярлыка в трее
Таким же образом можно закрыть Скайп и многие другие образцы ПО. Если такой вариант не подходит, придется воспользоваться диспетчером задач.
Этот процесс выглядит следующим образом:
- В том же трее нажмите правой кнопкой мыши на пустом месте и в контекстном меню выберете «Запустить диспетчер задач». Также можно на клавиатуре нажать «Ctrl»,«Alt» и «Delete».
- В окне диспетчера перейдите на вкладку «Процессы».
- Там по названию вы сможете легко узнать все программы. На той, которую хотите закрыть, просто нажмите правой кнопкой мыши один раз, чтобы выделить.
- Нажмите на кнопку «Завершить процесс». В появившемся окне снова нажмите кнопку с таким же названием.
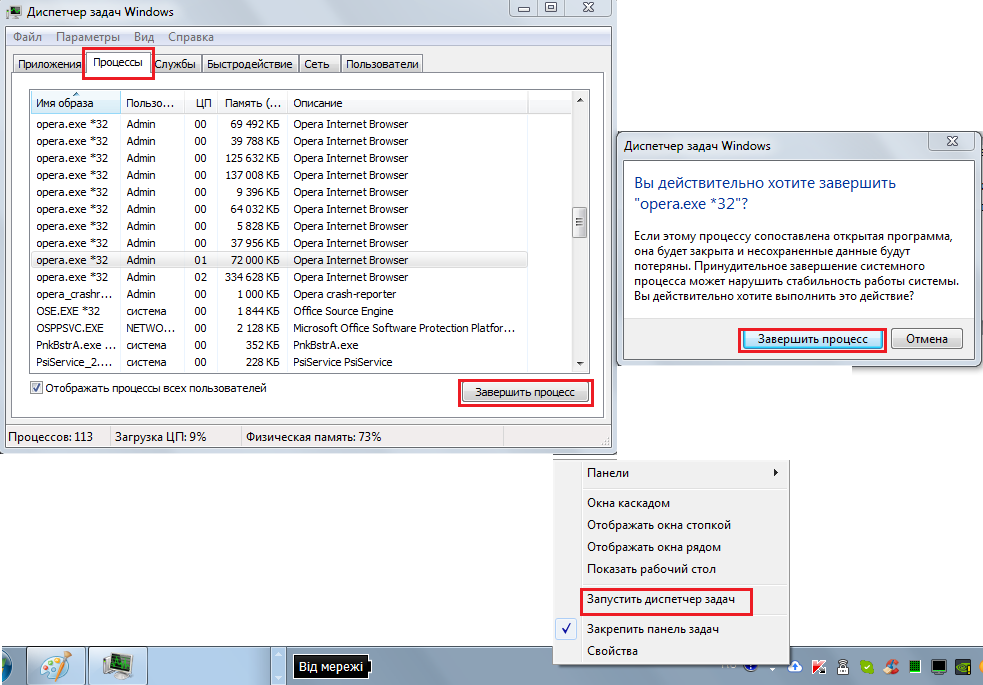
Рис. 8. Принудительное завершение работы программ
Таким же образом поступите со всем ПО, которому для работы нужен интернет.
Команда Ping
Теперь нам осталось немного попрактиковаться. Но перед тем, как мы перейдем к практике давайте рассмотрим синтаксис команды и ее опции. Синтаксис довольно прост:
$ ping опции адрес_узла
Формат команды ping очень прост. В качестве адреса узла можно передавать как ip адрес, так и доменное имя. Опции настраивают поведение утилиты. Рассмотрим основные из них:
- -4 — использовать только ipv4 (по умолчанию);
- -6 — использовать только ipv6;
- -A — адаптивный режим, время между отправками пакета адаптируется к времени передачи и приема пакета, но не меньше чем 200мс;
- -b — разрешить ping широковещательного адреса;
- -с — количество пакетов, которые нужно отправить;
- -D — выводить время в виде UNIX timestamp;
- -f — режим флуда, в этом режиме пакеты передаются без задержек, может использоваться для совершения DoS атак на отдельные узлы. Количество точек, которые выводит утилита обозначает количество потерянных пакетов;
- -i — интервал в секундах между отправкой пакетов;
- -I — использовать этот сетевой интерфейс для отправки пакетов;
- -l — режим перегрузки, отправляется очень много пакетов и система не следит за ответными пакетами;
- -n — не получать домены для ip адресов;
- -r — игнорировать таблицы маршрутизации и отправить пакет на указанный интерфейс;
- -s — размер одного пакета;
- -t — установить TTL вручную;
- -v — более подробный вывод.
Теперь, когда мы рассмотрели основные параметры команды ping и ее синтаксис, пришло время практики, дальше поговорим о том, как сделать ping определенного узла в Linux.
Как утилита ping разрешает имена узлов в ip-адреса (и наоборот)?
Ping можно использовать для тестирования как имени хоста (DNS или NetBIOS), так и его IP-адреса. Если ping с IP-адресом выполнилась успешно, а с именем – неудачно, это значит, что проблема заключается в распознавании соответствия адреса и имени, а не в сетевом соединении.
Утилита ping используется следующими способами:
1) Для проверки того, что TCP/IP установлен и правильно сконфигурирован на локальном компьютере, в команде ping задается адрес петли обратной связи (loopback address): ping 127.0.0.1
Если тест успешно пройден, то вы получите следующий ответ:
Ответ от 127.0.0.1: число байт=32 время<1мс TTL=128
Ответ от 127.0.0.1: число байт=32 время<1мс TTL=128
Ответ от 127.0.0.1: число байт=32 время<1мс TTL=128
Ответ от 127.0.0.1: число байт=32 время<1мс TTL=128
2) Чтобы убедиться в том, что компьютер правильно добавлен в сеть и IP-адрес не дублируется, используется IP-адрес локального компьютера:
3) Чтобы проверить, что шлюз по умолчанию функционирует и что можно установить соединение с любым локальным хостом в локальной сети, задается IP-адрес шлюза по умолчанию:
4) Для проверки возможности установления соединения через маршрутизатор в команде ping задается IP-адрес удаленного хоста:
ping IP-адрес_удаленного хоста
ping |
] destination-list
Какой тип записи запрашивает у dns-сервера простейшая форма nslookup?
Утилита nslookup предназначена для диагностики службы DNS, в простейшем случае — для выполнения запросов к DNS-серверам на разрешение имен в IP-адреса. В общем случае утилита позволяет просмотреть любые записи DNS-сервера:
A – каноническое имя узла, устанавливает соответствие доменного имени ip-адресу.
SOA – начало полномочий, начальная запись, единственная для зоны;
MX – почтовые серверы (хосты, принимающие почту для заданного домена);
NS – серверы имен (содержит авторитетные DNS-серверы для зоны);
PTR – указатель (служит для обратного преобразования ip-адреса в символьное имя хоста)
Утилита nslookup достаточно сложна и содержит свой собственный командный интерпретатор.
В простейшем случае (без входа в командный режим) утилита nslookup имеет следующий
Cинтаксис: nslookup хост
Хост DNS-имя хоста, которое должно быть преобразовано в IP-адрес.
Сервер Адрес DNS-сервера, который будет использоваться для разрешения имени. Если этот параметр опущен, то будут последовательно использованы адреса DNS-серверов из параметров настройки протокола TCP/IP.
Тут вы можете оставить комментарий к выбранному абзацу или сообщить об ошибке.
Как улучшить показатель PING?
Первое на, что бы я обратил внимание, это качество вашего интернета, от него ой как много всего зависит, если это недобросовестный Ростелеком или еще какой-то местный, захудалый провайдер, то вам от него нужно бежать, так как ping очень часто будет зависеть от правильной настройки оборудования на их стороне, их физической инфраструктуре. Почитайт как самому проверить качество интернет соединения.
Обязательно по возможности используйте проводное соединение, а не WIFI если испытываете проблемы с высоким пингом
Убедитесь, чт ов данный момент у вас просто не забит канал, например идет скачивание через торрент вашего любимого сериала
Убедитесь, что в рамках вашей локальной сети другие устройства, люди не забивают канал
Попробуйте установить новую версию драйверов на вашу материнскую плату и сетевой адаптер
Попробуйте использовать адаптер Powerline — это небольшое устройство с вилкой, которое может повысить мощность вашего беспроводного сигнала.
При использовании беспроводного подключения убедитесь, что ваш компьютер находится недалеко от маршрутизатора
Попробуйте отключить брандмауэр или антивирусное решение
Вот такая вот полезная утилита командной строки в операционной системе думаю вы теперь найдете назначение утилиты ping в своей работе. Вы научились проверять доступность нужного хоста
Читайте во второй части утилита tracert или как проверить проверить маршрут до хоста. Сетевые утилиты 2 часть. Материал сайта pyatilistnik.org
Вот такая вот полезная утилита командной строки в операционной системе думаю вы теперь найдете назначение утилиты ping в своей работе. Вы научились проверять доступность нужного хоста. Читайте во второй части утилита tracert или как проверить проверить маршрут до хоста. Сетевые утилиты 2 часть. Материал сайта pyatilistnik.org
Руководство пользователя (для операционных систем семейства Microsoft Windows)
Запустите программу Командная строка, выполнив предложенную последовательность действий: Пуск -> Все программы -> Стандартные -> Командная строка (Start -> All Programs -> Accessories -> Command prompt). В открывшемся окне Командной строки введите команду ping, адрес удаленного узла и все необходимые аргументы (их список будет представлен ниже), после чего нажмите клавишу Enter. В качестве адреса удаленного узла можно использовать как запись в формате URL (Uniform Resource Locator), так и стандартный IP-адрес. Например, команды ping ya.ru и ping 77.88.21.3 выполняются идентичным образом, поскольку фактически обращаются к одному и тому же сетевому узлу с IP-адресом 77.88.21.3.
В операционных системах семейства Windows утилита ping отправляет удаленному узлу четыре ICMP-пакета длинной 32 байта каждый, демонстрируя результат в виде откликов узла со сведениями о времени приема-передачи пакета в микросекундах и значении TTL (Time To Live) — времени жизни пакета. Кроме того, приводится общая статистика сеанса обмена данными с заданным узлом. В случае если отклик ICMP Echo-Reply не был получен, утилита возвращает сообщение «Заданный узел недоступен». Если в качестве узла указан недопустимый URL (либо данные о таком адресе отсутствуют в записях DNS, а также при возникновении ошибок маршрутизации) утилита возвращает сообщение «При проверке связи не удалось обнаружить узел . Проверьте имя узла и повторите попытку».
Ниже приведен стандартный вывод команды ping в русскоязычной локализации операционной системы Windows 7:
ping ya.ru
Обмен пакетами с ya.ru с 32 байтами данных:
Ответ от 77.88.21.3: число байт=32 время=42мс TTL=252
Ответ от 77.88.21.3: число байт=32 время=42мс TTL=252
Ответ от 77.88.21.3: число байт=32 время=42мс TTL=252
Ответ от 77.88.21.3: число байт=32 время=42мс TTL=252
Статистика Ping для 77.88.21.3:
Пакетов: отправлено = 4, получено = 4, потеряно = 0
(0% потерь)
Приблизительное время приема-передачи в мс:
Минимальное = 42мсек, Максимальное = 42 мсек, Среднее = 42 мсек
Утилита ping принимает ряд дополнительных параметров, которые записываются в командной строке после команды ping, но перед адресом удаленного узла:
ping
Пример:
ping -t -a ya.ru
где «-t» «-a» — используемые при вызове утилиты параметры, а «ya.ru» — адрес удаленного узла. Список параметров, принимаемых утилитой ping в ОС Windows, приведен ниже:
Таблица 1. Список параметров, принимаемых утилитой ping
|
Параметр |
Значение |
|
-t |
Обмен пакетами с удаленным узлом до момента остановки данного процесса пользователем (выполняется нажатием сочетания клавиш Ctrl+C). |
|
-a |
Определение имен узлов по адресам (в Windows Vista, Windows 7) Определение адресов по именам узлов (в Windows XP, 2000) |
|
-n число |
Количество отправляемых удаленному узлу пакетов (по умолчанию 4) |
|
-l размер |
Размер буфера отправки |
|
-f |
Установка флага, запрещающего фрагментацию пакета (действует для протокола IPv4) |
|
-i значение |
Устанавливает срок жизни пакета TTL |
|
-v тип_службы |
Устанавливает тип службы (поле Type of Service в заголовке пакета ICMP, действует для протокола IPv4. Данный параметр недоступен в Windows 7) |
|
-r число |
Указывает число прыжков, для которых следует записывать маршрут (действует для протокола IPv4). |
|
-s число |
Указывает число прыжков, для которых следует установить отметку времени (действует для протокола IPv4). |
|
-j список_узлов |
Указывает список узлов, по которым допустим свободный выбор маршрута (действует для протокола IPv4). |
|
-k список_узлов |
Жесткий выбор маршрута по указанному списку узлов (действует для протокола IPv4). |
|
-w значение |
Использование указанного тайм-аута в миллисекундах для каждого ответа удаленного узла |
|
-R |
Использование заголовка для проверки обратного маршрута (действует для протокола IPv6 и ОС старше Windows XP). |
|
-S адрес |
Использовать заданный адрес источника (действует для ОС старше Windows XP) |
|
-4 |
Принудительно использовать протокол IPv4 (действует для ОС старше Windows XP) |
|
-6 |
Принудительно использовать протокол IPv6 (действует для ОС старше Windows XP) |
Для получения краткой справочной информации по использованию утилиты ping наберите в окне Командной строки команду ping /? и нажмите клавишу Enter.
FixPinger
Существует программа, которая называется FixPinger. Она изменяет значение пинга на наиболее оптимальное. Чтобы ее использовать, нужно сделать вот что:
1Скачайте архив с FixPinger по этой ссылке.
2Разархивируйте файлы txt и fixpinger.cfg в папку с игрой.
3Запустите консоль, то есть командную строку. Легче всего сделать это путем запуска окна выполнения команд («Win» и «R») и ввода команды «cmd». В командной строке введите команду «exec fixpinger.cfg» и нажмите «Enter».
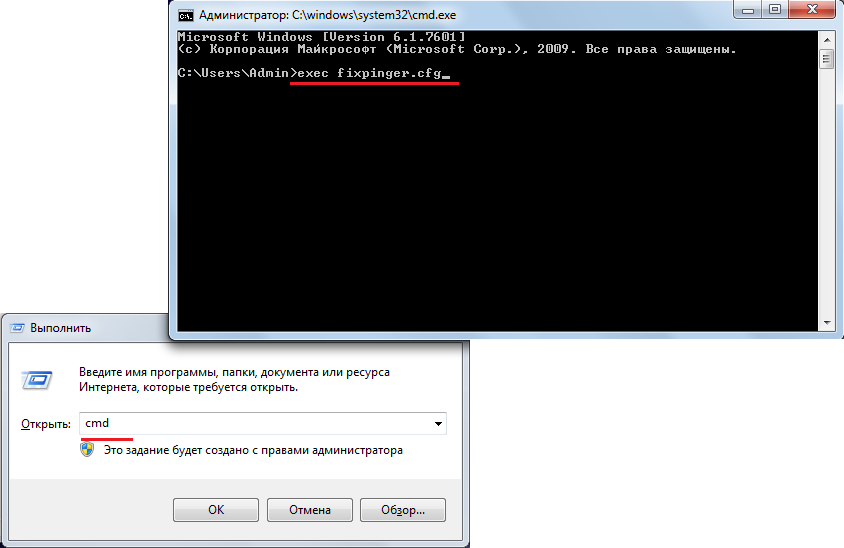
Рис. 14. Запуск FixPinger в консоли
4Запустите игру и нажмите «F1» на клавиатуре, чтобы начать работу FixPinger. Той же кнопкой программу можно деактивировать.
Как говорилось выше, если все это не помогает, нужно звонить провайдеру и просить его представителя о помощи.
Дефрагментация диска
Если с соединением все хорошо, стоит проверить параметры компьютера и то, как он реагирует на запросы.
Возможно, слишком большое количество мусора, вирусы или другие особенности не дают ему выдавать высокий ping. Поэтому необходимо, в первую очередь, выполнить дефрагментацию жесткого диска.
Делается это следующим образом:
1Зайдите в «Компьютер» и нажмите на диске, на котором находится больше всего информации, правой кнопкой мыши.
2В выпадающем меню выберете пункт «Свойства».
3Откроется окно свойств. В нем перейдите на вкладку «Сервис» и в блоке «Дефрагментация диска» нажмите на кнопку «Выполнить дефрагментацию».
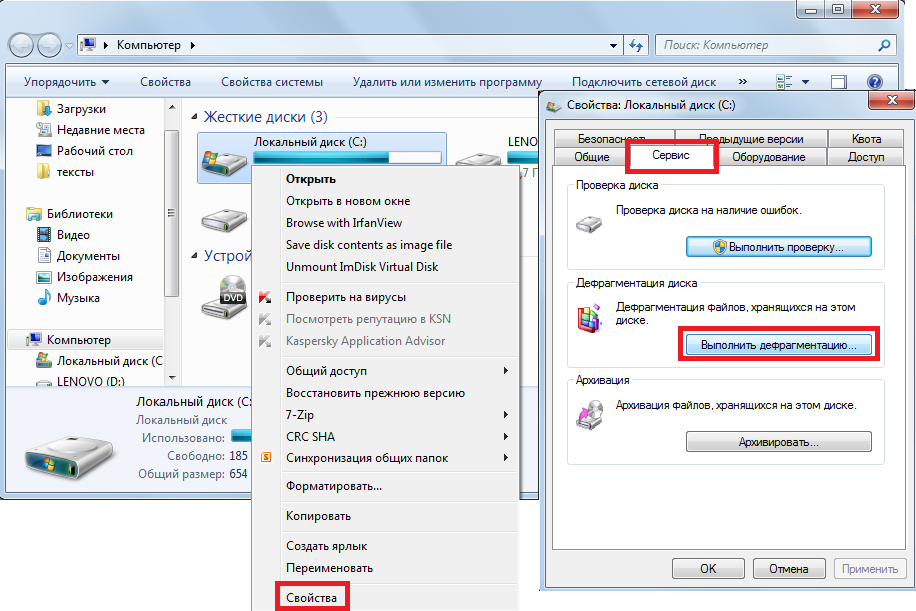
Рис. 2. Запуск дефрагментации диска
4В следующем окне дефрагментации просто еще раз нажмите «Дефрагментация диска», предварительно выбрав нужный в блоке под надписью «Текущее состояние».
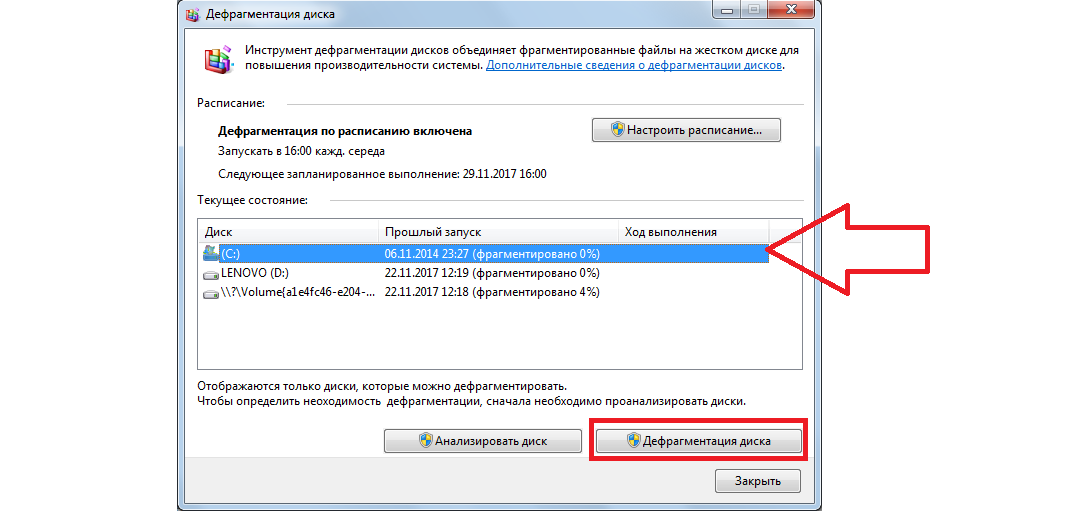
Рис. 3. Окно дефрагментации
5После этого следуйте инструкциям и просто дождитесь окончания процесса.
А если проблема была действительно в этом, советуем настроить расписание дефрагментации, чтобы система самостоятельно раз в определенный период выполняла данный процесс.
Для этого воспользуйтесь соответствующей кнопкой в окне дефрагментации. Благодаря этому вы больше не вернетесь к этому вопросу.
Ping c временной меткой на каждый пакет
Скрипт позволяет сохранить в лог-файл результат работы команды ping. Особенностью данного скрипта является то, что в лог-файле напротив результата прохождения каждого пакета имеется временная метка.
Скрипт может быть полезен для диагностики и анализа проблем в сети.Создайте файл pingtime.vbs:
‘ создаём объект:dim soWshShell : set soWshShell = CreateObject(«WScript.Shell»)WScript.Quit Main()
function WriteLog(strText)WScript.Stdout.WriteLine FormatDateTime(Time(), vbLongTime) & » » & strTextend function
function GetHostStatus(strHost)dim oPing : set oPing = soWshShell.Exec(«ping -n 1 » & strHost)dim strOut : strOut = «»doWScript.Sleep 100if not oPing.Stdout.AtEndOfStream thenstrOut = strOut & oPing.Stdout.ReadAllend ifloop until oPing.Status = 1
dim oRegExp : set oRegExp = new RegExpoRegExp.IgnoreCase = trueoRegExp.Pattern = «+:.+TTL=+»dim oMatches : set oMatches = oRegExp.Execute(strOut)if oMatches.Count > 0 thenGetHostStatus = oMatches(0).ValueelseGetHostStatus = «Inaccessible!..»end ifend function
function Main()doWriteLog(GetHostStatus(conHost))WScript.Sleep(conCheckInterval)loopend function
Запуск скрипта осуществляется командой cscript //nologo pingtime.vbs>pingtime.log. Результат работы сохраняется в файле pingtime.log.
Скачать pingtime.zip.
Немного теории о команде Ping
Ping — это отклик, время ответа сервера на запрос вашего компьютера. Другими словами, это промежуток времени, за который пакет, отосланный от вашего компьютера, проходит до другого компьютера в сети и возвращается обратно. Проще говоря, команда PING служит для проверки доступности удаленных узлов и диагностики качества связи в сети.
PING — основная утилита командной строки Windows для проверки сетевых соединений в TCP/IP. Команда PING с помощью отправки сообщений с эхо-запросом по протоколу ICMP проверяет соединение на уровне протокола IP с другим компьютером, поддерживающим TCP/IP. После каждой передачи выводится соответствующее сообщение с эхо-ответом.
Ping пожалуй самая основная TCP/IP-команда среди пользователей Windows, используемая для устранения неполадок и проверки возможности доступа к Интернет.
Команда Ping, запущенная без параметров, выводит справку. Одинаково результативно работает на всех версиях Windows, включая и Windows 10.
Проверка на вирусы
Поэтому лучше всего проверить компьютер на наличие вирусов и удалить их.
Если на вашем компьютере установлена хорошая антивирусная программа, например, от Лаборатории Касперского, выполните проверку с ее помощью.
К примеру, в Kaspersky Free для этого в главном окне достаточно просто нажать кнопку «Проверка» и во вкладке «Полная проверка» нажать на кнопку «Запустить проверку».
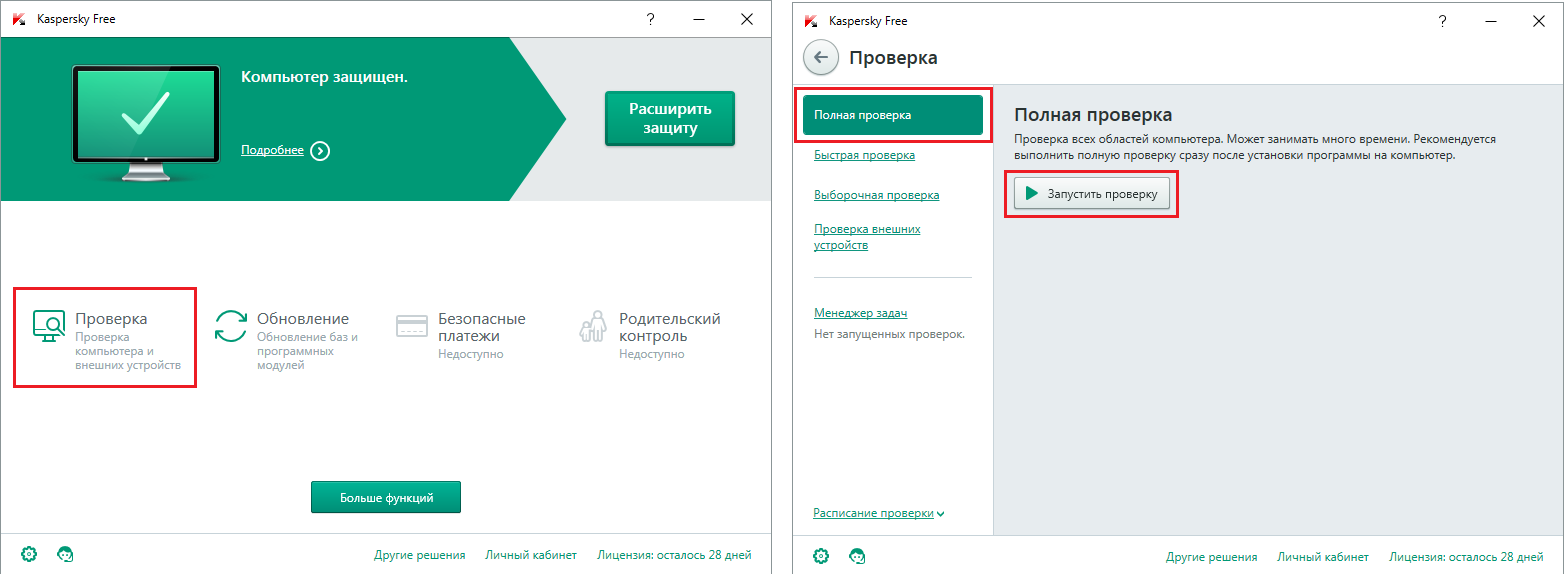
Рис. 6. Запуск полной проверки в Kaspersky Free
Если у вас слабый антивирус, лучше всего воспользоваться специальной программой для удаления вирусов.
Впрочем, даже если вы уверены в своем антивирусе, можно сделать то же самое. Список лучших таких утилит представлен в данной статье. Выбирайте любую.
Функции «слоупока»: как заставить открываться «Все функции» в 97 раз быстрее!
Наверное, каждый программист 1С (да и не только программист), открывая «Функции для технического специалиста» (ранее «Все функции») на массивных конфигурациях вроде ERP 2.4 и т.п., в своей жизни много раз задавался вопросом – почему же они так долго открываются??
Действительно, в зависимости от мощностей сервера «Все функции» могут открываться от 20 секунд до 2 минут!
«Ну, слишком много объектов в конфигурации, огромное количество констант, справочников, документов, регистров… – Отвечали себе страдающие пользователи. – Пока программа обойдёт в цикле все метаданные, пока построит дерево… Тут ничего не поделаешь…».
И все они были не правы! Я провёл собственное расследование, которое показало, что 97% времени построения дерева метаданных тратится на…
1 стартмани
Исправление 2 — Используйте netsh, чтобы отключить автонастройку.
1. Нажмите Windows + R, чтобы открыть «Выполнить». Введите cmd и нажмите Ctrl + Shift + Enter, чтобы открыть командную строку от имени администратора.
2. Введите эту команду и проверьте, включена ли автоконфигурация для вашего сетевого адаптера.
netsh wlan show settings
3. Запишите название вашего беспроводного соединения.
4. Введите команду ниже:
netsh wlan set autoconfig enabled=no interface=<Name of your Wireless Connection>
Проблема с высокими пингами теперь должна быть полностью решена. Теперь ваш компьютер не будет искать ближайшие сети Wi-Fi в фоновом режиме.
Если вы хотите подключиться к беспроводной сети, вам нужно будет открыть командную строку от имени администратора и выполнить следующую команду.
netsh wlan set autoconfig enabled=yes interface=<Name of your Wireless Connection>
7. Netstat (отображение сетевых подключений)
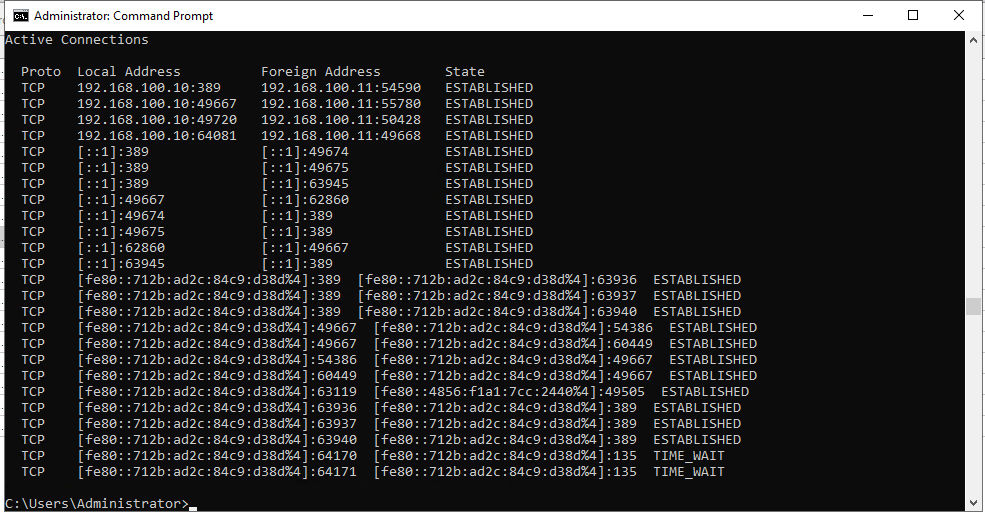
netstat
Это потрясающая команда.
Команда netstat отображает информацию о TCP/IP-соединениях, статистику ethernet и таблицу маршрутизации компьютера. Как системный администратор я использую эту команду на серверах и клиентах Windows при устранении проблем с подключением. Я могу убедиться, что серверы приложений работают правильно, проверив, что служба запущена и прослушивает соединения на порту.
Примеры команды netstat
Отображение всех активных и прослушиваемых портов.
netstat -a
Отображение всех соединений в числовом порядке.
netstat -a -n
Вот результат выполнения вышеуказанной команды. Вы видите, как можно проверить подключение сервера и клиента. Он показывает, что мой контроллер домена с IP 192.168.100.10 установил эти четыре соединения с IP 192.168.100.11.
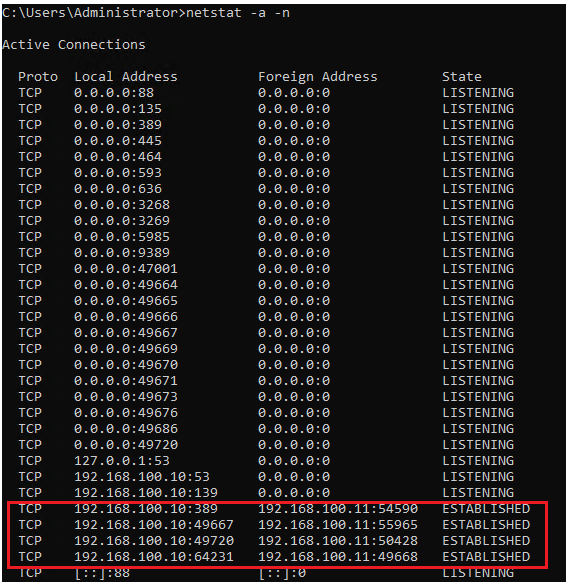
Другие примеры netstat
Отображает исполняемый файл, который используется для создания соединения.
netstat -ab
Отображает статистику ethernet. Это быстрый способ проверить наличие ошибок и потерь сетевой карты.
netstat -e
Отображает exe и идентификатор процесса (PID), связанный с соединением.
netstat -abo
Отображает локальную таблицу маршрутизации компьютера.
netstat -r
Отображает FQDN с информацией о подключении.
netstat -af
windows-xp — Сохранить вывод Ping в текстовом файле
Используйте перенаправление, например:
Это перенаправит весь (стандартный) вывод из программы в , который будет создан, если он не существует, и перезаписан, если он существует.
Вы можете использовать вместо чтобы перенаправить вывод в файл и добавить результаты в конец файла вместо перезаписи (спасибо @Jane T за напоминание).
Обратите внимание, что вы не получите нормальный вывод на экран, если вы сделаете это
Обновление в ответ на комментарий
Чтобы задержать пинг и записывать время каждого, вы можете сделать некоторые сценарии.
Вот быстрый пакетный файл Windows, который я создал вместе. Он печатает время, пингует Google, затем ждет 3 секунды, а затем повторяется. Я не специалист по пакетным файлам, поэтому, если кто-то обнаружит какие-либо проблемы, отметьте их! И это, вероятно, не самый лучший способ достичь того, чего вы хотите, — это действительно может привести к отдельному вопросу.
Сохраните это в файле где-нибудь, отредактируйте цель ping и время задержки, как вам нужно, затем запустите с помощью перенаправления, чтобы перекачать вывод всей вещи в файл.
Обратите внимание, что этот пакетный файл никогда не заканчивается, но может быть завершен с помощью Ctrl + C и затем Y, если он запускается из. (Вы должны нажать Y, потому что он спрашивает, хотите ли вы остановить пакетный файл — даже если вы не видите вопрос, потому что вы перенаправили вывод!)