Администрирование канала и права на содержание
К содержанию на YouTube вы можете добраться двумя способами. Каждый обладатель канала на YouTube, автоматически получает доступ в интерфейс, позволяющий загружать и редактировать видео, анализировать данные, управлять сообществом и включать различные функции канала.
Менеджер контента на YouTube, который предоставляет дополнительные функции, могут использовать только определенные партнеры.
Менеджер контента – это система управления контентом (CMS), которая применять правила и другие функции YouTube на одном или нескольких каналах в YouTube. CMS позволяет владельцам прав управлять ими через систему Content ID.
Три уникальных раздела, доступных в Менеджере управления контентом:
- Content ID – владельцы авторских прав могут использовать систему Content ID, которая позволяет легко распознать содержимое и управлять им на YouTube.
- Отчеты – функция формирует ежемесячные отчеты для загрузки в формате, подходящем для потребностей компаний, благодаря которым владельцы канала могут контролировать доходы и другие показатели;
- Распространение контента – функция позволяет пользователям без технических знаний осуществлять групповую загрузку файлов и метаданных к ним.
Я приведу вымышленный пример: компания «Удивительные шоу» производит три телевизионные программы. Каждая из программ имеет свой канал на YouTube, где каждую неделю идёт показ нового эпизода.
Создателем и владельцем Программы 1 и Программы 2 является одна телевизионная сеть, но каждая из программ имеет отдельный канал на YouTube. Подключение всех каналов к Менеджеру контента позволяет компании «Удивительные шоу» управлять контентом на всех каналах с помощью единого централизованного интерфейса.
Ниже перечислены некоторые различия в функциях отдельного канала на YouTube и Менеджера контента (CMS):
| Канал/видео | ||
|---|---|---|
| Загрузка одного фильма | Да | Да |
| Массовая загрузка видео (сотни фильмов одновременно) | Нет | Да |
| Редактирование видео (цвет, кадрирование, добавление карт, примечаний, добавление музыки из медиатеки YouTube и т.д.) | Да | Да |
| Заработок на контенте и связь с аккаунтом AdSense | Да | Да |
| Включение поиска совпадений Content ID для блокировки, контроля и монетизации содержания других пользователей и другие функции этой системы | Нет | Да |
| Доступ к публичной галереи ресурсов YouTube | Да | Нет |
| Создание правил и нанесение на содержание географических ограничений | Нет | Да |
| Управление ресурсами | Нет | Да |
| Полномочия | ||
| Добавление нескольких администраторов/пользователей | Да | Да |
| Настройка различных уровней доступа для администраторов, в зависимости от их функций | Нет | Да |
Возврат средств за спонсорство
Вы можете отказаться от спонсорства в любой момент. Тогда плата за эту функцию перестанет взиматься. Вам останутся доступны все эксклюзивные бонусы, в том числе значок, до окончания платежного цикла, однако средства за оставшиеся дни возвращены не будут.
Если вы заметите в своем аккаунте несанкционированный платеж за использование функции, сообщите нам об этом. Если c бонусами или другими возможностями спонсорства возникли проблемы, например у вас нет доступа или что-то не работает должным образом, обратитесь в службу поддержки и подайте запрос на возврат средств. Плата за частично истекшие расчетные периоды не возвращается.
Чтобы запросить возврат средств за спонсорство, оформленное на устройстве iOS, обратитесь в службу поддержки Apple. Решение о возврате принимается в соответствии с правилами этой компании.
Как связать канал с аккаунтом AdSense в системе управления контентом
Если вы администратор аккаунта в системе управления контентом, то с AdSense нужно связать именно его.
- Войдите в аккаунт системы управления контентом.
- Перейдите в настройки.
- Найдите пункт AdSense в разделе «Обзор». Возможно, для этого вам потребуется прокрутить страницу вниз.
- Нажмите «Изменить».
- Нажмите «Перейти в AdSense».
- Введите пароль от аккаунта YouTube, чтобы пройти повторную аутентификацию.
- Выберите аккаунт Google, который нужно использовать для входа в AdSense. Если вы уже зарегистрированы как издатель AdSense, войдите в аккаунт Google, связанный с вашим аккаунтом AdSense.
- Введите пароль от этого аккаунта. В некоторых случаях учетные данные могут отличаться от тех, которые вы указываете для входа на YouTube.
- Подтвердите канал YouTube, с которым устанавливаете связь, и выберите для него основной язык. Несмотря на то что вы выбираете один канал YouTube для связи с аккаунтом AdSense, объявления будут показываться на всех каналах, связанных с системой управления контентом.
- Нажмите «Принять связь» и при необходимости укажите платежные данные.
Распространенные проблемы
Ниже вы найдете список проблем, которые могут возникнуть при настройке связи между аккаунтами, а также варианты их решения.
Не реагируйте на сообщения мошенников и подозрительный контент
Фишинг – это получение личных данных пользователя обманным путем. Личные данные могут включать:
- финансовые данные;
- официальное удостоверение личности или номер социального страхования;
- номер кредитной карты.
Хакеры, которые выдают себя за представителей учреждений, членов семей или коллег, могут связываться с вами по электронной почте или через чат-приложения, а также создавать поддельные веб-страницы.
Сотрудники YouTube никогда не просят предоставить пароль, адрес электронной почты или другую информацию об аккаунте. Если вы получили письмо от нашего имени с подобной просьбой, его отправил мошенник.
Не отвечайте на подозрительные запросы
- Не вводите личные или финансовые данные на подозрительных сайтах и не отвечайте на подозрительные письма, сообщения или звонки с такими запросами.
- Не переходите по ссылкам в письмах и сообщениях от неизвестных отправителей, во всплывающих окнах или на страницах ненадежных сайтов.
- Помните, что уведомления от YouTube отправляются только с адресов, которые оканчиваются на @youtube.com или @google.com.
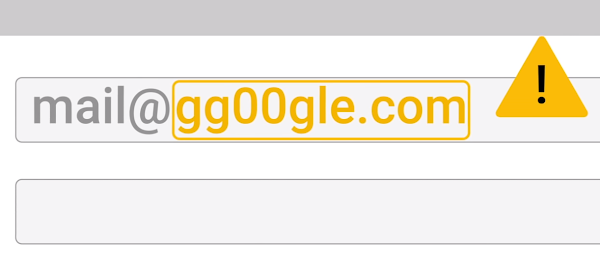
Пример фишингового электронного письма
Избегайте небезопасных сайтов
Chrome и Google Поиск автоматически распознают подозрительный контент и нежелательное ПО и предупреждают вас о них.
Узнайте, как настроить такие предупреждения в Chrome и Google Поиске.
Сообщайте нам о спаме и фишинге
Вводите пароль только на странице myaccounts.google.com. Если вы нашли на YouTube видео со спамом или фишингом, пожалуйтесь на него. Дополнительные сведения о спаме и фишинге можно найти на сайте Национального альянса кибербезопасности США (на английском языке).
Совет. Чтобы проверить, умеете ли вы распознать фишинг, пройдите этот тест.
Регулярно проверяйте настройки доступа к каналу
Если у вас есть свой канал, вы можете доверить управление им другому пользователю. При этом у него не будет доступа к вашему аккаунту Google. Пользователю можно будет назначить одну из следующих ролей:
- Менеджер. Может добавлять и удалять пользователей, а также изменять информацию о канале.
- Редактор. Может изменять информацию о канале.
- Пользователь с правами просмотра. Имеет доступ ко всей информации о канале, но не может ее редактировать.
- Пользователь с ограниченными правами просмотра. Имеет доступ ко всей информации о канале (кроме сведений о доходах), но не может ее редактировать.
Подробнее о том, как установить и проверить настройки доступа к каналу…
Бонусы, доступные всем спонсорам
Вот что могут предлагать авторы, на чьих каналах есть функция «Спонсорство»:
- Благодарность спонсорам. Чтобы выразить свою признательность, автор может добавить на страницу канала специальный раздел с аватарами активных спонсоров. Его будут видеть все зрители. Аватары тех, кто отменил спонсорство, перестают там появляться.
- Спонсорские сообщения. Раз в месяц в чатах прямых трансляций или премьер отправляются сообщения о том, как долго тот или иной спонсор поддерживает канал. Для этого необходимо быть спонсором минимум два месяца подряд. Такие сообщения выделяются цветом и видны всем зрителям.
- Специальный значок рядом с комментариями и сообщениями в чатах на канале, который спонсирует пользователь.
- Если спонсорство оформляется во время прямой трансляции, в чат будет отправлено сообщение «Новый спонсор», а в верхней части чата в течение пяти минут будет закреплено его фото профиля.
- Доступ к записям для спонсоров на вкладке «Сообщество».
- Эксклюзивные бонусы от авторов канала (могут меняться).
- Доступ к чатам только для спонсоров.
- Доступ к авторским эмодзи в чате.
- Снятие ограничения частоты отправки сообщений в чате.
Рядом с комментариями и сообщениями в чатах на канале, который спонсирует пользователь, будет виден специальный значок.
How Brand Accounts work
How Brand Accounts differ from regular Google Accounts
You and others can jointly manage a Brand Account through your own Google Accounts. You won’t need a separate username or password. Your account can have multiple owners and managers.
- Owners can take the most actions, and control who manages the account. An account must have one primary owner.
- Community managers can do the same things as Managers, but they can’t use YouTube.
Google services that support Brand Accounts
You can use certain services with your account, like Google Photos or YouTube. You’ll be able to communicate, connect, and share info with customers and fans with your Brand Account.
To manage who can see and interact with your content, you can adjust your settings for each service.
Оплата при временном отключении функции «Спонсорство»
Блокировка функции «Спонсорство»
Функция «Спонсорство» может стать временно недоступной по нескольким причинам. Например, если автор сменил многоканальную сеть, указал, что канал предназначен для детей, или на канале стала недоступна монетизация. В этот период спонсоры не получают бонусы, а автор – доход от данной функции.
Изменения в оплате
Если функция «Спонсорство» оказалась заблокирована, ваши взносы и платежный цикл будут приостановлены, а доступ к бонусам – закрыт.
Если функция не появится на канале до окончания расчетного периода, ваши платежи, скорее всего, будут остановлены окончательно. Это возможно, если вы оформляли спонсорство на устройстве Android или iOS. В таком случае вам придет уведомление о том, что спонсорство было отменено, но вы сможете оформить его снова, когда оно станет доступно на канале автора.
Приостановка спонсорства может длиться не более 90 дней. Если автор не возобновит работу функции по истечении этого периода, она будет отключена, а текущие спонсоры – удалены.
Shopify
Как управлять магазином
Вы в любой момент можете сменить платформу или торговую площадку для продажи товаров, отключить магазин или подключить ещё один. Изучите также информацию о том, как управлять товарами из магазина на YouTube.
Как сменить магазин
Вы в любой момент можете сменить платформу или торговую площадку, которая подключена к каналу YouTube. Для этого сделайте следующее:
- Войдите в Творческую студию YouTube.
- В меню слева выберите Монетизация.
- Выберите вкладку Магазин.
- Нажмите кнопку «Отменить связь с аккаунтом» внизу страницы.
- Чтобы связать канал YouTube с другой торговой площадкой, следуйте инструкциям на экране.
Как подключить несколько магазинов
Это позволит вам показывать товары из разных мест в одном видео. Чтобы подключить больше магазинов, сделайте следующее:
- Войдите в Творческую студию YouTube.
- В меню слева выберите Монетизация.
- Выберите вкладку Магазин.
- На карточке «Товары» нажмите Подключить магазин и следуйте инструкциям на экране.
У вас может быть сколько угодно подключенных магазинов. Они перечислены в разделе «Товары» на вкладке «Магазин».
Как отключить магазин от канала YouTube
Для этого сделайте следующее:
- Войдите в Творческую студию YouTube.
- В меню слева выберите Монетизация.
- Выберите вкладку Магазин.
- Нажмите на значок Ещё рядом с подключенным магазином, а затем Удалить магазин.
Правила для магазинов
Товары, которые выставлены в вашем магазине, должны соответствовать Условиям использования YouTube, в том числе следующим правилам:
- Правила YouTube в отношении монетизации контента
- Правила в отношении продакт-плейсмента и прямой рекламы
- Правила в отношении товарных объявлений, которые, в частности, запрещают рекламу определенных типов контента
Если вы нарушите условия или правила, то в соответствии с ними мы примем все или часть следующих мер:
- отключим или заблокируем функции Shopping;
- заблокируем ваш аккаунт.
Никакой контент, товары и услуги, предлагаемые с помощью Покупок вами (а также любым физическим или юридическим лицом, включая исполнителей, которые фигурируют в контенте или товарах на вашем канале или страницах просмотра видео), не обязывают и не будут обязывать компанию Google соблюдать условия какого-либо договора, если компания Google заранее не дала на это своего явно выраженного письменного согласия.
Make changes to your accounts
Edit basic information
You can add, change, or remove basic info about your business or brand.
- On your iPhone or iPad, open a web browser, like Chrome or Safari.
- Go to Brand Accounts section of your Google Account.
- Choose the account you want to edit.
- Tap Edit account info.
- In the section you want to change, tap Edit .
- Add, change, or remove the info you want.
Change who manages an account
If you own a Brand Account, you can add people to help manage it. You can decide how much control each person has over the account.
- On your iPhone or iPad, open a web browser, like Chrome or Safari.
- Go to the Brand Accounts section of your Google Account.
- Tap Email preferences.
- Change when you’re notified about your accounts. Your changes will save automatically.
Delete or restore a Brand Account
You can only delete a Brand Account if you’re an owner. If you delete the account, all of its content will be removed across all Google services.
Important: You have to be an owner of the account for 7 days before you can delete or restore accounts. If you’ve been an owner for less than 7 days, you’ll get an error message.
Delete an account
- On your iPhone or iPad, open a web browser, like Chrome or Safari.
- Go to the Brand Accounts section of your Google Account.
- Choose the account you want to delete.
- Tap Delete account.
- Enter your password.
- Read the info carefully and agree to the terms.
- Tap Delete account.
Restore an Account
If you recently deleted your account, you may be able to recover it.
- On your iPhone or iPad, open a web browser, like Chrome or Safari.
- Go to the Brand Accounts section of your Google Account.
- Tap Deleted accounts.
- Next to the account you want to restore, tap Restore this Brand Account . The restored account will show up in your list of Brand Accounts.
How Brand Accounts work
How Brand Accounts differ from regular Google Accounts
You and others can jointly manage a Brand Account through your own Google Accounts. You won’t need a separate username or password. Your account can have multiple owners and managers.
- Owners can take the most actions, and control who manages the account. An account must have one primary owner.
- Community managers can do the same things as Managers, but they can’t use YouTube.
Google services that support Brand Accounts
You can use certain services with your account, like Google Photos or YouTube. You’ll be able to communicate, connect, and share info with customers and fans with your Brand Account.
To manage who can see and interact with your content, you can adjust your settings for each service.
Как изменить уровень спонсорства
Как перейти на более высокий уровень
- Откройте главную страницу канала, который вы спонсируете, и нажмите Все бонусы.
- Выберите нужный уровень Перейти на другой уровень.
- Нажмите Обновить.
- После покупки вы сразу получите доступ к новому уровню.
- Примечание. Плата будет списана только за количество дней, которое осталось до даты следующего платежа.
- Пример. Допустим, плата за первый уровень спонсорства составляет 299 рублей в месяц, а за второй – 599 рублей. С вашего счета была списана ежемесячная плата за первый уровень, но спустя полмесяца после этого вы решили перейти на второй уровень. В таком случае с вашего счета будет списана сумма в размере 150 рублей: (599 — 299) x 0,5.
- Дата списания ежемесячных платежей останется такой же.
Как перейти на более низкий уровень
- Откройте страницу канала, который вы спонсируете, и нажмите Все бонусы.
- Выберите нужный уровень Перейти на другой уровень.
Оплата и доступ к бонусам
- Дата списания ежемесячных платежей останется такой же.
- Доступ к возможностям более высокого уровня сохранится до даты следующего платежа.
- Стоимость спонсорства изменится со следующей оплаты.
- Если на более высоком уровне у вас был особый значок спонсора, он сохранится.
Если на более высоком уровне у вас был особый значок спонсора, он сохранится.
Как перестать спонсировать канал
Это можно сделать на странице настроек спонсорства. Нажмите Все бонусы на главной странице канала Перестать спонсировать.
Есть и другой способ отказаться от спонсорства:
- Войдите в аккаунт YouTube.
- Перейдите на страницу youtube.com/paid_memberships.
- Найдите нужный канал и нажмите Продлить или изменить.
- Выберите Отменить.
- Нажмите Отменить подписку.
- Откроется окно подтверждения.
Если у вас возникнут проблемы, узнайте, как их устранить.
Как получить спонсорство в подарок
Сейчас действует бета-версия функции «Спонсорство в подарок». Она доступна только для выбранных каналов и подразумевает возможность покупки и активации спонсорства. Покупать спонсорство в подарок нужно в веб-браузере. Указывать, что вы хотите получить спонсорство, можно там же и на устройствах Android и iOS.
Чтобы получить спонсорство в подарок, вам нужно дать согласие. После этого функция станет доступна во время текущих и будущих трансляций или премьер на выбранном канале.
Чтобы согласиться на получение спонсорства в подарок, вы должны войти в аккаунт YouTube, который не является аккаунтом бренда. Действующим спонсорам эта возможность пока недоступна.
Как согласиться на получение спонсорства в подарок
Это можно сделать несколькими способами, например:
- в чате;
- на странице просмотра;
- на странице канала;
- с помощью уникального URL (ссылки на страницу канала, заканчивающейся на /allow_gifts).
Как разрешить спонсорство в подарок в чате
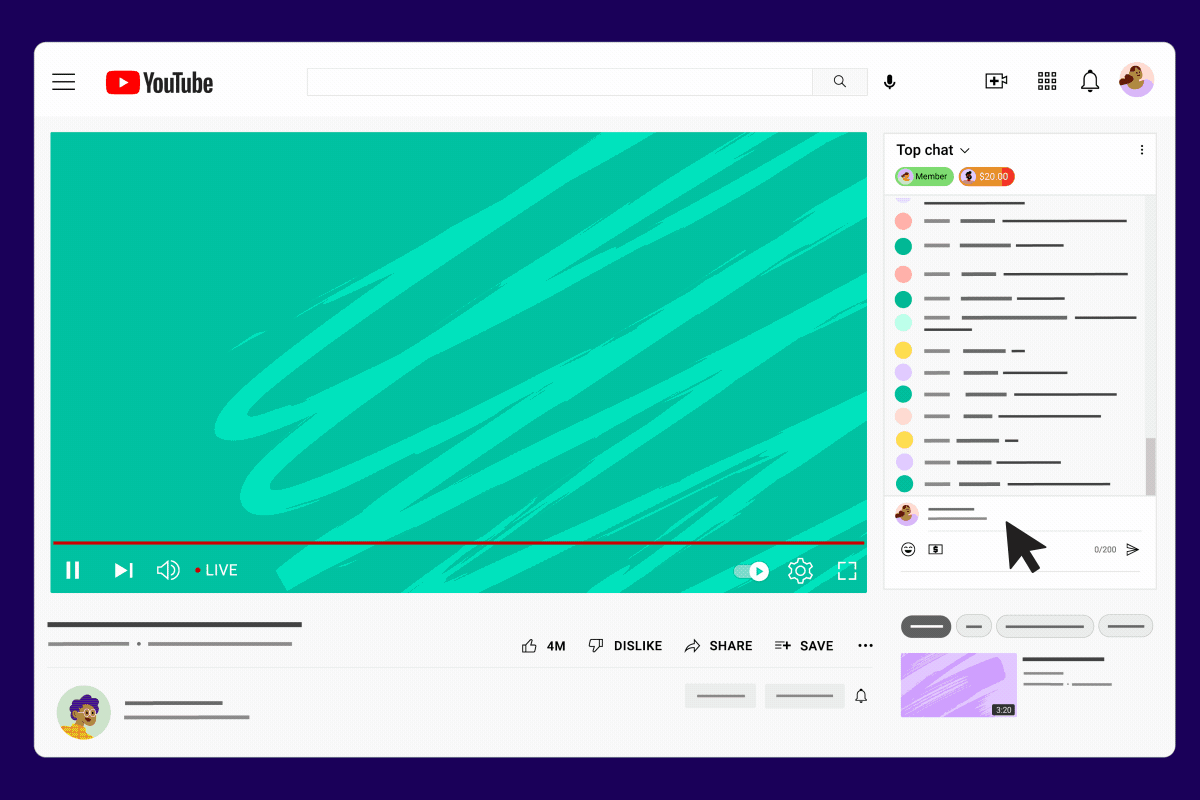
- Откройте трансляцию или премьеру канала, на котором доступна эта функция.
- В чате выполните одно из этих действий:
- Выберите Хочу спонсорство в подарок.
- Нажмите на значок Спонсорство в подарок .
- Установите переключатель «Хочу спонсорство в подарок» в положение «включено».
Как разрешить спонсорство в подарок на странице канала или просмотра
- Откройте страницу канала или просмотра видео.
- Нажмите Спонсировать Другие параметры «Настройки подарков».
- Установите переключатель «Хочу спонсорство в подарок» в положение «включено».
Примечание. Если спонсорство подарят именно вам, то название вашего канала будет показано всем зрителям. Эта информация также может быть доступна через YouTube Data API. Автор канала может поделиться ей со сторонними сервисами.
Отключить спонсорство в подарок на определенном канале можно в настройках подарков на странице «Мои действия».
Информация о получении спонсорства в подарок
Приобрести спонсорство в подарок может как спонсор, так и автор канала. Если вам подарят спонсорство на один месяц, в чате появится сообщение об этом. Мы также отправим вам уведомление по электронной почте.
Спонсорство в подарок нельзя вернуть или обменять на деньги. Если вам подарят спонсорство, то вы сможете пользоваться бонусами не более одного месяца. Затем доступ к ним будет закрыт.
Чтобы посмотреть преимущества и бонусы спонсорства, выполните одно из следующих действий:
- Перейдите на вкладку «Спонсорство» на канале, который спонсируете.
- Выберите Посмотреть бонусы на странице любого видео на канале.
How Brand Accounts work
How Brand Accounts differ from regular Google Accounts
You and others can jointly manage a Brand Account through your own Google Accounts. You won’t need a separate username or password. Your account can have multiple owners and managers.
- Owners can take the most actions, and control who manages the account. An account must have one primary owner.
- Community managers can do the same things as Managers, but they can’t use YouTube.
Google services that support Brand Accounts
You can use certain services with your account, like Google Photos or YouTube. You’ll be able to communicate, connect, and share info with customers and fans with your Brand Account.
To manage who can see and interact with your content, you can adjust your settings for each service.
Make changes to your accounts
Edit basic information
You can add, change, or remove basic info about your business or brand.
- On your iPhone or iPad, open a web browser, like Chrome or Safari.
- Go to Brand Accounts section of your Google Account.
- Choose the account you want to edit.
- Tap Edit account info.
- In the section you want to change, tap Edit .
- Add, change, or remove the info you want.
Change who manages an account
If you own a Brand Account, you can add people to help manage it. You can decide how much control each person has over the account.
- On your iPhone or iPad, open a web browser, like Chrome or Safari.
- Go to the Brand Accounts section of your Google Account.
- Tap Email preferences.
- Change when you’re notified about your accounts. Your changes will save automatically.
Delete or restore a Brand Account
You can only delete a Brand Account if you’re an owner. If you delete the account, all of its content will be removed across all Google services.
Important: You have to be an owner of the account for 7 days before you can delete or restore accounts. If you’ve been an owner for less than 7 days, you’ll get an error message.
Delete an account
- On your iPhone or iPad, open a web browser, like Chrome or Safari.
- Go to the Brand Accounts section of your Google Account.
- Choose the account you want to delete.
- Tap Delete account.
- Enter your password.
- Read the info carefully and agree to the terms.
- Tap Delete account.
Restore an Account
If you recently deleted your account, you may be able to recover it.
- On your iPhone or iPad, open a web browser, like Chrome or Safari.
- Go to the Brand Accounts section of your Google Account.
- Tap Deleted accounts.
- Next to the account you want to restore, tap Restore this Brand Account . The restored account will show up in your list of Brand Accounts.
How Brand Accounts work
How Brand Accounts differ from regular Google Accounts
You and others can jointly manage a Brand Account through your own Google Accounts. You won’t need a separate username or password. Your account can have multiple owners and managers.
- Owners can take the most actions, and control who manages the account. An account must have one primary owner.
- Community managers can do the same things as Managers, but they can’t use YouTube.
Google services that support Brand Accounts
You can use certain services with your account, like Google Photos or YouTube. You’ll be able to communicate, connect, and share info with customers and fans with your Brand Account.
To manage who can see and interact with your content, you can adjust your settings for each service.
Принципы работы
Когда вы связываете канал YouTube с аккаунтом Google Рекламы, владелец канала YouTube может предоставить соответствующему аккаунту Google Рекламы доступ к следующим функциям:
- Статистика просмотров. Получайте данные о неоплачиваемых просмотрах ваших видео.
- Сегменты данных. Создавайте сегменты данных (которые раньше назывались списками ремаркетинга) на основе того, какие действия выполняли пользователи на связанных каналах.
- Взаимодействие с аудиторией. Просматривайте информацию обо всех действиях в видеорекламе на связанных каналах.
К каждому аккаунту Google Рекламы можно привязать до 10 000 каналов YouTube, а к каждому каналу YouTube – до 300 аккаунтов Google Рекламы.
Обратите внимание:
- Связывание аккаунтов не позволяет владельцу канала YouTube управлять аккаунтом Google Рекламы, а рекламодатель не может добавлять, удалять или изменять видео на соответствующем канале.
- Если ваш аккаунт Google Рекламы контролируется управляющим аккаунтом и вы свяжете его с каналом YouTube, то у управляющего аккаунта появится доступ к статистике канала. Если вы настроили совместное использование сегментов данных в своем аккаунте Google Рекламы, то управляющий аккаунт сможет открывать другим управляемым аккаунтам доступ к созданным вами сегментам.
- Если вы отключили персонализированную рекламу для канала YouTube, то для видео, которые размещены на этом канале, будут недоступны отчеты по всем действиям и сегменты данных.

































