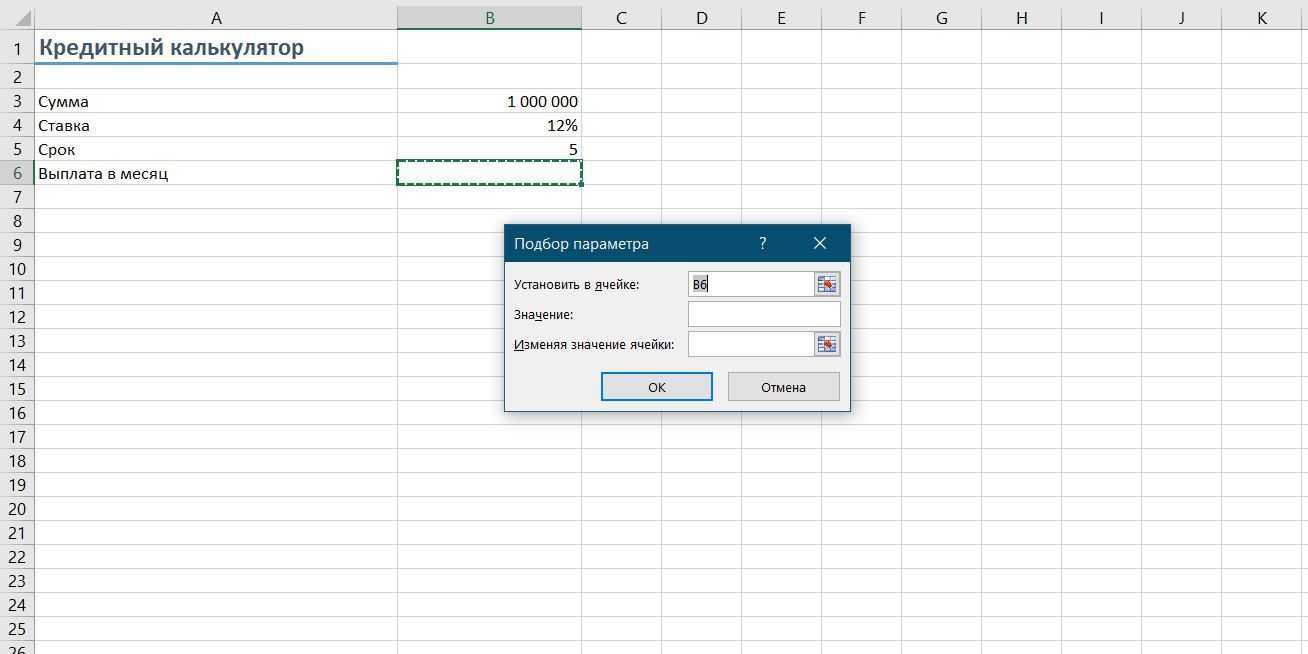Как писать надстройки в МойОфис
В отличие от макросов, надстройка представляет собой отдельный архивный Zip-файл с расширением .mox. Внутри архива могут содержаться различные файлы и каталоги, включая обязательные: файл регистрации надстройки, файл сценария надстройки и файл, содержащий текст лицензионного соглашения с конечным пользователем EULA.
Файл регистрации надстройки является тестовым документом и должен называться Package.lua. Внутри него содержатся ключи и их значения. Некоторые ключи являются обязательными, другие — нет. Подробный перечень ключей, их описания и другие полезные материалы для разработки собственных модулей вы можете найти в «Руководстве программиста» на сайте МойОфис.
Файл сценария надстройки называется так, как указано в значении ключа commandsProvider файла регистрации, и включает в себя все команды управления надстройкой и описание функций. Команды будут отображаться в виде подпунктов в меню надстроек.
Осталось только создать файл лицензии LICENSE и поместить его в папку META-INF.
Теперь упаковываем всё это в Zip-архив и меняем расширение на .mox. Всё готово! Можем устанавливать.
Создать макрос в Excel с помощью макрорекордера
Для начала проясним, что собой представляет макрорекордер и при чём тут макрос.
Макрорекордер – это вшитая в Excel небольшая программка, которая интерпретирует любое действие пользователя в кодах языка программирования VBA и записывает в программный модуль команды, которые получились в процессе работы. То есть, если мы при включенном макрорекордере, создадим нужный нам ежедневный отчёт, то макрорекордер всё запишет в своих командах пошагово и как итог создаст макрос, который будет создавать ежедневный отчёт автоматически.
Этот способ очень полезен тем, кто не владеет навыками и знаниями работы в языковой среде VBA. Но такая легкость в исполнении и записи макроса имеет свои минусы, как и плюсы:
- Записать макрорекордер может только то, что может пощупать, а значит записывать действия он может только в том случае, когда используются кнопки, иконки, команды меню и всё в этом духе, такие варианты как сортировка по цвету для него недоступна;
- В случае, когда в период записи была допущена ошибка, она также запишется. Но можно кнопкой отмены последнего действия, стереть последнюю команду которую вы неправильно записали на VBA;
- Запись в макрорекордере проводится только в границах окна MS Excel и в случае, когда вы закроете программу или включите другую, запись будет остановлена и перестанет выполняться.
Для включения макрорекордера на запись необходимо произвести следующие действия:
- в версии Excel от 2007 и к более новым вам нужно на вкладке «Разработчик» нажать кнопочку «Запись макроса»>;>
- в версиях Excel от 2003 и к более старым (они еще очень часто используются) вам нужно в меню «Сервис» выбрать пункт «Макрос» и нажать кнопку «Начать запись».
Следующим шагом в работе с макрорекордером станет настройка его параметров для дальнейшей записи макроса, это можно произвести в окне «Запись макроса», где:
- поле «Имя макроса» — можете прописать понятное вам имя на любом языке, но должно начинаться с буквы и не содержать в себе знаком препинания и пробелы;
- поле «Сочетание клавиш» — будет вами использоваться, в дальнейшем, для быстрого старта вашего макроса. В случае, когда вам нужно будет прописать новое сочетание горячих клавиш, то эта возможность будет доступна в меню «Сервис» — «Макрос» — «Макросы» — «Выполнить» или же на вкладке «Разработчик» нажав кнопочку «Макросы»>;
-
поле «Сохранить в…» — вы можете задать то место, куда будет сохранен (но не послан) текст макроса, а это 3 варианта:
- «Эта книга» — макрос будет записан в модуль текущей книги и сможет быть выполнен только в случае, когда данная книга Excel будет открыта;
- «Новая книга» — макрос будет сохранен в тот шаблон, на основе которого в Excel создается пустая новая книга, а это значит, что макрос станет доступен во всех книгах, которые будут создаваться на этом компьютере с этого момента;
- «Личная книга макросов» — является специальной книгой макросов Excel, которая называется «Personal.xls» и используется как специальное хранилище-библиотека макросов. При старте макросы из книги «Personal.xls» загружаются в память и могут быть запущены в любой книге в любой момент.
- поле «Описание» — здесь вы можете описать, что и как должен делать макрос, для чего он создавался и какие функции несет, это чисто информативное поле, что называется на память.
После того как вы запустили и записали свой макрос, выполнив все нужные действия, запись можно прекратить командой «Остановить запись» и ваш макрос с помощью макрорекордера будет создан.
Программирование макросов
Чаще всего макросы делают так: нажимают кнопку «Записать макрос» и начинают выполнять действия в программе. Потом нажимают «стоп», и все записанные действия запоминаются как макрос. Когда этот макрос будет запущен, он моментально повторит те же самые действия, но с новыми данными.
Но есть второй способ — написать код с нуля. Например, для всех программ Microsoft Office макросы пишутся на языке VBA — Visual Basic for Application. Это специальная версия языка Visual Basic для приложений, на котором можно писать сложную логику.
Вот пример макроса для Microsoft Word, который убирает из текста двойные пробелы и пробелы перед запятой (автор — Яна Харина):
А этот макрос для Экселя сохраняет каждый лист как отдельный PDF-файл — полезно, если надо переслать отчёт клиенту по почте, чтобы он его мог открыть его где угодно:
Напоследок — макрос для всех, кто работает с комментариями в Экселе. Комментарии там обозначаются маленьким треугольничком, который легко пропустить
Этот макрос подсвечивает все ячейки с комментариями — они становятся заметными, и сразу ясно, на что обратить внимание:
Макросы на уровне операционной системы
В MacOS встроено приложение Automator, которое помогает писать и исполнять макросы на уровне операционки: работать с файлами, немного управлять стандартными программами системы и даже залезать в некоторые сторонние приложения, если они поддерживают нужные API.
Вот что в нём можно сделать (например):
- Склеить несколько PDF в один большой документ.
- Одной кнопкой сделать текстовый документ из содержимого буфера обмена и сохранить в нужное место.
- Массово переименовать файлы.
- Открыть определённый набор сайтов одной кнопкой.
- Озвучить выделенный текст голосом и сохранить аудиофайл, куда нужно.
- Скачать откуда-нибудь какую-нибудь картинку и дальше что-то с ней сделать.
И есть всякие надстройки на Automator, чтобы работать с изображениями, документами и отдельными программами. Когда людям надо, они пишут такие скрипты и делятся с сообществом.
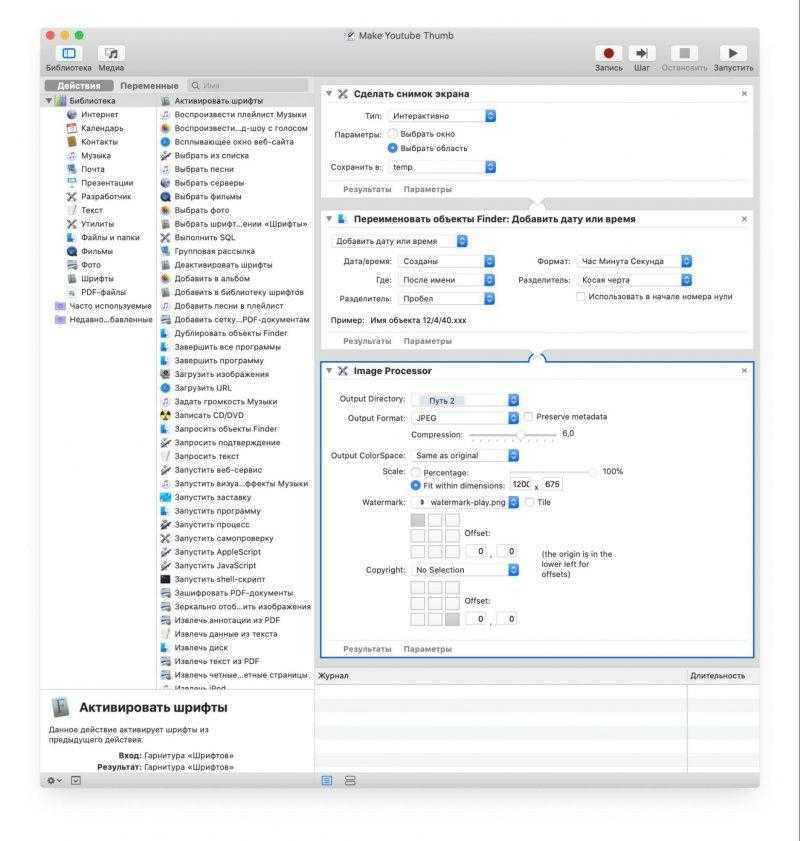 Automator — мощный редактор скриптов для MacOS. С ним можно запрограммировать почти всё, что касается работы компьютера
Automator — мощный редактор скриптов для MacOS. С ним можно запрограммировать почти всё, что касается работы компьютера
Какие бывают макросы в играх?
Мы использовали макросы из Keyran в популярных играх, чтобы вы смогли понять, о чем идет речь. Как именно работать с программой расскажем чуть ниже. Итак, какими бывают макросы для игр? Здесь очень трудно ответить конкретно, так как по своему назначению они делятся на десятки видов. Давайте рассмотрим наиболее популярные:
- Автозакупка
- Распрыжка
- Подавление отдачи от стрельбы
- Быстрое переключение оружия
- Ускоренный режим вхождения в прицел снайперского оружия
- Автоматическое использование цепочки заклинаний в MOBA
- Обход отключения от сервера за неактивность
Автозакупка — это очень удобный макрос, который упрощает подготовку к раунду (к примеру, в CS:GO или Valorant). Одним нажатием кнопки вы покупаете броню, заклинания (для Valorant), избранное оружие и хороший пистолет. Одним словом, ускоряете обыденный процесс, на который постоянно тратится лишнее время. Это очень удобно.
Распрыжка — это ускоренный бег по сторонам, перекочевавший с древней игры Quake. Даже не бег, а прыжки. Еще этот прием называют «баннихоп» (прыжок кролика). С помощью баннихопа можно быстрее добираться до нужной точки на карте и даже уходить от пуль.
Подавление отдачи или no recoil — это макросы, которые имитируют движение мыши в соответствии с рисунком отдачи конкретного оружия. Подобрав чувствительность мышки, с помощью no recoil макросов вы будете стрелять максимально кучно, что даст вам огромное преимущество в соревновательных шутерах. Работает это примерно так:
Быстрое переключение оружия — это макрос, который, чаще всего, отменяет анимацию смены пушки и позволяет на доли секунды раньше начать стрельбу. К примеру, интересный алгоритм для Valorant помогает быстро переключиться на пистолет и вести максимально быструю стрельбу. Конечно, в ручную тоже можно так быстро стрелять, судорожно кликая по мышке. А здесь от вас требуется лишь зажать определенную клавишу. Как это выглядит? Смотрите сами:
Ускоренный режим вхождения в прицел можно тоже отнести к предыдущему подтипу макросов. Алгоритм упрощает анимацию переключения между режимами стрельбы, что выигрывает некоторые доли секунд.
Автоматическое использование цепочки заклинаний — очень полезные макросы для MOBA-проектов. К примеру, все любители DOTA 2 знают, что Инвокер — один из самых сложных в исполнении персонажей. Быстро переключаться между способностями, нажимая десятки клавиш, — задача не из легких. А что, если все эти действия уместить в одну кнопку? Звучит нереально? Смотрите, какой макрос мы нашли на Keyran:
От нас лишь требовалось нажать назначенную кнопку. Одну единственную.
Есть и другой персонаж, на котором тоже очень трудно использовать все заклинания в связке, — Void Spirit. Но и здесь на помощь пришел макрос. Смотрите, как это выглядит:
Обход отключения от сервера за неактивность — эти макросы отлично подойдут тем, кто добывает предметы в матчах с ботами. Алгоритм выполняет базовые действия, чтобы система не подумала, что вы отошли от компьютера. На Keyran можно найти такие макросы для большинства популярных игр.
Что такое Макрос?
Макрос в Microsoft Office (да, этот функционал работает одинаково во многих приложениях пакета Microsoft Office) – это программный код на языке программирования Visual Basic for Applications (VBA), сохранённый внутри документа. Чтобы было понятнее, документ Microsoft Office можно сравнить со страницей HTML, тогда макрос – это аналог Javascript. То, что Javascript умеет делать с данными в формате HTML, находящимися на web-странице, очень похоже на то, что макрос может делать с данными в документе Microsoft Office.
Макросы способны выполнить практически любые действия в документе, которые Вы только можете пожелать. Вот некоторые из них (очень малая часть):
- Применять стили и форматирование.
- Выполнять различные операции с числовыми и текстовыми данными.
- Использовать внешние источники данных (файлы баз данных, текстовые документы и т.д.)
- Создавать новый документ.
- Проделывать все вышеперечисленные действия в любой их комбинации.
Как это работает
Работа с макросами выглядит так: сначала пользователь создает набор команд с помощью инструментов внутри Excel, потом запускает выполнение одной кнопкой. В результате то, что вручную пришлось бы делать несколько минут, выполняется автоматически и не требует усилий со стороны человека. Так автоматизируют рутинные процессы.
Сохранить макрос можно локально — для конкретного документа, или глобально — для всех документов.
Когда макрос запускают, Excel выполняет его код — совершает действия, которые в нем описаны. Это похоже на написание и запуск программы при разработке скриптов, но для создания макросов не обязательно уметь программировать.
Запускать макрос можно сколько угодно раз, и он каждый раз будет выполнять заложенные в нем действия.
Для чего они нужны
Задача любого макроса — автоматизировать всё так, чтобы несколько действий выполнялись как одно.
Допустим, мы часто работаем с таблицами в Excel и нам часто приходится делать определённое оформление: выделять первую строку жирным, добавлять линию отбивки, выделять разным цветом фоны и т. д. Это можно сделать за минуту. Но минута — это ж минута! Представьте, что через нас в день проходит 120 таких таблиц. Чтобы каждый раз не делать триста движений, можно один раз записать макрос, который будет делать всё то же самое, но за секунду и по нажатию одной кнопки.
Ещё примеры:
- Ставить на готовый документ водяные знаки и грифы, подшивать в архив, отправлять почтой, подавать на согласование.
- Делать много разных версий одного и того же файла (например, разные размеры фотографий для разных мест на сайте).
- Отправлять один и тот же документ разным людям в разные отделы в разных форматах.
- Автоматически заполнять договоры и другие документы; генерировать договоры по заданным условиям; выставлять счета и генерировать акты на основании одной карточки клиента.
- Пакетно обрабатывать фотографии: накладывать эффекты, менять цвет.
- Находить в документах потенциально опасный контент, как-то его помечать.
- Находить в тексте ошибки, неверно поставленные кавычки или тире, убирать двойные пробелы.
И многое другое — смотря на что способна ваша программа.
Пример 3
Следующий пример подпрограммы читает значения с ячейки в колонке A активного листа, пока не найдет пустую ячейку. Вся полученная информация сохраняется в массиве. Это простой пример макросов в электронных таблицах, который показывает:
- Как объявлять переменные.
- Работу динамического массива.
- Цикл Do Until.
- Ссылки на ячейки в текущем листе Excel.
- Встроенную функцию Ubound, которая предназначена для определения размера массива.
‘ Подпрограмма, которая хранит значения колонки А текущего листа
‘ в массиве
Sub GetCellValues()
Dim iRow As Integer ‘ сохраняется текущий номер строки
Dim dCellValues() As Double ‘ массив, в котором хранятся значения ячеек
iRow = 1
ReDim dCellValues(1 To 10)
‘ Цикл Do Until, который извлекает значение каждой ячейки в столбце А
‘ активного листа до тех пор, пока ячейка не окажется пустой
Do Until IsEmpty(Cells(iRow, 1))
‘ Проверка, достаточно ли большой массив dCellValues
‘ Если нет, используется ReDim, чтобы увеличить размер массива на 10 элементов.
If UBound(dCellValues) < iRow Then
ReDim Preserve dCellValues(1 To iRow + 9)
End If
‘ Сохраняется текущая ячейка в массиве CellValues
dCellValues(iRow) = Cells(iRow, 1).Value
iRow = iRow + 1
Loop
End Sub
Как создать макрос в Excel
Создать новую макрокоманду можно двумя способами: написать код на языке VBA или записать действия с помощью специального встроенного модуля — макрорекордера.
Для обоих способов нужно открыть панель макросов. Это можно сделать через меню: вкладка «Разработчик», кнопка «Макросы». Если у вас в интерфейсе нет вкладки разработчика, кнопку можно найти в разделе «Вид» справа. А можно настроить окно так, чтобы вкладка появилась:
- перейти по пути «Файл — Параметры» или кликнуть правой кнопкой по меню;
- выбрать «Параметры Excel» и «Настроить ленту»;
- в списке «Основные вкладки» поставить галочку напротив пункта «Разработчик».
Теперь подробнее поговорим об обоих способах создания макроса.
Написать код вручную. Для этого понадобится открыть окно набора кода. Можно сделать это из вкладки «Разработчик»: там есть кнопка, которая называется Visual Basic. Если вы нажмете на нее, откроется окно. Оно будет пустым: редактор для написания кода надо открыть самостоятельно с помощью меню слева. Там есть кнопка View Code.
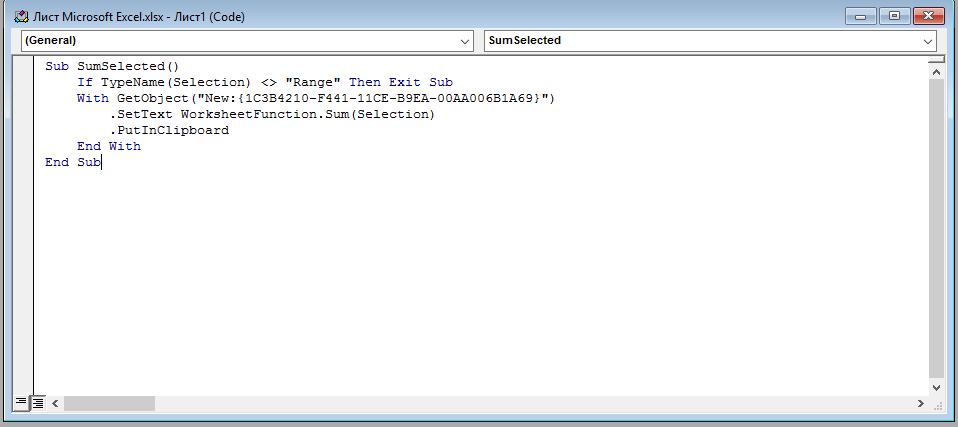
Пример простого макроса
Второй способ открыть интерфейс для написания кода — нажать на кнопку «Макросы», ввести название нового макроса в верхней строке и нажать «Создать». В этом случае окно VBA откроется уже с пустой «заготовкой» под макрос и открытым редактором, где прописаны начало и конец команды. Останется только написать код в этом редакторе и сохранить.
Мы не будем углубляться в синтаксис и правила написания кода на Visual Basic: если человек только начинает работать с макросами, поначалу он редко пользуется этой возможностью. Хотя в будущем она может серьезно ему помочь.
Записать действия с таблицей. Второй вариант, более простой и не требующий уметь программировать, — воспользоваться макрорекордером. Так называется встроенный инструмент Excel, который «записывает» действия пользователя и потом на их основе автоматически генерирует код. Это похоже на запись видео или звука, только «пишутся» не кадры, а действия.
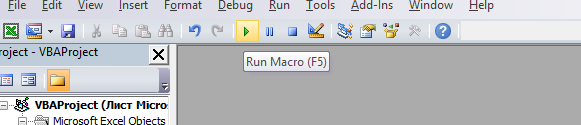
Кнопка записи макроса
Выглядит это так: человек нажимает во вкладке «Разработчик» на кнопку «Записать макрос», вводит для него название, а потом выполняет действия с таблицей. Макрорекордер записывает эти действия и переводит их в код на Visual Basic, который сохраняется в виде макроса. Потом пользователь нажимает кнопку «Остановить запись», и рекордер прекращает записывать. Макрос готов, и им можно пользоваться
Пользоваться макрорекордером удобнее и быстрее для большинства действий. Его иногда рекомендуют как инструмент «для чайников», но вообще-то им пользуются и профессионалы, когда хотят сэкономить время.
Понятие макроса
Термин «Макрос» слышало множество людей. Нередко при запуске таблицы появляется предупреждение: “Этот документ использует макросы, способные навредить данному компьютеру, поэтому они отключены с целью защиты от вредоносных действий”.
Макрос – действенный способ автоматизировать самые частые действия, которые нужно выполнять в электронных таблицах. Макросы – это разновидность программирования. Разработка этих подпрограмм осуществляется с помощью языка VBA. Впрочем, некоторые виды макросов не требуют навыков программирования. Ведь существует еще такое понятие, как макрорекордер. Достаточно его включить и совершить некоторые действия, как далее они будут повторяться по нажатию одной кнопки.
Макросы могут быть реально опасными. Поскольку при их написании используется язык программирования, с его помощью можно создать настоящий вирус, который способен повредить информацию, а также собирать данные для злоумышленников (особенно опасно, если в таблице есть банковские данные, пароли и так далее).
Также макрос может запустить реальную троянскую программу на компьютере. Поэтому, чтобы не допустить вредоносных действий со стороны стороннего макроса, не стоит запускать макросы из сторонних источников, которым не доверяют.
Значительно проще объяснить, зачем нужны макросы, на реальном примере. Например, необходимо каждый день удалять из электронной таблицы несколько столбцов, а потом добавлять новые строки. Это невероятно утомительное занятие, отнимающее много времени. Если же воспользоваться макросами, есть реальная возможность значительно его сэкономить.
Макросы можно запускать по нажатию определенной комбинации клавиш. Например, если нажать Ctrl+J, можно запустить подпрограмму.
Интересный факт: известная программа бухгалтерского учета 1C изначально очень напоминала Excel, но потом ее функционал расширился до текущего.
Если же нужно давать компьютеру сложные инструкции, можно воспользоваться редактором Visual Basic, примеры кода в котором мы и рассмотрим немного позже.
Корректируем макрос
Созданный макрос можно изменить. Самая распространенная причина, которая приводит к такой необходимости – сделанные при записи ошибки. Вот как можно отредактировать макрос:
Нажимаем кнопку “Макросы” (или комбинацию Ctrl+F8).
В появившемся окошке выбираем наш макрос и щелкаем “Изменить”.
На экране отобразится окно редактора “Microsoft Visual Basic”, в котором мы можем внести правки. Структура каждого макроса следующая:
открывается с команды “Sub”, закрывается – “End Sub”;
после “Sub” отображается имя макроса;
далее указано описание (если оно есть) и назначенная комбинация клавиш;
команда “Range(“…”).Select” возвращает номер ячейки. К примеру, “Range(“B2″).Select” отбирает ячейку B2.
В строке “ActiveCell.FormulaR1C1” указывается значение ячейки или действие в формуле.
Давайте попробуем скорректировать макрос, а именно, добавить в него ячейку B4 со значением 3
В код макроса нужно добавить следующие строки:
Для результирующей ячейки D2, соответственно, тоже нужно изменить начальное выражение на следующее:.Примечание: Обратите внимание, что адреса ячеек в данной строке (ActiveCell.FormulaR1C1) пишутся в стиле R1C1.
Когда все готово, редактор можно закрывать (просто щелкаем на крестик в правом верхнем углу окна).
Запускаем выполнение измененного макроса, после чего можем заметить, что в таблице появилась новая заполненная ячейка (B4 со значением “3”), а также, пересчитан результат с учетом измененной формулы. Если мы имеем дело с большим макросом, на выполнение которого может потребоваться немало времени, ручное редактирование изменений поможет быстрее справиться с задачей.
Добавив в конце команду мы можем ускорить работу, так как во время выполнения макроса, изменения на экране отображаться не будут
Если потребуется снова вернуть отображение на экране, пишем команду: .
Чтобы не нагружать программу пересчетом после каждого внесенного изменения, в самом начале пишем команду , а в конце – . Теперь вычисление будет выполняться только один раз.
Способы создания макросов в Excel
В Excel и других программах Microsoft Office макросы создаются в виде кода на языке программирования VBA (Visual Basic for Applications). Этот язык разработан в Microsoft специально для программ компании — он представляет собой упрощённую версию языка Visual Basic. Но это не значит, что для записи макроса нужно уметь кодить.
Есть два способа создания макроса в Excel:
- Написать макрос вручную.
Это способ для продвинутых пользователей. Предполагается, что они откроют окно Visual Basic в Еxcel и самостоятельно напишут последовательность действий для макроса в виде кода. - Записать макрос с помощью кнопки меню Excel.
Способ подойдёт новичкам. В этом варианте Excel запишет программный код вместо пользователя. Нужно нажать кнопку записи и выполнить все действия, которые планируется включить в макрос, и после этого остановить запись — Excel переведёт каждое действие и выдаст алгоритм на языке VBA.
Разберёмся на примере, как создать макрос с помощью второго способа.
Допустим, специальный сервис автосалона выгрузил отчёт по продажам за три месяца первого квартала в формате таблиц Excel. Эти таблицы содержат всю необходимую информацию, но при этом никак не отформатированы: колонки слиплись друг с другом и не видны полностью, шапка таблицы не выделена и сливается с другими строками, часть данных не отображается.
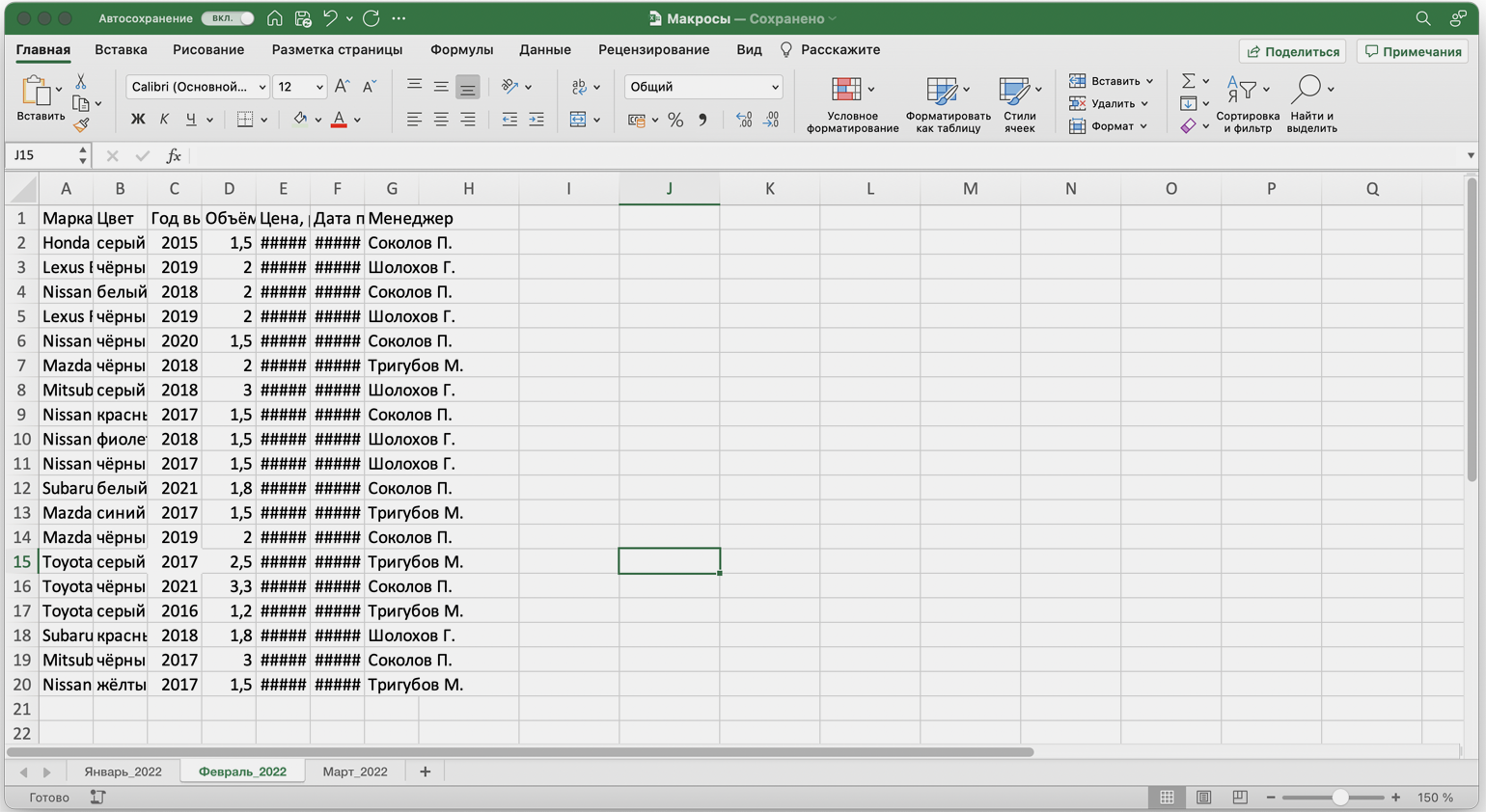
Так выглядят таблицы с продажами автосалона в первоначальном видеСкриншот: Skillbox Media
Готовимся к записи макроса
Кнопки для работы с макросами в Excel находятся во вкладке «Разработчик». Эта вкладка по умолчанию скрыта, поэтому для начала разблокируем её.
В операционной системе Windows это делается так: переходим во вкладку «Файл» и выбираем пункты «Параметры» → «Настройка ленты». В открывшемся окне в разделе «Основные вкладки» находим пункт «Разработчик», отмечаем его галочкой и нажимаем кнопку «ОК» → в основном меню Excel появляется новая вкладка «Разработчик».
В операционной системе macOS это нужно делать по-другому. В самом верхнем меню нажимаем на вкладку «Excel» и выбираем пункт «Параметры…».
Нажимаем сюда, чтобы вызвать панель с дополнительными параметрами Excel в macOSСкриншот: Skillbox Media
В появившемся окне нажимаем кнопку «Лента и панель».
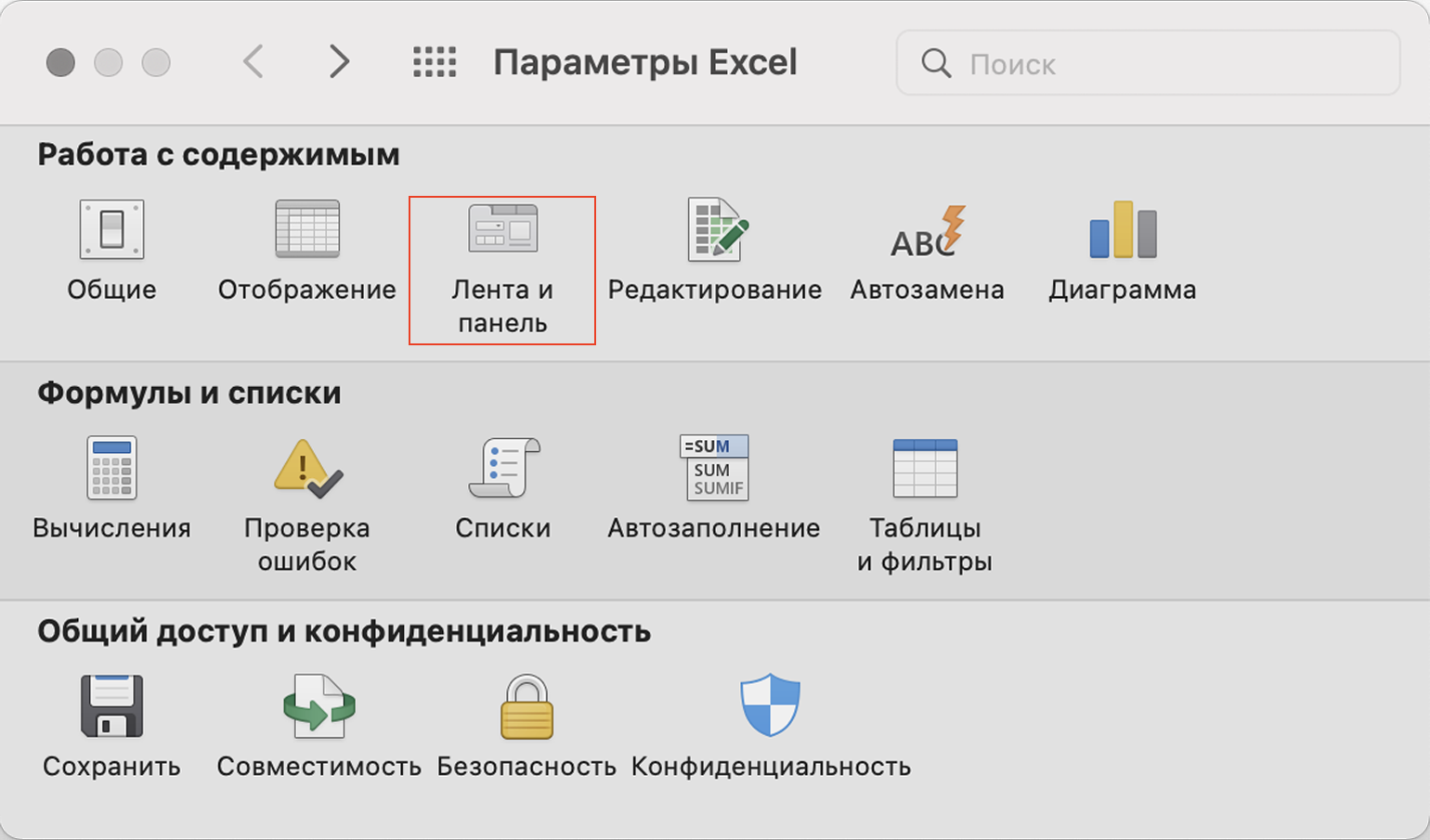
Выбираем параметр «Лента и панель»Скриншот: Skillbox Media
Затем в правой панели «Настроить ленту» ищем пункт «Разработчик» и отмечаем его галочкой. Нажимаем «Сохранить».
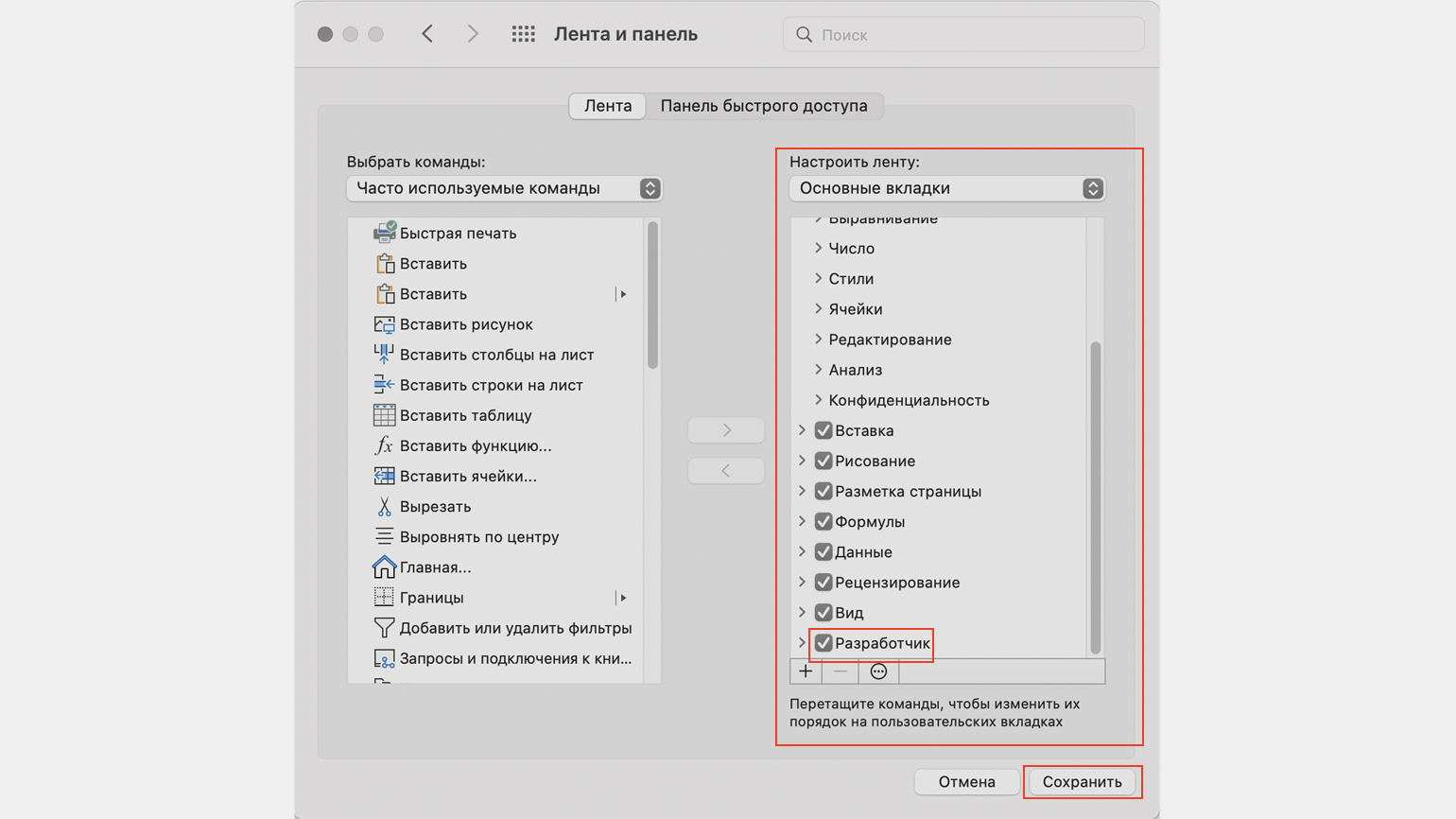
Отмечаем пункт «Разработчик» и сохраняем измененияСкриншот: Skillbox Media
Готово — вкладка «Разработчик» появилась на основной панели Excel.
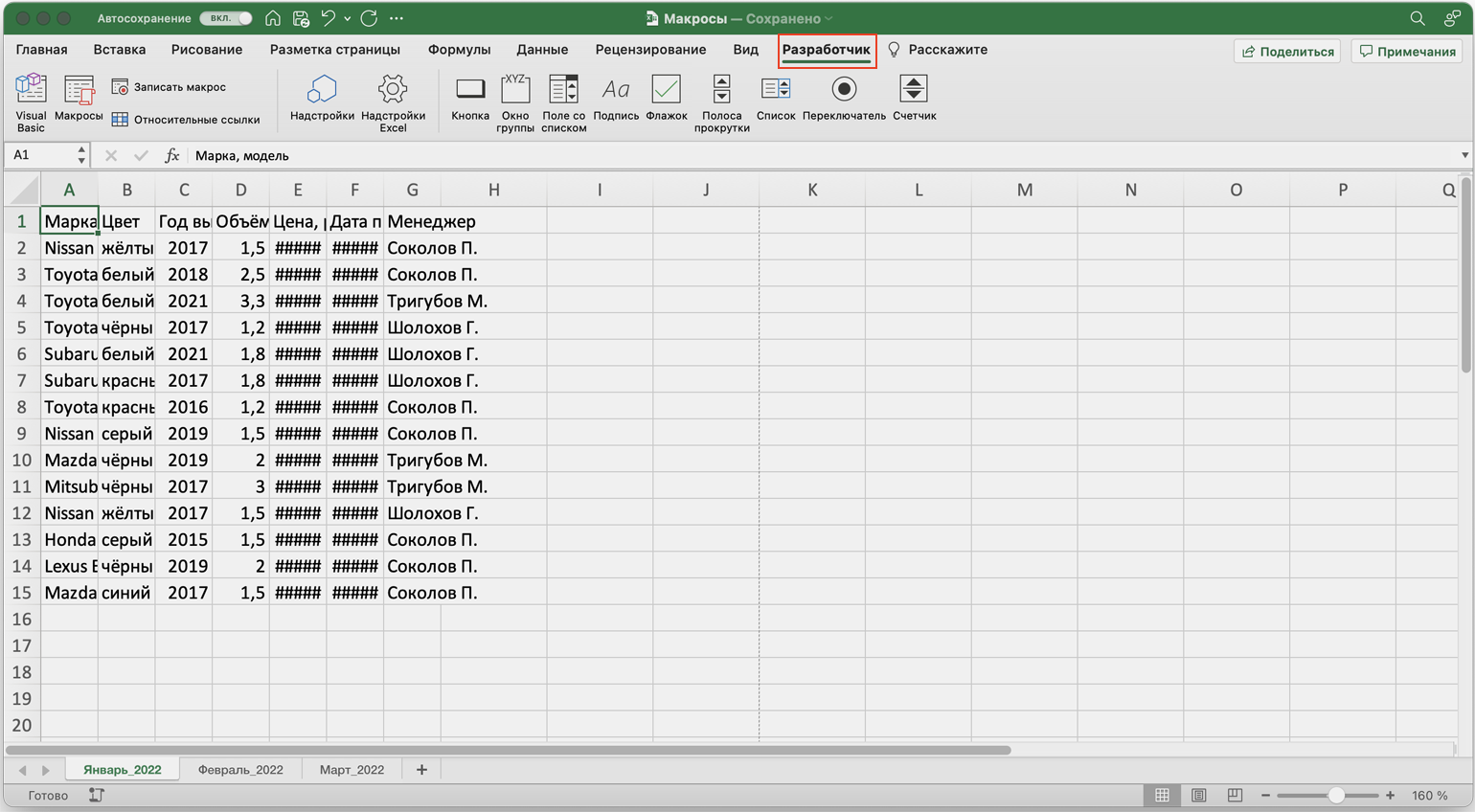
Теперь можно работать с макросамиСкриншот: Skillbox Media
Чтобы Excel смог сохранить и в дальнейшем использовать макрос, нужно пересохранить документ в формате, который поддерживает макросы. Это делается через команду «Сохранить как» на главной панели. В появившемся меню нужно выбрать формат «Книга Excel с поддержкой макросов».
Создание макроса – практический пример
Для примера возьмём самый обычный файл CSV. Это простая таблица 10х20, заполненная числами от 0 до 100 с заголовками для столбцов и строк. Наша задача превратить этот набор данных в презентабельно отформатированную таблицу и сформировать итоги в каждой строке.
Как уже было сказано, макрос – это код, написанный на языке программирования VBA. Но в Excel Вы можете создать программу, не написав и строчки кода, что мы и сделаем прямо сейчас.
Чтобы создать макрос, откройте View (Вид) > Macros (Макросы) > Record Macro (Запись макроса…)
Дайте своему макросу имя (без пробелов) и нажмите ОК.
Начиная с этого момента, ВСЕ Ваши действия с документом записываются: изменения ячеек, пролистывание таблицы, даже изменение размера окна.
Excel сигнализирует о том, что включен режим записи макроса в двух местах. Во-первых, в меню Macros (Макросы) – вместо строки Record Macro (Запись макроса…) появилась строка Stop Recording (Остановить запись).
Во-вторых, в нижнем левом углу окна Excel. Иконка Стоп (маленький квадратик) указывает на то, что включен режим записи макроса. Нажатие на неё остановит запись. И наоборот, когда режим записи не включен, в этом месте находится иконка для включения записи макроса. Нажатие на неё даст тот же результат, что и включение записи через меню.
Теперь, когда режим записи макроса включен, давайте займёмся нашей задачей. Первым делом, добавим заголовки для итоговых данных.
Далее, введите в ячейки формулы в соответствии с названиями заголовков (даны варианты формул для англоязычной и русифицированной версии Excel, адреса ячеек – всегда латинские буквы и цифры):
- =SUM(B2:K2) или =СУММ(B2:K2)
- =AVERAGE(B2:K2) или =СРЗНАЧ(B2:K2)
- =MIN(B2:K2) или =МИН(B2:K2)
- =MAX(B2:K2) или =МАКС(B2:K2)
- =MEDIAN(B2:K2) или =МЕДИАНА(B2:K2)
Теперь выделите ячейки с формулами и скопируйте их во все строки нашей таблицы, потянув за маркер автозаполнения.
После выполнения этого действия в каждой строке должны появиться соответствующие итоговые значения.
Далее, мы подведем итоги для всей таблицы, для этого делаем ещё несколько математических действий:
Соответственно:
- =SUM(L2:L21) или =СУММ(L2:L21)
- =AVERAGE(B2:K21) или =СРЗНАЧ(B2:K21) — для расчёта этого значения необходимо взять именно исходные данные таблицы. Если взять среднее значение из средних по отдельным строкам, то результат будет другим.
- =MIN(N2:N21) или =МИН(N2:N21)
- =MAX(O2:O21) или =МАКС(O2:O21)
- =MEDIAN(B2:K21) или =МЕДИАНА(B2:K21) — считаем, используя исходные данные таблицы, по причине указанной выше.
Теперь, когда с вычислениями закончили, займёмся форматированием. Для начала для всех ячеек зададим одинаковый формат отображения данных. Выделите все ячейки на листе, для этого воспользуйтесь комбинацией клавиш Ctrl+A, либо щелкните по иконке Выделить все, которая находится на пересечении заголовков строк и столбцов. Затем нажмите Comma Style (Формат с разделителями) на вкладке Home (Главная).
Далее, изменим внешний вид заголовков столбцов и строк:
- Жирное начертание шрифта.
- Выравнивание по центру.
- Заливка цветом.
И, наконец, настроим формат итоговых значений.
Вот так это должно выглядеть в итоге:
Если Вас все устраивает, остановите запись макроса.
Поздравляем! Вы только что самостоятельно записали свой первый макрос в Excel.
Чтобы использовать созданный макрос, нам нужно сохранить документ Excel в формате, который поддерживает макросы. Для начала необходимо удалить все данные из созданной нами таблицы, т.е. сделать из неё пустой шаблон. Дело в том, что в дальнейшем, работая с этим шаблоном, мы будем импортировать в него самые свежие и актуальные данные.
Чтобы очистить все ячейки от данных, щёлкните правой кнопкой мыши по иконке Выделить все, которая находится на пересечении заголовков строк и столбцов, и из контекстного меню выберите пункт Delete (Удалить).
Теперь наш лист полностью очищен от всех данных, при этом макрос остался записан. Нам нужно сохранить книгу, как шаблон Excel с поддержкой макросов, который имеет расширение XLTM.
Важный момент! Если Вы сохраните файл с расширением XLTX, то макрос в нём работать не будет. Кстати, можно сохранить книгу как шаблон Excel 97-2003, который имеет формат XLT, он тоже поддерживает макросы.
Когда шаблон сохранён, можно спокойно закрыть Excel.
Пример 2
Эта процедура перечисляет все значения числовой последовательности Фибоначчи, вплоть до 1000. В этом примере приводятся следующие возможности макросов Excel:
- Объявление переменных.
- Цикл Do While.
- Ссылки на ячейки текущего листа Excel.
- Условный оператор.
‘ Подпрограмма для перечисления всех значений последовательности Fibonacci для всех значений ниже тысячи
Sub Fibonacci()
Dim i As Integer ‘ счетчик для позиции в серии значений
Dim iFib As Integer ‘ сохраняет текущее значение в серии
Dim iFib_Next As Integer ‘ сохраняет следующее значение в серии
Dim iStep As Integer ‘ хранит размер следующего шага
‘ Инициализация переменных variables i и iFib_Next
i = 1
iFib_Next = 0
‘ Цикл Do While, который исполняется до тех пор, пока номер
‘ числа в последовательности Фибоначчи меньше 1000.
Do While iFib_Next < 1000
If i = 1 Then
‘ Специальный случай для первой записи в серии
iStep = 1
iFib = 0
Else
‘ Сохраняется следующий размер шага, перед перезаписью
‘ текущей записи в серии
iStep = iFib
iFib = iFib_Next
End If
‘ Печать текущего значения последовательности Фибоначчи для столбца А
‘ текущего листа
Cells(i, 1).Value = iFib
‘ Вычисление следующего значения последовательности и увеличение
‘ маркера позиции на 1
iFib_Next = iFib + iStep
i = i + 1
Loop
End Sub
Создание макроса через запись: пошаговая инструкция
Разберем использование макрорекордера пошагово. Это довольно просто: можно с ходу создать несложный макрос и потом пользоваться им, даже если вы раньше не имели дел с макрокомандами.
Подготовка. Понадобится перейти в панель «Разработчик». Если вы хотите, чтобы макрокоманда работала не с жестко зафиксированными ячейками, а с теми, которые вы выберете, нажмите на кнопку «Относительные ссылки». Кнопка включит относительный режим. Если вам нужна работа с абсолютными значениями, проигнорируйте этот шаг.
После этого нужно будет нажать на кнопку «Запись макроса».
Параметры макроса. Откроется окно, в котором надо будет придумать уникальное имя для макрокоманды, а по желанию — комбинацию клавиш, которая будет запускать макрос. Там же надо будет:
- выбрать, где сохранится макрос — внутри открытого документа, внутри новой таблицы или в «личной книге», то есть глобально для всего Excel;
- придумать короткое описание, которое объясняет, что делает команда.
Описание и горячие клавиши не обязательны. Вариант сохранения по умолчанию — текущий документ, и им пользуются чаще всего, чтобы передавать таблицу другим можно было вместе с макросами. Личную книгу применяют, если пишут макрокоманду, которой планируют пользоваться в разных таблицах.
Кстати, личную книгу тоже можно передавать другим: это специальный файл внутри Excel, где хранится написанный пользователем код. В офисном пакете есть инструменты, позволяющие делиться этим файлом.
Запись действий. После того как вы настроите будущий макрос, понадобится нажать «ОК». Запустится запись. Макрорекордер начнет фиксировать действия, которые вы выполняете.
Это могут быть любые действия с ячейками: выделение, переход на другую ячейку, редактирование ее значения, вставка или применение форматирования. Например, записанный макрос поможет привести несколько таблиц к единому виду внешне. Пользователь выделит цветом верхнюю строку, изменит ширину столбцов и исправит выравнивание для контента.
Проверить, что макрорекордер работает, можно в левом нижнем углу окна Excel. Когда он записывает действия, там отображается значок в виде квадратика.
Особенности выполнения действий. Помните, что рекордер записывает все выделения, клики или переходы по ячейкам, поэтому старайтесь не совершать лишних действий. Если вы сделали что-то лишнее, отменить это можно, только если отредактировать код в редакторе Visual Basic — или записать макрос с самого начала.
Если вы не включили режим относительных ссылок, записанный макрос будет работать только в том диапазоне ячеек, который вы выбирали. Поэтому, если вы выделили, скажем, столбец A, то макрос не получится запустить для столбца B. Иногда это удобно — если вы точно знаете фиксированное количество столбцов или строк.
Остановка записи. Когда вы сделаете все необходимое, запись можно останавливать. Для этого нажмите кнопку «Остановить запись» в том же меню «Разработчик». Макрос запишется и сохранится. С этого момента он будет доступен для выполнения:
- если вы создали его для конкретной книги — из этой книги;
- если вы сохранили его в личную книгу — из любого документа Excel.
Когда какой тип записи макросов использовать?
Если необходимо автоматизировать простейшие действия, достаточно использовать встроенный инструмент для записи макросов. То есть, если не приходится прописывать никаких условий, переменных и других подобных вещей. Просто обычная последовательность действий.
Если же необходимо программировать сложные действия, то тогда придется пользоваться встроенной средой VBA. Например, если необходимо записать в массив все элементы какого-то диапазона значений, определить его длительность, и при условии, что количество элементов массива не превышает определенного числа, выдавать какое-то сообщение. Здесь стандартного инструмента для записи макросов окажется недостаточно, необходимо изучать язык программирования и записывать команды в специальной среде. А интерпретатор в дальнейшем будет выполнять написанный код.