Сам процесс переустановки в действии
Ну вот и переходим к самому последнему, завершающему этапу обновления системы. Это третий этап.
Загрузка диска прошла успешно, если на экране высветится поле с возможностью выбора нескольких стандартных параметров. Эта важная часть процедуры, так как именно сейчас необходимо указать формат времени, язык, который будет на компьютере, а также раскладку клавиатуры. Обозначив все необходимое, нажмите на кнопку Далее и двигайтесь к следующей части процесса.
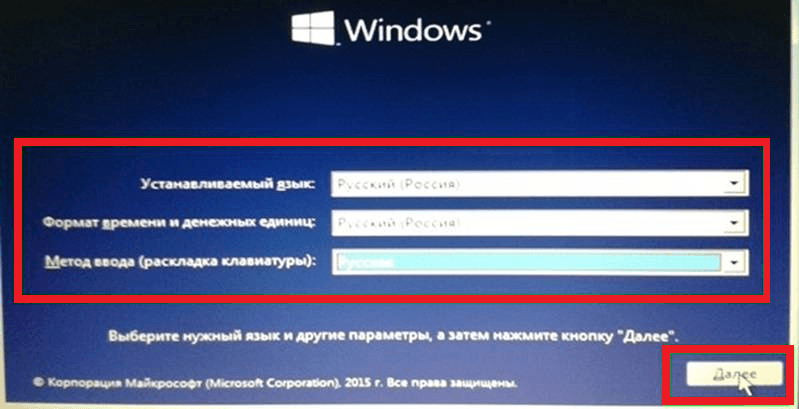
Шаг, который последует за этим, это нажатие клавиши, обозначающей намерение – Установить.
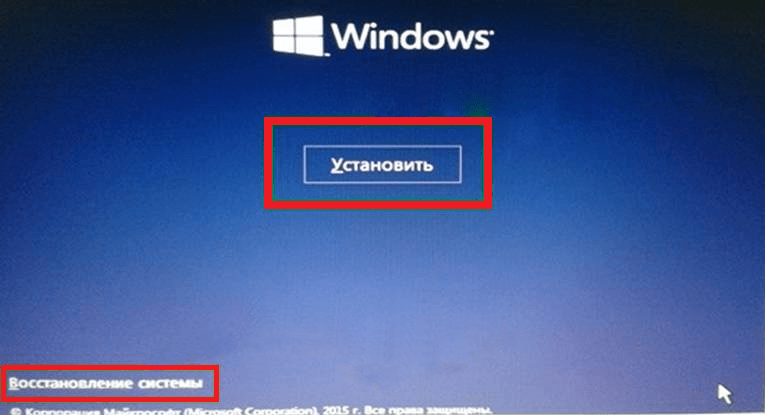
Нажав обозначенную выше кнопку, на экране появляется заставка, обозначающая, что происходит настройка выбранных параметров.
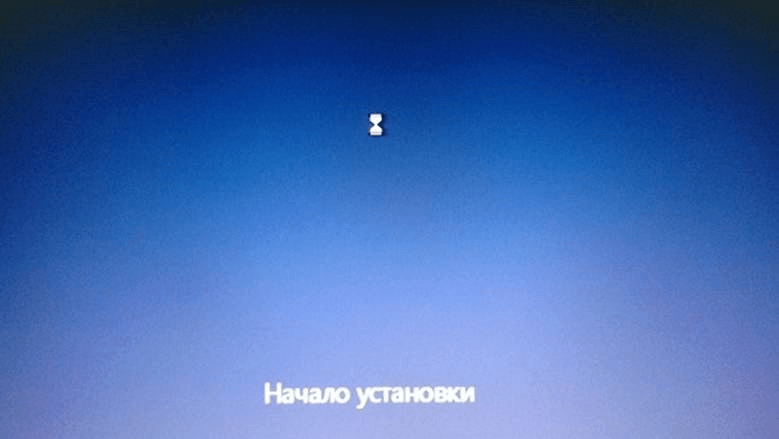
А далее переходим в поле лицензии Windows 10. Отметив ее галочкой, мы снова двигаемся дальше, и в этом опять помогает нажатая клавиша Далее.
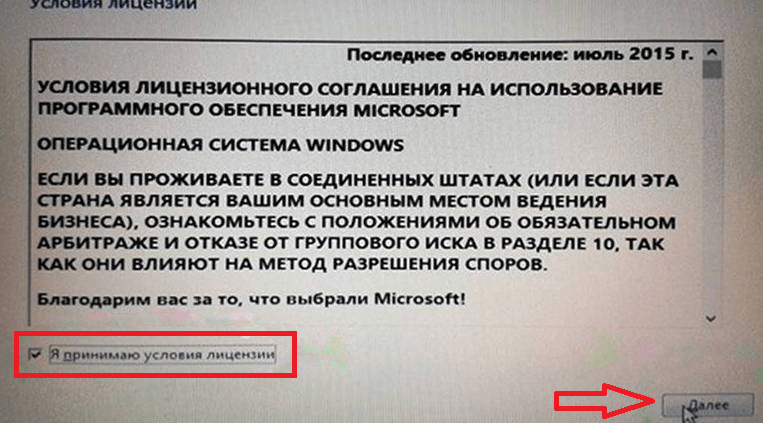
Итак, постепенно мы подходим к выбору способа установки: просто обновления или же полной переустановки. Если существует необходимость переустановить Windows 10 с нуля, то выбор должен пасть на второй вариант. Если же ситуация иная: вы хотите оставить имеющиеся файлы, параметры и приложения вашей 10 версии, то Вы должны остановиться на первом способе.
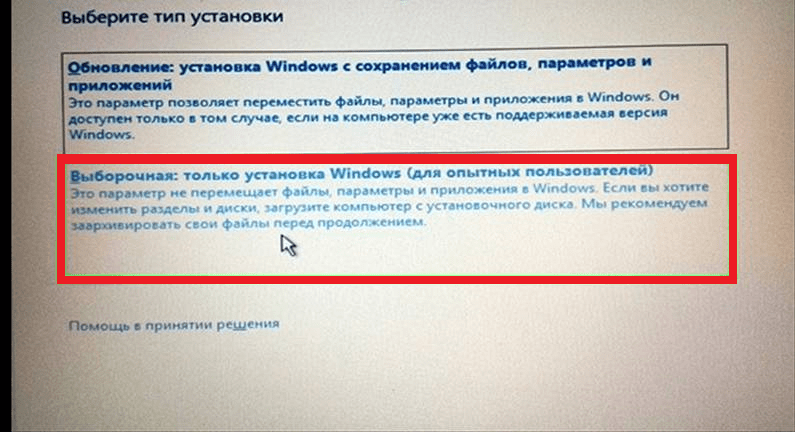
Итак, выбор сделан, и открыто поле с перечнем разделов жесткого диска. При полной переустановки нужно отметить только тот раздел, на котором установлена система. Внимательность на этом отрезке процесса поможет Вам избежать ошибки (все данные в этом разделе будут безвозвратно уничтожены). Далее нажимаем кнопку «Форматировать» .
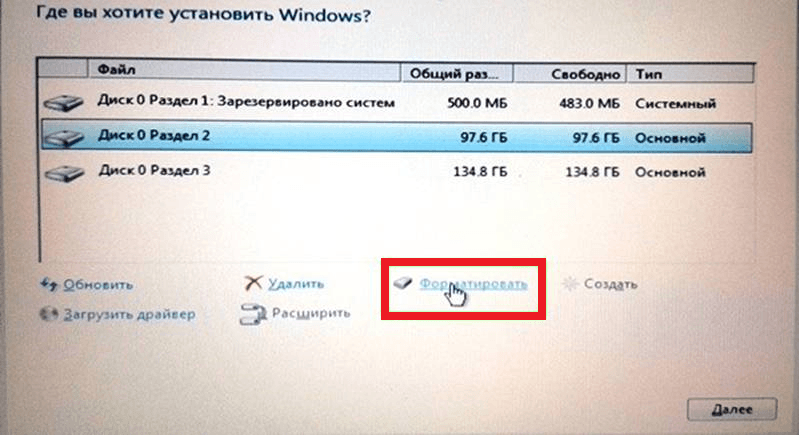
Способа форматирования два: быстрое и обычное. Рекомендуется выбирать второе, оно занимает не намного больше времени, чем первое (для сравнения 1 минута к 10), но значительно лучше и эффективнее. Свой выбор нужно отметить стрелками и нажать клавишу Enter. Форматирование запущено, а когда оно будет закончено, кнопка Далее поведет дальше. Важный момент: перед тем, как нажать на эту клавишу, проверьте, что голубым цветом залит именно раздел, который был отформатирован несколько минут назад.
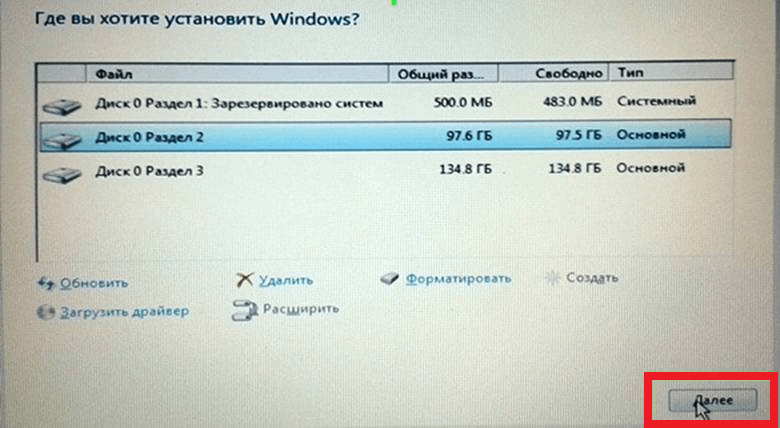
Поле, которое появится после этого на экране Вашего компьютера, сообщит о копировании файлов.
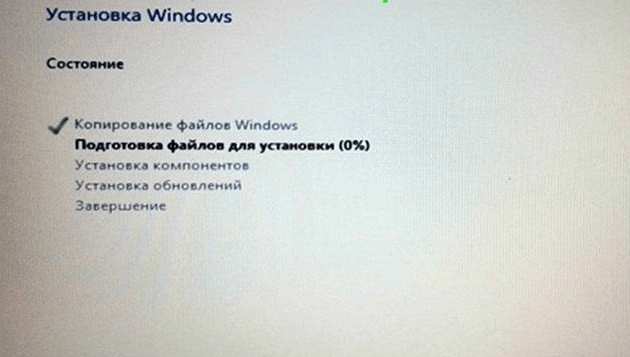
Потребуется несколько минут для копирования и перезагрузки. Когда же компьютер сделает все необходимые обновления и приступит к работе, Вы увидите длинную надпись. Нажимать при этом ничего не нужно, загрузка произойдет автоматически.
Дождавшись загрузки, мы увидим варианты настройки, которую необходимо провести в самом начале:
- со стандартными настройками и без дополнительных вопросов
- ручная настройка
Для обычных пользователей, в приоритете первый вариант, поэтому не будем отступать от стандартов.
Итак, выбран первый вариант. Его нажатие выдает форму для ввода логина и пароля от аккаунта Microsoft. Их необходимо ввести. А затем закрепить клавишей Вход.
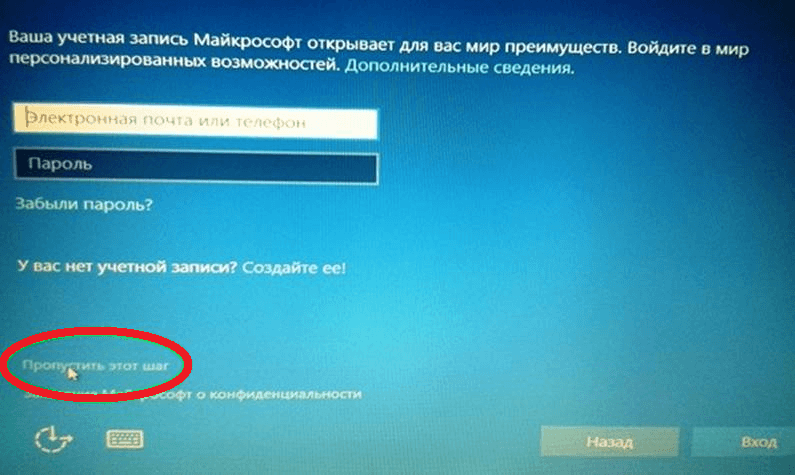
А вот этап защиты аккаунта, предложенный программой, можно просто пропустить.
Появившаяся на экране надпись через небольшой промежуток времени сменится на традиционную заставку.
Процесс обновления завершен. Именно таким образом можно переустановить систему абсолютно на любом компьютере. Теперь можно перейти непосредственно к настройке системы и установке нужных Вам программ.
Следует отметить тот факт, что при захламленности компьютера совсем не обязательно заново устанавливать Windows 10. В таком случае вполне подойдет чистая переустановка операционной системы.
Чистая переустановка возможна:
- В работающей системе
- При проблемах в загрузке
- При невозможности загрузки
Выполнить ее можно, сохраняя музыку, документы и фото в профилях, либо без этого.
Полная переустановка или чистая — решать Вам. Но подробное руководство, представленное здесь, поможет выполнить переустановку Windows самостоятельно без сложностей и проблем. Не нужно мастеров и дополнительной траты средств: приступайте и действуйте. Удачи.
Создание загрузочной флешки для чистой установки Windows 10
Одно время при запуске утилиты MediaCreationTool наблюдалась ошибка 80072f76 0x20017. Она была связана с «косяками» исключительно на стороне Microsoft и возникала повсеместно по всему миру аж с сентября по декабрь 2017 года. На данный момент проблема решена, но в таких случаях для скачивания образа Windows 10 с официального сайта можно использовать «костыль». Скачать десятку можно напрямую, заменив в браузере агент пользователя на Apple Safari. Там всё просто: нажимаем F12 в браузере Edge — далее переходим во вкладку «Эмуляция» — меняем строку агента пользователя на «Apple Safari (iPad)» — скачиваем нужные образы с (более подробно описано на английском). Если же доступа к браузеру Edge у вас нет по причине остутствия Windows 10 где-либо и вы решитесь довериться мне (кстати, совершенно напрасно — ибо доверять нельзя никому в интернете), то вот тут у меня есть в облачном хранилище Mega с самыми последними на декабрь 2017 года версиями Windows 10: 32 бит и 64 бит. Скажу сразу, скачивание оттуда, вероятнее всего, будет медленным. Быстрее воспользоваться способом с официальным сайтом и сменой агента в браузере. После скачивания ISO образа с Windows 10 любым из описанных способов нужно создать загрузочную флешку из данного установочного образа. Это можно сделать при помощи утилиты .
После этого может пройти какое-то время и запустится «Программа установки Windows 10». Вначале она выполнит подготовку, а затем предложит принять условия лицензии. На следующем этапе пользователю задаётся вопрос о том, что он хочет сделать. Нам нужно «Создать установочный носитель». Далее выбираем язык, архитектуру (32 или 64 бит) и выпуск. Если переустановка Windows планируется на этом же компьютере, то наиболее оптимальный вариант программой уже выбран (галочка на пункте «Использовать рекомендуемые параметры для этого компьютера»). Затем выбираем носитель — USB. Ну и на следующем шаге нужно указать, какую именно флешку мы будем использовать для записи
Обратите внимание, что вся информация на ней будет удалена!
После этого начинается загрузка Windows 10. В зависимости от скорости интернет соединения этот этап может оказаться самым продолжительным — во время него с серверов «Майкрософт» скачивается установочный образ операционной системы весом около 3 ГБ. Потом загрузка некоторое время проверяется и начинается создание носителя Windows 10. По его окончании программа сообщает нам, что USB-устройства флеш-памяти готово, а затем, удалив ненужные более данные, закрывается.
Утилита MediaCreationTool лишь запускается, но не устанавливается на компьютер, поэтому после её использования нет необходимости её удалять.
Исправление проблем
При переустановке возникают некоторые распространенные ошибки. Некоторые из них более сложные, чем другие, но если у вас возникли проблемы, вот несколько возможных проблем, с которыми вы столкнулись, и советы по их решению.
Убедитесь, что вы отключили все внешние носители и устройства, которые не подходят для процесса переустановки. Также дважды проверьте, что вы переустанавливаете правильную версию и архитектуру (Pro или Home, 32-разрядная или 64-разрядная версия). Обычно это происходит, когда человек неправильно обновляет свою старую ОС до 10. Когда вы дважды проверите, что все в порядке, попробуйте снова выполнить процесс переустановки.
Распространенное явление, которое беспокоит многих людей, — это их неспособность даже нажать кнопку запуска. Или для 10 значок Windows внизу. К сожалению, Microsoft официально не нашла исправления. Однако текущий обходной путь — удерживать клавишу Shift и перезапустить систему, которая загрузит ее в безопасный режим. Загрузка в «безопасном режиме с подключением к сети» и последующий перезапуск после загрузки системы в безопасном режиме, похоже, временно решают проблему.
Если вы уже регистрировались ранее в той же системе, в которой переустанавливаете Windows 10, дайте этому процессу некоторое время. Обычно это происходит автоматически. В этом случае вам не понадобится ключ продукта. Некоторые люди сообщают, что им необходимо перезапустить систему несколько раз, прежде чем их ОС будет распознана. Если у вас все еще возникают проблемы (и это не другая машина), вам, возможно, придется обратиться в службу поддержки Microsoft, чтобы убедиться, что это не ошибка с их стороны.
По-прежнему существует множество других проблем, связанных с переустановкой Windows 10, но они заслуживают отдельной статьи. Однако эти проблемы являются одними из самых распространенных.
Сброс Windows 10
Еще один удобный вариант для новой переустановки Windows 10 — перезагрузка операционной системы. Это полезно, если вы обновили Windows 7 / 8.1 и хотите выполнить чистую установку. Или, если вы просто хотите обойти некоторые из более длительных процессов для более быстрого подхода.
Важно отметить, что сброс не всегда дает идеальные результаты. Сброс ОС вернет ее к определенным значениям по умолчанию
В некоторых случаях это означает, что в него будут входить установленные программы, такие как вредоносное ПО. Он также не может решить такие проблемы, как повреждение данных, потому что вы возвращаете систему в «состояние» вместо полного удаления данных.
Как и прежде, обязательно сделайте резервную копию всех данных, файлов и программ, которые вы хотите сохранить после сброса. Вы потеряете все, что не было частью исходного состояния установки. Когда вы будете удовлетворены, выполните следующие действия:
- Щелкните значок Windows в левом нижнем углу экрана.
- Найдите и выберите Настройки . Вы можете ввести настройки в функцию поиска, если не можете ее найти.
- Найдите и выберите Обновление и безопасность . Должен быть вариант для Recovery .
- Щелкните Восстановление и выберите Сбросить этот компьютер .
- В разделе « Сброс» вы должны увидеть « Приступить к работе» и еще один вариант « Удалить все» .
- Выберите последнее. После этого ваша система начнет очистку. Еще раз убедитесь, что у вас есть все, для чего вы хотите создать резервную копию.
Откат с помощью Windows 10 Rollback Utility
Некоторые пользователи, решившие удалить Windows 10 и вернуть Windows 7 или 8 столкнулись с ситуацией, что несмотря на наличие папки Windows.old откат все равно не происходит — иногда просто нет нужного пункта в Параметрах, иногда по какой-то причине происходят ошибки при откате.
В этом случае можно попробовать утилиту Neosmart Windows 10 Rollback Utility, построенную на базе их же продукта Easy Recovery. Утилита представляет собой загрузочный образ ISO (200 Мб), при загрузке с которого (записав предварительно на диск или флешку) вы увидите меню восстановления, в котором:
- На первом экране выберите Automated Repair
-
На втором выберите систему, которую нужно вернуть (она будет отображаться, если это возможно) и нажмите кнопку RollBack.
Записать образ на диск вы можете любой программой записи дисков, а для создания загрузочной флешки разработчик предлагает собственную утилиту Easy USB Creator Lite, доступную на их сайте neosmart.net/UsbCreator/ однако в утилите VirusTotal выдает два предупреждения (что, в общем-то не страшно, обычно в таких количествах — ложные срабатывания). Тем не менее, если вы опасаетесь, то записать образ на флешку можно с помощью UltraISO или WinSetupFromUSB (в последнем случае выберите поле для образов Grub4DOS).
Также при применении утилиты, она создает резервную копию текущей системы Windows 10. Так что, если что-то пойдет не так, можно с помощью неё же вернуть «всё как было».
Новый старт с чистой установкой Windows 10
В версии Windows 10 1607 и в более поздних можно использовать подобное средство Refresh Windows Tool, которое нужно скачать с сайта Microsoft.
Вам также может быть интересно:
- Восстановление Windows 10 из резервного образа системы
- Восстановление Windows через командную строку
Для использования функции «Новый старт» с чистой установкой Windows, необходимо соблюсти следующие условия:
- Новый старт доступен для версий Windows 10 Домашняя (Windows 10 Home) и Windows 10 Профессиональная (Windows 10 Pro);
- обеспечение подключения к интернету;
- наличие свободного места на диске.
Наличие интернета необходимо для скачивания средства и образа Windows 10 с серверов Майкрософт. Убедитесь, что на диске, на котором будет переустановлена Windows, имеется достаточно места для файлов загружаемого образа. Размер загружаемого образа системы превышает 3 ГБ, в зависимости от версии ОС.
Обратите внимание на то, что некоторое время займет скачивание файла образа Windows. Если у вас медленный интернет, процесс загрузки займет немало времени.. «Новый старт» отличается от функции «Новый запуск» тем, что запуск установки ОС происходит при помощи приложения, а не из системы
Второе отличие: при новом старте можно выбрать полное удаление всех файлов с ПК, тогда как при новом запуске на компьютере остаются личные данные пользователя
«Новый старт» отличается от функции «Новый запуск» тем, что запуск установки ОС происходит при помощи приложения, а не из системы. Второе отличие: при новом старте можно выбрать полное удаление всех файлов с ПК, тогда как при новом запуске на компьютере остаются личные данные пользователя.
Запустите на компьютере файл «RefreshWindowsTool.exe» от имени администратора. В окне «Условия лицензии» нажмите на кнопку «Принять».
В окне «Начните работу с компьютером с чистого листа» выберите один из вариантов:
- Сохранить только мои личные файлы — на компьютере будут сохранены личные данные пользователя, а параметры и приложения будут удалены.
- Ничего не сохранять — с ПК будут удалены все данные.
Выберите нужный способ, а затем нажмите на кнопку «Начать».
Далее начнется процесс установки Windows 10.
Варианты переустановки Windows 10
После завершения подготовительных этапов и записи всех файлов с системного диска на любой другой, можно приступить к процедуре переустановки Windows. Есть несколько способов, и выбор зависит от того, в каком состоянии находится на данный момент используемая система, а также нужно ли сохранить действующую лицензию. Можно предварительно записать файл на флешку или DVD диск. Можно также просто открыть образ ISO, сохраненный не в разделе системы.
Прямая установка с «рабочего стола»
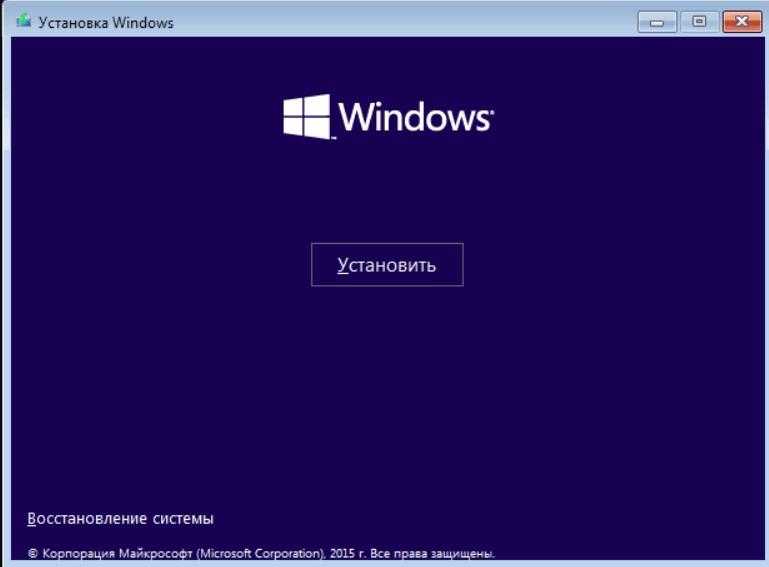
Установка свежей системы
Самый простой метод переустановки Windows 10, которым можно пользоваться сразу же после завершения загрузки. Я просто открываю файл мастера установки или вставляю USB носитель и жду, пока он загрузится. Передо мной откроется окно с большой кнопкой «Установить» и ссылкой на восстановление в левом нижнем углу.
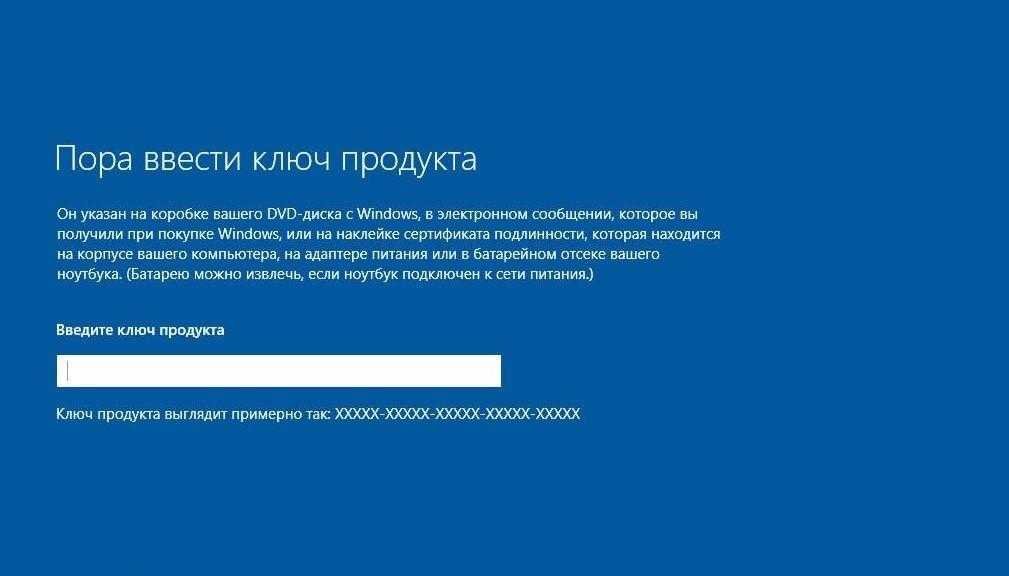
Активация
Нажимаю на большую кнопку, откроется раздел активации системы. Если нет возможности ввести лицензионный ключ в данный момент, можно отложить процедуру, нажав на кнопку «У меня нет ключа продукта».
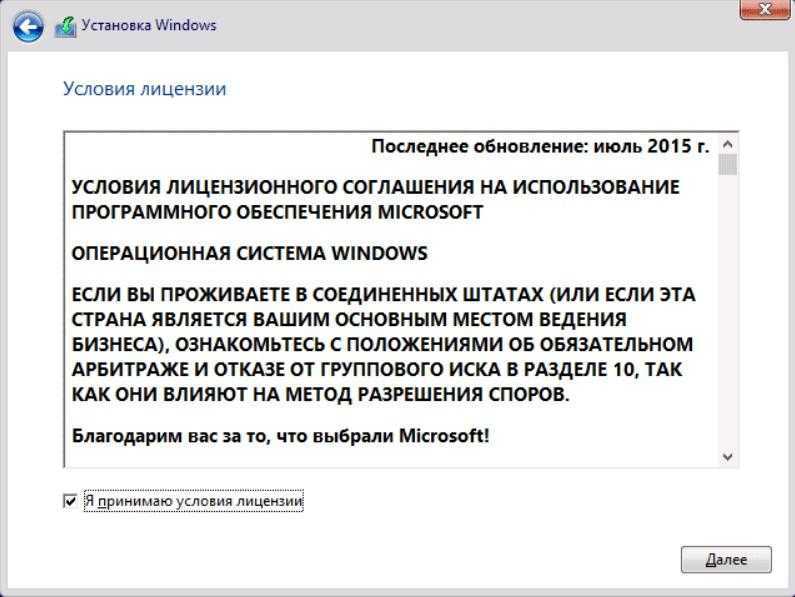
Да, я принимаю
Далее выйдут условия лицензии, которые можно прочесть при желании. Принимаю их, поставив галочку в нужном месте, и нажимаю «Далее».
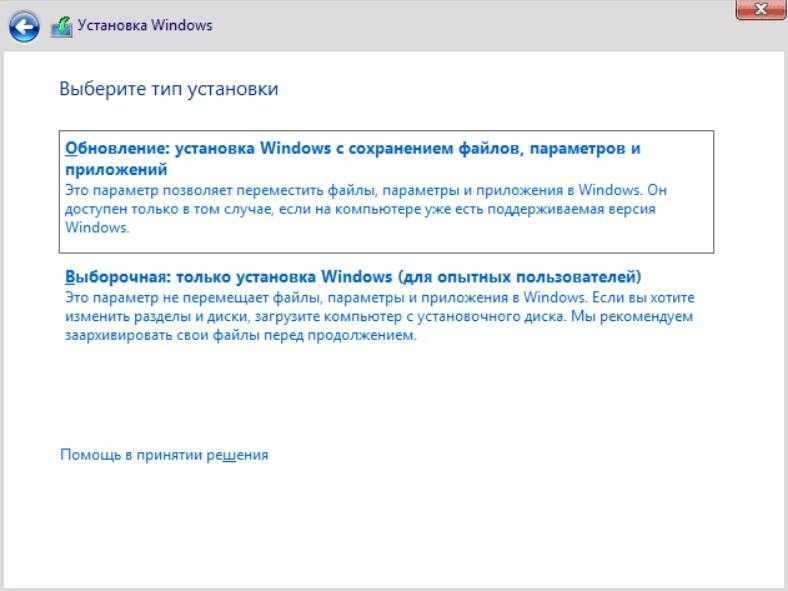
Выбираем обновление
Дальше программа предоставит выбор типа установки – обновление или выборочная установка. В первом варианте все программы и файлы будут сохранены, но операционная система будет полностью обновлена. Во втором случае все данные на системном диске будут стерты, и уже на его месте Windows 10 будет установлен заново.
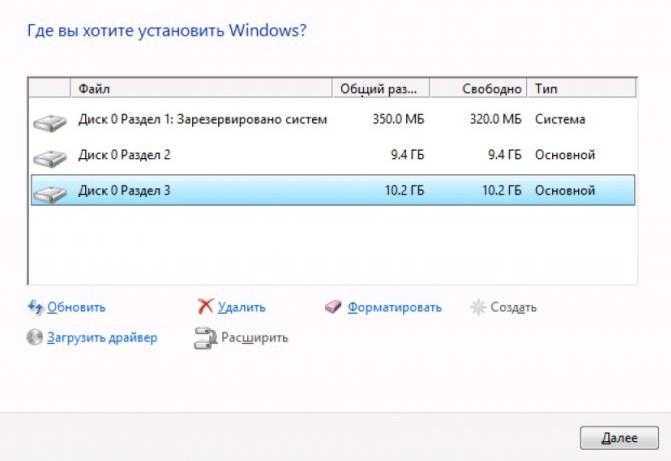
Работаем с разделами диска
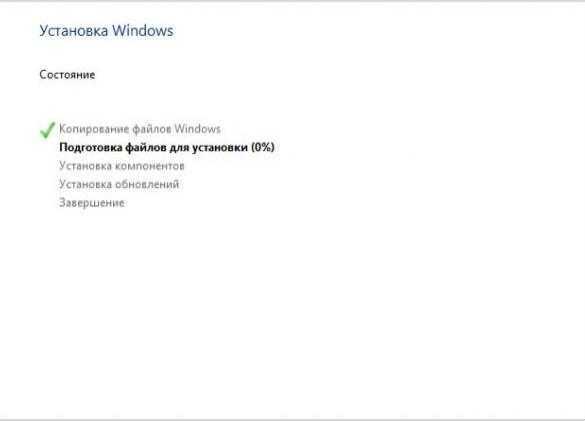
Процесс затянется на некоторое время
Следующим выйдет окно с выбором раздела для установки Windows. Выбираю тот, который ранее был зарезервирован системой, и форматирую его. При желании можно объединить несколько разделов в один или создать новый. Но стоит быть осторожнее, чтобы не повредились записанные на диск файлы. Нажимаю на кнопку «Далее», после чего начнется процесс переустановки.
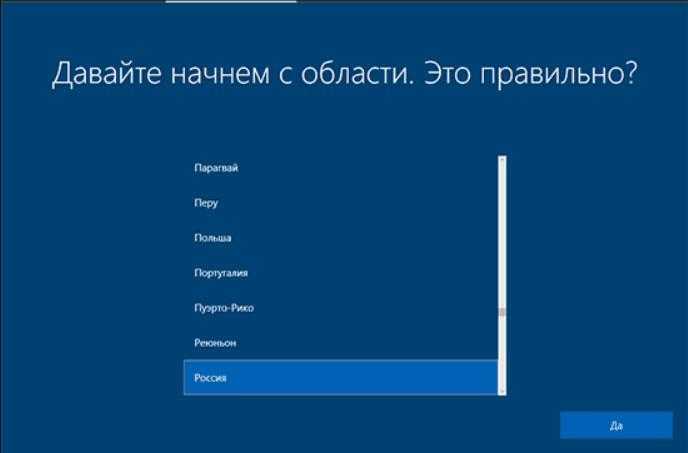
Выбор региона
Если это загрузка обновлений, тогда обязательно понадобится подключение к сети Интернет. Вся процедура переустановки займет не больше 20 минут времени. Со стороны пользователя в этот момент никаких вмешательств не требуется. При завершении установки на экране высветится стандартный набор настроек.
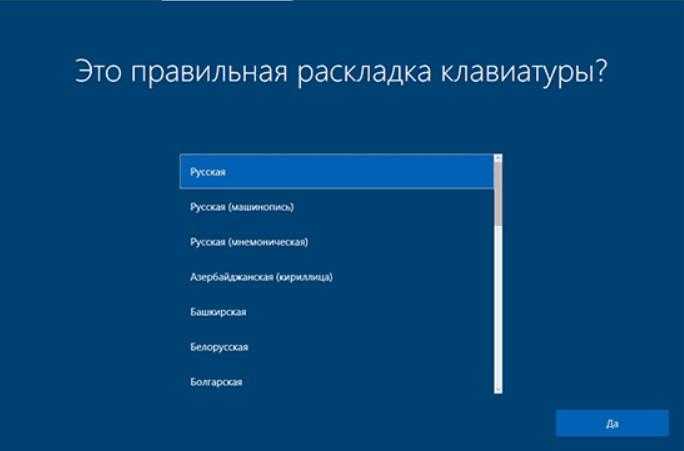
Русская, стандартная

Второй можно сделать английскую
Выбираю собственный регион в списке и нажимаю «Да».
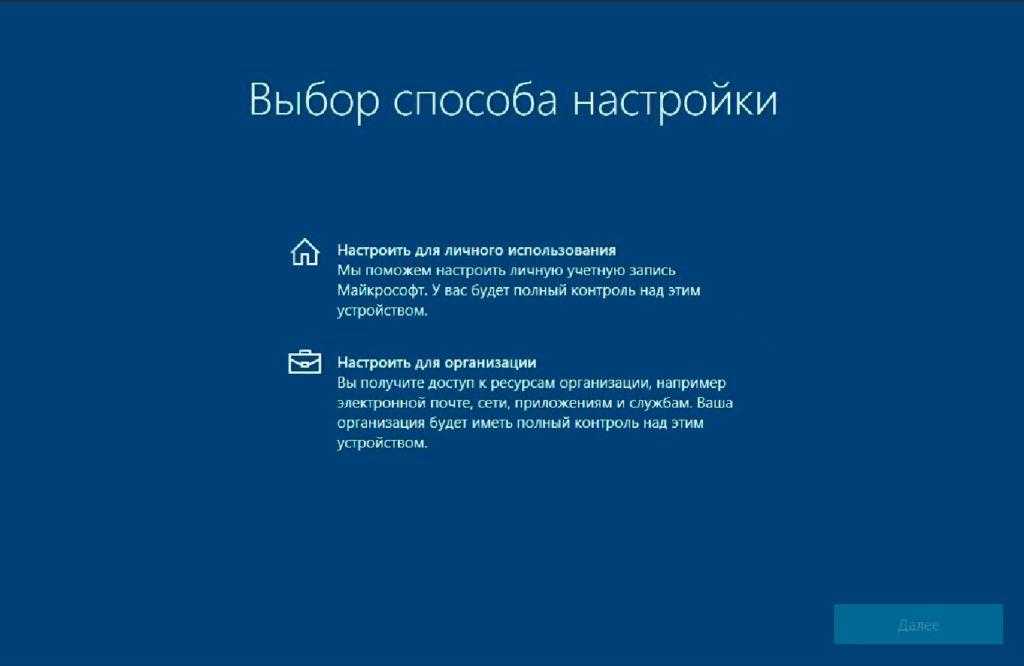
Тут все очевидно
Подбираю раскладку клавиатуры – тут есть русская, для машинописи, и даже мнемоническая. Если нужно, могу добавить сразу же вторую раскладку с другим языком, к примеру, английским.
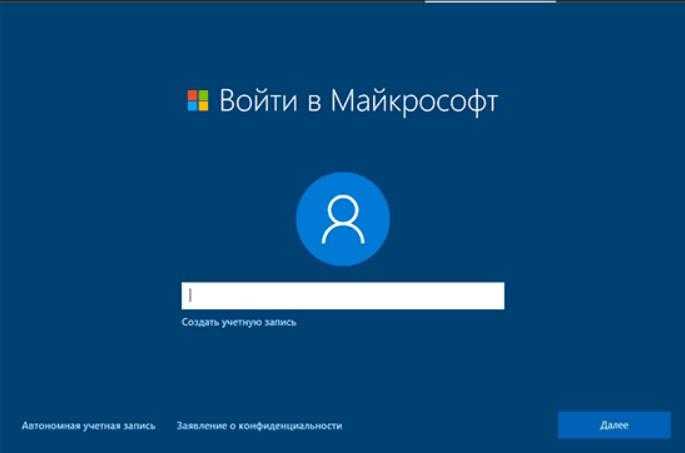
Уже есть учетка?
Еще появится выбор – компьютер предназначен в какой-либо организации или для личного пользования.

Тут опционально
Можно войти в учетную запись Microsoft, создать новую или войти автономно.
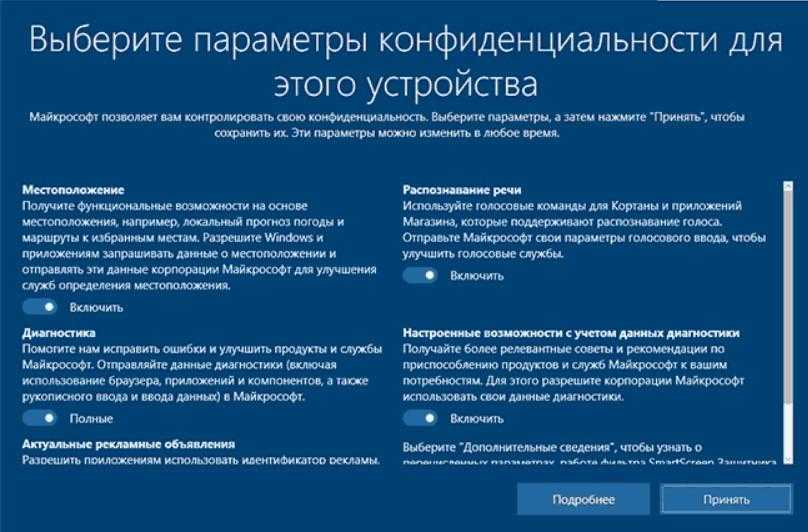
Отключить можно все, это все телеметрия
Потом будет предложена синхронизация с облаком OneDrive. Это очень удобно, если нужен одновременный доступ к одним и тем же файлам на нескольких устройствах.

Терпеливо ждем
Последний этап переустановки Windows 10 – настраиваю конфиденциальность и принимаю установленные параметры.
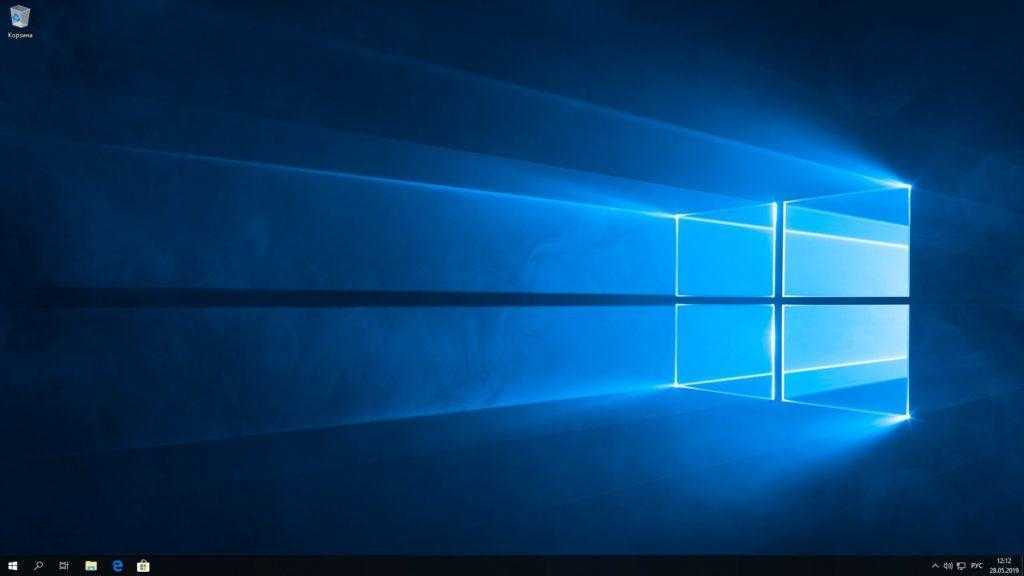
Вот и все
И вот передо мной открывается чистая система, в которую можно установить любые программы.
Установка через настройки BIOS
Чтобы система считывала нужные данные с физического носителя, устанавливаю его как источник загрузки. Вставляю флешку, перезагружаю компьютер и захожу в BIOS. В ноутбуках и компьютерах от разных производителей для этого используются разные кнопки. В компьютерах это обычно кнопка Del, а в ноутбуках – F2. Если не помогло, можно попробовать нажатие на F8 или F9. См. также: как установить Windows 10 с флешки.
В параметрах загрузки перехожу во вкладку Boot, выбираю раздел «Hard Disk Drives» и ставлю приоритет загрузки на USB порт. Принимаю изменения и выхожу из окна нажатием на кнопку F10. После этого практически сразу запустится стандартный процесс установки.
Откуда стоит сохранить данные?
Самые первые места, откуда стоит сохранить все данные, это «Рабочий стол», который обычно расположен по адресу c:\Users\*имя пользователя*\Desktop и «Мои документы», которые лежат по адресу c:\Users\*имя пользователя* \Documents.
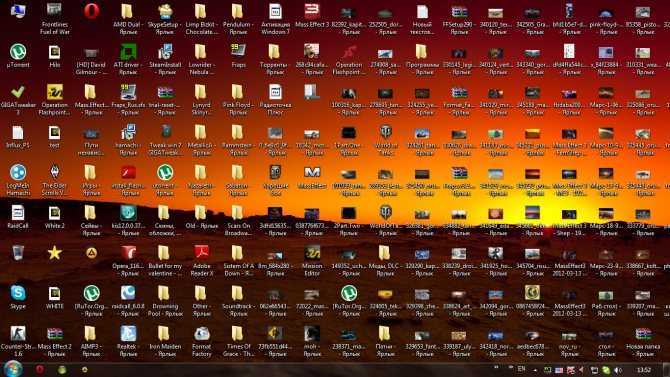
Не лишним будет проверить папки c:\Users\*имя пользователя*\Videos и c:\Users\*имя пользователя*\Saved Games.
Сохранения игр обычно лежат в папке c:\Users\*имя пользователя*\Documents, но стоит проверить и саму папку игры, особенно, если она старая — в c:\Program Files (x86), а так же папки c:\Users\*имя пользователя*\AppData, где могут лежать и файлы настроек, и конфигурационные файлы игр и программ.
Еще стоит проверить папки «Загрузки» и «Изображения» на наличие ценных файлов.
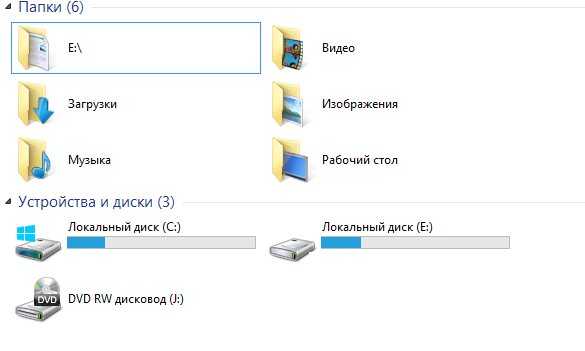
Лучше сохранять файлы избыточно, то есть лучше сохранить лишнего, чем сохранить мало. Особенно на чужом компьютере. И если спустя несколько недель файлы не понадобились, их копии можно удалить.
Очень удобно перенести папки «Рабочий стол» и «Мои документы» на не системный диск, в этом случае они сохранятся при переустановке Windows и не будут занимать ценное место на системном диске.
Резервное копирование файлов Windows 10
Любая серьезная переустановка вернет все к значениям по умолчанию. Это удобно, когда вы хотите удалить нежелательные программы, исправить поврежденные данные, спасти систему, зараженную вредоносным ПО, или просто начать с нуля. Но в процессе обычно все важные файлы, программы и данные теряются.
Поэтому не менее важно знать, как правильно создать резервную копию вашей информации, прежде чем использовать наши шаги для переустановки. Для этого требуется как внешний носитель, так и, если возможно, использование некоторых инструментов Windows 10
Перед этим соберите внешние носители для хранения. Это может включать что-нибудь вроде:
- Флэш-накопители USB
- DVD диски для записи образов
- Внешние жесткие диски
- Внешние устройства, такие как ноутбуки или планшеты
- Также хорошо иметь доступ в Интернет. В некоторых случаях вы можете создавать резервные копии и хранить информацию через онлайн-хранилище.
Когда вы соберете все подходящие устройства, начните перечислять файлы и программы, которые вы хотите скопировать. Файлы, такие как видео, музыка, текстовые документы и изображения, проще, поскольку они представляют собой один тип мультимедиа. Однако программы нельзя просто скопировать или передать, поскольку их файлы находятся в установленном формате. Если вы хотите создавать резервные копии программ, вы можете скопировать только их установочный файл.
Для резервного копирования файлов выберите все применимые области, которые вы хотите скопировать на внешний диск. Чтобы упростить задачу, мы рекомендуем помещать файлы в одну папку для каждой категории. Документы для файлов Word, картинки для изображений и т. Д.
Вы можете сделать резервную копию этого носителя, перенеся его или просто скопировав. Передача файлов означает, что вы перемещаете выбранные данные на другое подходящее устройство или в другое место. Копирование означает, что вы реплицируете данные. Либо подойдет для вашей ситуации.
Для передачи данных:
- Выберите все файлы и папки, которые вы хотите перенести.
- Когда выделено, щелкните правой кнопкой мыши. Когда появится диалоговое окно, найдите параметр « Отправить» .
- Выделите « Отправить» , и вы увидите еще одну серию опций. Если вы подключили внешний носитель, например внешний жесткий диск или USB-накопитель, это должно отображаться как один из вариантов.
- Выберите внешний носитель, и начнется передача всех выделенных файлов. Это займет разное количество времени в зависимости от размера файла и скорости записи вашего жесткого диска и внешнего устройства.
Вы также можете просто скопировать / вставить все выбранные файлы на внешний носитель. При выборе файлов щелкните правой кнопкой мыши и выберите Копировать . Затем на желаемом внешнем диске снова щелкните правой кнопкой мыши и выберите « Вставить» . Это создаст копии всех файлов, но также оставит исходные файлы.
Альтернативные методы переустановки
В операционной системе Windows 10 есть несколько официальных методов переустановки без необходимости загрузки образов ISO, создания физического установочного носителя и копания в настройках BIOS.
Восстановление до исходных параметров
Если система работает абсолютно нормально, но при этом виснет, можно воспользоваться процедурой восстановления через параметры. Это своеобразный откат до заводских настроек, как обычно практикуется в мобильных устройствах на базе ОС Android.
Значок шестеренки
Пункт «Обновление и безопасность»
Открываю параметры системы через иконку в панели «Пуск». Потом открываю категорию «Обновление и безопасность»
Начать восстановление
Перехожу в раздел «Восстановление», – там я могу выбрать несколько вариантов – возврат до первичных параметров, откат до предыдущей версии операционной системы Windows, или даже восстановление образа с изменением параметров загрузки.
Функция «Новый запуск»
Эта функция восстанавливает настройки системы ПК по умолчанию, при этом удаляя все установленные приложения и даже драйвера. Если установка проводилась пользователем самостоятельно, тогда ОС Windows 10 будет возвращена к этому виду.
Туда же
Утилита «Новый запуск» считается частью защитника Windows и расположена в разделе «Центр безопасности». Для того чтобы открыть ее, я сначала войду в параметры и открою категорию «Обновление и безопасность».
Открываем данную службу
Затем перехожу в раздел «Безопасность Windows» и нажимаю на кнопку для открытия одноименной службы.
Переходим в пункт «Производительность»
В новом окне выбираю раздел «Производительность и работоспособность устройства».
Новый запуск
В самой нижней части будет отображена глава «Новый запуск», и для начала работы с ней мне нужно будет выйти на дополнительные сведения.
Начало работы
Тут можно узнать, что вся личная информация и некоторые настройки будут сохранены, но приложения и драйверы полностью удалятся. Если этот вариант переустановки Windows 10 устраивает, можно нажать на кнопку «Начало работы».
Функция вернет системе первозданный вид
Дальше передо мной высвечивается описание утилиты и предупреждение о длительности процесса.
Тут можно увидеть, что мы теряем
Система еще раз предупредит о том, что приложения будут удалены, и при необходимости их можно будет переустановить из фирменного магазина Microsoft. К тому же, для большего удобства их список будет сохранен на рабочем столе.
Ну давайте…
Высвечивается последнее окно предупреждения с прочими рекомендациями. Как только все необходимые действия будут произведены, можно будет смело начинать очистку.
После окончания процедуры нужно подключиться к сети Интернет, потом центр обновлений автоматически загрузит нужные файлы, в том числе драйвера.
Переустановка программой Refresh Windows Tool
Принимаем
Можно сохранить личные файлы
При запуске нужно принять лицензионное соглашение, затем откроется рабочее окно. В нем будут перечислены описания процессов, а также представится возможность выбора сохранения или полного удаления личных файлов.
После нажатия кнопки «Начать» программа загрузит установочные данные, размер которых составляет 3 Гб.
Создание загрузочного накопителя
Загрузите ее с сайта Microsoft. Созданный с помощью утилиты установочный накопитель может использоваться даже при отсутствии доступа к интернету. Для загрузки утилиты и системы соединение с Сетью необходимо.
Запустите программу. Для продолжения потребуется согласиться с условиями использования.
Выберите пункт «Создать установочный носитель (USB-устройство флэш-памяти, DVD-диск или ISO-файл)». Щелкните мышью по кнопке «Далее».
Выберите язык системы и ее архитектуру: 32- или 64-битную. При объеме оперативной памяти 4 Гб и более, выбирайте x64, при меньшем объеме – x32. «Далее».
Следующий экран предлагает вам сразу создать загрузочный USB-носитель или образ ISO. Его вы сможете записать на DVD или флэшку.
В первом варианте вам будет предложено выбрать подключенный к компьютеру накопитель, емкость которого должна быть не менее восьми гигабайт. Во втором — указать место на жестком диске или твердотельном накопителе, где станет располагаться ISO-файл.
Далее экран показывает вам ход процесса загрузки системы. И это может продлиться довольно долго, поскольку объем Windows 10 — более четырех гигабайт.
Следующим шагом стартует создание носителя. В ходе выполнения этого действия данные размещаются на флэшке или формируется ISO-образ.
1 Что лучше: переустановка, оптимизация системы или восстановление?
Хорошая новость — в Windows 10 встроены продвинутые механизмы восстановления, про которые еще не все в курсе. И очень зря. Т.к. часто можно обойтись и без полноценной переустановки — систему за несколько кликов можно вернуть в состояние «как было в самом начале» (об этом — чуть ниже).
И самое главное: прежде чем прибегать к любым радикальным методам, настоятельно рекомендуем попробовать в деле нашу инструкцию «Как ускорить работу компьютера на Windows 10». В ней мы собрали самые действенные способы оптимизации, которые помогут основательно почистить и разогнать систему. Часто этого вполне хватает — а переустановить Windows вы всегда успеете!
Как установить Windows 10 поверх старой версии
Здесь нужно более конкретно определиться с задачами, так как не всем пользователям нужно, чтобы на компьютере было две «десятки». Далее рассмотрим два способа. Один позволяет установить «десятку» рядом с любой версией Windows (в том числе и другой десяткой) и переключаться между ними. Другой же предназначен для выполнения обновлений системы с сохранением всех данных.
Вариант 1: Установка из интерфейса BIOS
Для начала нужно будет подготовить носитель с установщиком Windows 10. Его роль может выполнять флешка или обычный диск. В случае с флешкой потребуется выполнить предварительную запись установочных файлов с помощью специальной программы. На официальном сайте Майкрософт есть программа, позволяющая записать образ Windows 10 на флешку. Если считаете нужным, то можете воспользоваться программами от сторонних разработчиков.
У нас есть подробная инструкция про установку Windows 10 с флешки. Там подробно описывается процесс записи образа на носитель и процесс установки. Правда, установка несколько отличается от той, которая будет описана ниже.
- Перезагрузите компьютер и выполните вход в BIOS. Обычно за это отвечает клавиша Delete или F2. У вас это может быть другая клавиша.
- Теперь переключитесь в раздел «Advanced» или «Boot». В строке «1st Boot Device» выберите вашу флешку.
Сохраните изменения и перезагрузите компьютер с помощью клавиши F10.
Теперь должен загрузится интерфейс установщика Windows 10. В нём требуется проделать следующие действия:
- Выберите язык и раскладку клавиатуры. Нажмите «Далее», чтобы продолжить установку системы.
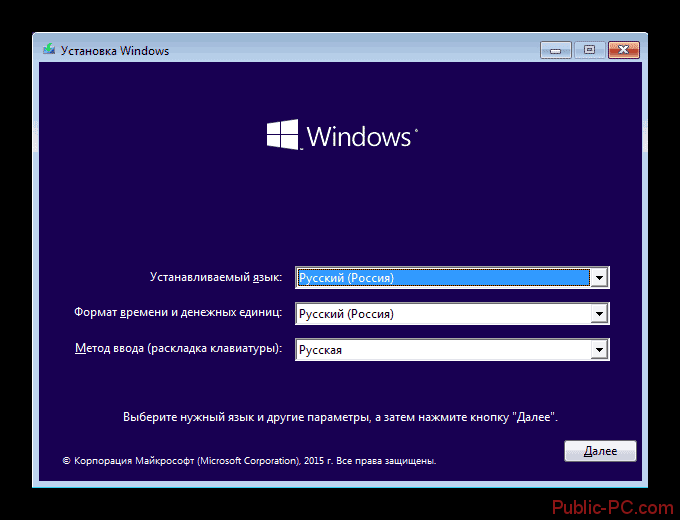
Ознакомьтесь с лицензионным соглашением и поставьте галочку у пункта «Я принимаю условия лицензии» и нажмите «Далее».
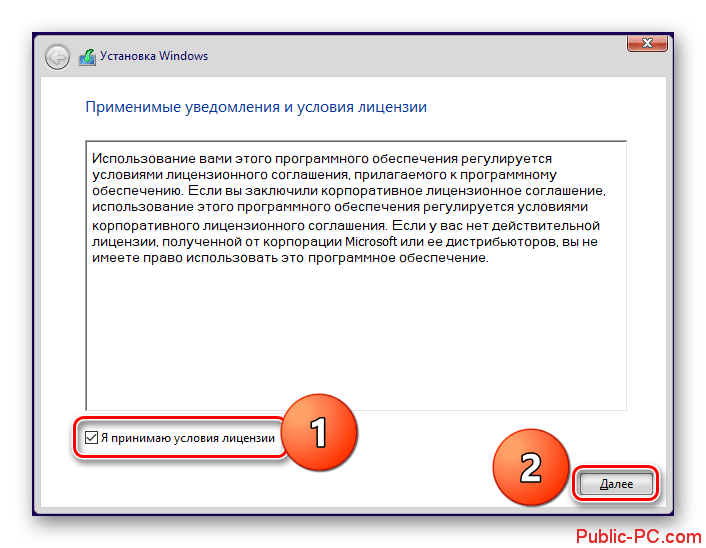
В окне выбора типа установка кликните по блоку «Выборочная: только установка Windows».
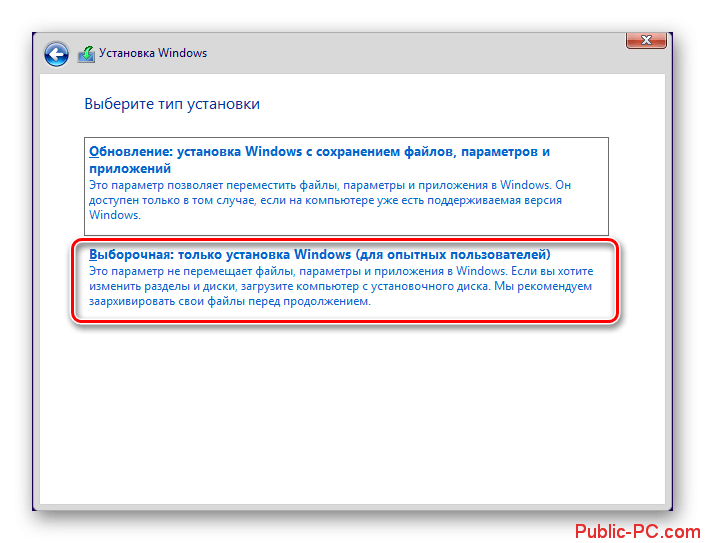
Откроется окошко выбора раздела, на который вы хотите установить Windows 10. Здесь есть три варианта развития событий:
- Установка вместо старой системы. В таком случае локальный диск, на который установлена старая Windows вы просто форматируете, а на освободившееся место ставите Windows 10.
- Установка с сохранением старой системы. Выбираете системный диск, но не форматируете его, а просто продолжаете установку. В таком случае будет создана папка Windows.old, где будут данные для отката на старую версию Windows. В таком случае на выбранном разделе должно быть минимум 25 Гб свободной памяти.
- Установка двух систем. В таком случае выбирайте раздел диска, на котором не установлено никакой операционной системы. Форматируйте его, если посчитаете нужным.
Определившись с разделом жёсткого диска нажмите «Далее».
После этого запустится процесс установка Windows 10. От вас требуется только ожидать завершение этого процесса.
Под конец потребуется выполнить несколько базовых настроек: указать регион проживания, выбрать корректную раскладку, войти или зарегистрировать учётную запись.
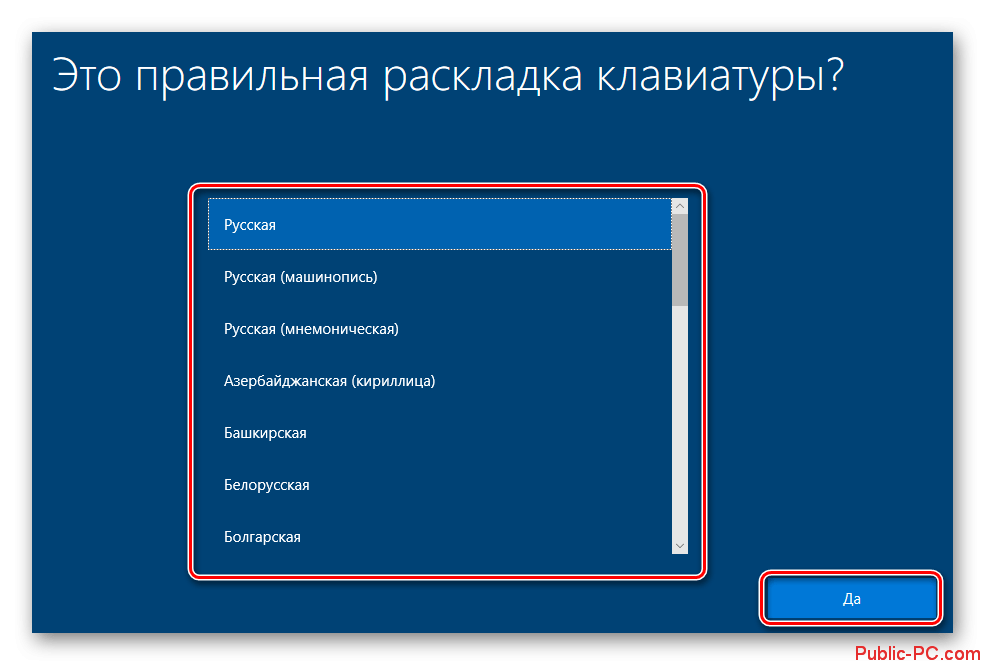
Вариант 2: Обновление из Windows
Такой вариант не позволит одновременно установить, например, две Windows 10 и переключаться между ними. Однако данные о старой системе будут сохранены в папке Windows.old. Благодаря этому вы сможете быстро восстановить старую версию операционной системы.
Вся установка будет проходить через программу Windows 10 Media Creation. Её можно скачать с официального сайта Майкрософт.
- Запустите программу и подождите, пока она определит вашу операционную систему и предложит скачать установочный образ Windows 10.
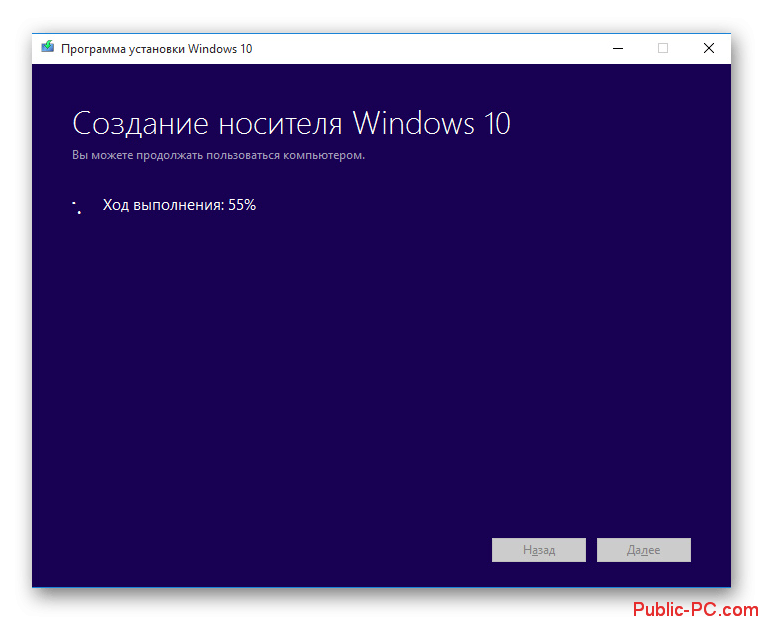
Выберите место на компьютере, куда будет записан установочный образ и ожидайте окончание записи образа и подготовки программы к установке.
Дополнительно установщик поинтересуется, нужно ли скачать и установить обновления. Рекомендуется выбрать вариант с установкой и нажать «Далее» для продолжения установки.
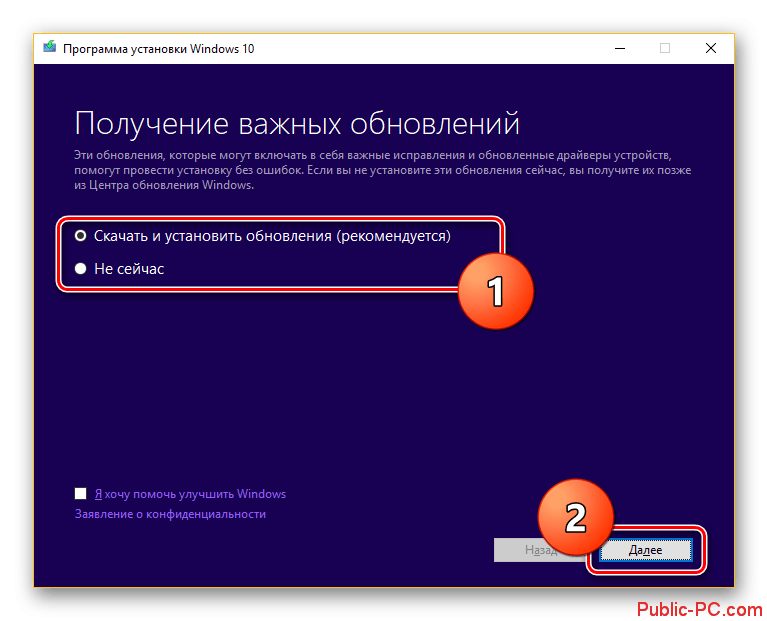
Когда вы увидите сообщение «Готово к установки», кликните по кнопке «Установить».
Определитесь, что делать с пользовательскими данными и файлами старой системы. Вы можете сохранить всё, сохранить только пользовательские данные, удалить всё.
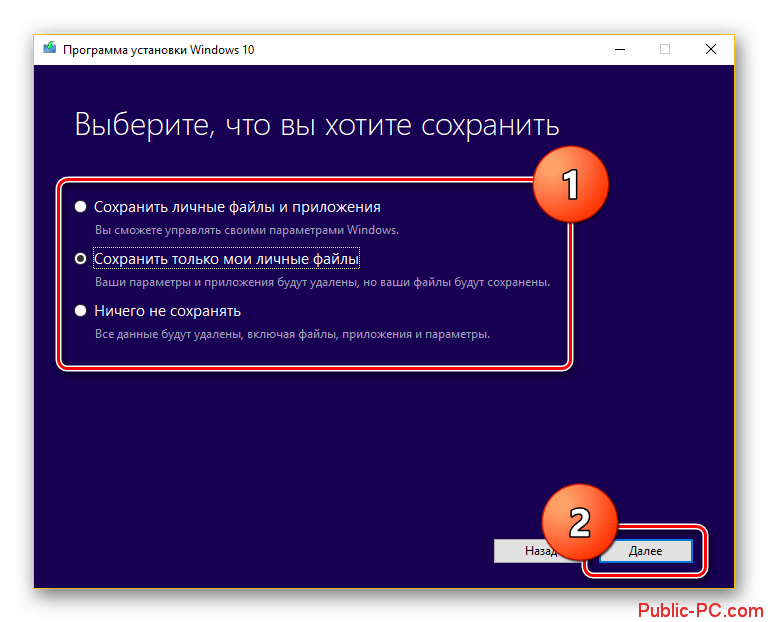
Подтвердите начало установки.
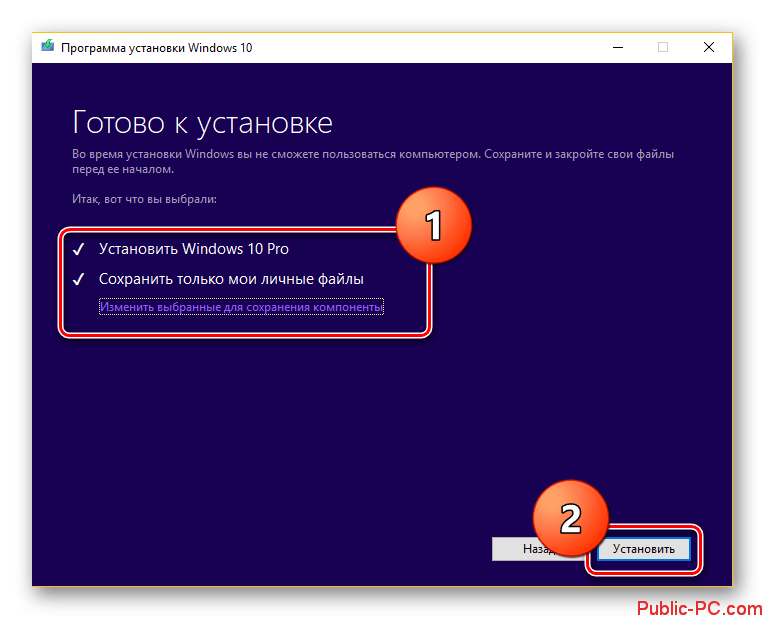
Ждите, пока установка будет завершена. По её завершении вам нужно будет настроить операционную систему: язык, учётные записи, местоположение, персонализацию.
Это два способа установки Windows 10 поверх старой Windows. Если вам требуется, чтобы старая Windows не только сохранилась, но и была доступна для работы, то выбирайте первый способ. В остальном проще будет использовать специальное приложение.
Минимальный набор программ для работы
Основными программами, необходимыми для переустановки, являются следующие:
Microsoft Windows Installation Media Creation Tool.
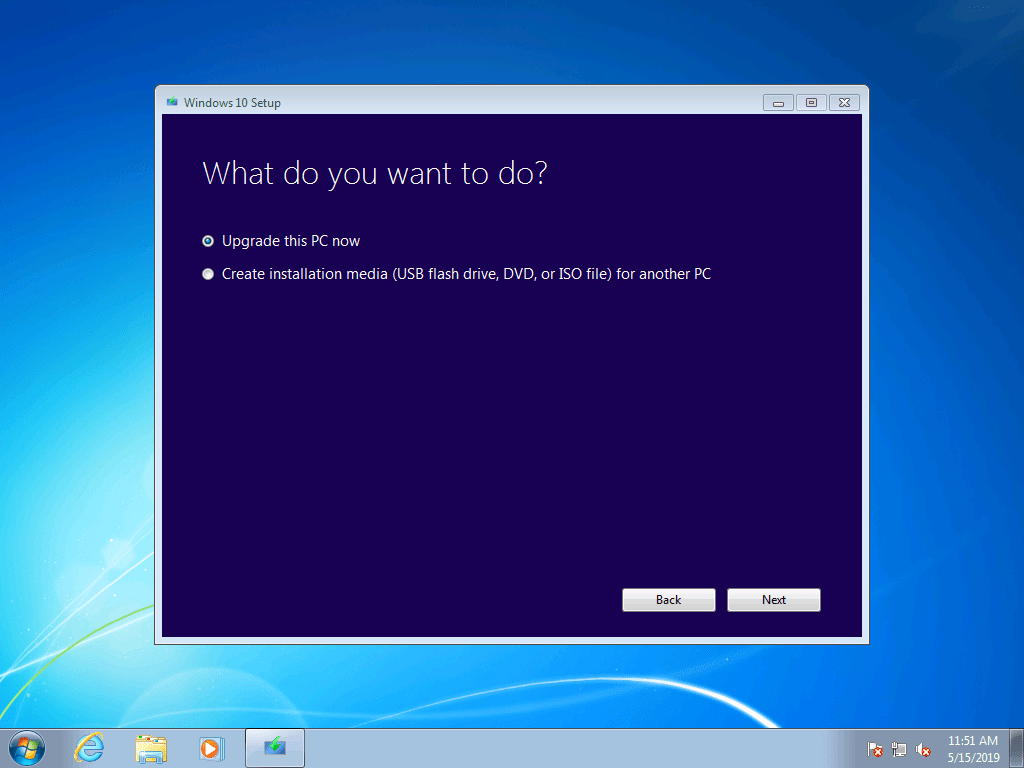
Ассистент обновлений.
Первая создает загрузочный файл, используемый для запуска системы с нуля, вторая помогает найти нужное обновление и установить его, если ОС устройства представляет собой устаревшую версию Windows. И первая, и вторая программы являются универсальными и понятными на интуитивном уровне. Работа сопровождается подсказками на экране, следуя которым легко переустановить систему.
































