Как создать файл архива 7z
На базе полученных сведений понятно, как это сделать — тот же щелчок мышью на архивируемых файлах, выбор в меню пункта «Добавить к (имя файла)». При такой команде будет создан архив 7z с именем архивируемого файла.
Если же вы хотите использовать более продвинутые настройки архивации, разбить архив на части (создать многотомный архив), сделать самораспаковывающийся архив или файл 7z, защищенный паролем, то следует выбрать пункт «Добавить к архиву».
В открывшемся окне можно задать различные опции архивирования. Рассмотрим основные из них.
- В меню «Формат архива» можно выбрать другой формат архивации, к примеру, ZIP. Стоит ли это делать, решать вам. Но какой смысл тогда было ставить эту программу?
- Уровень сжатия по умолчанию стоит на «Нормально». Изменив его на максимальный или ультра, вы уменьшите размер создаваемого архива, но увеличите время его создания и загрузку компьютера.
- Особый интерес представляет список «Разбить на тома», который пригодится при создании многотомных архивов, которые нужны при заработке на файлообменниках. В списке есть предустановленные значения, но можно вводить и свои. Вряд ли целесообразно указывать размер в байтах — гораздо быстрее делать это в мегабайтах, поставив в конце букву «М». Для этого можно из списка выбрать любое значение, а затем просто изменить цифры в соответствии с собственными нуждами.
- Чтобы создать самораспаковывающийся 7z архив, нужно отметить чекбокс «Создать SFX архив». В этом случае расширение архива автоматически сменится на «exe» и для его распаковки пользователю будет достаточно запустить созданный файл без установки самой программы.
- И последняя важная опция — создание архива с паролем — доступна в области «Шифрование». При вводе и подтверждении пароля на создаваемый 7z архив целесообразно отметить чекбокс «Показать пароль» — в этом случае вы будете видеть вводимые символы.
Теперь пора перейти к самому файловому менеджеру. Вызвать программу просто — двойной щелчок на любом архиве откроет его в окне менеджера, состоящего из секций окон. В одной из них отобразится список файлов архива и их свойства, в другой — диски компьютера или последнее посещенное место.
При помощи кнопок с иконками, с любым выделенным объектом архива можно совершать различные действия: извлечь его архива, проверить на содержание ошибок и получить информацию.
Перетягивая объекты из одной секции менеджера в другую, можно добавлять новые файлы в архив и извлекать из него существующие. Сложности такие действия не представляют — они сходны с работой в любом файловом менеджере.
Отображаемые информационные поля менеджера можно изменить, щелкнув на любом заголовке поля правой кнопкой мыши и вызвав меню, в котором можно снять выделения с ненужных полей.
Завершая обзор, отметим, что были описаны не все опции, и этому есть причина — статья рассчитана на начинающих пользователей, которым вряд ли будут интересны различия в методах сжатия и другие подобные заумные вещи. Более того, сам менеджер открывается крайне редко — большинство манипуляций с архивами производится через меню в проводнике: предлагаемых в нем опций вполне хватает для работы рядового пользователя. Да и продвинутого тоже…
Помогла статья? Помогитие и вы развиться сайту, опубликуйте ссылку!
Что такое архивы на компьютере и для чего они нужны
Как я уже сказала, у каждого документа на компьютере, ноутбуке и в телефоне есть свое расширение, которое указывает на его формат. Архив – это не обычный файл, а как бы контейнер для хранения информации, специальная папка, которая обладает особенной способностью уменьшать размер содержимого.
Нужны такие контейнеры для того, чтобы не занимать лишнего места на диске. Также архивирование, то есть сжатие, часто используется при отправке документов по электронной почте или через облачные хранилища.
Приведу пример. У меня есть скачанный с официального сайта архив с portable-версией Telegram. Весит он 25 мегабайт, такой размер допустим даже для отправки через Google-почту. После распаковки папка весит уже не 25, а 46 мегабайт. Разница довольно существенная, правда?
Чем меньший объем занимают материалы, тем легче их скачать из интернета, выложить в сеть и переслать кому-либо.
Еще одно преимущество данного формата в том, что на архивные файлы можно установить пароль, и тогда никто посторонний не сможет их открыть
Я периодически пользуюсь этим преимуществом для отправки важной информации
Запаковать архив с помощью Shell Функции
Открываем .bashrc или .zshrc на вашей ОС:
$ vim ~/.bashrc
Или
$ vim ~/.zshrc
И в самый конец, прописываем:
# pack directories
function pack() {
target=${2%/}
case $1 in
gz)
tar czvf ${target}.tar.gz $target ;;
bz)
tar cjvf ${target}.tar.bz2 $target ;;
xz)
tar cJvf ${target}.tar.xz $target ;;
7z)
7zr a ${target}.7z $target ;;
rar)
rar a ${target}.rar $target ;;
zip)
zip -r ${target}.zip $target ;;
*)
echo "Usage: pack " ;;
esac
}
Перезагружаем оболочку bashrc :
$ . ~/.bashrc
Или:
$ source ~/.bashrc
PS: Если используете zsh, то чтобы перезапустить ее. Закройте и откройте ваш терминал.
Использование довольно простое, например:
$ pack gz /some_dir
А у меня все, тема «Распаковка архивов в Unix/Linux» завершена.
Какие еще инструменты будут полезны при упаковке/распаковке файлов
- Файловый менеджер. Если нужно распаковать zip, не обязательно устанавливать отдельное приложение. Воспользуйтесь встроенными инструментами файлменеджера Total Commander. Он, например, поддерживает и RAR (только распаковку), и ZIP.
- Настольный архиватор WinRAR – изначально только он, как создатель алгоритма сжатия – использовался для работы с RAR. Времена меняются, на рынке появились десятки новых приложений, но WinRAR остается добротной программой, лучше всего обрабатывающей свой родной формат.
- Zip-архиватор для телефона. Важная штука, если скачали на телефон важные файлы. Архиватор для Андроид не займет много места, зато выручит в необходимый момент. Скачивайте!
Что такое формат TAR или TAR.GZ?
Пользователи Linux, Unix или macOS больше привыкли к этим типам файлов. В случае дегтя (от англ. «Tape ARchiver») мы имеем дело с форматом файлов среды UNIX, который используется для хранения файлов и каталогов в одном файле, но не для их сжатия. Используя программы сжатия, такие как gzip, bzip2, xz, lzip, lzma или compress, мы получаем файлы с такими расширениями, как .tgz или .tar.gz, .tbz, .tbz2, .tb2 или .tar.bz2, .taz, .tz или .tar.Z, .tlz или .tar.lz, .tar.lzma и .txz или .tar.xz для их расширений.
Деготь широко используется в Среды UNIX и его файлы обозначаются суффиксом файла .tar. В этом случае мы не говорим о сжатых файлах, поскольку в этом случае .tar.gz будет результирующим файлом при сжатии с помощью gzip. Это также может называться .tgz в его сокращенной версии расширения.
Формат tar был стандартизирован POSIX.1-1998 и позже POSIX.1-2001. Кроме того, будучи разработанными для Unix, эти файлы хранят всю метаинформацию, связанную с файлами, включенными в эти операционные системы (дата последнего изменения, владелец и разрешения), в том же формате, что и система UNIX.
Что такое файлы TAR?
Аббревиатура tar предназначена для иллюстрации того, что отдельные файлы GZIP были сжаты настолько широко и максимально плотно, насколько это возможно. Упакованный файл может заканчиваться на .tar.gz и .tar.bz2. Иногда используется двойное окончание — .tar.gz. ZIP, который был разработан для слияния и сжатия, но оказался более мощным и поэтому в значительной степени подавляет файл .tar.
Как можно догадаться по двойному расширению формата, состоящему из двух файлов, это фактически два в одном. TAR объединяет несколько объектов данных в один пакет под систему Windows. Это полезно, если, например, необходимо отправить несколько документов, изображений или предложить их для загрузки.
Расширения в формате .tar в основном предназначены для операционной системы Linux. В мире Windows они довольно необычны и редко встречаются. По этой причине система не может открыть эти файлы без дополнительного программного обеспечения.
Программа 7zip — хороший распаковщик zip и rar
Допустим, у вас есть архив и вам нужно распаковать его. Понадобится программа-архиватор. В зависимости от того, в каком формате хранится архив, могут применяться разные инструменты. Мы затронем популярные форматы zip и rar.
Для распаковки файлов нам понадобится архиватор 7zip. Он бесплатен и доступен для всех платформ. Работает 7zip очень шустро. Если у вас 64-битная ОС и архитектура процессора, ставьте подходящую версию – получите рост производительности. Если файлы большого объема – важен каждый процент.
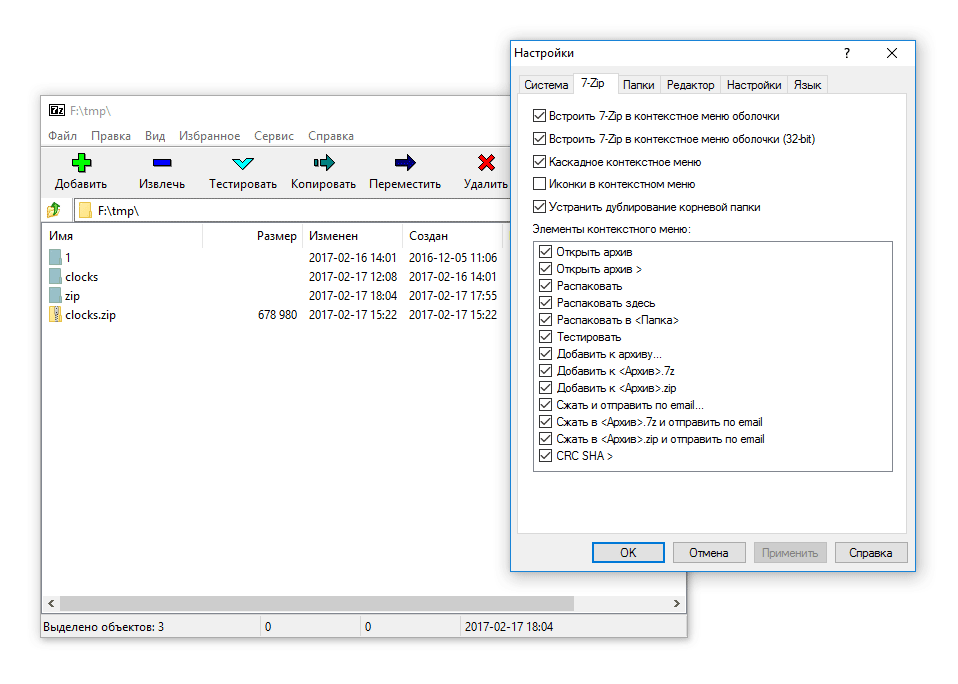
Распаковка архива может выполняться не только внутри архиватора, но и из контекстного меню.
Дальше поговорим, как распаковывать файлы самым удобным способом. Не хотите читать? Смотрите видео :).
Как распаковать архив. Очень простой способ
Распаковать rar или zip очень просто. Убедитесь, что 7zip уже установлен и в контекстном меню появился пункт 7zip. Если вы его не нашли, перезагрузите компьютер и проверьте снова.
Как извлечь файлы из архива
Распаковать файлы в zip проще всего через контекстное меню Проводника. Я использую Total Commander.
- Правой кнопкой нажимаем на архив. Появится контекстное меню.
- Выбираем в меню 7zip — Распаковать в…
- После распаковки файлов будет создана папка с именем архива.
Таким образом вы сможете распаковать zip архив или любой другой формат, поддерживаемый программой 7zip.
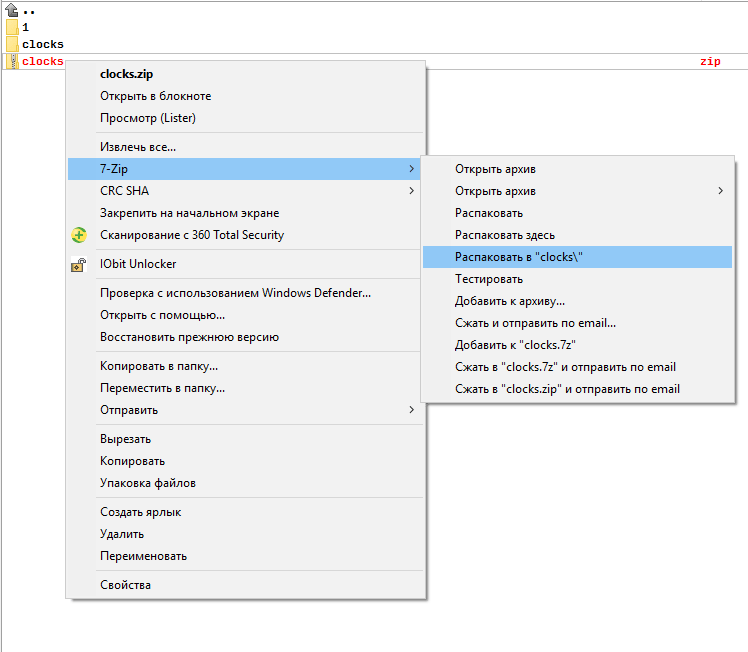
Как создать сжатую ZIP папку средствами Windows
Сначала мы рассмотрим, как создать ZIP архив в Windows. В операционную систему встроено средство для работы с ZIP файлами, которое подходит для большинства типичных задач.
Вы можете использовать инструмент для работы с архивами из контекстного меню Проводника:
- Выделите необходимые файлы и папки.
- В контекстном меню Windows 11 нажмите на пункт «Сжать ZIP-архив».
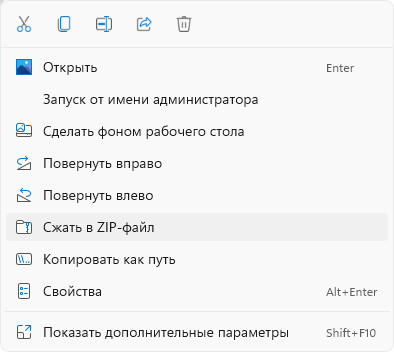
В операционных системах Windows 10, Windows 8, Windows 7 сначала нужно выбрать пункт меню «Создать» или «Отправить», а затем «Сжатая ZIP-папка».
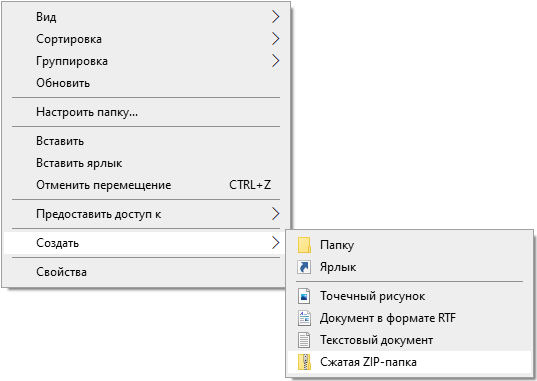
- В месте хранения архивированных файлов появится ZIP-папка, которой можно присвоить подходящее имя. В противном случае система самостоятельно даст имя этому архиву.
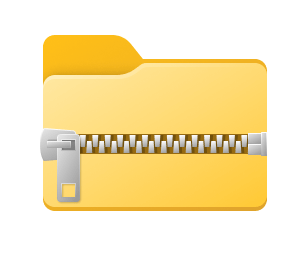
После открытия этой папки в Проводнике, содержимое ZIP-папки (архива) показывается так же, как и содержимое любой другой папки на ПК. С файлами или папками, находящимися в архиве, можно совершать любые действия: просматривать, копировать, перемещать, удалять и так далее.
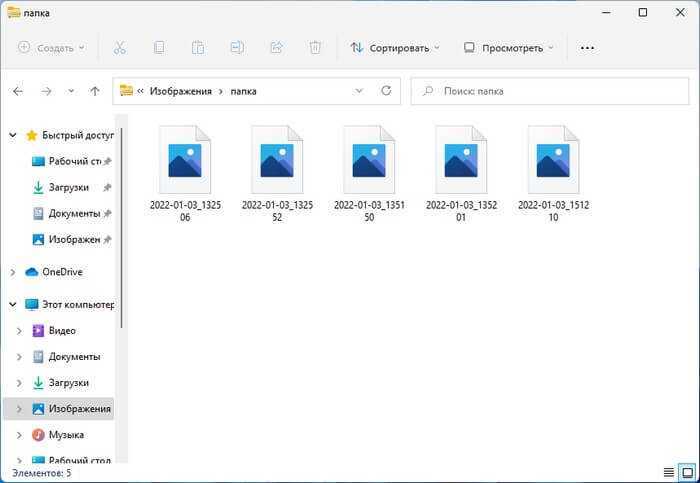
Кроме того, вы можете разархивировать файлы из архива в любую папку на компьютере. В Windows используется следующий алгоритм действий:
- Выделите ZIP-папку.
- Далее используйте соответствующую кнопку на панели инструментов Проводника или контекстное меню правой кнопки мыши.
- В открывшемся контекстном меню выберите пункт «Извлечь все…».
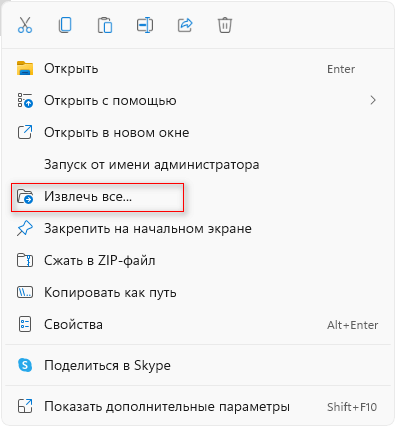
- В окне «Распаковка сжатых ZIP-папок» выберите конечную папку и извлеките файлы.
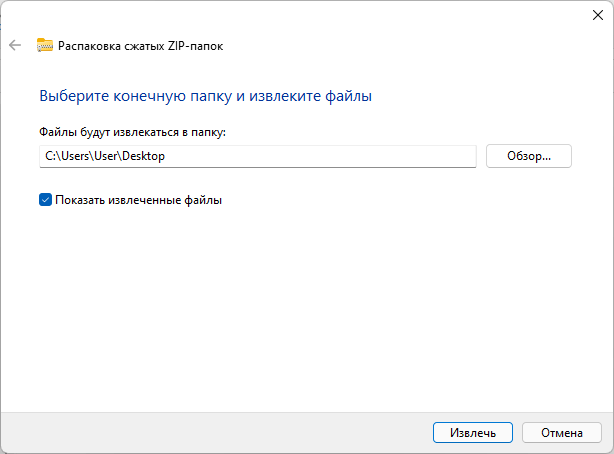
Во встроенном в систему ZIP-архиваторе нет некоторых полезных функций:
- Нельзя разбить архив большого размера на несколько частей для более удобного перемещения или скачивания.
- Нет настроек величины степени сжатия файлов.
- На архив нельзя поставить пароль, чтобы зашифровать важные файлы.
Если вам необходимы эти функции, используйте сторонние приложения, с помощью которых вы сможете создать ZIP-архив на компьютере. Имеется большое количество подобных программ.
Программы — архиваторы обычно добавляют в контекстное меню правой кнопки мыши довольно много пунктов, ненужные из которых можно отключить в настройках приложения. Запуск операции по архивированию или разархивации выполняется непосредственно из окна подобной программы или из контекстного меню Проводника.
Что выбирать: 7-Zip или WinRar
Cуществует альтернатива данной программы – WinRar. Возникает закономерный вопрос – а чем лучше пользоваться? Далее будет представлено небольшое сравнение версий, а также ключевые инструкции по работе с 7-Zip.
Два рассматриваемых кандидата – это две равные программы, обе позволяют добиваться желаемого результата. Есть некоторые отличия, на основе которых вы можете сделать дальнейший выбор.
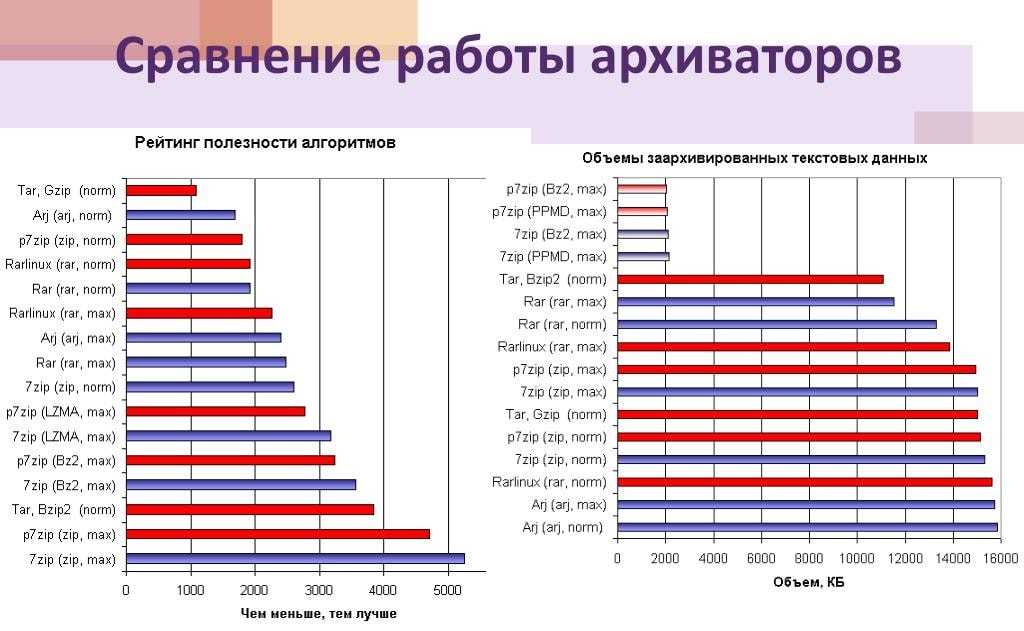
Начать необходимо с WinRar, так как это классика среди пользователей. Данный архиватор имеет много плюсов:
- Простая и доступная установка.
- Высокая стабильность работы.
- Привычный и понятный для освоения интерфейс.
- Достойный алгоритм, который используется в процессе сжатия.
Как видите, тут есть всё, чтобы вы получили достойный результат. Но есть и небольшой нюанс, связанный с мощностью сжатия. Хотя полюбившийся формат RAR действительно комфортен и стабилен в работе,то выбирать его можно и нужно в большинстве случаев. Но если вы делаете акцент на сжатии, тут данная программа может вам не подойти.
Напрашивается вывод. Несмотря на то, что WinRar демонстрирует хорошее качество, выбирать этот продукт не во всех случаях целесообразно. И тут на помощь приходит 7-Zip.
Если описывать этот архиватор, то все достоинства аналогичны. Это, во-первых, мощная и стабильная программа. Во-вторых, с ней легко и комфортно работать. Уже этого достаточно для того, чтобы понять, что 7-Zip – достойная альтернатива.
Одна из особенностей заключается в специальном формате 7-Zip, в случае с которым применяется новый алгоритм для упаковки файлов. Как итог, уровень сжатия данных находится на высоте, о чём свидетельствуют многочисленные проверки и тесты.
Как вы поняли, если рассматривать два варианта, можно смело выбирать 7-Zip. Это программа от надёжного разработчика.
Что касается WinRar, это тоже достойное решение, которое не следует упускать из виду.
Как распаковать архив
Например, вы уже успели скачать 7-Zip архиватор бесплатно. Следующий этап – это освоение программы. Самое ключевое действие – это распаковка архива. Во время этой процедуры вам не потребуется делать что-то сложное, инструкция элементарна:
- Найдите тот архив, который вам нужен, чтобы его распаковать.
- Кликните по этому архиву правой кнопкой мыши для появления меню с различными вариантами действий.
- Наведите курсор на надпись «7-Zip», после чего появится ещё один набор действий.
- Во втором окне вам предложат три варианта распаковки, выбирайте «Распаковать». Это нужно для того, чтобы была возможность выбора места на ПК, куда отправятся файлы.
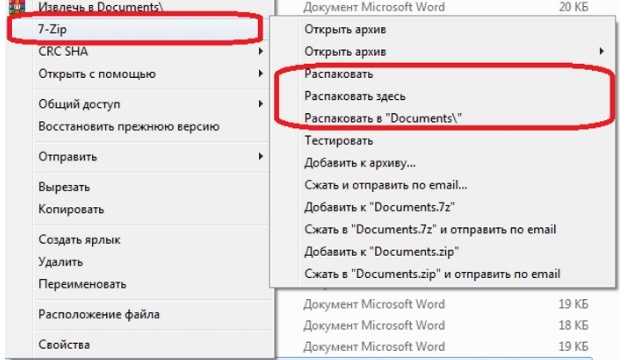
Укажите соответствующий раздел на компьютере для распаковки.

Чем больше будет размер архива, тем длительнее окажется весь процесс распаковки. Вам потребуется просто ждать. Программа быстро справляется с задачами, так что вы не затратите много времени.
Как добавить пароль в архив
Теперь речь о том, как выполнить архивирование и создание пароля для архива. Всё выполняется не менее просто, чем все остальные действия:
- Выбранные компоненты выделите и кликните правую клавишу мышки.
- Среди предложенных вариантов нажмите на «Добавить к архиву…», чтобы открылось окно настроек.
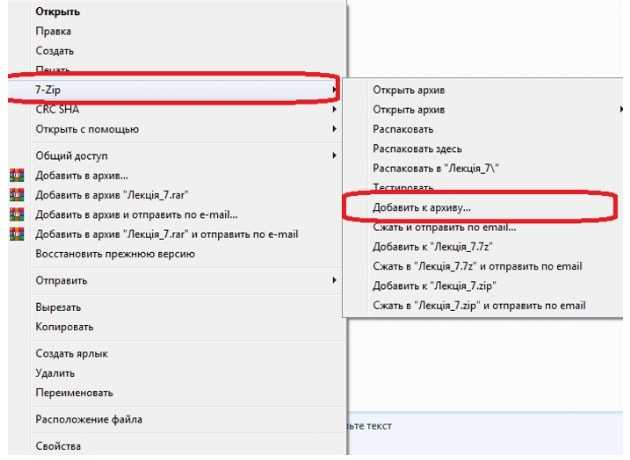
Среди настроек найдите раздел «Шифрование». Введите пароль два раза. Это нужно для того, чтобы вы не допустили ошибок.
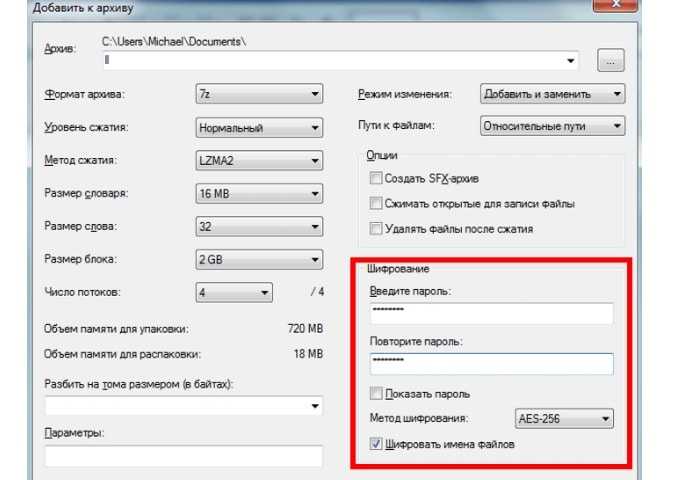
Жмите на «ОК».
Как видите, всё элементарно, так как разработчики позаботились о пользователях. Всё сделано так, чтобы вы могли добиваться результата кратчайшим путём, не прибегая к сложным настройкам.
Работа с .tar .tar.gz .tgz .gz в Windows
Хотя мы поговорим о сжимая и распаковывая эти форматы, Следует уточнить, что некоторые из них на самом деле не сжимаются и представляют собой группу файлов в одном файле. Оставляя эту оговорку в стороне, давайте посмотрим, что мы можем делать с этими файлами в Windows 10.
К счастью, появляется все больше и больше приложений, которые мы можем использовать для сжатия и распаковки этих файлов. В Windows 10 мы рекомендуем использовать 7-Zip и PeaZip . Хотя существует гораздо больше альтернатив, мы увидим, как работать с этими типами файлов в этих двух приложениях.
PeaZip
Во-первых, мы увидим, как мы можем «объединить» эти файлы, чтобы несколько файлов были объединены в одно, со сжатием или без сжатия с помощью популярного диспетчера сжатых файлов PeaZip. Он поддерживает почти все типы сжатых файлов, до почти 200 различных форматов , а также предоставляет другие интересные функции для управления всеми файлами в сжатых архивах.
Сжать .tar .tar.gz .tgz .gz с помощью PeaZip
Для этого у нас должен быть установлен PeaZip на компьютере, и мы должны выполнить несколько простых шагов:
- Откройте PeaZip
- Найдите файлы для сжатия
- Выделите их мышью
- Щелкните правой кнопкой мыши выбранные файлы и «Добавить в файл»
- В первом раскрывающемся списке выберите GZip для tar.gz или TAR для .tar.
- Принять
Разархивируйте .tar .tar.gz .tgz .gz с помощью PeaZip
Процесс «извлечения» файлов, содержащихся в этом архиве, аналогичен, но в обратном порядке, в частности:
- Правая кнопка на сжатом файле
- PeaZip> Извлечь сюда
- Мы также можем нажать «Извлечь…», чтобы указать нам путь.
- Мы также можем нажать «Открыть как архив», чтобы открыть PeaZip и просмотреть его содержимое.
Как мы видим, простые шаги по сжатию или распаковке этих наиболее распространенных форматов в среде UNIX в Windows 10, но которые можно найти на нашем компьютере в любое время.
7-Zip
Еще одна альтернатива, которая у нас есть, — это сделать это с помощью 7-Zip, другого бесплатного компрессора, преимущественно используемого для операционной системы компании из Редмонда. Один из лучших бесплатных компрессоров и декомпрессоров с открытым исходным кодом, доступных на сегодняшний день. Это обеспечивает совместимость со всеми основными форматами и предлагает возможность сжимать файлы во многих различных форматах.
Сжать .tar .tar.gz .tgz .gz с помощью 7-Zip
В этом случае мы сможем напрямую создавать только файлы .tar и .gz. Для этого мы выполним следующие шаги:
- Открыть 7-Zip
- Найдите файлы для сжатия
- Выделите их мышью
- Щелкните правой кнопкой мыши выбранные файлы и 7-Zip> «Добавить в архив»
- В раскрывающемся списке «Формат файла» выберите tar или gzip.
- Принять
Разархивируйте .tar .tar.gz .tgz .gz с помощью 7-Zip
Процесс «извлечения» файлов, содержащихся в этом архиве, аналогичен, но в обратном порядке, в частности:
- Правая кнопка на сжатом файле
- 7-молния> Извлечь сюда.
- Мы также можем нажать «Извлечь файлы…», чтобы указать путь
- Мы также можем нажать «Открыть как архив», чтобы открыть 7-Zip и просмотреть его содержимое.
Используйте CMD или командную строку Windows
К счастью, операционная система Windows скрывает возможность распаковки файлов .tar .tar.gz .tgz .gz из командной строки с помощью команды tar. Для этого откроем CMD или командную строку с разрешением администратора . После открытия нам нужно будет ввести следующую команду:
tar -xvzf C: test.tar -CC: тест
Мы изменим C: test.tar на точное расположение файла на нашем жестком диске и C: test на точное расположение папки, в которую мы хотим извлечь содержимое
Важно, чтобы эта папка назначения была создана заранее, поскольку, если она не будет создана, команда вернет сообщение «Tar: не смог chdir на ‘C: test’»
На предыдущем изображении мы видим, как все содержимое файла .tar было извлечено в это новое место без необходимости установки какой-либо сторонней программы или приложения. Однако две упомянутые альтернативы, такие как PeaZip и 7-Zip, являются полностью надежный , бесплатные приложения с миллионами пользователей, которые не создают проблем для нашего компьютера.
Описание ключей tar
Команды для действия
| Ключ | Описание |
|---|---|
| -A | Добавление файлов в архив. |
| -c | Создание нового архивного файла. |
| -d | Показать отличающиеся данные между каталогом-исходником и содержимым архива. |
| —delete | Удалить файлы внутри архива. |
| -r | Добавить файлы в конец архива. |
| -t | Показать содержимое архива. |
| -u | Добавить файлы, которых нет в архиве. |
| -x | Извлечь файлы из архива. |
* нельзя использовать несколько вышеперечисленных ключей в одной команде.
Дополнительные опции
| Ключ | Описание |
|---|---|
| —atime-preserve | Оставить прежнюю метку времени доступа для файла. |
| -b N | Задать размер блока N x 512. |
| -C | Смена каталога. По умолчанию, используется тот, в котором мы находимся. |
| —checkpoint | Показать имена папок при чтении архивного файла. |
| -G | Использование старого формата инкрементального резервирования при отображении или извлечения. |
| -g | Использование нового формата инкрементального резервирования при отображении или извлечения. |
| -h | Не дублировать символьные ссылки. Только файлы, на которые указывают эти симлинки. |
| -i | Игнорировать блоки нулей. |
| -j | Использование bzip2. |
| —ignore-failed-read | Игнорировать не читаемые файлы. |
| -k | При распаковке, существующие файлы не заменяются соответствующими файлами из архива. |
| -L N | Смена магнитной ленты после N*1024 байт. |
| -m | При извлечении игнорировать время модификации объекта. |
| -M | Многотомные архивы. |
| -N DATE | Сохранять только более новые файлы относительно DATE |
| -O | Направление извлекаемого на стандартный вывод. |
| -p | Извлечение защищенной информации. |
| -P | Не отбрасывает начальный слэш (/) из имен. |
| -s | Сортировка файлов при извлечении. |
| —preserve | Аналогично -ps |
| —remove-files | Удалить исходные файлы после добавления в архив. |
| —same-owner | Сохранить владельца при извлечении. |
| —totals | Вывод байт при создании архива. |
| -v | Протоколирование действий — отображение списка объектов, над которыми происходит действие. |
| -V NAME | Создание архива на томе с меткой NAME. |
| —version | Показать версию tar. |
| -w | Требовать подтверждения для каждого действия. |
| -W | Проверка архива после записи. |
| —exclude FILE | Исключить файл FILE. |
| -X FILE | Исключить файлы FILE. |
| -Z | Фильтрует архив с помощью compress. |
| -z | Использование gzip. |
* актуальный список опций можно получить командой man tar.
Создание и распаковка архивов
Рассмотрим общий синтаксис для создания и распаковки архивов.
Создать
Создание выполняется с ключом c. Синтаксис следующий:
tar -c<опции> <новый архивный файл> <что сжимаем>
Пример создания:
tar -czvf archive.tar.gz /home/dmosk
* в данном примере будет создан архив archive.tar.gz домашней директории пользователя (/home/dmosk)
** где z — сжать архив в gzip (без этого параметра, tar не сжимает, а создает так называемый тарбол); c — ключ на создание архива; v — verbose режим, то есть с выводом на экран процесса (очень удобно для наблюдением за ходом работы, но в скриптах можно упустить); f — использовать файл (обязательно указываем, так как в большей степени работаем именно с файлами).
Распаковать
Распаковка выполняется с ключом x с синтаксисом:
tar -x<опции> <архивный файл>
Пример распаковки:
tar -xvf archive.tar.gz
Как установить 7-Zip на Windows 11?
Есть официальный и самый простой способ, как установить 7zip на Windows 11, с которым справятся даже начинающие пользователи ПК.
Чтобы установить архиватор на свой ПК с Windows 11, стоит выполнить следующие действия:
Переходим на сайт разработчика 7-Zip. Поскольку Windows 11 представлена только в варианте 64-бит, выбираем «Загрузить файл 64-бит».
Скачиваем exe-файл и запускаем его установку.
По окончанию установки нужно нажать на кнопку «Close».
Архиватор установлен и готов к использованию.
Как настроить 7-Zip на Windows 11?
Установив архиватор 7-zip на Windows 11, стоит его настроить и сделать архиватором по умолчанию. Для этого выполняем следующие действия:
Нажимаем «Пуск» и в поисковую строку вводим запрос 7-Zip. Нажимаем на элементе правой кнопкой мыши и выбираем «Запуск от имени Администратора».
Появится небольшое окно программы. Выбираем «Сервис», «Настройки».
В небольшом окне нужно перейти во вкладку «Система». Нужно нажать на + возле типов файлов и задать им значения 7-Zip. Далее вверху нажать на «+», чтобы сделать архив программой по умолчанию.
Теперь, когда вы захотите открыть архив или получить о нем дополнительную информацию, достаточно нажать на нем правой кнопкой мыши и выбрать «Показать дополнительные параметры».
Появится функциональное меню правой кнопки мыши.
Это меню можно редактировать, добавляя и удаляя элементы. Для этого нужно опять открыть «7-Zip», «Сервис», «Настройки», во вкладке «7-Zip» отмечаем элементы контекстного меню».
Настроив архив под себя, можно начинать работу с файлами.
Как извлечь файлы из архива 7-Zip на Windows 11?
Чтобы извлечь файлы из архива 7-Zip на Windows 11, стоит нажать на заархивированном файле правой кнопкой мыши и выбрать «Извлечь», а далее нажимаем «Обзор», троеточие, чтобы выбрать куда распаковать файлы.
После выбора директории стоит нажать на кнопку «Извлечь».
Также извлечь файлы можно еще одним способом. Для этого нажимаем на архиве правой кнопкой мыши и выбираем «Показать дополнительные параметры», а далее «7-Zip», «Распаковать», «Распаковать здесь» или «Распаковать в Имя_файла».
Папка с файлами появится рядом с архивом.
Как сжать файлы с помощью архива 7-Zip на Windows 11?
Чтобы создать архив и сжать файлы в Windows 11, стоит выполнить следующие действия:
Выделяем файлы, которые хотим сжать и заархивировать. Нажимаем на объекте правой кнопкой мыши и выбираем «Дополнительные параметры».
В функциональном меню выбираем «7-Zip» и кликаем «Добавить в….свое имя файла.zip» или «Добавить в ….7z» для быстрого сжатия. Эти типы архивации указаны в функциональном меню по умолчанию, так как являются самыми распространенными.
Если 7z или zip типы архивации вам не подходят, то нужно выбрать «Дополнительные параметры», «7-Zip», «Добавить в архив».
Появится окно настройки архивации. Здесь можно выбрать тип архива, а также настроить уровень сжатия. Последний по умолчанию выставлен как «Нормальный», но есть еще «Без сжатия» и «Ультра» и другие. Рекомендуем оставить параметр по умолчанию «Нормальный», так как он обеспечивает более стабильную скорость сжатия.
В этом окне можно выбрать и метод сжатия «LZMA2», «LZMA», «PPMd», «BZip2».
Нажав «ОК», вы запустите процесс сжатия файлов и создания архива. В зависимости от количества и размера файлов, этот процесс может занять несколько минут.
Как защитить архив паролем в Windows 11?
Если вы передаете личные файлы по почте, которые необходимо запаковать или на них «ругается» антивирус и может отправить их в карантин, стоит запаролить архив. Это решит множество проблем и вы получите защищенный с помощью алгоритма AES-256 файл.
Для того, чтобы установить пароль на архив в Windows 11, стоит выполнить следующие действия:
Выбираем файлы. Нажимаем на выбранных элементах правой кнопкой мыши и выбираем «Показать дополнительные параметры», а далее «7-Zip» и «Добавить к архиву».
Выбираем формат архива «zip» или «7z». Вводим и повторяем пароль. В методе шифрования выбираем AES-256. Также можно поставить отметку «Шифровать имена файлов» для дополнительной безопасности. Кликаем «ОК» для запуска шифрования.
Архив создан.
Другие архиваторы работают по такому же принципу и мало отличаются своими настройками. Однако бесплатный 7-Zip с наличием службы поддержки выделяется на фоне своих конкурентов.
Извлечение Архивов с помощью Shell Функции
Чтобы не запоминать какой ключ использовать при распаковки архивов, можно добавить функцию для этого. Открываем .bashrc или .zshrc на вашей ОС:
$ vim ~/.bashrc
Или
$ vim ~/.zshrc
И в самый конец, прописываем:
# extract archives
extract () {
if ; then
# display usage if no parameters given
echo "Usage: extract <path/file_name>.<zip|rar|bz2|gz|tar|tbz2|tgz|Z|7z|xz|ex|tar.bz2|tar.gz|tar.xz>"
case $1 in
*.tar.bz2) tar xvjf "$1" ;;
*.tar.gz) tar xvzf "$1" ;;
*.tar.xz) tar xvJf "$1" ;;
*.lzma) unlzma "$1" ;;
*.bz2) bunzip2 "$1" ;;
*.rar) rar x "$1" ;;
*.gz) gunzip "$1" ;;
*.tar) tar xvf "$1" ;;
*.tbz2) tar xvjf "$1" ;;
*.tgz) tar xvzf "$1" ;;
*.zip) unzip "$1" ;;
*.xz) unxz "$1" ;;
*.Z) uncompress "$1" ;;
*.7z) 7z x "$1" ;;
*) echo "don't know how to extract '$1'..." ;;
esac
else
echo "'$1' is not a valid file!"
fi
}
Перезагружаем оболочку bashrc :
$ . ~/.bashrc
Или:
$ source ~/.bashrc
PS: Если используете zsh, то чтобы перезапустить ее. Закройте и откройте ваш терминал.
Использование довольно простое, например:
$ extract my_archive.rar
Или
$ extract my_archive.tar.gz2
Или
$ extract my_archive.7z
Что такое архивация файлов и зачем она нужна
Здравствуйте друзья! Не только новички, но и опытные пользователи компьютеров работают с различными файлами. Кто-то с большими объёмами, или с минимальными. С помощью специальных программ, эти файлы архивируют с помощью программ, чтобы их уменьшить в несколько раз.
Что такое архивация файлов? Это уменьшение файла до определённого размера. Архивация никак не влияет на качество файлов, всё заметным образом сохраняется. Кроме того, сложно отправить через Интернет не архивированные файлы. Архив (упакованные файлы) пересылаются в один клик, а если оправлять какую либо папку без архивации, то нужно отправлять каждый файл в отдельности. Представьте себе папку, содержащую сотни и тысячи файлов. Рассмотрим на примере, зачем нужна архивация файлов.
Например, у Вас есть на компьютере много видеороликов, которые расположены в одной папке. Допустим их десять штук. А Вам надо их быстро передать на флешку или другу в социальной сети скинуть сообщением. В этом случае поможет архивация. Но, сейчас тема не об этом. Далее, мы разберёмся с тем вопросом, как распаковать архив rar и другие архивные файлы на Вашем компьютере.
Форматы
Утилита tar позволяет работать с архивами различных форматов. Рассмотрим их кратко.
gz
Сжатие:
tar -cf archive.tar.gz /files
Распаковка .gz файла:
tar -xf archive.tar.gz
* при возникновении ошибки This does not look like a tar archive, можно воспользоваться командой gzip -d archive.tar.gz.
bz2
tar -xvjf archive.tar.bz2
* ключ j отвечает за работу с bz2.
Если система ругается на bzip2, значит нужно его установить:
yum install bzip2
apt-get install bzip2
pkg install bzip2
* соответственно, для CentOS (RPM based), Ubuntu (deb based), FreeBSD (BSD based).
Если видим ошибку tar: Unrecognized archive format, воспользуемся следующей командой:
bzip2 -d archive.tar.bz2
tar -xvzf archive.tar.gzip
* ключ z отвечает за работу с gzip.
tgz
TGZ — tar-архив, сжатый с помощью утилиты gzip. По сути, это тот же tar.gz, и работа с ним ведется такими же командами. Рассмотрим примеры работы с данным форматом.
Для создания архива tgz выполняем:
tar -czf archive.tgz /files
Распаковывается, как gzip:
tar -xzf archive.tgz
xz
Это формат сжатия данных с помощью алгоритма LZMA. Для работы с ним устанавливаем:
apt install xz-utils
* на Debian / Ubuntu.
yum install xz
* на Rocky Linux / CentOS.
Теперь можно пользоваться.
Создать архив:
tar -cpJf archive.tar.xz /home/user
Распаковка:
tar -xpJf archive.tar.xz
Выводы статьи
С помощью архивации пользователь может сжать файлы на своем компьютере для экономии места или для пересылки архива адресату через Интернет. Среди многочисленных расширений архивных форматов наиболее распространен формат «ZIP».
Этот формат поддерживается в операционной системе Windows, а также в специализированных программах для создания архивов. С помощью системного средства или стороннего приложения вы можете создать сжатую ZIP-папку на компьютере в операционной системе Windows.
Похожие публикации:
- Как открыть файл в формате ISO — 5 способов
- Как открыть файл DMG в Windows
- Чем открыть CHM файл в Windows
- Как конвертировать MDF в ISO — 5 способов

![Распаковка [tar|gz|tgz|bz2|tbz2|zip|gz|rar|z|7z] архивов в unix/linux | linux-notes.org](http://robotrackkursk.ru/wp-content/uploads/e/d/9/ed901539fffd19dcc227fb22fad5887f.png)




















![Как распаковать несколько zip-файлов [полное руководство]](http://robotrackkursk.ru/wp-content/uploads/e/c/3/ec30c72c7ad0380e0f36f644be4128d1.png)






![Распаковка [tar|gz|tgz|bz2|tbz2|zip|gz|rar|z|7z] архивов в unix/linux](http://robotrackkursk.ru/wp-content/uploads/4/d/c/4dc029c9dca5a465fefe1f9d74f19112.png)




