Перенос фотографий из классического альбома в цифровую версию
Мы будем использовать официальное приложение от Google под названием «Google Photo Scanner» для сканирования ваших фотографий. Это не просто приложение, которое просто позволяет вам «фотографировать фотографию» с помощью камеры вашего телефона. Тогда качество было бы, мягко говоря, очень бедным. Нет, «Google Photo Scanner» использует специальный механизм для объединения фотографий из нескольких фрагментов. Приложение показывает нам места, где обычно приходится делать 3-4 фотографии нашей фотографии, а затем они объединяются в одну фотографию.
Загрузите «Google Photo Scanner»
Использование приложения очень приятное, потому что оно на польском языке и на протяжении всего процесса мы руководствуемся подсказкой облачных подсказок. Сначала вам нужно обеспечить хорошее освещение в комнате — я рекомендую поставить фотографию, например, в течение дня где-нибудь рядом с окном (но не в острых лучах солнца), чтобы он был равномерно освещен (например, на подоконнике).
Затем мы запускаем приложение и снимаем нашу фотографию внутри рамки. Мы сделаем снимок и дождитесь, пока приложение покажет нам четыре белых точки на картинке. Мы должны направлять камеру (желательно с одного и того же расстояния) один за другим во все точки, чтобы фотография могла быть взята из нескольких мест.
Когда вы это сделаете, Google Photo Scanner завершит процесс объединения фотографий в один. Через некоторое время вы увидите эффект в правом нижнем углу экрана. Нажмите на миниатюру фотографии, чтобы увидеть ее целиком.
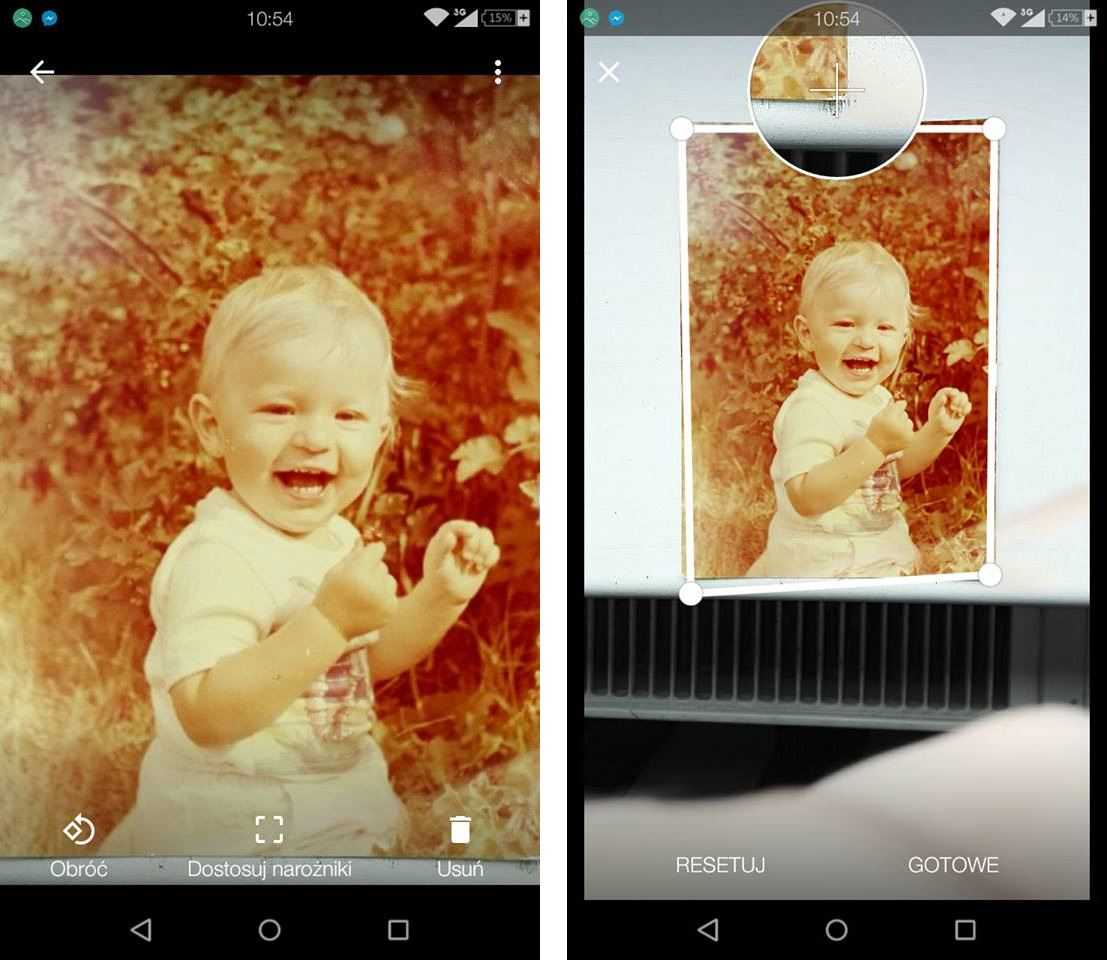
Если фотография плохо обрезана, это не имеет значения — нажмите кнопку «Отрегулируйте углы», а затем установите белые точки таким образом, чтобы захватить наилучший кадр и вырезать любые элементы без фото (например, белый фон, который поймал окончательный эффект).
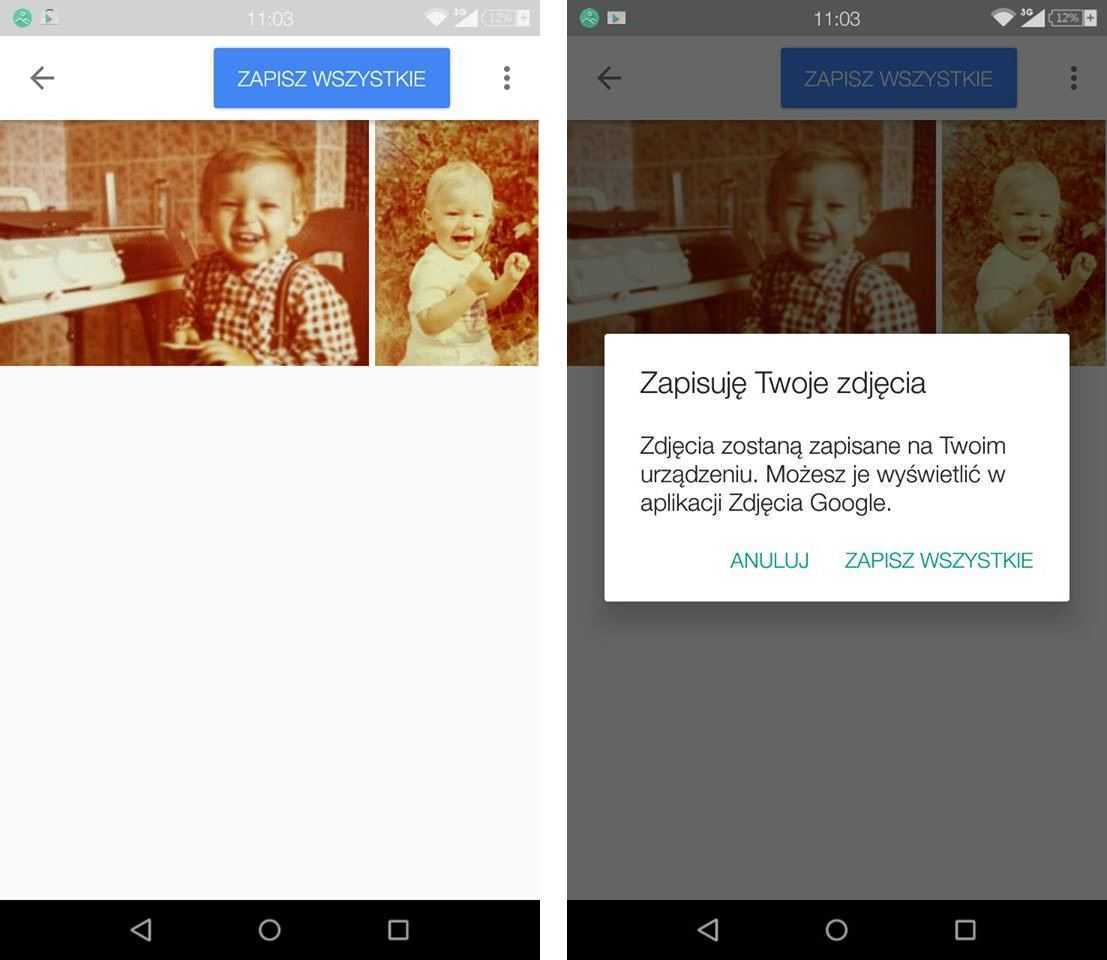
Чтобы сохранить фотографию, зайдите в приложение Google Photo Scanner в список сканирований и выберите «Сохранить все». Фотографии будут сохранены в Галерее в папке «Другое> PhotoScan».
Пошаговый алгоритм оцифровки старых фото
Разработчики уверяют, что уже спустя пять минут пользователи смогут поделиться своими воспоминаниями, так как копии будут храниться не только в галерее, но и в фирменном облаке (по желанию).
Так как же происходит оцифровка снимков:
- После установки приложения можно сразу перейти к сканированию с помощью упрощенного интерфейса. Все действия происходят в автоматическом режиме, для этого необходимо разместить фотокарточку в цент рамки на экране смартфона и нажать на кнопку.
- На втором этапе происходит кадрирование, чтобы этот процесс прошел без проблем нужно поместить всплывающий центральный круг на каждой точке по четырем углам, но сделать это не всегда удается с первого раза, но после нескольких попыток обязательно удастся. Эту функцию можно отключить и сделать кадрирование самостоятельно, поворачивая фотографию как угодно, но при этом лишние детали все равно будут устраняться.
- Когда все готово, достаточно нажать кнопку сохранения и поделиться своими воспоминаниями.
В целом, программа занимает 160 МБ оперативной памяти, а нагрузка на процессор не превышает 1%. Приложение совместимо с операционной системой Android, оно полностью бесплатно и не содержит рекламы и вирусов.
Процесс пересъемки
После подготовки к съемке фотографу, занимающемуся оцифровкой старых снимков, придется выполнить такие действия:
- Настроить фотоаппарат, используя зум для приближения изображения таким образом, чтобы оно полностью занимало видоискатель. Включить режим макросъемки с помощью кнопки, на которой обычно изображен цветок.
- Выключить вспышку, из-за которой на снимке могут появиться блики.
- Выставить баланс белого, учитывая источник освещения и погодные условия.
- Установить таймер автоспуска, чтобы избежать вибрации.
- Нажать на спуск и отойти от камеры, чтобы на готовом кадре не было отражения фотографа.
Преимущества использования фотоаппарата – снимки получаются почти такие же качественные, как при сканировании. Минусы – придется потратить намного больше времени. Кроме того, фотокамеры тоже есть не у всех – большинство пользователей предпочитают снимать на смартфон.
Фотосканер от Google Photo — сканируем бумажные фото
После того как Вы установили и открыли приложение, Google Photo сканер сразу покажет анимированную и яркую инструкцию по тому, как им пользоваться…
После клика на большую кнопку «Начать сканирование» программа может запросить доступ к фотокамере и к диспетчеру файлов — дайте ему такую возможность и посмотрите, что будет дальше…
Откроется основная камера и можно приступать к сканированию своих снимков…
Снизу по центру расположена кнопка фотографирования, нажав на которую и запускается процесс сканирования — нужно направить объектив на изображение, нажать на кнопку, а дальше следовать инструкции (провести камерой по четырем точкам, словить их в кружочек поочерёдно, для того, чтоб захватить всю фотографию)…
Сначала у Вас может всё смазываться и выходить недостаточно профессионально, но со временем программа будет более податливой, так как Вы научитесь снимать всё без дрожащих рук.
Когда снимок будет готов — перед Вами откроется мини редактор, где будет возможность кадрировать снимок, если с первого раза рамки автоматически не вышли хорошими, а также повернуть его или просто удалить и попробовать отсканировать фото снова…
…
…
В главном меню слева снизу есть две функциональные кнопки. Первая, с молнией, отвечает за вспышку, а кнопка с волшебной палочкой — за отсутствие бликов.
В этом режиме сканер автоматически их уберёт, но это займёт определённое время и в некоторых случаях потребуется дальнейшая обработка снимков в редакторе для того, чтоб улучшить яркость, насыщенность цветов или резкость.
А если выключить эту функцию — фотография по времени будет сделана, как и обычная, но уже будет проблема с бликами. Такой режим советую при хорошем дневном освещении…
Краткий итог
Программа для android Фотосканер от Google Photo прекрасно справляется со своими обязанностями и позволяет легко и быстро оцифровать бумажные снимки, но навык к Вам придёт со временем и тогда гарантирую полное наслаждение от процесса. Сканировать фото желательно «трезвыми» руками.
Про качество камеры в Вашем смартфоне не говорю — чем оно выше, тем лучше будет результат работы этого приложения для андроид, это логично. Лично у меня она весьма средняя, но оцифрованные фото мне очень даже подходят и нравятся.
Плюсы:
- Отсутствие рекламы
- Стабильная работа
- Лёгкий вес
- Нет никаких оплат
- Захватывающий процесс
Минусы:
- Навык приходит со временем
- Иногда нужно дополнительно редактировать готовый снимок
Версия Android: 5.0 и выше
Установить андроид-приложение с помощью QR-кода



Использование сканера или МФУ
Сканеры считают лучшим вариантом оцифровки любого изображения. Преимущества такого способа:
- высокая четкость фотографии, не уступающая оригиналу;
- отсутствие на копии отражений, бликов и случайно попавшей на фото пыли;
- возможность ускорить процесс оцифровки – на одном сканере формата A4 можно одновременно сканировать 2-3 фото 10 х 15 или 9 х 13 см;
- некоторые модели сканеров укомплектованы отсеками для фото, что упрощает процесс оцифровки.
- Один из специализированных сканеров – Epson Perfection V600 Photo. У этой модели есть и адаптер для пленки, позволяющий оцифровывать негативы.
Сканер от Epson отлично подойдет для оцифровки фотографий
Если вам не нужны дополнительные функции для работы с пленкой, можете использовать любое МФУ со встроенным сканером – например, HP Ink Tank Wireless 419, о котором мы писали в отдельном обзоре.
Пересъемка на фотокамеру
Сканеры и МФУ нечасто покупают для использования в домашних условиях. Если оцифровка требуется для нескольких сотен или тысяч снимков, покупка сканирующего устройства будет оправдана. Для того чтобы перевести в «цифру» небольшой фотоальбом можно воспользоваться намного чаще встречающейся дома техникой – фотоаппаратом. Не обязательно зеркальным и профессиональным – достаточно даже «мыльницы» с разрешением 8-12 Мп.
До перевода старого фото в файл с помощью цифровой камеры придется выполнить несколько действий – подготовить аппарат и место для размещения снимков, и настроить освещение. Камеру желательно не держать в руках, а установить на штативе или другой ровной поверхности. Фотографию желательно разместить в 25-30 см от объектива.
Во время съемки камеру желательно закрепить на штативе
Освещение выбирается так, чтобы фото получилось хорошо освещенным, но без бликов. Идеальный вариант – оцифровывать фото днем в хорошо освещаемом помещении или на улице (террасе, балконе, лоджии) в облачную погоду. Если фотобумага глянцевая – стоит избегать попадания на нее прямого света, из-за которого на оцифрованном изображении появятся засветы. При съемке в условиях искусственного освещения можно воспользоваться достаточно мощной настольной лампой или, если такой в наличии нет, выполнять работу прямо под люстрой.
Важный момент при фотографировании изображения – добиться такого угла между объективом и фото, при котором не было бы никаких отражений. Переснимая глянцевую фотографию, не стоит устанавливать ее перпендикулярно оси объектива и точно напротив его центра. В этом случае на темных участках снимка будет заметно отражение, требующее серьезной обработки в редакторе. Снимок следует передвигать до тех пор, пока не исчезнут блики.
Процесс сканирования
Для оцифровки выбирают сканер планшетного типа. Барабанные устройства, в которых перемещается оригинал изображения, могут испортить фото – особенно, старое и напечатанное на фотобумаге. В планшетном устройстве фотография остается неподвижной и не будет повреждена при сканировании.
В процессе оцифровки выбираются параметры сканирования – четкость, количество цветов, размер и формат изображения. При необходимости, указывается область изображения, которая должна быть отсканирована, увеличивается контрастность или яркость.
После завершения работы сканер может автоматически сохранить оцифрованное фото в выбранном формате. Оптимальный вариант – сохранять фотографии в JPEG. Если фото будет обрабатываться, стоит выбрать формат TIFF или PNG.
Photo Scanner
А это решение призвано затмить Tiny Scanner. В нем предусмотрен умный PDF-сканер, результаты работы которого читает любой ридер, неплохой графический редактор, а также подгонка под любой из известных форматов, включая A3, A4, Letter, B4, «Таблоид», Ledger, Legal, Statement т. д. Есть и система фильтров, а также возможность объединения нескольких документов для создания PDF в один файл. Работы с облаком не заявлено, но мы это все равно проверим.
Интерфейс приложения однооконный с сайдбаром слева. Не обошлось и без рекламы, которую, к сожалению, отключить нельзя даже за деньги. Предусмотрена отдельная опция для работы с документами и отдельная — для работы с фото. Что касается сайдбара, то он дублирует настройки, поэтому большой необходимости в нем нет — только перегружает интерфейс.
Причем такие настройки также излишни, так как предполагают информацию о версии приложения и «ЧаВо» только на английском языке. Складывается впечатление, что разработчик намеренно увеличивает количество переходов по программе.
При этом для сканирования предлагается использовать любую стороннюю камеру. С одной стороны, такое решение минимизирует расход заряда батареи самим Photo Scanner, с другой — снижает эффективность приложения как сканера.
Затем в свои права вступает Photo Scanner. Сразу отмечу, что здесь реализован неплохой инструментарий для выбора перспективы. Есть и лупа для более точного позиционирования. Таким образом, снимок можно выровнять на любой плоскости.
Графический редактор также порадовал. Реализованы автоматическая корректировка, регулировка баланса белого, изменение контраста. Настройка производится на профессиональном уровне, благодаря чему, например, можно превратить неразборчивый и смазанный текст в читабельный.
Помимо этого, предусмотрены обрезка по сетке и функция удаленной печати. Расшарить файл можно всеми доступными для устройства способами, а также быстро конвертировать его в .pdf.
А вот нагрузка на систему откровенно печалит — 240 МБ ОЗУ, зато с минимумом на процессоре — всего 0,1%. Аккумулятор в среднем проседает на 6% со скоростью энергопотребления в 15 мВт. Неплохой результат, чему способствует вышеупомянутая хитрость — использование сторонней камеры. Впрочем, проще настроить фокусировку с помощью отдельного профессионального решения, чем использовать примитивный аналог.
Сводная информация:
- Оценка автора: 4.8
- Оценка в Google Play: 4.0
- Разработчик: Over The Hood (Индия)
- Версия приложения: 2.3
- Последнее обновление: 8 марта 2017
- Количество загрузок в Google Play: 100 000-500 000
- Совместимость приложения с Android: 3.0 или выше
- Размер в установленном состоянии: 32 МБ
- Максимальная нагрузка на систему CPU/RAM: 0,1%/240 МБ
- Максимальный расход заряда аккумулятора: 6% (15 мВт)
- Покупки в приложении: нет
- Реклама: да
Плюсы:
- Малый расход аккумулятора
- Неплохой графический редактор
- Несколько фильтров для сканера
- Не требуется качественная камера
Минусы:
- Реклама, которую нельзя отключить
- Большой расход оперативной памяти
- Запутанное управление
Оцифровка фото с помощью смартфона
Качество изображения, снятого на камеру смартфона, будет ниже, чем при сканировании или использовании профессионального оборудования. Но для личного использования переснятый снимок подойдет. Главное – не просто сфотографировать распечатанный снимок, положив его перед собой на стол, а сделать это правильно, используя специальное приложение для смартфона.
Для съемки понадобится хорошее освещение. Рекомендованное разрешение камеры смартфона – не меньше 8 Мп. В качестве приложения для сканирования можно выбрать удобную, простую в использовании и бесплатную утилиту «Фотосканер от Google Фото».
Приложение «Фотосканер» позволяет обойтись без профессионального фотоаппарата, заменив его практически любым смартфоном на ОС Android или iOS. Порядок действия пользователя следующий:
- Из Play Market или AppStore скачивается и устанавливается программа «Фотосканер от Google Фото».
- Фотография размещается на однотонной ровной поверхности.
- Включается приложение и активируется две функции – иконка в виде волшебной палочки и вспышка. Это позволит избежать бликов и засвеченных участков изображения.
- Телефон устанавливается в таком положении, что чтобы фотография находилась в рамке, после чего нажимается кнопка начала сканирования.
- Полученное фото обрабатывается с помощью зеленого кружка, позволяющего убирать с картинки блики. После завершения пересъемки все фото сохраняются на телефоне.
Результат использования программы будет не таким качественным, как оцифровка фото с помощью сканера или хорошего фотоаппарата. Зато «сканировать» таким способом может практически каждый, а телефоны с камерой есть уже у большинства школьников. А еще «Фотосканер» убирает с изображения шумы, позволяя сэкономить время на дальнейшей обработке. Однако оцифрованное изображение все равно стоит улучшить, используя специальные редакторы, о которых мы расскажем в следующей статье.
Tiny Scanner
А вот это решение посерьезней, хоть и занимает минимум дискового пространства. Tiny Scanner умеет работать не только с фото, но и с документами, квитанциями и т. п. При этом файлы сохраняются на устройстве и как изображения, и как документы. Среди прочих особенностей — несколько фильтров сканирования, автоматическое распознавание краев страниц, пять уровней контрастности для четких монохромных текстов и возможность выбора размеров страницы для PDF (Letter, Legal, А4 и др.). В общим, на первый взгляд — полный фарш.
Интерфейс приложения однооконный. Отдельно открывается камера, отдельно галерея для выбора снимка редактирования. Также можно прямо из программы организовать отдельную папку для своих работ и произвести настройки.
В настройках стоит отметить возможность установить размер страниц по умолчанию (своеобразный зум), использовать один из фильтров (например, только монохромный или сепию), а также установить пароль на программу. Есть и виртуальный диск, то есть доступ к хранилищу через веб-интерфейс, что удобно для хранения и обработки документов. Так, можно отсканировать договор «на ходу» и тут же просмотреть на удаленном компьютере. А вот подключения сторонних облачных хранилищ нет. Зато есть сортировка по дате и времени.
Само сканирование происходит по аналогии с фотографированием — никаких танцев с бубном, как у решения Google. Получившейся скан можно вручную откадрировать, для чего предусмотрена специальная лупа для более точной обрезки углов и «расположения на плоскости». Также при желании доступно выбрать конечный формат (например, превратить 10 х 15 в A4). Для документов очень удобно использовать черно-белый фильтр, дабы исключить цветные блики.
После всех этих процедур в свои права вступает графический редактор. Здесь можно настроить контрастность снимка, опять-таки применить фильтры, повернуть фотографию как угодно и т. д. Таким образом, даже современный снимок доступно превратить в ретро-карточку, и наоборот.
Следующий шаг — сохранение работы с присвоением ей имени. После этого фото можно отправить в одно из нескольких популярных облачных хранилищ или Evernote. Также есть возможность удаленной печати, если такую технологию поддерживает ваш принтер.
Теперь о нагрузке на систему. При всех возможностях программы она аналогична конкуренту — 160 МБ ОЗУ, а вот процессор нагрузки практически не замечает (0,05%). Аккумулятор в среднем за день проседает всего на 8%, а скорость энергопотребления равна 7 мВт. В общем, перед нами отличное решение для сканирования на ходу всего подряд с последующим редактированием.
Tiny Scanner совместим с Android 3.0 или выше и распространяется бесплатно и без рекламы, занимая на диске 70 МБ. Разрешений минимум, и с ними все нормально. Вирусов нет.
Сводная информация:
- Оценка автора: 5.0
- Оценка в Google Play: 4.7
- Разработчик: Appxy (Гонконг)
- Версия приложения: 1.2.4
- Последнее обновление: 21 февраля 2017
- Количество загрузок в Google Play: 10 000 000-50 000 000
- Совместимость приложения с Android: 3.0 или выше
- Размер в установленном состоянии: 70 МБ
- Максимальная нагрузка на систему CPU/RAM: 0,05%/160 МБ
- Максимальный расход заряда аккумулятора: 8% (7 мВт)
- Покупки в приложении: нет
- Реклама: нет
Плюсы:
- Возможность сохранения фото в облако
- Малая нагрузка на систему
- Ручное кадрирование
- Работа с документами
- Встроенный редактор
- Несколько фильтров для сканера
- Не требуется качественная камера
Минусы:
Тривиальный сканер
Возможности фотосканера от Google Фото
Главной особенностью Фотосканера от Гугл является встроенная технология машинного обучения. Именно она позволяет качественно обрабатывать фото и сканировать изображение.
Чтобы разобраться с работой в Фотосканере не нужно особых знаний и умений, достаточно сфотографировать выбранный снимок и зафиксировать его с помощью камеры с разных ракурсов. Приложение самостоятельно обработает их и совместит в одно качественное фото.
Также разработчики задействовали проприетарную технологию, главной задачей которой является устранение лишних деталей (блики, потертости и т.д.).
Итак, главные особенности фотосканера:
- возможность сканировать снимки без лишних деталей, используя простую инструкцию, встроенную в приложение;
- автоматизированная система, которая работает на основе распознавания углов;
- копии правильной формы с корректировкой перспективы и пропорций;
- даже если фотография сканировалась не в правильном положении, в итоге цифровой вариант всегда будет повернут в нужном направлении.
К тому же для создания копии не потребуется много времени, как например, в специализирующемся на этой задаче месте.
Особенности оцифровки с помощью сканера
Качество полученного изображения будет зависеть от исходного изображения и возможностей сканирующего устройства. Однако пользователь может установить настройки сканирования, которые позволят сохранить все особенности оригинала и даже улучшить его. Оптимальные параметры сканирования для любого сканера или МФУ:
- Если фото будут обрабатываться или печататься, разрешение стоит установить максимальным для этой модели. Для просмотра на экране телефона или ПК достаточно 600 dpi, при возможности ставьте 1200 dpi.
- Разрядность цвета сканируемого изображения стоит выбирать не меньше 24. Если сканер поддерживает 48 бит, можно установить и такое значение, но размеры файла заметно увеличатся.
- Если фотографии занимают только часть стекла, стоит выделить только этот участок, в несколько раз ускорив процесс сканирования (особенно, если выбрана максимальная четкость).
Для оцифровки можно использовать и стандартные программы МФУ, и встроенные утилиты операционной системы. Однако есть специализированные приложения, обеспечивающие больше возможностей – например, распознавание фото, их автоматический поворот и сохранение в отдельных файлах. Многие из них доступны бесплатно на сайтах производителей устройств для печати.
Минусы программы
Несмотря на многочисленные плюсы программы, она имеет и минусы. К ним относится большой расход батареи, но вероятность того, что кто-то будет пользоваться приложением регулярно, крайне мала.
Еще один минус – обязательное наличие камеры хорошего качества, иначе отсканировать снимки просто не получится. Также в программе специфическое управление, к которому нужно приловчиться и привыкнуть.
Если вы хотите вдохнуть в старые фотографии жизнь, то такой сканер от Google станет идеальным решением вопроса. Для этого нужно иметь хорошую камеру и немного свободной памяти на телефоне.
https://youtube.com/watch?v=SzNlHgBl0aY




![Фотосканер от google photo оцифрует фото [обзор]](http://robotrackkursk.ru/wp-content/uploads/8/2/4/824cbc311736a55733bb4417a7dc7a87.png)











![Фотосканер от google photo оцифрует фото [обзор]](http://robotrackkursk.ru/wp-content/uploads/2/7/c/27cc8f8894d4ce4aea47a9735f6b1986.jpeg)










![Фотосканер от google photo оцифрует фото [обзор]](http://robotrackkursk.ru/wp-content/uploads/f/0/3/f039d96549e611c8687a53f9a5f13881.jpeg)




