VueScan Scanner
VueScan — еще одно приложение для ПК, но с очень богатым набором функций, в отличие от предыдущих утилит. Здесь можно отрегулировать экспозицию, выбрать глубину цвета и, что особенно понравится профессионалам, сохранить конечный файл в формате RAW
Важно, что сам процесс сканирования происходит быстро, потому что с VueScan сканируется лишь та часть экрана, где лежит снимок
VueScan обладает обширным набором возможностей — тут даже можно менять экспозицию и самому создавать пресеты
Небольшие дефекты изображения программа попытается исправить сама. Есть несколько встроенных фильтров, которые могут заметно улучшить качество снимка. Также пользователь сам может создать пресет, сохранив в нем все настройки цветокоррекции и других параметров.
Приложение поддерживает около 2700 моделей сканеров и МФУ, и их количество постоянно растет. А Pro-версия позволяет работать даже с пленками и негативами.
Есть две версии: стандартная за $4,95 (около 325 руб.) без поддержки сканирования пленок и распознавания текста, и профессиональная за $29,95 (около 1970 руб.).
| Рейтинг ZOOM | Совместимость с ОС | Цена |
| 1. «Фотосканер» от Google Фото | iOS, Android | Бесплатно |
| 2. VueScan Scanner | Windows, Mac OS | $4,95/29,95 |
| 3. Tiny Scanner | iOS, Android | Бесплатно/i379 за Pro |
| 4. Not another PDF scanner 2 | Windows | Бесплатно |
| 5. «Скан Корректор А4» | Windows | Бесплатно |
Как отсканировать фотографию
Можно ли отсканировать фотографию? Да, имеется несколько вариантов решения этой проблемы:
- Воспользуйтесь услугами по оцифровке фото в специализированной организации.
- Переснимите фотографии на цифровую камеру.
- Самостоятельная оцифровка фотографий с помощью сканера/МФУ.
- Использование приложения для смартфона.
Если у вас дома нет устройства для сканирования, и нет необходимости для его покупки, обратитесь к профессионалам. Вам придется затратить некоторые средства в качестве оплаты за выполнение заказа в фотолаборатории.
В офисе фирмы оцифруют бумажные фотографии, пленку или негативы, а затем запишут результат на внешний носитель, который вы предоставите: CD/DVD-диск, внешний жесткий диск, USB-флешку или на карту памяти. Работники специализированного центра могут оказать дополнительные услуги по коррекции или реставрации старых изображений, удалению царапин и т. д.
Другие варианты бесплатны, только пользователю следует учитывать затраты времени на выполнение работы.
Для пересъемки старых фото можно использовать современный цифровой фотоаппарат. Чтобы получился хороший снимок потребуется надежно закрепить камеру и наладить освещение.
В этой статье мы разберем, как отсканировать фото на компьютер в обычных домашних условиях, используя простые, распространенные устройства.
Not another PDF scanner 2
Мультиязычная программа для ПК, которая умеет даже распознавать текст при работе с документами и работает практически с любыми сканерами. Отсканированный снимок в Naps 2 можно кадрировать, вращать, менять у изображения контрастность и яркость. Часто этого вполне достаточно, чтобы получить приличный результат.
Приложение Naps 2 позволяет настроить яркость с контрастностью, а также кадрировать фото
Интерфейс у приложения предельно понятный, что тоже подкупает. Еще один плюс этого ПО в том, что оно полностью бесплатно и не содержит рекламы — разработчики просто предлагают всем желающим внести пожертвование.
Подготовка к сканированию
Чтобы сканировать фотографии или другие носители нужно:
Убедиться в том, что устройство может выполнять функцию сканирования. С самостоятельным сканером вопросов не возникает, так как он для этого и предназначен. А вот принтер сам по себе не сканирует
В последнем случае важно, чтобы аппарат был многофункциональным, то есть быть принтером 3 в 1 – содержать в себе одновременно сканер, принтер и копир. Убедиться в этом можно из документации к технике или просто попытаться поднять верхнюю крышку
Если под ней есть стекло, тогда сканирование, равно как и ксерокопирование, может осуществляться.
Правильно подключить сканер к компьютеру (или МФУ). Если для работы принтера соединение с ПК не всегда нужно, например, когда техника может печатать с флешки или через телефон, то для работы сканера надо подключиться к компу. Задание на сканирование и отправка готовой скан-копии фото будет осуществляться с и на компьютер соответственно. Подключение в большинстве случаев делается через USB-шнур. Для обнаружения и работы сканера потребуется дополнительно установить драйвер, если Windows сама автоматически не сделает установку программного обеспечения. Драйвер ставится с диска, который идет в комплекте с техникой, или скачивается с официального сайта производителя.
Что такое оцифровка
Простыми словами оцифровка – это перевод аудио, фотографий, видео в цифровой формат. Информация преобразовывается в набор дискретных цифровых замеров сигнала или объекта, над которым работают с помощью специальной техники.
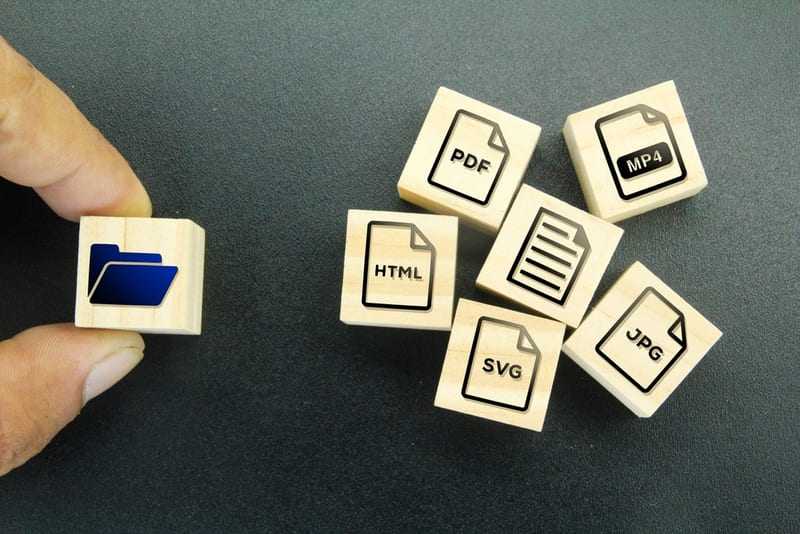
Что такое оцифровка
То, что получается в результате оцифровки, компьютер сможет использовать для последующей работы с файлами (редактировать, отправлять, сохранять и т. д). Чаще всего перед тем, как отправить или сохранить оцифрованный документ, его фильтруют и кодируют, чтобы уменьшить вес.
Существует несколько видов оцифровки:
Сделать оцифровку можно с помощью специальной аппаратуры, которая захватывает аналоговый сигнал и совершает необходимые действия, чтобы перевести его в цифровой формат.
Мы объяснили, что такое оцифровка, теперь разберёмся, для чего она нужна. Данные, которые находятся в аналоговой форме, могут деформироваться, портиться, теряться из-за того, что устарел носитель. К примеру, магнитные ленты в видеокассетах с течением времени размагничиваются, крошатся, а это сказывается на информации, которая там хранится. Спустя время видео может быть утеряно навсегда.
Популярные статьи
Высокооплачиваемые профессии сегодня и в ближайшем будущем
Дополнительный заработок в Интернете: варианты для новичков и специалистов
Востребованные удаленные профессии: зарабатывайте, не выходя из дома
Разработчик игр: чем занимается, сколько зарабатывает и где учится
Как выбрать профессию по душе: детальное руководство + ценные советы
В качестве противопоставления аналоговому устройству возьмём цифровой DVD диск.
Компании, которые их выпускают, утверждают, что они могут служить 100 лет. Это правда или нет? Такое реально при очень бережной эксплуатации и правильных условиях хранения. Как бы там ни было, на дисках информация действительно хранится на десятки лет дольше, к тому же цифровой формат можно переместить в облачное хранилище или разместить в Интернете. Там данные точно будут в целости и сохранности на долгие годы.
Но длительность хранения данных не самое главное преимущество цифрового формата над аналоговым. Очень важным фактором является и то, что, когда копируется цифра на цифру качество ничуть не меняется, даже если копий будет миллион. Аналоговые же данные при копировании теряют 15 % качества, и с каждой новой копией процент увеличивается.
Цифровая революция таки произошла! Аналоговые устройства для хранения информации стали ретро, и теперь с ними работают только ценители и творческие люди. Чтобы качество данных было хорошим, и хранились они долго, переводите их в цифровой формат, а если вы хотите оцифровать что-либо, сделать это можно самостоятельно или воспользоваться услугами специальных студий.
Как реставрировать оцифрованное фото
С помощью программы ФотоВИНТАЖ можно легко устранить повреждения и другие дефекты с оцифрованного снимка. Просто выполните следующие действия:
Шаг 2. Добавление снимка
В стартовом окне кликните по кнопке «Открыть фото». Из папки на ПК выберите нужный файл, он появится в программе. Теперь можно заняться реставрированием.
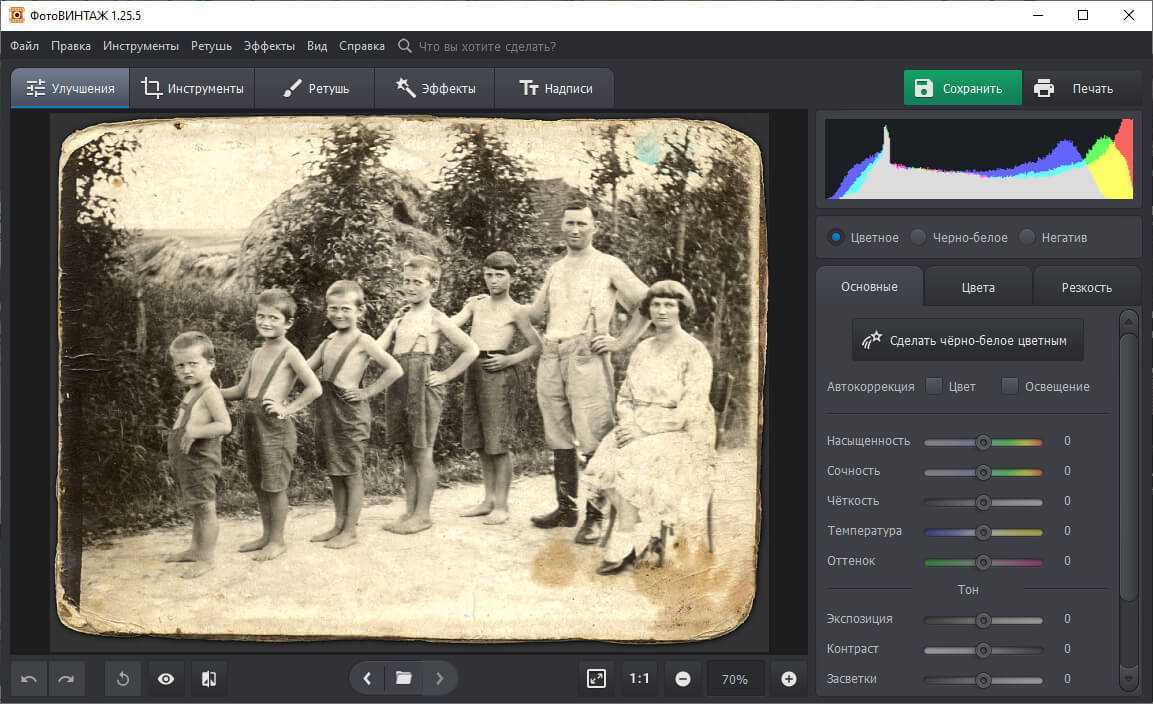 Добавьте нужное фото
Добавьте нужное фото
Шаг 3. Устранение дефектов
Если у снимка пообтрепались края, во вкладке «Инструменты» воспользуйтесь опцией кадрирования. Просто «срежьте» лишнюю кромку и фото станет аккуратным. В разделе «Геометрия» можно повернуть снимок на необходимый угол и убрать различные искажения, если при оцифровке фотография располагалась неровно.
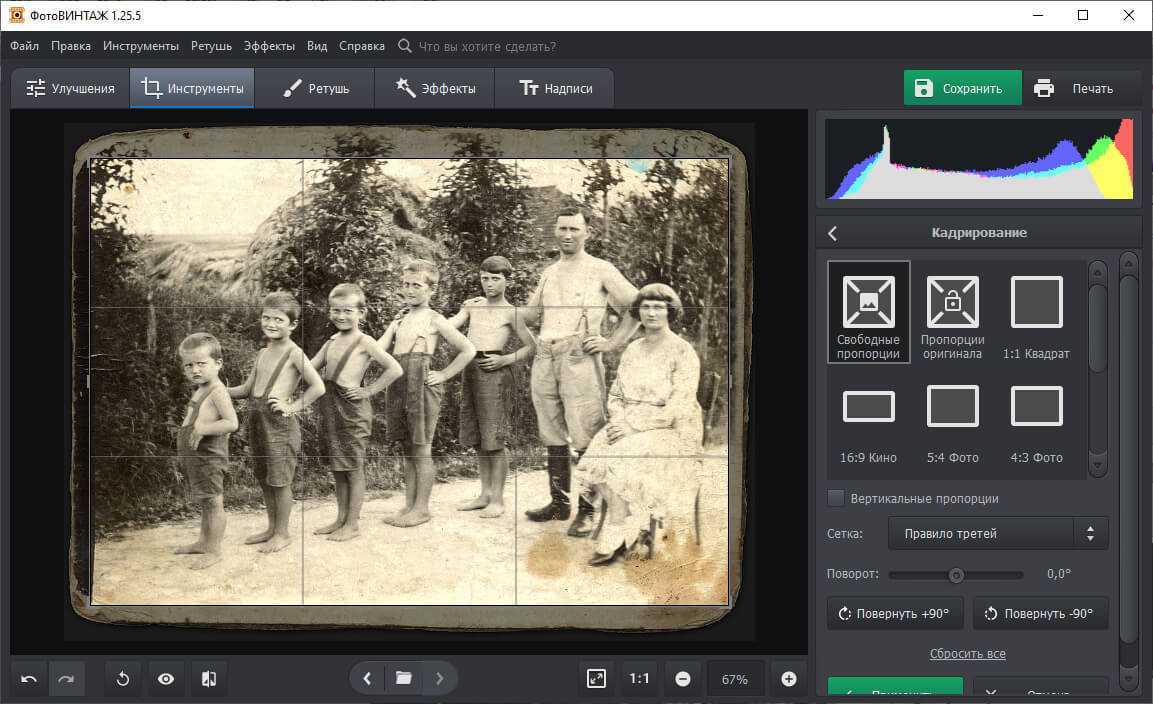 Кадрируйте снимок при необходимости
Кадрируйте снимок при необходимости
Во вкладке «Ретушь» есть множество инструментов, позволяющих убрать царапины, трещины, пятна и прочие дефекты. Мелкие недостатки замаскирует «Восстанавливающая кисть», а крупные можно спрятать благодаря опциям «Штамп» и «Заплатка».
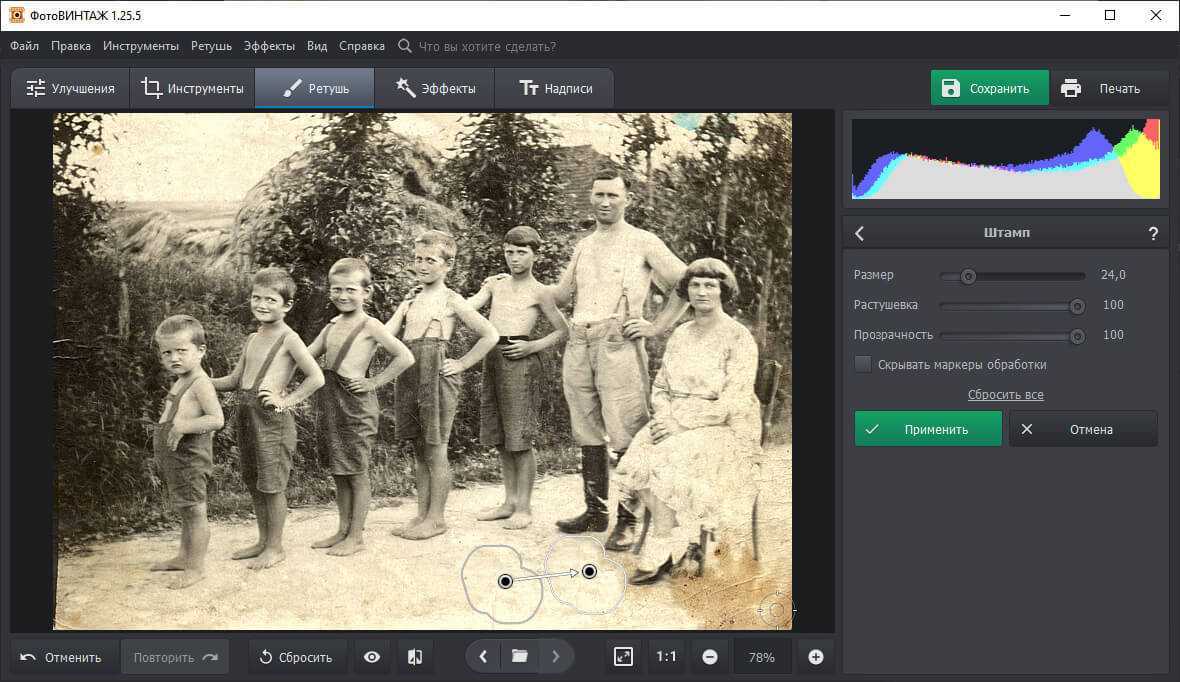 Штампом можно убрать дефекты
Штампом можно убрать дефекты
Шаг 4. Улучшение качества изображения
Во вкладке «Основные» можно сделать картинку более светлой или затемнить пересвеченный кадр, добавить насыщенности цветам и контраста. Доступна опция автокоррекции. Если снимок получился замыленным, в категории «Улучшения» можно выбрать вкладку «Резкость». Увеличьте значение параметра, и изображение станет более чётким.
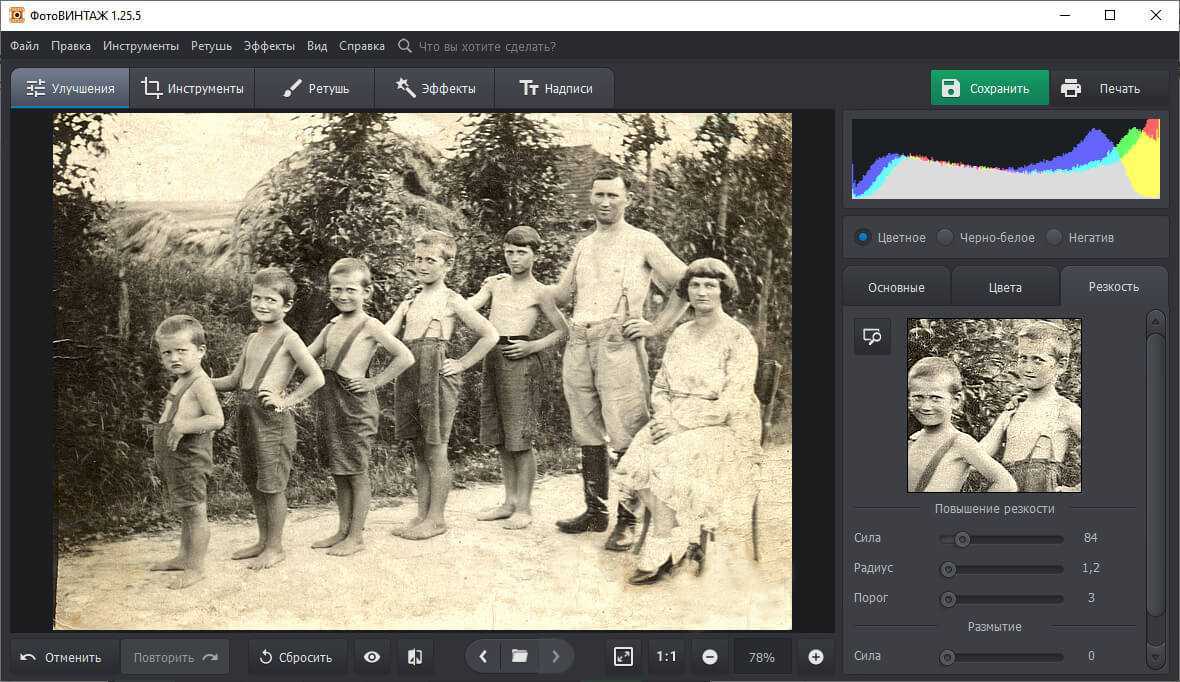 Повысьте резкость фотографии
Повысьте резкость фотографии
Шаг 5. Работа с цветом
Нажав всего на одну кнопку можно раскрасить чёрно-белый снимок. Программа сама добавит подходящие оттенки, останется лишь внести корректировки при необходимости.
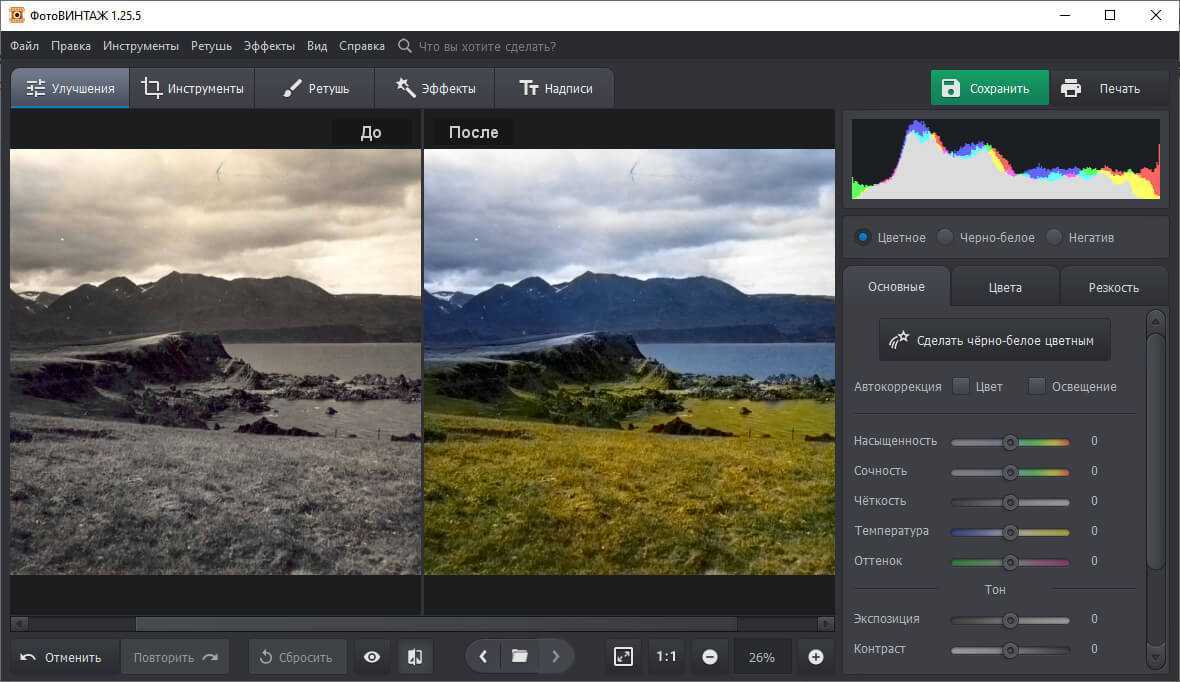 Черно-белое фото можно раскрасить
Черно-белое фото можно раскрасить
В разделе «Эффекты» можно подобрать оригинальные фильтры: тонирование, винтажные, фотоплёнки и другие. Это позволит сделать снимок более стильным и интересным и решит вопрос с тем, как улучшить качество оцифрованной фотографии.
Шаг 6. Сохранение фото
Когда всё будет готово, кликните кнопку «Сохранить», которая располагается в правой верхней части окна. Далее нужно ввести название, выбрать место сохранения и установить качество. В программе также есть возможность сразу вывести фотографию на принтер.
Теперь вы знаете, как оцифровать фотографии и отреставрировать их при необходимости. С помощью несложной техники и программы ФотоВИНТАЖ каждый осколок памяти будет бережно сохранён. Найдите старый фотоальбом в домашнем архиве и попробуйте перенести бумажные снимки в цифру прямо сейчас!
Десять советов для оцифровки фотографий
- Соберите старые фотокарточки и отсортируйте их по категориям: семья и разные поколения, забытые праздники, творческие снимки, которые вы делали для фотоконкурса много лет назад, домашние любимцы, дети, машины, отпуск и т.д.
- Отсортируйте их по годам, людям, местам или другим категориям.
- Отделите фотографии хорошего качества, которые можно оцифровать сразу, от тех, с которыми придется повозиться, исправив контраст, выцветание, трещины и помятости, а также другие мелкие недостатки.
- Выберите метод оцифровки: камера с макрообъективом или сканер.
- Если есть выбор – сканировать распечатку или негатив, лучше выбрать последнее. Так вы получите больше деталей.
- Используйте сканер, программное обеспечение которого поддерживает коррекцию и улучшение цифровых изображений (Image Correction and Enhancement – ). В таком случае во время первоначального сканирования используется инфракрасный свет, который позволяет обнаружить царапины, пыль и отпечатки пальцев. Затем ПО сравнивает две версии фотографии и устраняет дефекты.
- Если у вас не лайтбокса, можно заменить его специальным планшетом с подсветкой, который художники используют для набросков или рисования.
- iPad или другой планшет с установленным специальным приложением (например, ) можно также использовать как замену лайтбоксу.
- Сканируйте всё в цвете. Черно-белые фотографии можно будет конвертировать потом. При этом неплохой идеей будет создать эффект сепии, чтобы подчеркнуть эпоху, в которую был сделан снимок.
- Аккуратно уберите пыль и волосы с негативов прежде, чем сканировать их. Протрите стекло сканера мягкой тканью, чтобы убрать пыль, волосы и отпечатки пальцев.
Оцифровка плёнки с помощью смартфона
Качество картинки, снятой на телефон, будет ниже, чем при сканировании или применении профессиональных технических средств, но и такой способ оцифровки фотоплёнки можно использовать, если из техники в наличии только смартфон. Другие подручные средства, участвующие в процессе, добыть несложно.
Для оцифровки плёнки кроме телефона и фоторедактора (для постобработки) нам понадобятся следующие инструменты и материалы:
- Коробка размером примерно 20х15 см.
- Два листа плотного картона, размерами немного превышающих габариты дна коробки.
- Пластинка тонкого белого или матового пластика.
- Ножницы, канцелярский нож.
- Линейка.
- Карандаш.
- Небольшая лампа или фонарик.
Процесс оцифровки фотоплёнки подразумевает следующие действия:
- Посредством линейки и карандаша в середине первого листка картона чертим прямоугольник, соответствующий по длине и ширине размерам одного кадра на плёнке. Вырезаем прямоугольник.
- Со вторым листом проделываем те же действия.
- По бокам получившегося окошка отступаем по 1 см и делаем надрезы, которые будут чуть больше ширины отверстия.
- От каждого из надрезов делаем ещё по надрезу, отступив по 1 см. от предыдущего.
- Следующая часть конструкции будет выполнять функцию рассеивания света от фонаря. Из куска пластика вырезаем ленту, по ширине соответствующую ширине сделанных надрезов и по длине около 8-10 см.
- В первые, от окошка надрезы продеваем пластиковую ленту.
- Далее в надрезы пропускаем плёнку (она должна быть заведена поверх пластика).
- Теперь в коробку помещаем включённый фонарик, а сверху ставим часть конструкции с пропущенной через неё плёнкой.
- Второй лист картона накладываем сверху (совмещаем окошки), чтобы избежать попадания лишнего света в фотокамеру.
- Выбираем нужный кадр и снимаем его в режиме макросъёмки. Картинка получается в негативе, поэтому дальнейшие действия по обработке выполняются в фоторедакторе.
Переснять уже распечатанное изображение с помощью смартфона куда проще. В магазине приложений можно найти специализированный софт, позволяющий обойтись без профессионального фотоаппарата (например, «Фотосканер от Google Фото). Переснятое фото обрабатывается прямо в приложении, что позволяет убрать блики, шумы с картинки и упростить задачу дальнейшего редактирования с использованием полноценного фоторедактора.
Как видим, рассмотренные методы перенесения плёночного изображения в цифровое довольно доступны и выполнимы в домашних условиях, поэтому, как оцифровать фотоплёнку, решать вам. Сканирование, фотоаппарат, фотолаборатория или смартфон — выбор остаётся за вами. Главное, чтобы результат оправдал ожидания и доставил удовольствие от полученных и просмотренных снимков.
Как сканировать фото на телефоне
В некоторых ситуациях, пользователь не имеет возможностей для использования услугами фотоцентра, а дома нет в наличии сканера для оцифровки фото. Из этой ситуации есть выход.
Сейчас, я расскажу, как отсканировать фотографию на телефоне. Мы используем в качестве сканера смартфон. С помощью программного обеспечения на смартфоне, бумажная фотография будет преобразована в цифровое изображение.
Имейте в виду, что качество цифровых фотографий напрямую зависит от параметров камеры, установленной на телефоне.
В статье используется приложение Фотосканер от Google. Выполните следующие действия:
- Установите телефон, работающем под управлением операционных систем Android или iOS, приложение «Фотосканер от Google».
- Положите фото на ровную горизонтальную поверхность, желательно с однотонным и контрастным фоном.
- Запустите программу на телефоне.
- Поместите фотографию в рамку, а затем сфотографируйте бумажную фотографию, которая будет служить основой для итогового изображения.

- На экране устройства появятся четыре точки, на которые по очереди нужно навести объектив камеры.
- Приложение сводит эти кадры в одно итоговое изображение.
Нужно учитывать, что полученное фото не всегда получается приемлемого качества, часто простой снимок выглядит намного лучше.
Лучший способ — сканирование
Самый лучший результат в процессе оцифровки можно получить при помощи сканера. Для этого специального оборудования вовсе не требуется — достаточно будет использовать модуль сканирования недорогого МФУ. Перед началом работы обязательно почистите стеклянную поверхность сканера.
Минимальное необходимое разрешение для сканирования фото составляет 300 dpi, однако в действительности хорошее сочетание качества, времени сканирования и занимаемой памяти представляет разрешение до 600 dpi. Если вы в дальнейшем планируете печатать снимки в крупном формате, для отдельных фото на бумаге можете настроить сканер на максимальное разрешение. Если вы намерены дополнительно обрабатывать фотографии, сохраняйте их в формате TIFF, который предусматривает сжатие без потерь.
Использовать предустановленные в операционных системах Windows и OS X программы для сканирования мы рекомендуем весьма условно — они неудобны. Тратить деньги на специальный софт для сканирования необязательно — обычно его можно найти на сайтах производителей сканеров бесплатно. С помощью такого ПО, например, вы сможете одним махом отсканировать множество фотографий, затем программа распознает разные снимки, автоматически их отделяет, выравнивает и сохраняет результат в отдельных файлах, чтобы впоследствии можно было легко и просто создать архивы отсканированных изображений. Можно затем обработать фотографии, например, при помощи редактора Paint.NET.
Но ведь сканер есть не у всех, а иногда нужно оцифровать только пару фотографий. В таких случаях можно просто сфотографировать снимок. Конечно, для этого можно собрать целый комплекс по оцифровке из зеркальной камеры и дорогого штатива, но делать этого не нужно. Если в гости к бабушке в деревню вы ездите раз в год, вам хватит камеры смартфона, а помочь вам смогут бесплатные приложения типа Heirloom. Нужно только проследить, чтобы приложение охватило все четыре угла фотографии, а все остальное, например, коррекцию ориентации изображения, программа выполнит автоматически. А еще можно выбрать фрагменты или поделиться изображениями с друзьями.
Если у вас нет времени, желания или оборудования для самостоятельного сканирования, обратитесь в сервисы, занимающиеся сканированием фотографий, — они обычно находятся в супермаркетах, а также есть в Интернете.
Выцветание и цветовой баланс
Ультрафиолетовая составляющая дневного света разрушает химические соединения в краске, которой напечатаны фотографии, приводя к их выцветанию. При этом разные цвета по-разному поддаются влиянию ультрафиолета, из-за чего старые фотографии обычно имеют пурпурный оттенок. Выцветание можно исправить при помощи Уровней. Для этого перейдите в меню Изображение > Коррекции > Уровни (Image>Adjustments>Levels). Для коррекции оттенка фотографии также используется соответствующий инструмент, находящийся в меню Изображение > Коррекции > Цветовой баланс (Image>Adjustments>Color balance). Достаточно перетянуть ползунки вправо для цветов, являющихся комплементарными оттенку, который вы хотите исправить. Зеленый является комплементарным для пурпурного, голубой – для красного, а желтый – для синего.
Исправить трещины и помятости лучше всего при помощи инструментов Штамп (Clone Tool) и Лечащая кисть (Healing Brush). Штамп позволяет вручную выбрать пиксели из определенного участка и заполнить ими трещины. Лечащая кисть автоматически выбирает наиболее подходящие пиксели вокруг обрабатываемого участка.
Эти простые техники помогут фотографиям, хранящимся в вашем цифровом активе, выглядеть даже лучше, чем оригиналы.
Процесс сканирования
Для оцифровки выбирают сканер планшетного типа. Барабанные устройства, в которых перемещается оригинал изображения, могут испортить фото – особенно, старое и напечатанное на фотобумаге. В планшетном устройстве фотография остается неподвижной и не будет повреждена при сканировании.
В процессе оцифровки выбираются параметры сканирования – четкость, количество цветов, размер и формат изображения. При необходимости, указывается область изображения, которая должна быть отсканирована, увеличивается контрастность или яркость.
После завершения работы сканер может автоматически сохранить оцифрованное фото в выбранном формате. Оптимальный вариант – сохранять фотографии в JPEG. Если фото будет обрабатываться, стоит выбрать формат TIFF или PNG.
Clrzr
Clrzr — мобильное приложение, работающее на основе нейросетей. Использовать его можно на смартфонах с iOS и Android. Фото в нем обрабатывается 2-3 минуты, иногда дольше.
Clrzr — мобильное приложение для простого раскрашивания черно-белых снимков
Если результат вас устраивает — сохраняете его в галерею на устройстве или делитесь в соцсетях. Разработчики обещали, что в программе можно будет редактировать неточности, но сейчас софт этого не предлагает — в меню редактирования нет ни одной опции. Что касается точности раскрашивания, то приложение справляется со своей задачей вполне корректно.
Виды плёнки и их особенности
Прежде чем приступить к процессу оцифровки, необходимо выяснить, с каким видом плёнки вам придётся работать:
- Позитивная плёнка или слайдовая. Изображение на ней будет передаваться в оригинальном цвете, попавшем в кадр. Другими словами, позитивная плёнка — это полноценный слайд, на котором мы уже видим конечное изображение.
- Цветная негативная плёнка. Это наиболее распространённый вид плёнки. Изображение на ней получается в инвертированном виде, то есть тени на плёнке становятся светлыми, а светлые участки затемнёнными.
- Чёрно-белая плёнка или серебряная. Изображение на них монохромное и состоит из металлического серебра.
Пересъемка на фотокамеру
Сканеры и МФУ нечасто покупают для использования в домашних условиях. Если оцифровка требуется для нескольких сотен или тысяч снимков, покупка сканирующего устройства будет оправдана. Для того чтобы перевести в «цифру» небольшой фотоальбом можно воспользоваться намного чаще встречающейся дома техникой – фотоаппаратом. Не обязательно зеркальным и профессиональным – достаточно даже «мыльницы» с разрешением 8-12 Мп.
До перевода старого фото в файл с помощью цифровой камеры придется выполнить несколько действий – подготовить аппарат и место для размещения снимков, и настроить освещение. Камеру желательно не держать в руках, а установить на штативе или другой ровной поверхности. Фотографию желательно разместить в 25-30 см от объектива.
Во время съемки камеру желательно закрепить на штативе
Освещение выбирается так, чтобы фото получилось хорошо освещенным, но без бликов. Идеальный вариант – оцифровывать фото днем в хорошо освещаемом помещении или на улице (террасе, балконе, лоджии) в облачную погоду. Если фотобумага глянцевая – стоит избегать попадания на нее прямого света, из-за которого на оцифрованном изображении появятся засветы. При съемке в условиях искусственного освещения можно воспользоваться достаточно мощной настольной лампой или, если такой в наличии нет, выполнять работу прямо под люстрой.
Важный момент при фотографировании изображения – добиться такого угла между объективом и фото, при котором не было бы никаких отражений. Переснимая глянцевую фотографию, не стоит устанавливать ее перпендикулярно оси объектива и точно напротив его центра. В этом случае на темных участках снимка будет заметно отражение, требующее серьезной обработки в редакторе. Снимок следует передвигать до тех пор, пока не исчезнут блики.
Зачем переводить старые фотографии в цифровые
Фотографии — это, прежде всего, память. Бумажный альбом можно потерять при переезде или в пожаре, и даже если не допускать таких ситуаций — со временем снимки выцветают. Для этого их оцифровывают:
- для социальных сетей — поделиться, напомнить о себе или каких-то событиях в жизни;
- чтобы напечатать еще — один из оцифрованных снимков, моя бабуля подарила сестре на очередное 18-летие (ну, и что, что ей 60!);
- чтобы сохранить — еще одна копия, которую легко хранить, и которой просто делиться;
- чтобы поместить в рамку, в электронную фоторамку — целая эпоха может разместиться на одном экране, моя бабуля регулярно вспоминает, какой красоткой была в молодости, а теперь еще и показывает гостям.
 Большая часть старых фото в альбоме оказались черно-белыми.
Большая часть старых фото в альбоме оказались черно-белыми.
Оцифровка может не только сохранить их, но также даст возможность напечатать копии, удалить повреждения, сделать цвет снимка свежее или ярче, сделать снимок цветным, если он был черно-белым.
Оцифровка фотопленки на сканерах разного типа
Сегодня существуют различные типы сканеров с возможностью оцифровки пленок, слайдов и прочих прозрачных фотоматериалов. Все эти устройства предназначены для работы с пленкой, однако возможности у них у всех разные, соответственно, и цена тоже.
Оцифровать пленку дома можно с помощью двух типов сканера: первый — со слайд-модулем, а второй – фильм-сканер.
Конечно, планшетный с встроенным слайд-модулем значительно дешевле, но это не значит, что он будет плохо выполнять свою работу: он позволяет получить хорошую качественную картинку, причем он оцифровывает не только фотопленки, но и фотографии. Теперь, когда вы знаете, как оцифровать фотопленку, для сохранения домашних фотоархивов смело можете использовать сканеры данного типа. Они компактны и многофункциональны.

Если же вы остаетесь приверженцем пленочной фототехники и задумываетесь о том, как оцифровать в домашних условиях фотопленку в больших количествах, то вам однозначно нужно делать выбор в пользу фильм-сканера. И пусть его стоимость значительно выше, чем у первого типа, он более удобный. Безусловно, качество изображения тоже на высоком уровне.

Существует еще два вида сканеров, которые могут оцифровать как цветную фотопленку, так и черно-белую. Это барабанные фотосканеры и минилабы. В том случае, если оцифровка фотографий для вас — дело не столь частое, сканер – дело вторичное, и легче заплатить за данную услугу в фотокиоске. Качественного изображения можно добиться только в профессиональной лаборатории, поэтому будьте предельно внимательны, обращаясь к профессионалу.
Другие стандартные программы
В Windows версий 7-10 есть другой встроенный софт, который позволяет сделать скан.
Paint
Многие привыкли использовать стандартный графический редактор Paint только для простого оформления картинок или подписей. Но внутри программы есть функция получения изображения.
Запустите Paint любым способом. В Windows XP зайдите в меню «Пуск» и откройте софт в папке «Стандартные». В более новых Windows найдите редактор через поиск.
Через меню «Файл» кликните по пункту «Со сканера или камеры».
Сделайте базовые настройки.
Сделайте предварительный просмотр, а после отсканируйте. Скан появится в виде изображения в открытом окне Paint.
Даже если изначально фото было неправильно уложено внутри сканера, в редакторе доступен поворот. Также можно сделать подписи текстом, изменить размер и другое.
Сохранение делается через пункт «Сохранить как» внутри меню «Файл».
Выберите формат, который обеспечит наилучшее качество – BMP или PNG. JPG тоже даст хорошее качество, но в сравнении с предыдущими форматами недотягивает, размер, естественно, будет меньше.
Выводы
Теперь вы знаете как восстановить старые фотографии своими руками. Несмотря на несовершенство главной функции – автоматического окрашивания снимков – фоторедактор в целом радует качеством обработки изображений. В него встроены все основные инструменты для редактирования, разобраться в принципах работы которых совсем не сложно.
Пробная версия ФотоВИНТАЖ, которую можно бесплатно скачать с сайта разработчиков, создана для ознакомления с функционалом программы. Она имеет следующие ограничения:
- Срок использования — 5 дней
- Недоступно раскрашивание
- Недоступна функция «Заплатка»
- Ограничение на сохранение и печать фотографий.
Программу можно смело рекомендовать тем, кто любит получать быстрый результат и не тратить на обработку картинок много усилий.

































