Распространенные сообщения об ошибках в BackItUp.exe
Наиболее распространенные ошибки BackItUp.exe, которые могут возникнуть:
• «Ошибка приложения BackItUp.exe.» • «Ошибка BackItUp.exe.» • «Возникла ошибка в приложении BackItUp.exe. Приложение будет закрыто. Приносим извинения за неудобства.» • «BackItUp.exe не является приложением Win32». • «BackItUp.exe не запущен». • «BackItUp.exe не найден». • «Не удается найти BackItUp.exe.» • «Ошибка запуска программы: BackItUp.exe.» • «Неверный путь к приложению: BackItUp.exe.»
Эти сообщения об ошибках .exe могут появляться во время установки программы, во время выполнения связанной с ней программы Nero BackItUp 2 Essentials, при запуске или завершении работы Windows, или даже при установке операционной системы Windows
Отслеживание момента появления ошибки BackItUp.exe является важной информацией, когда дело доходит до устранения неполадок
Могу ли я удалить или удалить BackItUp.exe?
Не следует удалять безопасный исполняемый файл без уважительной причины, так как это может повлиять на производительность любых связанных программ, использующих этот файл. Не забывайте регулярно обновлять программное обеспечение и программы, чтобы избежать будущих проблем, вызванных поврежденными файлами. Что касается проблем с функциональностью программного обеспечения, проверяйте обновления драйверов и программного обеспечения чаще, чтобы избежать или вообще не возникало таких проблем.
Согласно различным источникам онлайн, 6% людей удаляют этот файл, поэтому он может быть безвредным, но рекомендуется проверить надежность этого исполняемого файла самостоятельно, чтобы определить, является ли он безопасным или вирусом. Лучшая диагностика для этих подозрительных файлов — полный системный анализ с Reimage, Если файл классифицирован как вредоносный, эти приложения также удалят BackItUp.exe и избавятся от связанных вредоносных программ.
Однако, если это не вирус, и вам нужно удалить BackItUp.exe, вы можете удалить Nero BackItUp 2 Essentials с вашего компьютера с помощью деинсталлятора, который должен находиться по адресу: MsiExec.exe / X {69E8BEBD-B3AA-4981- BA49-AD0AEA731031}. Если вы не можете найти его деинсталлятор, вам может понадобиться удалить Nero BackItUp 2 Essentials, чтобы полностью удалить BackItUp.exe. Вы можете использовать функцию «Установка и удаление программ» на панели управления Windows.
1. в Меню Пуск (для Windows 8 щелкните правой кнопкой мыши в нижнем левом углу экрана), нажмите панель, а затем под программы: o Windows Vista / 7 / 8.1 / 10: нажмите Удаление программы. o Windows XP: нажмите Добавить или удалить программы.
2. Когда вы найдете программу Nero BackItUp 2 Essentialsщелкните по нему, а затем: o Windows Vista / 7 / 8.1 / 10: нажмите Удалить. o Windows XP: нажмите Удалить or Изменить / Удалить вкладка (справа от программы).
3. Следуйте инструкциям по удалению Nero BackItUp 2 Essentials.
Для чего и как применяется неро?
Это непросто средство записи дисков, но и целый пакет полезных утилит, для работы с видео и аудиофайлами и графикой. В последней версии доступно более 20 программ. Вам не придется скачивать их по отдельности. Все собрано вместе и оптимизировано для качественной работы. Но немного знают об их функциях и возможностях, продолжая использовать НЕРО только для записи. А ведь эта, простая с виду программа, способна на многое. Если на компьютере подключен тюнер с трансляцией ТВ, можно в режиме реального времени записывать идущие программы. Создание своих каталогов для фото и видео. Смешивать, группировать, изменять фрагменты аудиофайлов и видео.
Как записать диск, используя программу Nero?
Наиболее популярная программа для записи дисков – это Nero. Существует масса различных версий этой программы, такие как Nero 6,7,8.
Я буду показывать пример именно на версии nero 6, на мой взгляд она самая стабильная, последующие версии носят в себе массу не нужных функций: просмотр видео, редактор аудио, редактор изображения, создание обложек и наклеек для дисков.
Конечно, все эти функции есть и в шестой версии, но они более легкие, то есть в шестой версии требуют меньше ресурсов ПК.
Короче говоря, не ломайте голову над версией, просто ставьте ту, которая вам по душе, ведь порядок записи дисков одинаковый.
Запускаем программу Nero, найти ее можно в меню пуск-> программы -> nero -> Nero StartSmart.
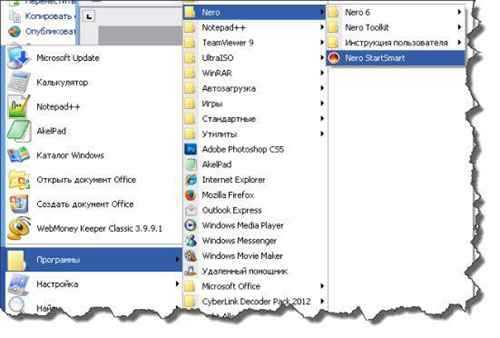
Появляется вот такое окошко, в котором нужно нажать на стрелочку, которая прячется вертикально слева.

Появится менюшка, в которой нужно выбрать пункт Nero Express.

Запустится оболочка нейро-экспресс, которую грубо можно разделить на три части.
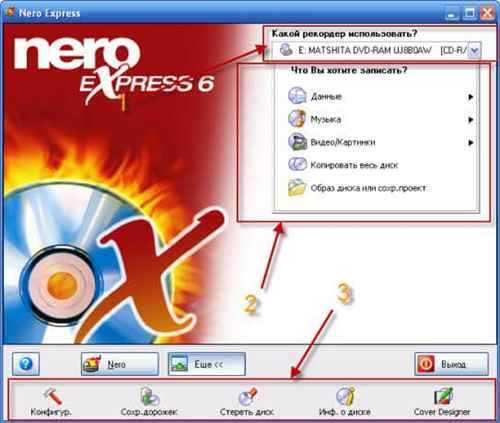
1. Если у вас на ПК физически установлено 2 привода, то нужно выбрать, каким будет осуществляться запись, если установлен один, то соответственно ничего не меняйте.
2. Во втором блоке нужно определиться, что вы хотите записать, со скриншота видно, что записывать можно абсолютно все: обычные данные (фотки, документы, музыка, видео и т.д.) то есть, диск будет использоваться как обычная флешка.
Допустим, если вы захотите записать музыку в машину и воспользуетесь первым пунктом при записи, как обычные данные, то музыка в машине может не читаться, для машины нужно использовать раздел «Музыка» и там уже выбирать, в каком формате записывать: mp3, audio cd и т.д.
Такая же история и с видео, если вы хотите записать фильм для dvd-проигрователя, то нужно воспользоваться именно пунктом ВидеоКартинки.
3. И из третьего раздела я использую только пункт «Стереть диск».
Для примера давайте запишем обычные данные, для этого выбирайте пункт Данные – Диск с данными.
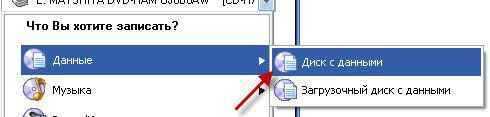
Появляется область, в которую можно перетягивать файлы для записи, обратите внимание на полоску снизу, она показывает, сколько места уже занято
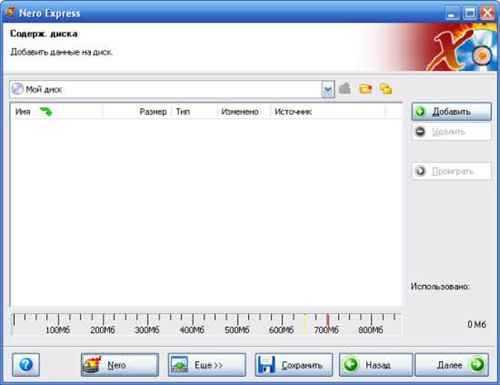
Перетаскивание файлов – это первый способ, второй способ добавить файлы для записи на диск – это воспользоваться кнопкой «Добавить» и указать, где лежат файлы для записи и жмите «Далее».
Теперь нужно сделать финальные установки записи.
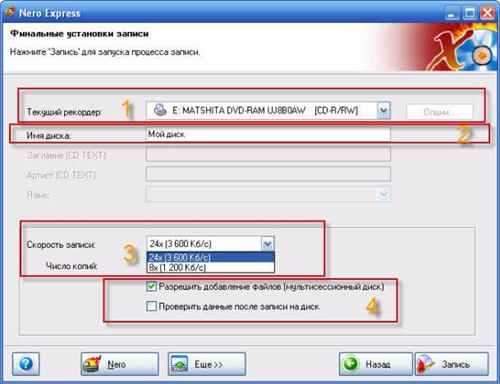
Под номером (1) можно изменить рекордер для записи, под номером (2) можно присвоить имя для диска, (3) нужно задать скорость для записи диска, рекомендуется ставить не больше 8х, для того, чтобы избежать ошибок при записи, (4) если используется диск +R, то можете ставить галочку, которая позволит дописать данные на диск.
И последний пункт позволяет проверить записанные данные на ошибки, я им не пользуюсь, т.к. занимает довольно много времени. После того, как все настроили, жмите «записать» и ожидайте конец процесса записи.
- https://iuni.ru/programmy-nero-nero-chto-eto-za-programma-i-nuzhna-li-ona.html
- https://life-crazy.ru/kak-zapisat-disk-pri-pomoshhi-nero-klassifikaciya-diskov.html
- https://lumpics.ru/how-to-use-nero/
- https://myfirstcomp.ru/programs/zapisyvaem-disk-s-pomoshhyu-nero-burning-rom/
(7) Оптимизируем качество графики
Nero Recode
ВОПРОС. С помощью Nero Recode вы собираетесь скопировать длинный фильм на DVD5.
Как при этом добиться максимального качества? РЕШЕНИЕ. Существует параметр системного реестра, управляющий качеством видео. Доступа к нему из Nero Recode нет. Чтобы изменить настройку, откройте реестр с помощью команды «Пуск | Выполнить | regedit». Перейдите в раздел HKEY_ CURRENT_USERSoftwareAheadRecodePreferences.
Здесь вы найдете пункт «CompressMode». Дважды щелкнув по нему мышью, можно ввести одно из четырех значений — от 0 до 3. При этом 0 означает «maximum sharpness» (резко), а 3 — «maximum smooth» (нерезко). Для игрового фильма продолжительностью более 150 минут или для старой кинопленки выберите значение «3». Это поможет избежать появления артефактов и блоков. Для игровых фильмов длительностью не более двух часов рекомендуется значение «0». Если вы еще никогда не копировали видео с помощью Nero Recode, вам придется создать этот параметр. Для этого выберите «Создать | Параметр DWORD» и введите название «CompressMode».
Дважды щелкнув по новому параметру, задайте необходимый режим сжатия.
Эту настройку проще выполнить с помощью программы Recode AEC Changer (Adaptive Error Compensation), которая размещена в Интернете на форуме http://forum.digital-digest. com/showthread.php?t=72150. В ней нужно всего лишь поставить галочку перед соответствующей опцией. Правда, некоторые антивирусные программы при открытии утилиты Recode AEC Changer иногда начинают бить ложную тревогу.
Полное описание
Наличие пакета Nero Free на вашем компьютере, обеспечит все необходимые функции для комфортной работы с файлами. Доступны развитые инструменты для создания дисков CD/DVD/Blu-ray. Есть функции удаления, копирования и восстановления данных с любых видов носителей. Вы сможете записывать диски, копировать их физически либо на виртуальный диск, создавать мультисессионные проекты и выполнять их финализацию, делать очистку перезаписываемых болванок и даже редактировать звуковые дорожки!
Стоит отметить встроенный плеер, позволяющий воспроизводить различные медиаформаты, например: WMA, MP3, MP4, WAV, PCM, JPEG, PNG, AAC, APE, FLAC, M4A, 3GP, OGG, AVI и многие другие. Поддерживается возможность конвертировать клипы при помощи Nero Recode. Можно создавать обложки для разных типов дисков. Присутствует интегрированное средство видеомонтажа, в котором вы сможете разрабатывать собственные ролики и делиться ими с товарищами по социальным сетям. Есть аудиоредактор, содержащий несколько полезных инструментов для работы со звуком. Софт предоставит в ваше распоряжение полупрофессиональный фоторедактор, включающий множество спецэффектов и опции масштабирования, поворота, а также изменения размера и качества изображений.
Неро получил простой и удобный интерфейс на русском языке. Имеется система подсказок для начинающих пользователей. Бесплатная версия функционально ограничена, чтобы активировать дополнительные утилиты и расширить возможности, потребуется покупка лицензионного ключа. Однако, стандартный прожиг диска можно выполнить и без дополнений.
Фактически Неро Фри — урезанная — автоматически предоставляет доступ к инструменту Бернинг Ром, имеет упрощенный вид, минимум настроек. Для пользователей, которым нужен видеоредактор, проигрыватель, инструменты infotool, soundtrax, mediahome, различные расширенные настройки и т.д., рекомендуется загрузить платную версию продукта (существует также пробная).
Она характеризуется многофункциональностью и отличной производительность, позволяет обрабатывать фото и другие медиафайлы, создавать целые проекты, конвертировать аудиофайлы, добавить метатеги, делать и просматривать обложки для дисков и пр. Комбайн работает с любыми объектами в обычном и hd качестве.
(3) Распознаем некачественные диски
Nero CD — DVD Speed
ПРОБЛЕМА. Вы давно покупаете недорогие DVD-болванки одной и той же марки. Неожиданно Nero стал записывать их с минимальной скоростью.
РЕШЕНИЕ. То, что написано на упаковке, не всегда соответствует тому, что находится внутри.
Многие торговцы часто меняют поставщиков. Именно поэтому марки Princo и Memorex пользуются дурной славой. Тот, кому особенно «повезет», рискует купить некондиционные диски даже с маркой Sony. С помощью Nero легко установить настоящего производителя. Для этого вложите DVD в привод и откройте «Пуск | Nero 7 | Инструменты | Nero CD-DVD Speed». Выберите рекордер, в который вложен диск. На закладке «Информация о диске» найдите данные о производителе в строке «MID» (Manufacturer Identity). В разделе «Сырые данные» (Raw) отображается та же информация в hex-коде. Если там стоят нули, — перед вами дешевая, некачественная болванка. Такие диски Nero записывает с минимальной скоростью, поскольку не может определить их параметры.
Процесс установки Неро – подробная инструкция
Установка осуществляется запуском инсталляционного файла, загружаемого с официальной страницы компании
«Nerо Softwаrе АG». После подготовки к установке необходимых файлов и распаковки инсталляции запускается
«Мастер установки»:
- Активировать «Next» в окне приглашения в установочную программу.
- Принять лицензионное соглашение (на английском языке) и активировать «Next».
- Ввести в окно информации «Customer Information» пользовательские данные.
- Ввести серийный номер (указан на диске или в сопроводительном документе).
- Активировать стандартный или выборочный вариант установки и активировать «Next».
- После проверки готовности к установке активировать «Install».
- Следует отметить, что по умолчанию копирование всех файлов осуществляется в стандартный каталог
C:\Program (Files\Ahead). При необходимости пусть файловой установки может довольно легко изменить сам
пользователь.
Особого внимания в процессе установки требует выбор типа файлов, которыми предполагается пользоваться в
автоматическом режиме:
- вкладка «Photos» («Рисунки»);
- вкладка «Video» («Видео»);
- вкладка «Music» («Музыка»);
- вкладка «Options» («Опции»).
Первые три вкладки особенно важны, поэтому в них потребуется отметить именно те варианты файлов, которые
пользователь планирует задействовать в своей работе с приложением
Также рекомендуется обратить повышенное
внимание на такой установочный момент программы, как предварительные настройки, которые задаются
следующими пунктами:. Раздел обновлений в неро
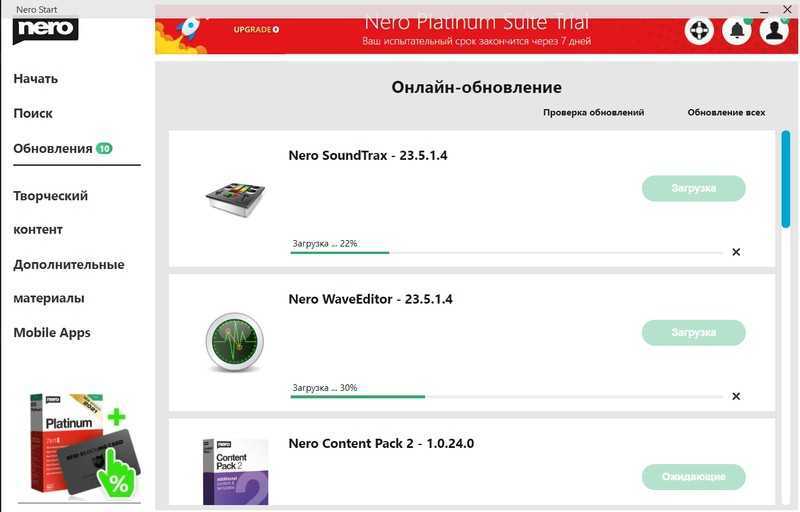 Раздел обновлений в неро
Раздел обновлений в неро
-
Add the applications to the «auto-play options» – добавить установленный многофункциональный
мультимедийный пакет к списку автоматических действий; -
Create desktop shortcut for «Nero» – создание программного стандартного ярлыка приложения на
рабочем столе; - Create Quick Launch shortcut for «Nero» – создание ярлыка быстрого запуска.
- Чтобы полностью завершить процесс инсталляции пакетной программы «Nero» любой версии, необходимо
активировать на экране установки приложения кнопку «Finish».
(2) Отключаем медленный драйвер NVIDIA
Info Tool
ПРОБЛЕМА. Nero слишком медленно записывает диски независимо от их типа. При этом режим DMA активен (см.
предыдущий совет).
РЕШЕНИЕ. Как ни странно, эта проблема тоже связана с DMA. Но теперь дело не в Windows, а в NVIDIA.
ПО материнских плат на основе чипсетов NVIDIA устанавливает собственный драйвер nvata, а стандартный драйвер Windows игнорирует. В этом случае Nero не может использовать режим DMA, хотя системные настройки показывают, что он активен. Откройте входящую в состав пакета утилиту Nero Info Tool.
Если на закладке «Configuration» вы увидите «DMA off», в «Диспетчере устройств» удалите IDE-драйвер nvata. Для этого откройте «Контроллер IDE ATA/ ATAPI» и дважды щелкните в строке канала IDE, к которому подключен рекордер. На закладке «Драйвер» выберите «Удалить» и щелкните по кнопке «ОК». После перезагрузки Windows вместо драйвера NVIDIA операционная система будет использовать собственный драйвер, с которым у Nero не бывает проблем. Проверьте результат с помощью утилиты Info Tool: режим DMA должен быть активен.
Каскады (Cascade Region)
Объект исследования Неро 1
Можно найти в конце темной пещеры. Приходим сюда ночью. Днем внутри будут фрикеры.
Объект исследования Неро 2
Можно найти под землей, внутри пещеры, где вы подслушали ученого (Nero Scientist) после сюжетной миссии на кладбище. Приходим сюда ночью, потому что днем фрикеры прячутся внутри.
Объект исследования Неро 3
Можно найти в конце моста.
Объект исследования Неро 4
Тут понадобится закись азота (нитро) на байке. Перепрыгиваем через обрыв к разбитому вертолету. Если ваш байк не достаточно быстрый, то получаем все улучшения из 3-го региона «Лост-Лейк» (Lost Lake).
Объект исследования Неро 5
Тут понадобится закись азота (нитро) на байке. Находим объект на вершине холма. Если ваш байк не достаточно быстрый, то получаем все улучшения из 3-го региона «Лост-Лейк» (Lost Lake).
Объект исследования Неро 6
Можно найти в пещере фрикеров. Идем сюда ночью.
Объект исследования Неро 7
Можно найти снаружи пещеры.
Объект исследования Неро 8
Понадобится нитро на байке, чтобы сделать прыжок к утесу с разбившимся вертолетом. Если ваш байк не достаточно быстрый, то получаем все улучшения из 3-го региона «Лост-Лейк» (Lost Lake).
Какие форматы, поддерживает NERO?
Данная программа поддерживает очень много форматов. Но в зависимости от версии, данные могут отличаться. Просмотреть их можно в меню обзора совместимости. Для этого заходим в пункт DVD-диск и выбираем «Формат редактируемых дисков».
Для записи видео DVD+VR/VFR, привод компьютера должен поддерживать этот тип записи.
Перечень приводов можно увидеть на официальном сайте.
Формат Blu-ray. Запись осуществляется синим типом лазера. Высокая точность записи такого типа позволяет сэкономить больше места и получить более высокое качество записи. Однослойный формат Blu-ray диска позволяет разместить на одном носителе до 25 ГБ информации.
(8) Запись фильмов DivX с DVD — меню
DivX SDK
DivXMediaBuilder , DivX 6.4, VirtualDubMod ВОРПРОС.Можно ли кодировать фильмы в формат DivX, использующий сильное сжатие, не отказываясь от удобного меню DVD? ОТВЕТ. Nero конвертирует видео в MPEG-4, но не создает меню. А вам нужен именно файл DivX, который можно воспроизводить и на ПК, и бытовых DVD-плеерах, имеющих сертификат DivX-Ultra, — например, на последних моделях JVC и Philips.
УСТАНОВКА. Вам потребуется DivX-пакет с программами DivXMediaBuilder и VirtualDubMod. Установите их с CHIP DVD.
Кроме того, загрузите с сайта http://labs.divx.com программу DivX Media Format File SDK, распакуйте ее и скопируйте файл DivXMux.exe в папку DivXMediaBuilder. В качестве исходного материала используйте фильм в формате AVI, закодированный в DivX или XviD, и несколько стоп-кадров для интерфейса меню.
СОЗДАЕМ МЕНЮ. Запустите MediaBuilder (файл mediabuilder.exe). Через меню «File | New» загрузите файл AVI основного фильма. Появившиеся окна следует закрыть. Затем выберите «Features | Add Menu». В поле «background-VideoID» нажмите «from picture», чтобы загрузить фон главного меню. Программа сохранит картинку в виде фрагмента AVI-видео. Для этого MediaBuilder на короткое время откроет VirtualDubMod. В меню выберите «menuType | title».
СОЗДАЕМ КНОПКУ. Теперь программа загрузит фоновый рисунок меню в главное окно. Нажмите «F8» и, удерживая нажатой левую клавишу мыши, нарисуйте кнопку. Справа появится окно «Button properties». В нем под «button action» щелкните по «+», чтобы задать действие, которое должно выполняться при нажатии на кнопку. Выберите «Add or edit action | PlayAction». Укажите в «Select title» название AVI-файла, а под ним отметьте «The title itself».
Нажатием на «Add action to list» и «OK» подтвердите, что кнопка служит для воспроизведения фильма.
СОЗДАЕМ РАЗДЕЛЫ. Меню разделов создается так же, с одним отличием: сначала выберите «Features | Create chapters for title» и задайте интервал между метками разделов, которые должна поставить программа (по умолчанию — 5 мин). Если вас это устраивает, нажмите «OK», если нет — выберите другой интервал. Когда все меню будут готовы, перейдите к «Features | Create DivX».
Остальное программа сделает сама. Поскольку кодировать фильм заново не нужно, все будет готово через несколько минут. Загрузите фильм в DivX-плеер и проверьте, правильно ли работают меню и воспроизводится видео.
АВТОРИНГ DIVX С помощью программы MediaBuilder вы можете создавать для фильмов DivX такие же меню, как и у видео DVD
Что обозначают клавиши NERO (Меню, функции)?
В верхней части запущенной программы, для удобства, расположены кнопки со списком задач. С их помощью можно сохранять, редактировать и осуществлять запись на диски аудио, видео и остальных типов файлов. Подробнее о каждом
1. Начальная страница. Позволяет увидеть меню программы и при работе быстро переходить на него.
2. Перенос и запись. Позволять выполнить прожиг (перенос информации) всех допустимых видов. В том числе и на оптических типах дисков.
3. Создание и изменение. Это редактор. С его помощью можно редактировать и изменять файлы.
4. Домашний центр развлечений. Предназначен для просмотра ТВ- передач и их записи. Нелишним будет напомнить, что такая возможность доступна только при наличии тюнера.
5. Резервное копирование
Позволяет работать с восстановлением данных и созданием их копий для хранения важной информации.
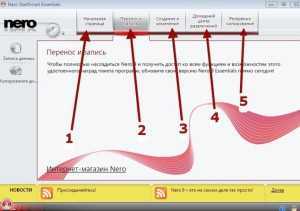
Боковая панель:
- 1. Запись данных. Позволяет записывать данные на фиск выбрав для этого нужный формат.
- 2. Запись звука. Нанесение на диск аудиофайлов. И работа с ними.
- 3. Перенос звука. Наложение на видео своих записей. Микшеровка и создание эффектов.
- 4. Копирование диска. Перенос данных с одного диска на второй. Разбивка на фрагменты.
Какие дополнительные утилиты предлагает неро?
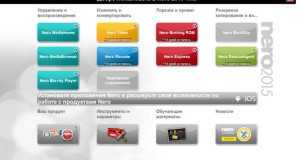
В полной версии программы доступно более 20 утилит.
Рассмотрим некоторые утилиты более подробно:
Home. Помимо стандартного просмотра ТВ каналов, с помощью данной функции можно использовать Неро для просмотра видео и прослушивания аудиофайлов. Создавать слайд-шоу из фото и картинок и налаживать звуковое сопровождение. Возможность сортировки по разным параметрам. Мгновенное обнаружение подключаемых устройств и перенос информации в базу данных.

Burning ROM. Запись своих проектов на диск. Позволяет выбирать свои сочетания горячих клавиш. Позволяет разбивать большие файлы на несколько, значительно меньшего объема. Можно определить момент воспроизведения каждому отдельному. Дополнительно имеет расширенный функционал для выставления нужных меток, изменение размера имени и выбрать нужные кодировки
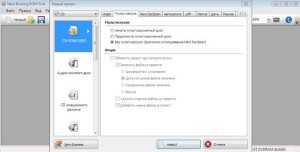
Expres упрощенная версия Burning ROM. Запись с автоматическими параметрами. Именно эта утилита и отвечает за работу с дисками. Копирование их и запись.Все что необходимо сделать, выбрать нужный файл добавить его в программу и запустить режим прожига. Программа все сделает сама, т. к. настройки выставляются автоматом;
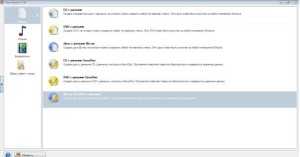
-
- Vision. Редактирование готовых видео. Добавление меню. Наложение музыки и смена кодеков.
- StartSmart. Центр задач всей программы для запуска определенного пакета. После выбора нужной утилиты она запускается автоматически. Здесь же расположена языковая панель и центр обновления. При подключении к сети интернет происходит автоматическое обновление.
- BackItUp Предназначена для работы с резервной копией ЖД. С ее помощью можно подвергнуть форматированию и архивации не только весь диск целиком. Но и определенную его часть;
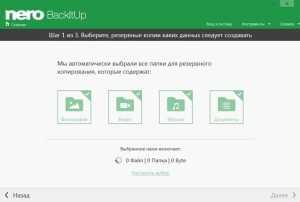
- Cover Designer. С помощью этой утилиты можно создать любую обложку будущего диска или конверт, нанести надписи и распечатать их;
- WaveEditor. Работает с файлами в формате audio. Составляет из нескольких фрагментов одно целое. Наложение фильтров и устранение шумов и дефектов записи;
- ImageRecorder. Создание и работа с виртуальными дисками и приводами. Позволяет создавать такие распространенные форматы, как CUE, ISO, NRG, IMG;
- SoundTrax. редактор для создания и записи свои проектов. В работе использует несколько звуковых дорожек Разнообразие шаблонов позволят выйти за рамки и творить;
- ShowTime. Воспроизводит записи в цифровых форматах. Уникализированное качество картинки и звука. Дает возможность сохранения отдельных кадров и добавления потом их в видео;
Несмотря на довольно обширный функционал, Неро легка в использовании. Справиться с ней под силу даже новичку.
MediaHome. Перекодировка медиа в форматы MP3, MPEG-2, MPEG-4 и вывод их в сеть в реальном времени. Автоматическое автообновление. Подходит для онлайн-трансляций;

Recode. Копирование и создание архивных копий. Автоматическое сжатие до подходящего для записи размера;

- PhotoSnap. Работа с фото. Изменение размера и качества. Исправление недостатков;
- PhotoSnap Viewer просмотр фото и поиск во всех папках;
- Mobile. Доступ ко всем архивным данным компьютера с помощью мобильного устройства;
- InCD. Легкое форматирование;
- SecurDisc Viewer. Для открытия и работой с файлами PDF формата, которые запаролены.
Другие гайды
- Советы по Days Gone — какие навыки прокачать, как убивать сильных врагов и получить максимум удовольствия от прохождения
- Где найти все блокпосты Неро (Nero) в Days Gone и получить достижение «Конец света» (World’s End) — гайд и карта
- Как в Days Gone сменить байк — гайд
- Где найти все засадные лагеря в Days Gone — карты с расположением лагерей
- Как убить ножом громилу в Days Gone и получить достижение «Вот это нож» (This is a Knife) — гайд
- Как победить орду и получить достижение «Это только начало» (One Down) в Days Gone — гайд
- Как улучшать оружие ближнего боя в Days Gone — гайд по крафту
- Как попасть внутрь блокпоста Неро (NERO) в Days Gone — гайд
- Как попасть в объект исследования Неро (NERO) в Days Gone — гайд
- Как увеличить инвентарь и носить больше вещей в Days Gone — гайд
- Как победить орду и получить достижение «Это только начало» (One Down) в Days Gone — гайд
- Как попасть внутрь блокпоста Неро (NERO) в Days Gone — гайд
- Как попасть в объект исследования Неро (NERO) в Days Gone — гайд
Описание интерфейса неро?
Само меню программы очень просто. Помимо его на экране программы дублируются все разделы. Это сделано для того, чтобы даже новичок смог понять метод работы программы.
В зависимости от того, что именно необходимо пользователю, записать диск или же добавить звуковые дорожки в видеофайлах или сменить формат, создатели разграничили главный функционал Неро. Для каждого действия разработанная своя уникальная, но в то же время проста в управлении программа.
Что не может не радовать, это и полная автоматизация настроек. Пользователю не знающему все тонкости настройки скорости, размера или нужного формата, не нужно все изучать. Достаточно просто указать путь, где файл после завершения работы будет сохранен и далее просто следовать инструкциям программы, указывающей нужные данные. Поэтому данная программа так и популярна во всем мире.
Не может не радовать и программа InfoTool позволяющая получить всю информацию по приводу компьютера в считаные секунды. Достаточно ее только запустить и вся нужная информация появится на экране.
Чем отличается +R от –R, также +RW от – RW?
Чем же отличаются +R от –R? А главным отличием является возможность дописывать информацию на уже записанный диск, при условии свободного места на этом диске.
Если приобрести диск, допустим DVD+R, то на него можно дописывать инфу. Рассмотрим пример.
Я пошел к товарищу с диском DVD+R и записал фильм объемом 2.4 ГБ, у меня на диске еще осталось свободное место, объемом 2.3 ГБ, я пошел к другому товарищу и ДОПИСАЛ музыку.
Диски с –R не позволяют такого делать, то есть, если бы я хотел дополнить к фильму музыку, то у меня бы ничего не вышло.
Вот в принципе и все, чем отличаются +R от –R. Из опыта, диски с +R более подходят к записи.
Отлично, с дисками разобрались, теперь давайте перейдем непосредственно к записи дисков.
Возможности Nero
- Встроенный аудио редактор (Nero WaveEditor);
- Опция резервного копирования данных (Nero Backitup);
- Удаление эффекта красных глаз и артефактов на фотографиях;
- Запись дисков CD, DVD, Blu-ray, HD-DVD (Nero Burning Rom 2018);
- Стирание содержимого RW диска при помощи вашего привода;
- Функция создания обложек для оптических носителей (Nero CoverDesigner);
- Регулировка баланса белого, яркости и контрастности при просмотре контента;
- Цифровые инструменты для обработки видео файлов и графических изображений (Super Video Vision и Nero PhotoSnap).
Преимущества
- Русский язык интерфейса;
- Невысокие системные требования;
- Очень легко установить приложение на ПК;
- Интуитивно понятная оболочка Нейро Экспресс;
- Мощный функционал и удобный пользовательский интерфейс;
- Создание образов дисков ISO и NRG;
- Небольшой размер установочного файла;
- Сохранение бэкапов на жестком диске компьютера;
- Воспроизведение фильмов, музыки, фотографий (Nero ShowTime);
- Предоставление подробной информации о цифровом носителе;
- Стабильные обновления софта от официального сайта разработчика;
- Качественный набор дополнительных утилит и плагинов в комплекте с редакцией Nero Ultra Edition;
- Быстрый доступ к основным функциям при помощи оболочек Nero 7 Startsmart или Nero Express;
- Новые версии программы Nero 7, Premium и Standard 2018 совместимы с ОС Виндовс 8, 8.1, 10 (64 bit).
Недостатки
Функциональность Nero
Неро представляет собой бесплатную версию проверенной временем и очень хорошо зарекомендовавшей себя
программы, обеспечивающей беспроблемную работу с распространёнными дисковыми носителями.
Nero Burning ROM
Наличие довольно облегчённого функционала делает запуск программы практически мгновенным. Приложение не
перегружает систему и не нарушает работоспособность других установленных программ. В настоящее время
больше не поддерживается версии, которые были выпущены с 1997 года по март 2008 года.
Функциональные пакетные возможности программы, поддерживающей все известные форматы накопителей и файлов:
- «CoverDesigner» – редактирование дисковых обложек, дисковый прожиг;
- «ImageDrive»– работа с виртуальными компактными дисками;
- «Express»– упрощённый пользовательский интерфейс;
- «Burning ROM»– запись/создание CD и DVD-образов;
- «StartSmart»– оболочка, запускающая приложения;
- «WaveEditor»– редактирование звуковых файлов;
- «BackItUp»– резервное копирование данных;
- «ShowTime»– видео/аудио проигрыватель;
- «Recode»– запись на жёсткий и DVD-диск;
- «SoundTrax»– создание аудиодисков;
- «PhotoSnap»– редактирование фото;
- «Home»– доступ к медиа-файлам;
- «Video» (Vision) – запись диска на CD/DVD.
Творческий контент
990x.top
Всем привет. Значит сразу к делу. Nero BackItUp это программа для резервного копирования. То есть эта прога позволяет создавать резервные копии ваших важных файлов, можно настроить чтобы это происходило каждый день, каждую неделю, месяц, но есть вариант что оно будет постоянно. То есть все файлы, которые были изменены, то будет сразу создана их копия. В принципе все понятно с Nero BackItUp, таких прог сейчас не так уж и мало. Да, прога полезная. Но признаюсь, мне нравится другое, это облако. Вот я использую Google Drive, установил на комп клиент, настроил и забыл. Все важные папки в реальном времени синхронизируются с облаком без моего вмешательства =)
Nero BackItUp может создавать копии на других дисках, на внешнем USB носителе, в сетевом хранилище NAS, ну то есть стандартно все. Еще вот читаю, что BackItUp сохраняет не только последние версии, но и предыдущие. С одной стороны это хорошо, а с другой резервная копия может быть как бэ немаленькой. Что еще хорошо, что эта копия шифруется алгоритмом AES, также есть сжатие, чтобы вес был меньший. Ну что я могу сказать? В принципе не так все и плохо, учитывая что это Nero, то может даже и годная прога.
Кстати есть версия Nero BackItUp и для Андроида.
Ну а вот и внешний вид программы, смотрите:
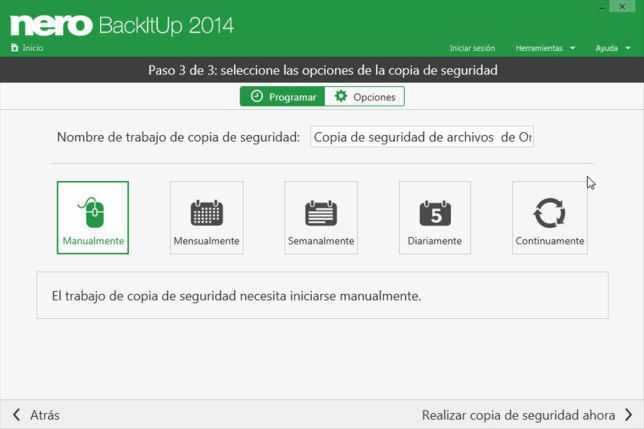
Еще одна картинка:
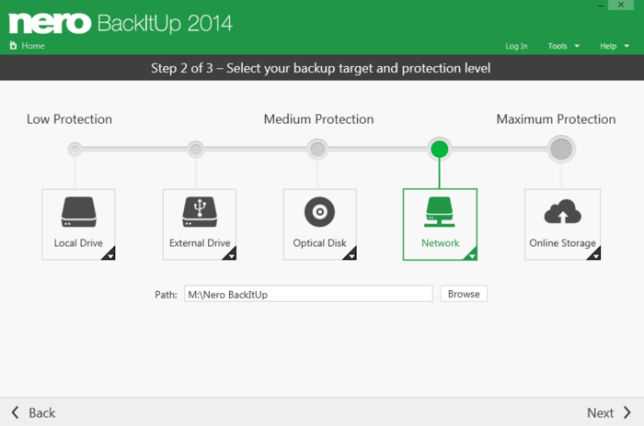
Нашел картинки на русском. Чтобы создать резервную копию, то жмете на эту большую зеленую кнопку:
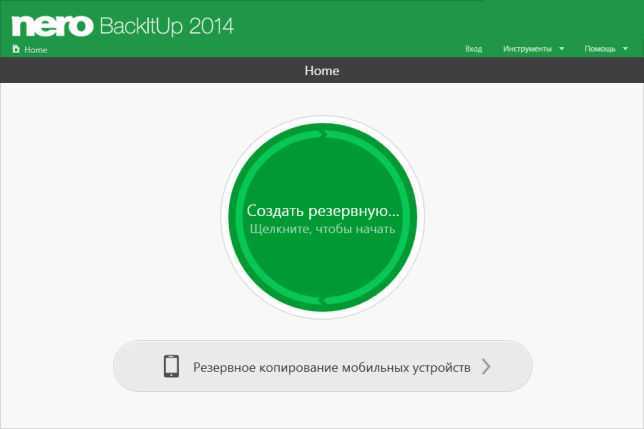
Далее галочкой выбираете данные, из которых нужно сделать резервную копию:
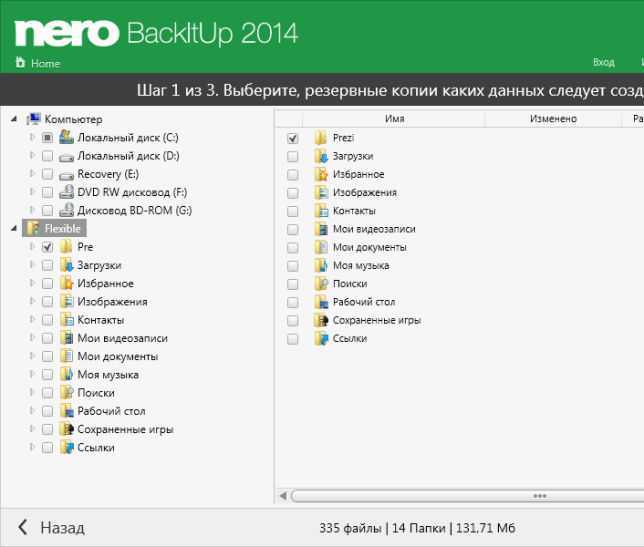
Потом нужно выбрать где именно сохранять резервную копию:
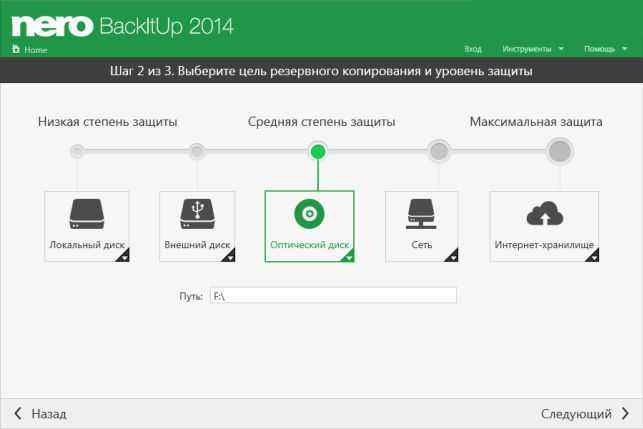
Кстати, видите там последнее это Интернет-хранилище.. хм, получается облако. Это хорошо, я бы выбрал именно туда сохранять резервные копии.
Ну а на Андроиде программа примерно так выглядит:
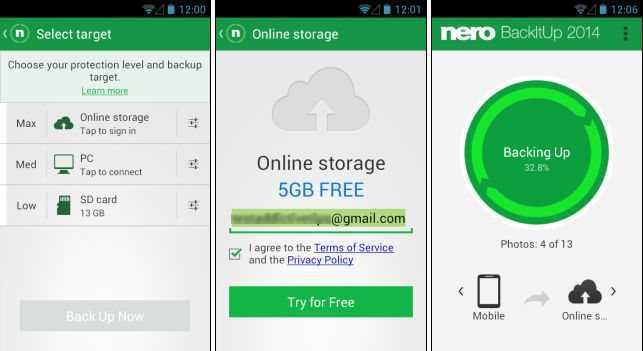
А вот ребята смотрите, это тоже Nero BackItUp, но как я понимаю это старая версия:
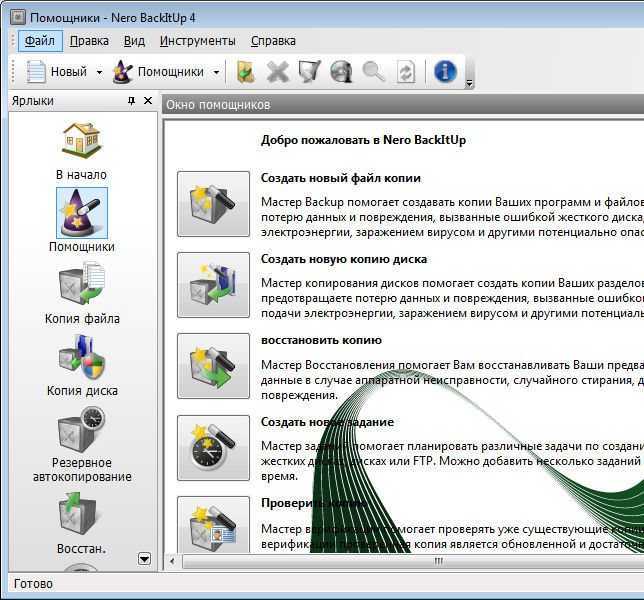
То есть программа как бы не новая, хотя я о ней и не знал даже…
Вы можете заметить Nero BackItUp в автозагрузке:
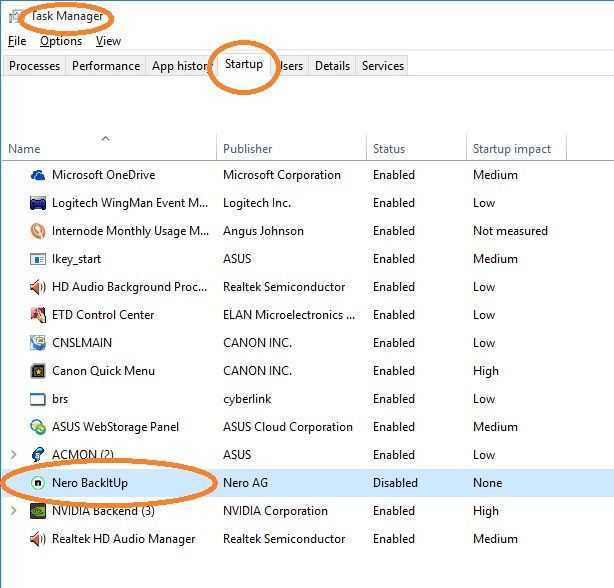
И тут вопрос, стоит ли убирать из автозагрузки? Если вы пользуетесь Nero BackItUp, если делаете копии сами или оно у вас там запланировано, то отключать не стоит. Если вы вообще не пользуетесь Nero BackItUp, то отключайте конечно.
Ребята, случайно узнал что прога ставит свою службу под названием Nero BackItUp Scheduler, которая работает под процессом NBService.exe, смотрите:
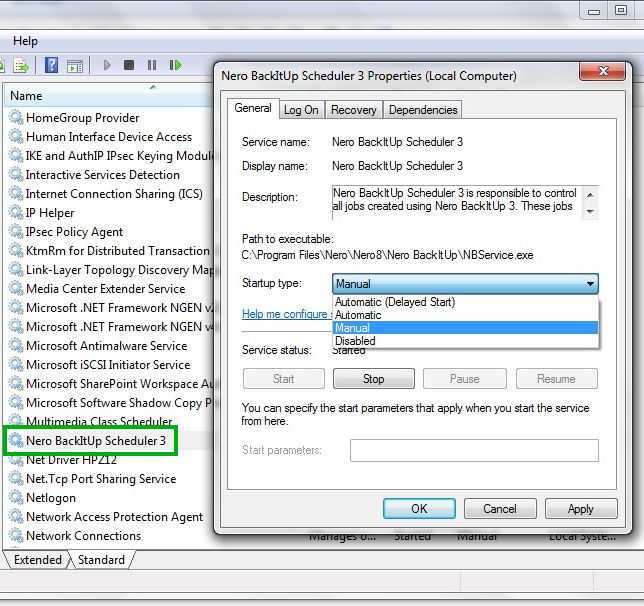
Зачем служба нужна? Я думаю она отвечает за запуск запланированного резервного копирования.
Не знаю правда это или нет, но мне кажется прога BackItUp входит в состав пакета Nero, то есть вы себе установили Nero, а вместе с этим поставилось и BackItUp, а может и еще что-то….
Если вам вдруг не нужна прога Nero BackItUp и вы ее хотите удалить, то смотрите, зажимаете Win + R, вставляете эту команду:
AppWiz.cpl

Потом откроется окно со списком софта, находите там Nero BackItUp, нажимаете правой кнопкой там выбираете Удалить и все, потом только нажимаете кнопку Next или Далее, в общем сложняка нет =)
Ребята, пора заканчивать. Надеюсь инфа вам пригодилась. Удачи вам и будьте счастливы!
(1) Активируем быстрый режим DMA
Nero Burning ROM
ПРОБЛЕМА. Nero портит диски или пишет их с черепашьей скоростью. В чем причина и как ее устранить? РЕШЕНИЕ. Часто дело в том, что Windows отключает режим DMA и переводит IDE-канал в устаревший режим PIO, а его скорость недостаточна для работы I с современными быстрыми рекордерами. Причиной может стать плохая болванка, вызвавшая ошибку записи, программа для создания виртуального дисковода или игра с защитой от копирования, имеющая собственный драйвер для рекордера. Чтобы убедиться в проблеме с DMA, откройте «Пуск | Настройка | Панель управления | Система | Диспетчер устройств» и дважды щелкните по «Контроллеры IDE-ATA/ATAPI». Рекордер обычно подключен к вторичному каналу IDE. Щелкните по нему правой клавишей мыши и откройте раздел «Свойства». На закладке «Дополнительные параметры» найдите пункт «Режим передачи». Если здесь вы увидите «Только PIO», в выпадающем меню измените режим на «DMA, если доступно». Щелкните на «OK», и Windows сохранит новую настройку.
































