Шаг третий: чистим Windows
После всех процедур системник стал несравнимо чище и тише. Увы, на скорости его работы это сказалось слабо: загружается он по-прежнему еле-еле. Не беда, сейчас исправим и это.
После запуска первым делом смотрим список автозагрузки и узнаем, что же там творится. Для этого я обычно использую CCleaner и Starter.
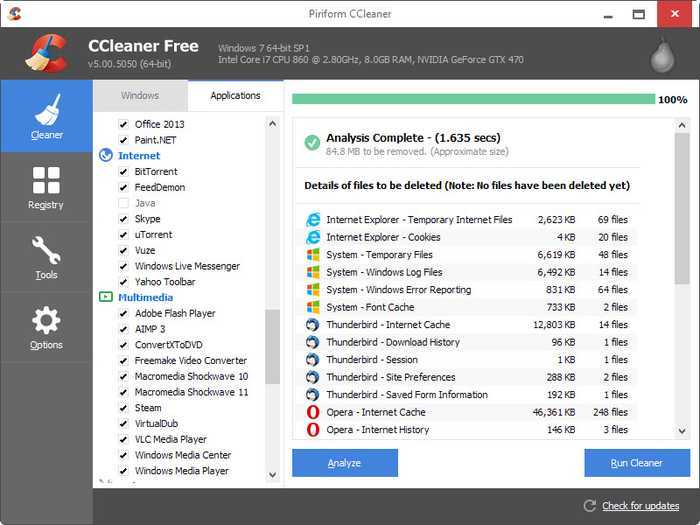 CCleaner
CCleaner
CCleaner хорош тем, что дает возможность не только поправить список автозагрузки, но и легко почистить компьютер от разного шлака и уничтожить битые ключи реестра. Starter зато отображает более подробное описание автозагрузки. Жаль, что эта утилита заброшена разработчиком и последний раз обновлялась в 2009 году. Таким образом можно отловить разных вирей и прочую заразу. Самое простое — это выключить в автозагрузке все, что там есть, а потом по мере надобности включать.
Раз уж мы затронули тему клинеров и твикеров системы, то вот еще несколько интересных. Glary Utilities — целый комбайн с кучей функций.
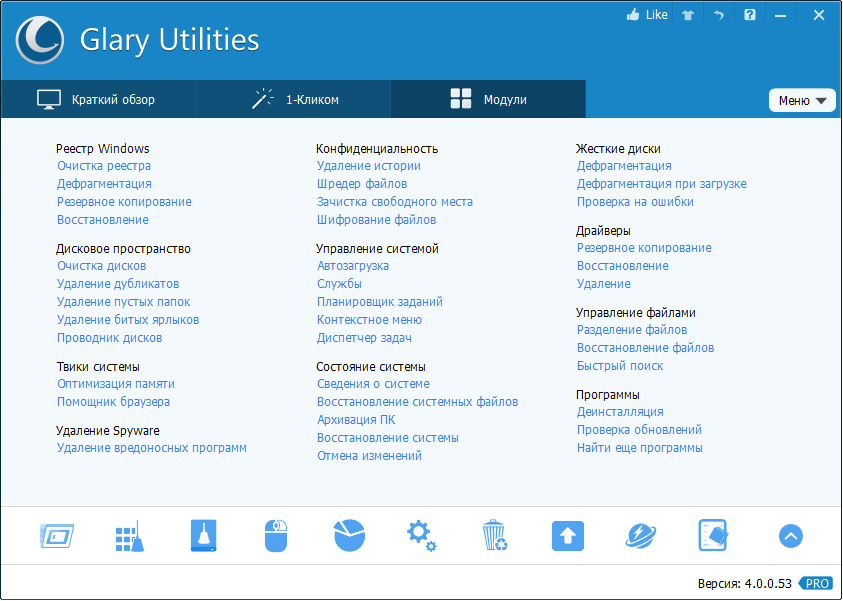 Огромное меню Glary Utilities
Огромное меню Glary Utilities
Неплох и Wise Disk Cleaner, но это более узкоспециализированный инструмент. Он удаляет мусор с жесткого диска (и отлично справляется с этим делом).
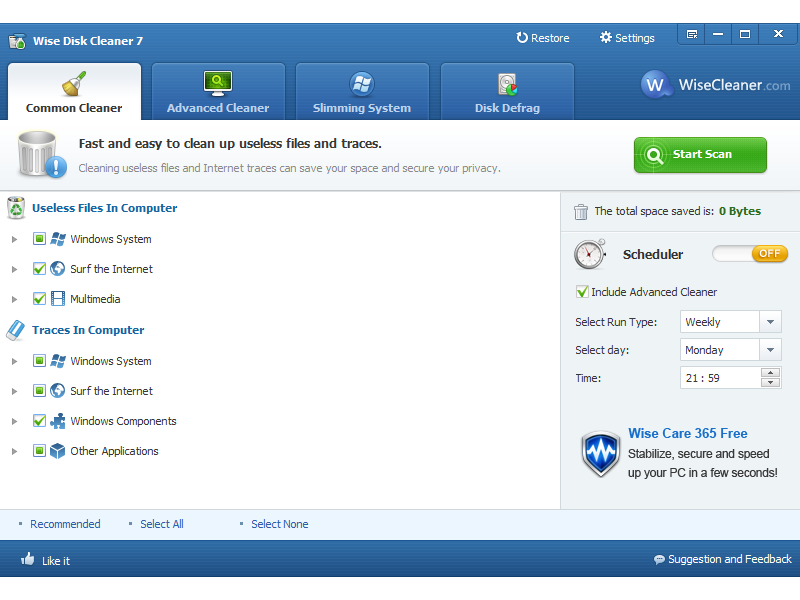 Wise Disk Cleaner
Wise Disk Cleaner
Advanced SystemCare 7 — еще один интересный вариант. Эта утилита имеет навороченный интерфейс, но пользоваться ей проще простого: можно жать на кнопку, вообще ничего не понимая, и программа все сделает за тебя.
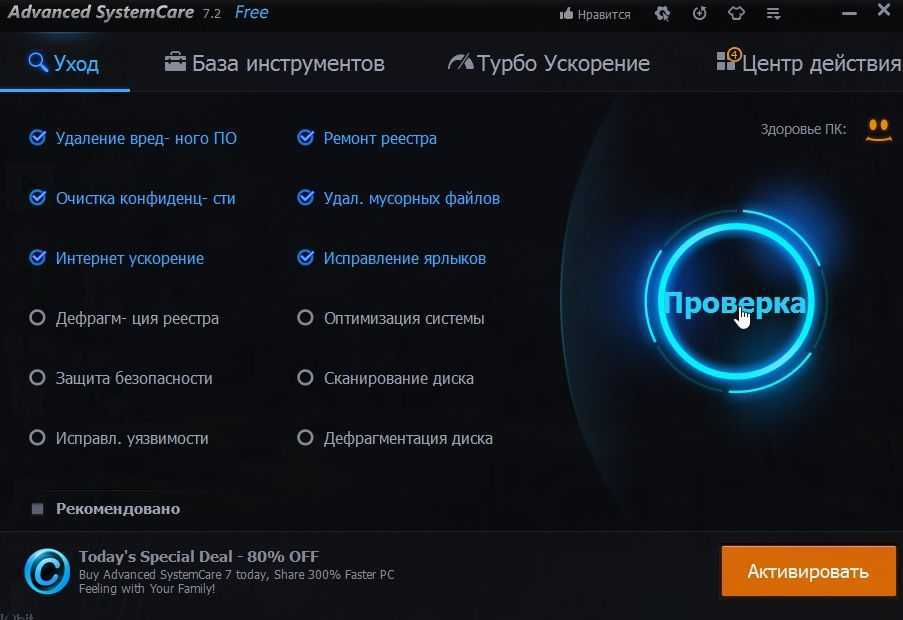 Advanced SystemCare 7
Advanced SystemCare 7
Подобных твикеров огромное количество, но в целом они выполняют одни и те же действия вроде очистки системы от мусора, настройки автозагрузки, дефрагментации диска и избавления компьютера от вредоносного или рекламного софта. Все то же самое можно проделать и самостоятельно, просто придется хорошенько покопаться в реестре.
№ 2. Свернуть уведомления
Используя настройки уведомлений по умолчанию, Windows 10 всегда имеет 2-3 новых уведомления для вас всякий раз, когда вы открываете ПК (по крайней мере, у меня так было). И большинство этих уведомлений бесполезны и даже раздражают, если вы не используете приложение/сервис, о котором оно уведомляет.
Если вас также раздражает слишком много уведомлений в Windows 10, вам следует запретить приложениям отправлять уведомления.
Для этого откройте панель уведомлений и нажмите «Управление уведомлениями» вверху.
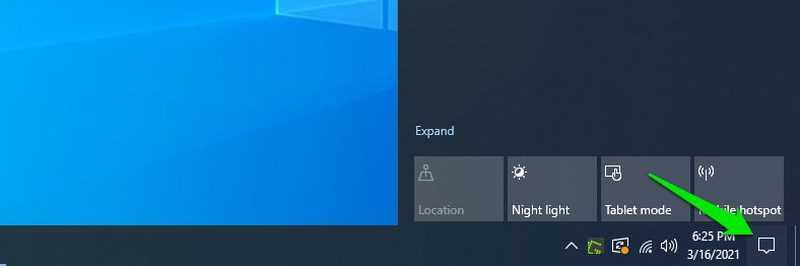
Если вы похожи на меня и вообще не хотите никаких уведомлений, просто отключите кнопку-переключатель в разделе «Получать уведомления от приложений и других отправителей», и это отключит все уведомления.
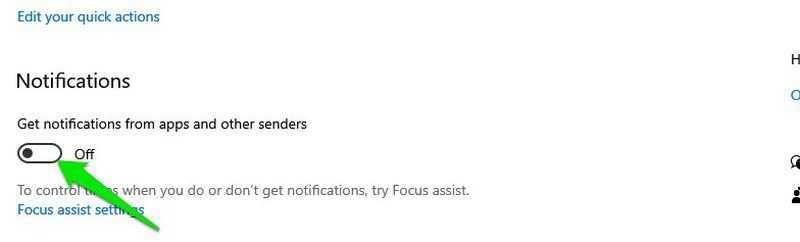
Если вы хотите заблокировать уведомления только от определенных приложений, прокрутите вниз и выключите кнопку рядом с приложением/функцией, уведомления от которой вы не хотите видеть. В этот список входят как собственные, так и сторонние приложения.
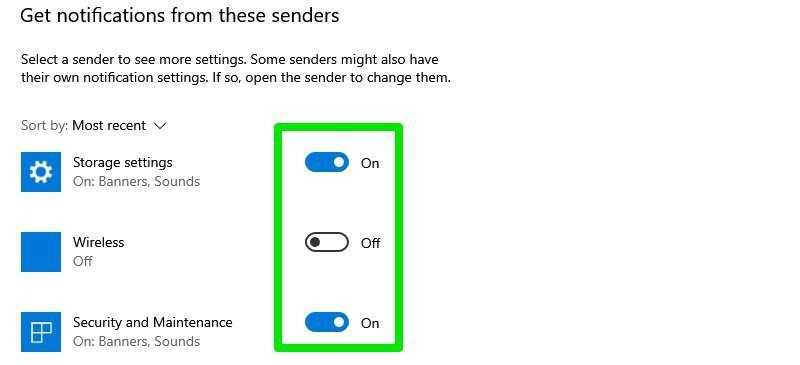
Если загрузка в безопасном режиме возможна, выполните следующее:
Обновите драйвера
Первым делом обновите драйвера для основных компонентов вашего ПК (графические драйвера, драйвера дисплея, драйвера Ethernet и беспроводного адаптера). Скачав свежие их версии с сайта разработчика компонента (понадобится безопасный режим с поддержкой сетевых драйверов). В обновлении драйверов могут помочь такие инструменты как «ДрайверПак Солюшн», устанавливающие самые свежие драйвера в полуавтоматическом режиме. Установка свежих драйверов часто позволяет исправить ошибку о том, что на вашем компьютере появилась проблема и требуется перезагрузка WIN 10.
Используйте механизм этого и ряда аналогичных инструментов для апдейта драйверов
Деинсталлируйте недавно установленные программы
Рассматриваемая ошибка также может быть вызвана недавно установленными приложениями, вызывающими конфликт устройств и появления BSoD. Удалите недавно установленные программы и приложения стандартным для Виндовс образом, перезагрузите PC и понаблюдайте, появится ли синий экран.
Если при попытке удаления программы в безопасном режиме вы встретитесь с сообщением о недоступности инсталляционного сервиса Виндовс, тогда запустите от админа командную строку, и там наберите:
REG ADD «HKLMSYSTEMCurrentControlSetControlSafeBootMinimalMSIServer» /VE /T REG_SZ /F /D «Service»
И нажмите ввод. Затем наберите:
нажмите ввод и попробуйте де инсталлировать нужную программу вновь.
Модифицируйте настройки дампа памяти
- В безопасном режиме нажмите на Win+R.
- Введите там sysdm.cpl и клацните на Энтер.
- В открывшемся окне свойств системы выберите вкладу «Дополнительно», и справа от опции «Загрузка и восстановление» нажмите на «Параметры».
- Снимите галочку с опции «Выполнить автоматическую перезагрузку», а в «Запись отладочной информации» выберите опцию «Полный дамп памяти».
- Внизу нажмите на «ОК», и перезагрузите систему, это может помочь избавиться от ошибки «На вашем ПК возникла проблема».
Произведите указанную настройку
Запустите от админа командную строку, и в ней наберите:
и нажмите на Энтер. Дождитесь завершения проверки.
Проверьте PC на наличие зловредов
В этом вам помогут такие испытанные утилиты как «ДокторВеб Кюрейт» и другие эффективные альтернативы, удаляющие с ПК различные виды зловредов.
Отключите средства разгона аппаратной части PC
Если вы используйте различные инструменты для разгона процессора или видеокарты ПК, рекомендуем отключить (удалить) их.
Установите все необходимые обновления Виндовс 10
Кликните ПКМ на аналог кнопки «Пуск» в Виндовс 10, выберите «Параметры», далее «Обновление и безопасность», и «Проверка наличия обновлений». Установите обновления и перезагрузите ПК.
Установите необходимые апдейты
Загрузка в безопасном режиме невозможна
Если загрузится в безопасном режиме не представляется возможным, то способами избавиться от ошибки «На вашем ПК возникла проблема» WIN 10 будут следующие альтернативы:
Используйте средство восстановления
Для реализации данного способа нам понадобится загрузочная флешка Виндовс 10, с которой будет необходимо загрузиться в системе. Выберите опцию «Восстановления системы» вместо установки.
Выберите опцию восстановления системы
Затем перейдите в «Диагностика», после этого в «Дополнительные параметры», и далее «Восстановление системы».
Задействуйте опцию восстановления системы
Выберите ваш аккаунт (при необходимости введите пароль), определитесь со стабильной точкой восстановления, и откатите систему на прежнее стабильное состояние.
Перейдите в «Дополнительные параметры» меню восстановления системы, и выберите в них «Командная строка». С её помощью перейдите в директорию:
Дополнительные параметры
Скопируйте файлы «Default», «SAM», «Security», «Software» и «System» в предыдущую директорию «C»WindowsSystem32Config».
Скопируйте указанные файлы
Прежде чем копировать данные файлы, покиньте папку Config. После окончания копирования перезагрузите систему.
Используйте функционал SFC
Также в данном режиме вновь выберите командную строку, и в ней наберите:
и нажмите на Энтер. Дождитесь завершения процедуры и перезагрузите PC, что поможет в устранении ошибки «на компьютере возникла проблема, и его необходимо перезагрузить».
Виды системных ошибок
Описанное выше приложение создано скорее для работы системных администраторов, однако и обычному пользователю оно может быть полезно. Теперь поговорим о распространенных видах ошибок Виндоус.
Считается, что операционные системы Linux и Mac OS гораздо более устойчивы в работе, чем Windows.
Однако, именно Windows пользуется большая часть населения, при этом далеко не все знают какие могут возникнуть сбои, как от них избавиться и избежать в дальнейшем без переустановки системы.
Квалифицировать системные ошибки можно по разным критериям, так как одна и та же может быть вызвана и выходом из строй составной части системного блока, и сбоем программы или вирусом.
Именно поэтому оптимальным вариантом станет классификация по степени опасности.
В соответствии с ней системные ошибки Windows 7 можно поделить на такие группы:
- Системные сообщения – незначительные сбои в работе, которые могут возникать на исправном компьютере.
- Ошибки категории «синий экран смерти».
- Ошибки на уровне загрузчика.
Зная типы ошибок, а также обладая минимальным количеством знаний и навыков, можно устранить сбои и избежать необходимости перезаписи операционной системы и уничтожения данных.
Поиск решения более сложных проблем
Не всегда проблемы с компьютером можно решить простыми способами. Если вы новичок, вам может понадобиться помощь, если вы не справитесь с проблемой самостоятельно. Если у вас есть друзья, знакомые или родственники, разбирающиеся в компьютере, они могут вам помочь. Но, вы должны будете объяснить, что произошло и какие действия вы предпринимали. Это поможет быстрее разрешить сложную ситуацию.
Если же ваш компьютер имеет проблемы, но по-прежнему работает, есть доступ в интернет, вы можете найти ответ там. Скорее всего, люди уже сталкивались с подобной проблемой, и есть готовое решение, которое поможет вам.
Но, вы должны помнить, что не всегда помогают простые способы, иногда может случиться так, что восстановить работоспособность компьютера можно только переустановкой операционной системы или заменой деталей.
Здесь тоже нужно понимать важные вещи, если вы в этих вещах не разбираетесь, то доверять нужно только специалисту. Так как можно переустановить систему и спасти все ваши данные, а можно отформатировать диск и всё потерять. Хороший специалист всегда спросит, что делать с вашими данными, сохранять или нет. Если таких вопросов нет, вы сами должны напомнить об этом мастеру.
Это лишь небольшой список проблем, которые иногда возникают при работе с компьютером. И которые вы легко сможете решить самостоятельно. А если вы будете соблюдать меры безопасности и профилактики, то критических проблем с компьютером у вас не будет вообще.
Какие ошибки синего экрана смерти существуют
Мы перечислим все системные ошибки Windows 10 или Windows 7 и 8. Они также могут встречаться в операционной системе Виста.
1. Код ошибки: 0x00000001: APC_INDEX_MISMATCH. Это внутренний сбой одного из ядер. Может возникнуть из-за несоответствия KeEnterCricticalRegion и KeLeaveCriticalRegion в системе файлов. Также причиной ее появление становится слишком большое число повторных вызовов системы. Это одна из наиболее распространенных проблем.
2. Ошибка 0x0000000A: IRQL_NOT_LESS_OR_EQUAL. Означает, что пользователь (или система), пыталась затронуть внутреннюю память на процессоре, из-за чего система и сбилась. Обычно возникает в том случае, если драйвер устройства использует неправильный адрес. Параметрами ошибки является адрес обращения драйвера, тип операции — операция чтения осуществлялась системой, или операция записи, а также адрес инструкции, которая обнаружила неправильный адрес драйвера. В 9 случаях из 10 возникает из-за установки нелицензионных драйверов Виндоус.
3. 0x00000005: INVALID_PROCESS_ATTACH_ATTEMPT — ошибка свидетельствует об отсутствии доступа к серверу и невозможности запуска операционной системы.
4. 0x0000000D: MUTEX_LEVEL_NUMBER_VIOLATION. Ошибка показывает, что точки взаимодействия получают доступ к системе вне правильной очереди. Найти, какие точки взаимодействия стали причиной сбоя можно с помощью файла заголовков NTOSEXEXLEVELS.H.
5. Очень распространенная ошибка — 0x00000012: TRAP_CAUSE_UNKNOWN. Она показывает, что в системе произошел сбой, но причина не определена. Чтобы выяснить причину и исправить работу компьютера, необходимо отследить, при каких условиях возникла данная ошибка.
6. 0x0000001E: KMODE_EXCEPTION_NOT_HANDLED, также распространенная ошибка. В этом случае обычно появление стоп-экрана вызвано поломанным или исключенным драйвером
Нужно обращать внимание и на тип самого драйвера, и на путь доступа к нему. Эта ошибка не несет особой опасности устройству если она не повторяется слишком часто
В противном случае необходимо будет провести диагностику системы. Иногда причиной ошибки является кэширование процессора и если она возникла повторно, необходимо связаться с производителями этой детали и получить консультацию у них.
7. 0x00000023: FAT_FILE_SYSTEM — указывает на повреждение файловой системы FAT16 или FAT32. Проблема может быть в нарушении работы диска, или с Interrupt Request Packet пакетом.
8. 0x00000020: KERNEL_APC_PENDING_DURING_EXIT. Возникает при повреждении или отключении АРС счетчика. Диагностировать причину легко: если АРС счетчик показывает значение выше 0, то причина именно в нем. Причиной сбоя в работе счетчика может быть неправильная настройка драйверов, которая вызвала неравное количество перезапусков файловых систем.
9. 0x00000024: NTFS_FILE_SYSTEM — ошибка указывает на проблему с чтением определенного драйвера, чтения или записи. Также причиной может служить неправильная работа программного обеспечения, чрезмерная активность антивируса или перегрузка дисков.
10. Ошибка 0x0000002A: INCONSISTENT_IRP указывает на несоответствие состояний IRP. Иногда IRP, который уже выполнил загрузку, система принимает как ожидающий загрузки и наоборот. Из-за этого появляется синий экран.
11. 0x0000002B: PANIC_STACK_SWITCH — ошибка показывает, что область стека ядра переполнена. Обычно причиной является либо ошибка в ядре, либо большой вес драйвера.
12. 0x0000002E: DATA_BUS_ERROR — ошибка памяти системы, возникает когда драйвер обращается к источнику памяти, который уже не существует.
13. 0x00000031: PHASE0_INITIALIZATION_FAILED — появляется в случае, когда система не прошла инициализацию на ранней стадии. Информации этот код практически не дает, поэтому требуется дополнительная диагностика системы.
14. Ошибка с кодом 0x00000025: NPFS_FILE_SYSTEM свидетельствует о том, что память компьютера переполнена и устройство не может нормально работать. В этом случае необходимо увеличить память на жестком диске.
15. Еще один часто встречающийся вариант: 0x00000026: CDFS_FILE_SYSTEM. Показывает, что повреждена файловая система компьютера, есть битые сектора или новый драйвер не совместим с системой. Чтобы исправить ошибку, нужно провести диагностику устройства, ликвидировать битые сектора и добавить объем оперативной памяти.
Это основные ошибки, вызывающие синий экран смерти.
Перечислять все виды сбоев не нужно, так как разобраться в коде обычному пользователю очень сложно и решить проблему самостоятельно ему не удастся.
Вопросы о Linux
Стоит ли попробовать установить Linux?
На мой взгляд — это более чем нужно. Даже если вам не подойдет ни один дистрибутив из семейства Linux (Ubuntu, Kubuntu, Mint, Mandriva, Debian, Fedora, ALT Linux и т.д.), то вы получите опыт и свое собственное мнение.
Дистрибутивов (сборок, проще говоря) Linux существует множество. Чаще всего начинающие пользователи выбирают не подходящий под их задачи дистрибутив, в итоге получают негативное мнение и забывают о Linux как о страшном сне. На самом деле дистрибутивов великое множество, под самый разный круг задач. Дистрибутивы различаются буквально всем — от версии ядра до набора установленных программ. Внешне интерфейс также очень сильно различается благодаря разным «окружениям рабочего стола»: кому-то нравится Gnome, кому-то KDE, кому-то XFCE или Openbox, IceWM…
OpenSUSE — очень хороший дистрибутив Linux. В первую очередь хочу отметить очень гибкую программу установки, благодаря которой можно поставить только те программы, которые вам необходимы, и отказаться от ненужных. Конечно, ничто не мешает в любой версии Linux после установки установить (или удалить) программы, но это по сути потеря времени. Установщик OpenSUSE, таким образом, экономит время. Скачать OpenSUSE можно со страницы загрузки.
Как установить Linux совместно с Windows?
С одной стороны ничего сложного там нет — достаточно создать свободное место на жестком диске, как я рассказывал здесь , затем установщику Linux указать это место для установки. С другой стороны, подводных камней там предостаточно — то программа установки попадется с ошибками, то она будет слишком непонятной, то еще что-нибудь… Поэтому рекомендую почитать — на примере Убунты вы сможете устанавливать любые дистрибутивы Linux.
Диагностика ПК
В этой статье мы рассмотрим наиболее частые причины обращения клиентов в сервисные центры с поломкой компьютеров и способы определения неисправностей в домашних условиях.
Для начала немного теории: следует знать, что неисправности подразделяются на две основные категории: аппаратные и программные. Под аппаратными неисправностями подразумеваются проблемы с комплектующими компьютера: блок питания, жесткий диск, материнская плата, видеокарта и т.д. А во втором случае «неадекватное поведение» компьютера вызвано проблемами с программным обеспечением.Отличие становится важным в вопросе, вызывать ли технического специалиста на дом или везти технику в сервисный центр.
Далее, обнаружив неисправность, выясните, все ли Ваши компьютерные компоненты ПОДКЛЮЧЕНЫ ПРАВИЛЬНО
Возможно, кто-то неосторожно переместил провод. Удостоверьтесь, что все устройства (даже такие как мышь) правильно подключены
Случается, что и такие мелочи могут привести к «зависанию» компьютера.
Будьте внимательны: если Вы почувстовали неприятные запахи горящего металла или пластмассы, то не пытайтесь запустить компьютер, поскольку это может привести к полной «гибели» комплектующих, а также быть пожароопасно.
А теперь рассмотрим самые «популярные» проблемы, попутно определяя, к каким типам неисправностей они могут относиться.
Не включается компьютер
Убедитесь, что на компьютер поступает напряжение, что тумблер на задней части системного блока (есть не на всех моделях) находится в положении ВКЛ. Если всё так, но компьютер всё равно не включается, скорее всего (9 из 10 случаев по статистике), сгорел блок питания. Чаще всего его ремонт нецелесообразен, поэтому необходимо заменить блок питания на новый. Однако возможны и другие, менее распространённые, причины, например, неисправность материнской платы или процессора.
Компьютер включается, но нет изображения
Еще раз проверьте контакты, попробуйте отключить синий провод сзади монитора (должен появиться значок NO SIGNAL, если сам монитор исправен), работает (шумит) ли при этом системный блок? Попробуйте, если есть возможность, подключить монитор к другому системному блоку. Чаще всего виновной оказывается видеокарта (это относится и к ноутбукам). Особенно в случае когда, например, звук есть, а изображения нет. Сам ремонт видеокарты нецелесообразен, если только в вашем ПК не установлена дорогостоящая мощная игровая видеокарта. Кроме видеокарты, причиной может быть неисправность материнской платы или недостаточная мощность блока питания (актуально для игровых видеокарт).
Как влияет включение/выключение на компьютер
Не известно, с чего все началось, но идея о том, что «вредно выключать компьютер на каждую ночь» – это миф. Если выключать ПК правильно (не вырывать кабель питания или отключать сетевой фильтр во время работы), то не о чем беспокоиться. Но и пренебрегать отключением не стоит, ведь если компьютер будет работать неделями и месяцами без выключения – это тоже ни к чему хорошему не приведет. Ряд компонентов теоретически могут пострадать от беспрерывной работы.
Жесткий диск
При долгой работе HDD происходит размагничивание поверхности пластин. Но процесс этот настолько медленный, что быстрее произойдет механический износ жесткого диска.
Электронные компоненты
Беспрерывная работа может ускорить износ видеокарты, процессора и оперативной памяти, но только если они будут работать при высокой температуре (хотя высокая температура портит оборудование в любом случае). Частое включение и выключение влияет на деградацию конденсаторов и микросхем в материнской плате, но, опять же – это очень медленный процесс, оборудование быстрее морально устареет, нежели сломается из-за данной причины.
Блок питания
Если БП будет работать без остановки, то повышается вероятность его поломки из-за скачков напряжения в сети. Но если компьютер подключен к сетевому фильтру с защитой от перепадов напряжения – беспокоиться не о чем.

Кулера
А вот на кулере беспрерывная работа плохо сказывается, потому что быстрее происходит износ смазки и самих подшипников.
Батарея ноутбука
Включение и выключение, а также долгая работа – это незначительные вещи, они не способны нанести вред аккумулятору ноутбука. Для этого устройства куда важнее следить за температурой и уровнем заряда.
Плюсы и минусы различных режимов работы
На самом деле, выключение компьютера каждый вечер дает несколько преимуществ. Тем не менее, сохранение ПК включенным на ночь также дает ряд возможностей. Поэтому стоит глубже рассмотреть плюсы и минусы обоих вариантов.
Плюсы отключения:
- Снижение энергозатрат – компьютеры потребляют большое количество энергии, если работает много фоновых процессов. Выключение ПК, когда он не используется, предотвратит чрезмерное и не нужное использование энергии и сэкономит деньги на счете за электричество.
- При долгой работе возникают определенные проблемы, и они часто решаются перезагрузкой. Если выключать ПК каждый день – это помогает избежать программных проблем.
- Когда компьютер работает, он способен создавать шум. Звуки вентиляторов бывают неприятными и, если спать с ПК в одной комнате, есть риск неожиданно проснуться отвключенияпредупредительногоилидругогозвука.
- Менее длинный период напряжения, оказываемый на компоненты, будет способствовать более длительному сроку службы.
Минусы отключения:
- Самый большой недостаток выключения и загрузки ПК на ежедневной основе заключается в том, что это неудобно. Приходится тратить время на выключение и сохранение сеанса, а при включении ждать, пока ОС запустится и прогрузится.
- Энергия используется впустую – ПК все равно будет потреблять энергию, даже когда он выключен. В то время как активный режим потребляет на много больше, он, по крайней мере, будет способен делать что-то полезное, пока пользователя нет. Однако эта проблема легко устраняется с помощью розетки с регулировкой мощности.
Хорошим вариантом будет оставлять компьютер включенным. За счет этого можно получить преимущества, но не без недостатков.

Плюсы сохранения ПК включенным:
- Компьютер всегда готов к работе – приятно иметь возможность сесть за свой ПК и просто начать работать без какой-либо необходимости ожидания и настроек.
- Компьютер может работать, пока пользователь спит – есть много задач, которыми ПК занимается во время простоя. Он выполняет резервное копирование, обслуживание системы, рендеринг видео, обновление программного обеспечения, загрузку и практически все остальное, что делается без присутствия пользователя.
- Если компьютер включен все время, его можно использовать для запуска сервера. Это дает возможность удаленного доступа, пока пользователь находится вдали от дома, или хостить собственный веб-сайт без стороннего оборудования.
Минусы сохранения ПК включенным:
- Интенсивное энергопотребление – работа компьютера 24/7 требует многоэ нергии.
- ОС и ряд программ не смогут обновиться без перезапуска.
Думаем в сторону решения проблемы
Сталкиваясь с новой проблемой не нужно паниковать и кидаться во все стороны
Важно прикинуть:
- что известно о проблеме?
- почему она возникла?
- что было до того как она возникла?
- какие действия привели к возникновению проблемы?
- можно ли «откатиться» до более раннего момента?
Что я делаю когда сталкиваюсь с неизвестной ошибкой? Как минимум, внимательно читаю сообщение об ошибке! Да-да-да! Многие скажут — это само собой разумеется, но на практике приходится в 80-90% слышать: «а у меня всё сломалось, тут написана какая-то ошибка» или типа: «а у меня вчера при загрузке компа ошибку написало, не подскажешь, что это может быть?»
Жесть! Я такое слышу очень часто, но на вопрос «а что же там написало?» я, честно говоря, уже не ожидаю ответа, даже не надеюсь. Ответ всегда одинаков: «я не знаю, не читала…». И что же люди хотят получить в ответ? Извините, но телепаты в отпуске! Та даже и телепаты не помогут, ведь он должен читать мысли, а мыслей…
Если сообщение на английском, то это тоже не беда, онлайн-переводчиков сейчас масса, тот же Google Translate. Во многих случаях достаточно просто слово в слово ввести текст ошибки в поисковик Яндекс или и попасть на один из сайтов, который поможет решить проблему, например на мой ресурс
Многие злятся, что для решения проблемы я прошу перегрузить компьютер. Но что делать, если этот способ помогает в 60% случаев! Компьютер, операционная система и программы какими бы точными ни были, они всё равно глючат, и делают это с завидной регулярностью! Другое дело когда после перезагрузки через некоторое время проблема повторяется. Тогда надо копать глубже. Конечно, некоторые проблемы лучше не решать без опыта.
Часто грешат на вирусы. В моей практике вирусы были проблемой не более чем в 10% случаев. Т.е., не нужно сразу во всём винить вирусы. Было бы очень легко – поставил антивирус, удалил вирусы и всё в ажуре! Но обычно проблему нужно искать в другом месте.
Самое неприятное — плавающая проблема, когда она появляется внезапно и так же исчезает. Трудно понять получилось ли побороть проблему или она ещё есть, но всплывёт как-нибудь потом. В таких случаях я провожу комплекс мер и жду следующего «пришествия».
Иногда решение оказывается очень неожиданным и неочевидным. Например, у меня на компьютере была сильная загрузка процессора при копировании файлов с жёсткого диска на жёсткий диск, доходило до 40%! Я точно знал, такого быть не должно, менял драйвера контроллера, пробовал различные твики операционной системы, переустанавливал ОС, но ничего не менялось. В итоге оказалось, что нужно было всего-навсего выключить безобидную опцию в БИОСе «AMD C1E Support» и загрузка стала 3-5%. Это функция процессора, которая, вроде бы, никак не относится к дисковой подсистеме, но…
×
Когда компьютер не включается, сообщением об ошибке является звуковой сигнал спикера
При обращении к специалисту важно сказать как компьютер пищит, чтобы он мог прикинуть что с собой взять
Не нужно убивать время на мелкую проблему, решение которой не очевидно. Например, появляется окно с ошибкой, но эта ошибка в принципе ни на что не влияет, достаточно лишь нажать «ОК» и работать дальше. Если за пару минут разобраться не получается, то можно не париться. Смысл убивать пару часов своего личного времени, когда можно просто нажать «ОК» и всё?
Конечно, если клиент хочет чтобы всё было «по-белому», тогда другой разговор, а для себя я уже давно не парюсь по этим делам. Например, у меня подглючивает одна программка, которую мне приходится где-то раз в неделю перезапускать (глюк плавающий). У меня на эту операцию уходит 5-10 секунд, или минута в месяц. И я не буду париться по этому поводу, потому что я потрачу минимум час.


































