Функция Aero
Windows 7 использует группу функций под названием Windows Aero. Aero представляет собой визуальный рабочий стол, что сочетает в себе полупрозрачные окна, привлекательные цвета и графические эффекты с удобной функциональностью. Aero включает в себя Peek, Snake и Flip.
Snap
Функция Snap позволяет изменить размер открытых окон. Изображения ниже показывают два окна, до и после использования функции Snap.
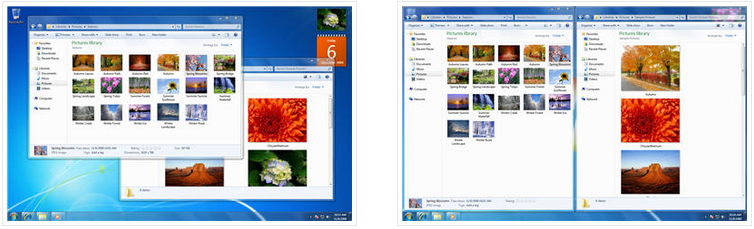
- Перетащите окно в левую или правую часть экрана до появления прозрачного окна, потом опустите окно.
- Ваши окна должны встать на свое место.

Peek
Функция Peek позволяет просматривать открытые окна на панели задач в виде миниатюр. Просто наведите указатель мыши на иконки открытых программ на панели задач, появится миниатюры открытых окон.
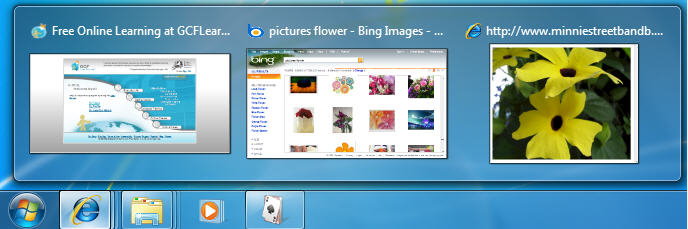
- Наведите указатель мыши на иконку открытого окна в панели задач, появится миниатюра окна. Теперь наведите курсор на миниатюру появится окно полностью.
- Нажмите на миниатюру, чтобы открыть окно или нажмите на кнопку «X» чтобы закрыть окно.

Snake
Когда ваш рабочий стол завален открытыми окнами, вы можете использовать функцию Snake, чтобы оставить открытым одно окно, а все остальные свернуть.
- Нажмите на верхнюю часть окна, удерживая окно, встряхните. Все остальные окна изчезнут, кроме той которую вы удерживали.
- Заново встряхните окно, и все закрытые окна вновь появятся.
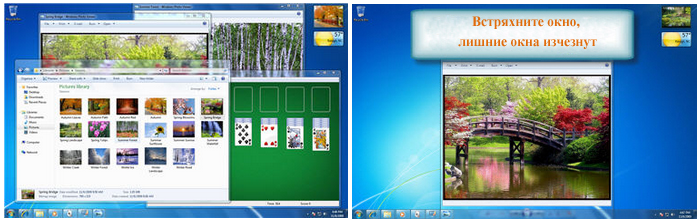
Flip
Функции Flip и Flip 3d — 2 способа просмотреть миниатюры всех открытых окон одновременно. При использовании Flip появиться миниатюры всех окон подряд, а Flip 3d отобразит все окна в виде стопки.
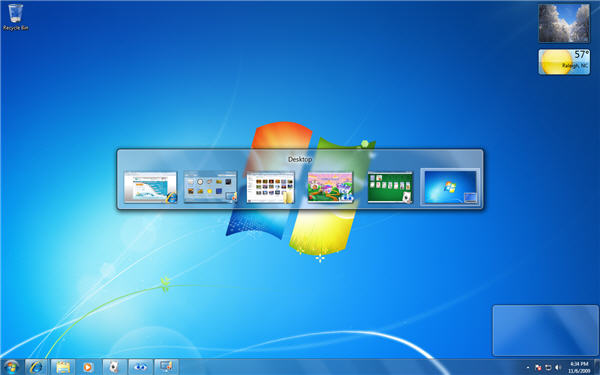
- Удерживая клавишу Alt, нажмите на клавишу Tab.
- Не отпуская клавишу Alt, нажимайте на клавишу Tab, чтобы переключаться меду окнами.
- Остановитесь на том окне, которое требуется открыть и оно появится в полном экране.
Flip 3d (3d версия функции Flip)
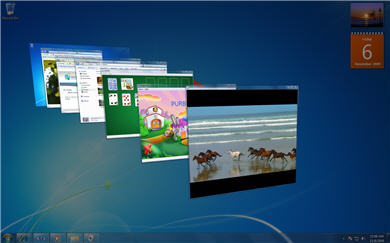
- Нажмите и удерживайте кнопку Windows (Пуск) на клавиатуре, а затем нажмите на клавишу Tab.
- Используйте клавишу Tab, чтобы пролистать все открытые окна.
Вместо того, чтобы, удерживать нажатой клавишу Windows, вы можете нажать клавишу Ctrl + Windows и нажать Tab, чтобы Flip 3D оставался открытым.
Обширные возможности
Применив скачанный патч, можно получить следующие возможности:
- автоматическая смена обоев;
- установка сторонних тем;
- улучшенная комбинация Win+Tab.
Более не нужно вручную менять обои рабочего стола, операционная система будет делать это сама с заданной периодичностью, которую можно отрегулировать по собственному усмотрению. Можно выбирать абсолютно любую тему. Также порадует оформление при переключении между окнами комбинацией Win+Tab.
И применив описанный Aero Patch для вашей операционной системы начальной версии, вы получите практически в буквальном смысле Windows 7 максимальную.
9. Режим фокусировки
Хотя эта функция называется Фокусировка внимания , а не в режиме Фокус , мы включили ее, потому что она работает как уникальный режим
Помощник фокусировки позволяет подавлять уведомления, чтобы не отвлекать внимание во время работы
Для настройки перейдите в Настройки > Система > Фокусировка внимания . Нажмите Настроить список приоритетов, чтобы выбрать, что будет отображаться в этом режиме.
Ниже вы можете изменить, когда Focus Assist активируется автоматически. Они включают в себя в определенные периоды времени, при дублировании вашего дисплея (например, для презентации) или при игре в игру.
Flip 3D
Windows Flip 3D, также называемое эргономическим пролистыванием, которое позволяет быстро выполнить предварительный просмотр всех открытых окон без нажатия на эскиз окна на панели задач. Эргономичное пролистывание отображает открытые окна в виде стопки. Активное окно отображается вверху стопки. Для просмотра других окон можно пролистать стопку. Функция Flip 3D дает возможность переключаться между открытыми окнами, расположенными друг за другом, с помощью колеса прокрутки мыши, быстро находить и выбирать для работы нужное окно.
Для запуска Windows Flip 3D нажмите и удерживайте клавишу и нажмите на клавишу TAB. Удерживая нажатой клавишу и нажимая на клавишу TAB или вращая колесо мыши, в Windows Flip 3D открытые окна будут циклически перемещаться. Для выбора нужного окна достаточно отпустить клавишу или нажать на любую часть окна из стопки. Если во время эргономического пролистывания зажать клавишу SHIFT, то пролистывание окон будет осуществляться в обратном направлении. Существует еще один вариант пролистывания Flip 3D: если одновременно зажать клавишу CTRL, и TAB, то эргономичное пролистывание останется открытым даже после того как вы отпустите все три клавиши. В этом режиме для переключения к предыдущему и последующему окну можно использовать клавиши с отображением стрелок вниз, вверх, влево и вправо или колесо мыши. Чтобы закрыть пролистывание можно или выбрать нужное окно или нажать на клавишу ESC.
Полное отключение Flip 3D
При использовании следующего твика реестра можно полностью отключить Flip 3D и при нажатии на комбинацию клавиш +TAB не будут выполняться никакие действия:
Windows Registry Editor Version 5.00 "DisallowFlip3d"=dword:00000001
Для применения этой настройки необходимо перезагрузить компьютер.
Добавление медленного эффекта при обратном переключении окон ( +Shift+Tab)
При помощи реестра можно создать эффект медленного переключения между окнами в обратном порядке, которое применяется при использовании комбинации клавиш +TAB+SHIFT.
Windows Registry Editor Version 5.00 "AnimationsShiftKey"=dword:00000001
Для применения этой настройки необходимо перезагрузить компьютер.
Добавление команды Flip 3D в контекстное меню рабочего стола
Команду Flip 3D можно добавить в контекстное меню рабочего стола. После внесения настроек в системный реестр эта команда сразу отобразится в контекстном меню:
Windows Registry Editor Version 5.00
;Flip 3D в контекстном меню Vista
@="{3080F90E-D7AD-11D9-BD98-0000947B0257}"
Также можно добавить значок переключения между окнами на рабочий стол или поместить его на панель задач. Для добавления значка выполните следующие действия:
- На рабочем столе нажмите на правую кнопку мыши для появления контекстного меню и выберите команду «Создать», а затем «Ярлык»;
- В диалоговом окне «Создать ярлык», в поле «Укажите расположение объекта» введите %SYSTEMROOT%\system32\rundll32.exe DwmApi #105;
- На шаге «Как назвать ярлык» введите имя ярлыка, например Переключение между окнами;
- Перейдите в свойства ярлыка и нажмите на кнопку «Сменить значок»;
- В диалоге «Смена значка», в поле «Искать значки в следующем файле:» введите %SystemRoot%\System32\imageres.dll и выберите первый значок;
- Нажмите на «ОК».
Aero Snap
С появлением функции Aero Snap компании Майкрософт удалось сократить количество щелчков мыши и усилий для точного позиционирования окон. Начиная с операционной системы Windows 95, для управления окнами пользователю нужно было выполнить следующие действия для каждого из окон: выделить нужное окно, затем изменить его размер и переместить на экране. Теперь же, с появлением этой функции можно простым движением мыши упорядочить выбранное окно, и система автоматически изменит его размер.
При помощи функции Aero Snap можно подтянуть окно к границе экрана, и оно займет ровно половину пользовательского рабочего стола. Эта функция может быть особенно полезна при сравнении двух документов, копировании или перемещении файлов между двумя окнами, развертывании текущего рабочего окна или развертывании длинных документов для того, чтобы их можно было легче читать и реже прокручивать.
Для того чтобы воспользоваться функцией Aero Snap, выполните следующие действия:
- На заголовке окна нажмите левой кнопкой мыши и, удерживая ее, перетащите окно к левой или правой границе экрана;
- После отображения анимации возле курсора мыши отобразятся стеклянные панели Aero Peek, с помощью которых можно узнать, какой размер примет текущее окно, и отпустите левую кнопку мыши.
На следующем скриншоте можно увидеть принцип работы функции Aero Snap:
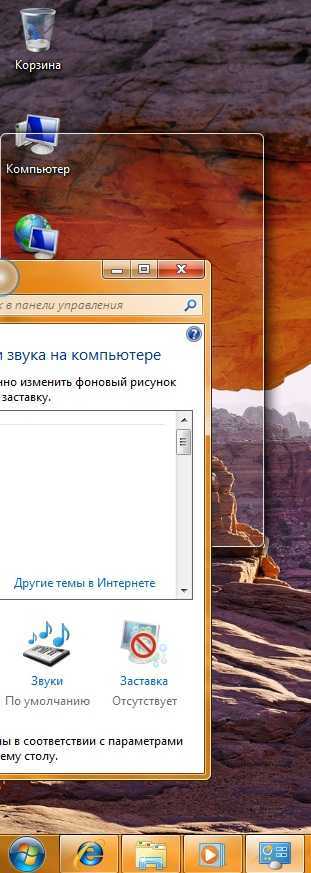
А это вы можете увидеть через какую-то долю секунды после того, как окно будет перемещено к границе экрана
Чтобы вернуть окно в исходный размер, нужно еще раз нажать левой кнопкой мыши на заголовке окна и переместить его в любую сторону от границы экрана.
В связи с тем, что многие пользователи любят разворачивать окна во весь экран, компания Майкрософт учла этот нюанс, и при помощи Aero Snap можно разворачивать окна сразу на весь экран просто переместив окно к верхней границе экрана. Также можно разворачивать окно по вертикали на всю высоту экрана. Для этого поместите курсор мыши на нижнюю или верхнюю часть окна так, чтобы появилась двунаправленная стрелка, и перетащите границу окна к верхней или нижней части экрана. Чтобы вернуть первоначальный размер окна, перетащите строку заголовка вниз от верхнего края рабочего стола или перетащите нижнюю границу окна вверх от нижнего края рабочего стола.
Для некоторых диалоговых окон, в которых четко прописаны размеры окна, функция Aero Snap может быть недоступна.
В том случае, если у вас установлено несколько мониторов, при помощи функции Aero Snap окна развернутые на весь экран можно перемещать с монитора на монитор в несколько движений мышью. Перетяните окно заголовка вниз для того чтобы оно вернулось в экранный режим, затем переместите его на второй монитор и при помощи метода, который был описан выше разверните окно на весь экран.
Клавиатурные сочетания функции Aero Snap
При помощи функции Aero Snap управлять размерами и положением окнами можно используя сочетания клавиш на клавиатуре, которые представлены в следующей таблице:
| Сочетание кнопок на клавиатуре | Выполняемое действие |
| +СТРЕЛКА ВЛЕВО | Развертывание окна до левого края экрана |
| +СТРЕЛКА ВПРАВО | Развертывание окна до правого края экрана |
| +СТРЕЛКА ВВЕРХ | Развертывание окна на весь экран |
| +СТРЕЛКА ВНИЗ | Свернуть окно |
Отключение функции Aero Snap
Полностью отключить функцию Aero Snap можно несколькими способами:
- Используя графический интерфейс:
- Нажмите на кнопку «Пуск» для открытия меню, откройте «Панель управления» и из списка компонентов панели управления выберите «Центр специальных возможностей»;
- Перейдите по любой из следующих ссылок: «Облегчение работы с мышью», «Облегчение работы с клавиатурой» или «Облегчение сосредоточения»;
- Для отключения Aero Snap установите флажок в разделе «Упрощенное управление окнами» на опции «Отключение автоматического упорядочения окон при их перемещении к границе экрана».
- Используя следующий твик реестра:
Windows Registry Editor Version 5.00 "WindowArrangementActive"="0"
8. Режим планшета
Если вы используете Windows 10 на планшете или ноутбуке, вы должны знать о режиме планшета. Это упрощает использование интерфейса на устройстве с сенсорным экраном, когда мышь и клавиатура не подключены. Например, все приложения открываются в полноэкранном режиме, а некоторые элементы имеют больше отступов, чтобы их можно было использовать, выбирая их пальцами.
Чтобы изменить его параметры, выберите Настройки > Система > Режим планшета . Здесь вы можете выбрать, какой режим использовать при запуске, должна ли Windows переключать режимы, не спрашивая вас, и несколько параметров панели задач, которые влияют на режим планшета.
How to Turn on Desktop Peek for Windows 10
For Windows 10, Peek is disabled by default, but enabling this feature is just a few clicks away.
The user has to simply right click anywhere on the Taskbar (provided that space is empty),
and select Properties from the options that appear. Under the Taskbar tab, the user will find a checkbox saying “Use Peek to preview the desktop when you move your mouse to the Show desktop button at the end of the taskbar”. If the user checks this option, and selects Apply, Peek is enabled.
For those users who face a greyed out checkbox for Peek to be enabled, it i recommended to check under System Properties if Peek is completely switched off; that could be causing the checkbox to appear greyed out and making it impossible to use. To disable Peek after it has already been enabled; the user can just uncheck the above mentioned checkbox, and press Apply. Peek will then be disabled again. Shortcut keys may also be used to enable Peek on Windows 10. Pressing the Win (Windows icon) key with comma (,) will activate Peek.
Desktop Peek for Windows 8
Windows 8 is another version on which Peek is disabled by default. One simple method to turn Peek on would be to right click on the Show Desktop option when the user is on the desktop. An option called Peek at desktop will appear under Show Desktop, which the user has to check in order for Desktop Peek to be enabled. Another method to enable or disable Peek is one that matches the method used for Windows 10: enabling or disabling Peek through Taskbar properties. The same checkbox as in Windows 10 will be shown below the Taskbar tab, the user has only to check or uncheck it according to their own preferences.
Desktop Peek for Windows 7
In this version of Windows, Peek is enabled by default, and not only that, it comes under the name Aero, part of three different features- Aero Peek, Aero Snap and Aero Shake. Since this article is devoted to Peek only, Snap and shake will not be discussed here. Unlike the newer versions of Windows, to use Peek on Windows 7, the Aero theme must be enabled instead of the Basic and High Contrast themes. Moreover, Peek will only function when more than one window is open. Peek on Windows 7 is used in the same way as in other version though. The user can access a desktop preview by hovering the cursor on the right side of the Taskbar. The Taskbar method to enable or disable Peek is slightly different on this version. The user must select Properties after right clicking the Start button, or imply right click an empty area on the Taskbar. Both these methods of navigation will lead to Taskbar and Start menu Properties, under which the Taskbar tab should be selected. A checkbox saying “Use Aero Peek to preview the desktop” will be present under this tab. Checking this box will enable Aero Peek, and unchecking it will disable the same. The Peek at Desktop under the Show Desktop option on the Taskbar may also be used to enable or disable Peek.
Saurav is associated with IT industry and computers for more than a decade and is writing on The Geek Page on topics revolving on windows 10 and softwares.
3D переключение окон для Windows
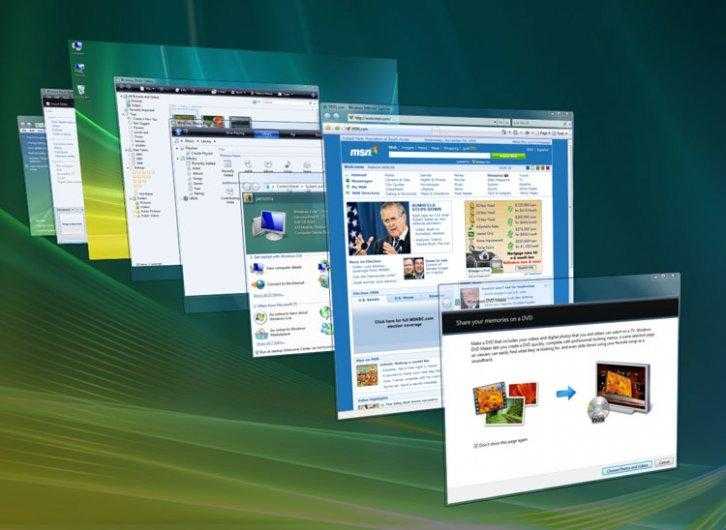
В системе Windows 7, как в Vista, есть функция Flip 3D, которая делает процесс переключения между окнами трёхмерным. Только в системе Windows 7, в отличие от Vista, эта функция спрятана и изначально отсутствует на панели задач. Но это можно исправить. Необходимо создать ярлык этой функции на рабочем столе, а затем переместить его в панель задач. Что для это потребуется сделать?
1. Щёлкаем правой кнопкой мыши по рабочему столу и в контекстном меню выбираем Создать Ярлык2. В появившемся окне в графе «Укажите расположение объекта» введите: %SystemRoot%\system32\rundll32.exe DwmApi #105
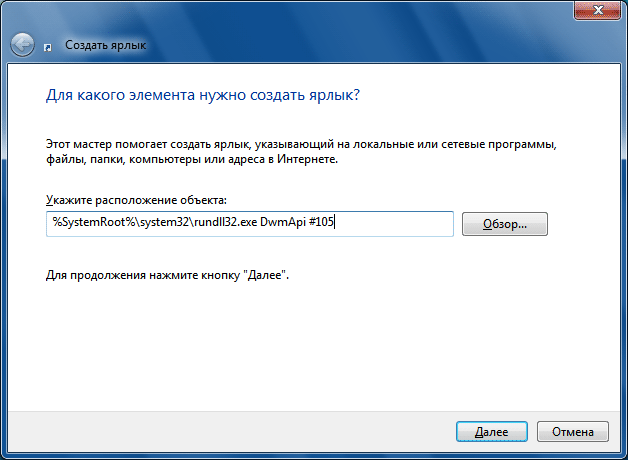
3. После этого нажимаем на кнопку «Далее» в нижней части окна.4. В следующем диалоговом окне в графе «Введите имя ярлыка» укажите: Переключение между окнами. Затем нажмите на кнопку «Готово».

5. После этих действий на рабочем столе должен появиться простой ярлык Flip 3D. Теперь нужно подобрать для него подходящую иконку. Нажимаем на ярлык правой кнопкой мыши и выбираем пункт «Свойства». В открывшемся окне нажимаем на «Сменить значок». 6. В графе «Искать значки в следующем файле» вводим %SystemRoot%system32imageres.dll, а затем нажимаем кнопку Ввод (Enter) на клавиатуре.7. В окне смены значка Вам будут предложены различные иконки, в которых Вы должны найти значок Flip 3D и выделить его. Подтвердите свой выбор, щёлкнув на кнопку «Ок».

8. Теперь ярлык Flip 3D можно перетащить мышкой с рабочего стола в панель задач.
9. С рабочего стола ярлык Flip 3D можно удалить, а можно и оставить.
Для неопытных пользователей перед установкой каких либо программ или приложений, настоятельно рекомендуем создать ТОЧКУ ВОССТАНОВЛЕНИЯ.
3. Игровой режим
Windows 10 имеет больше игровых функций, чем любая другая версия. Фактически в настройках есть целая панель, посвященная игровым функциям. Одним из них является Game Mode , который оптимизирует вашу систему для лучшей производительности в играх.
Чтобы найти его, зайдите в Настройки > Игры> Игровой режим . Это простой переключатель под названием Режим игры включите его, и Windows оптимизирует ваш компьютер для игры .
На странице поддержки Microsoft говорится, что это не позволяет Центру обновления Windows устанавливать драйверы и уведомлять вас о перезагрузках. Это также «помогает добиться более стабильной частоты кадров в зависимости от конкретной игры и системы», что довольно расплывчато.
Остановите приложения, работающие в фоновом режиме
Еще одна функция, заимствованная у мобильных ОС, – это параметры в настройках, позволяющие контролировать, какие приложения могут работать в фоновом режиме. Это может показаться не таким уж большим делом, но если вы привязываете свой ноутбук к мобильной точке доступа с защитой данных, это может избавить вас от многих головных болей и потерянных данных – и, возможно, сэкономит небольшое время автономной работы.
Чтобы выбрать, какие приложения вы хотите разрешить запускать, перейдите в приложение «Настройки», затем «Конфиденциальность», затем «Фоновые приложения». Затем вы увидите список установленных приложений и сможете решить, какие из них могут работать в фоновом режиме.
4. Режим экономии заряда батареи
Если у вас есть ноутбук, вы, вероятно, испытывали беспокойство по поводу разрядки аккумулятора в критический момент. Чтобы предотвратить такие ситуации, в Windows 10 есть режим, предназначенный для экономии заряда батареи.
Он отключает энергоемкие задачи, такие как синхронизация электронной почты и фоновое обновление приложения. Эта функция также снижает яркость, что является важным способом экономии заряда аккумулятора.
Чтобы изменить параметры экономии заряда батареи, выберите Настройки > Система > Аккумулятор . Установите флажок Включить функцию экономии заряда батареи, если заряд батареи падает ниже, и установите процент. При желании вы также можете включить состояние экономии заряда аккумулятора до следующей зарядки, чтобы немедленно включить его.
Для более быстрого переключения Battery Saver в будущем нажмите Win+A, чтобы открыть Центр поддержки и использовать его ярлык в группе значков в нижней части экрана.
Новые жесты
Microsoft предприняла согласованные усилия в Windows 10, чтобы использовать жесты, к которым пользователи привыкли в OS X. Если вы пользователь Mac, то все жесты, к которым вы привыкли, – например, сжатие для увеличения или использование двумя пальцами прокручивать вверх и вниз – будет работать аналогично в Windows 10.
В дополнение к этим жестам есть несколько добавленных жестов, специфичных для Windows 10. Проведите тремя пальцами вверх, и вы увидите задачи; Слева действует как Alt-Tab, и вниз доступ к рабочему столу. Нажатие тремя пальцами на сенсорной панели вызывает Кортану, а касание четырьмя пальцами вызывает Центр действий.
BumpTop Pro
В отличие от 360Desktop, программа BumpTop Pro превращает десктоп в настоящее трехмерное пространство. При взгляде на такой рабочий стол возникает ощущение, что смотришь в ящик из полупрозрачного пластика с подсвеченными стенками и дном. На дне ящика располагаются иконки, а по стенкам, словно картины, развешены ярлыки социальных сетей и служебных приложений — принтера и почтового клиента, позволяющие быстро делиться с рабочего стола размещёнными на нём файлами.
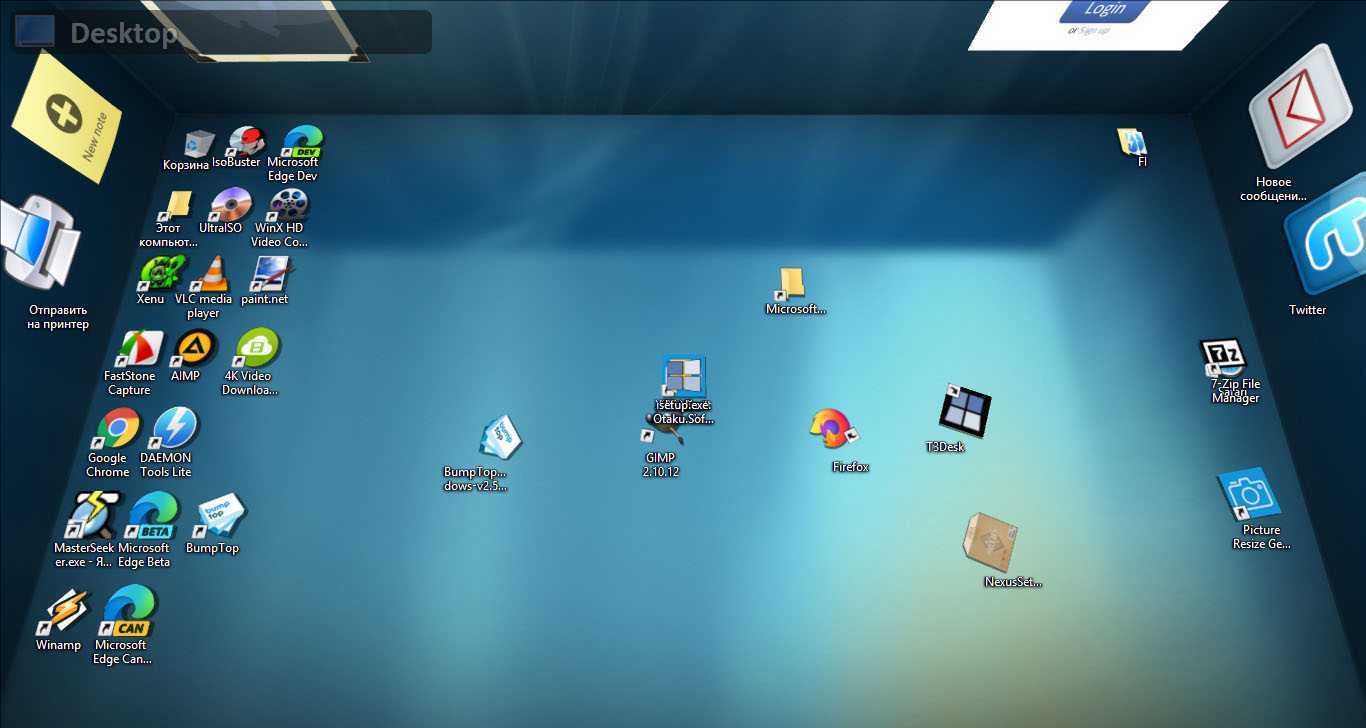
Если на рабочем столе иконок будет слишком много, BumpTop Pro может свалить их часть в кучу, в этом случае иконки придется разбросать по местам. Брошенная мышкой иконка ведет себя как твердое и плотное тело в вязкой среде, которому вдруг внезапно придали ускорение. При выходе из программы исходный порядок расположения ярлыков на рабочем столе восстанавливается, кстати, выход также сопровождается красивым анимационным эффектом, имитирующим засасывание элементов рабочего стола в воронку.
И последний способ: продвинутая настройка
В данном случае вы сможете сами отключить любые ненужные функции на свое усмотрение.
- Зайдите в Пуск – Панель управления – Система.
- Выберите пункт «Доп. параметры системы».
- Найдите поле «Быстродействие» и нажмите «Параметры».
Откроется новое окно с полным списком всех функций Аэро на Windows 7. Здесь есть Aero Peek, эффект прозрачности, тени от ярлыков и курсора мыши (кто знал о них? ) и много чего еще.
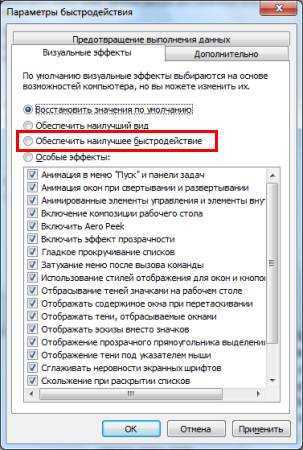
Можете отключить все, что вам не нужно – только не забудьте нажать «Применить» . Если вообще ничего не надо, выберите пункт «Обеспечить наилучшее быстродействие» – все галочки пропадут в 1 клик.
Функций Snap и Shake тут нет, поэтому их надо отключить вручную (по инструкции выше). А если вдруг внешний вид темы Aero в Windows 7 стал хуже, снова откройте это окно и поставьте галочки в некоторых пунктах.
Если вы пользуетесь Windows 7, то у вас есть возможность установить прикольный эффект Aero Glass – это такие полупрозрачные заголовки окон. Функция полупрозрачных окон не особо обязательна, но мне нравится, как она улучшает вид рабочего стола и при этом совершенно не раздражает в отличие от других эффектов. Чтобы установка эффекта прозрачных окон удалась, нужно, чтобы были установлены самые последние версии драйверов. Хочу также рассказать вам об основных возможностях, которые входят в состав Windows Aero:
— Windows Flip
– при нажатии клавиш «Alt»+»Tab» показываются эскизы открытых окон и их значки. Это новый вид меню, с помощью которого производится переключение между окнами;
— Windows Flip 3D
– другой вариант Windows Flip, который, при нажатии «Win»+»Tab», показывает эскизы открытых окон, которые выстраиваются в ряд в 3D и их можно прокручивать колесиком мыши;
— Активные эскизы
– дают возможность просматривать текущее состояние окна с помощью Windows Flip и Windows Flip 3D;
— Активные эскизы панели задач
– если на панели задач навести на кнопку окна, то появляются миниатюры окон;
— Aero Glass
– возможность применять прозрачные заголовки и панели в окнах;
— Aero Snap
– позволяет разворачивать окно на пол экрана или весь экран одним движением миши;
— Aero Peek
– не сворачивая окна, можно отобразить содержимое рабочего стола. Для этого указатель мыши нужно поместить на кнопку в правом углу панели задач или же нажать «Win»+»Space»;
— Aero Shake
– если захватить заголовок окна и чуть-чуть потрясти (подвигать), то все неактивные окна будут свернуты. Если подвигать повторно, то свернутые окна восстанавливаются.
Ниже на картинке пример, как выглядит Aero
на Windows 7:
Вы не сможете включить Aero,
если ваш компьютер не соответствует следующим требованиям:
○ оперативная память видеокарты должна быть не меньше 128 Мбайт
○ видеоадаптер с поддержкой DirectX 9 и WDDM(Windows Display Driver Model) версии 1.0 и старше
○ 32-разрядный или 64-разрядный процессор с частотой 1 ГГц
○ 1 ГБ оперативной памяти (ОЗУ);
Для активации Windows Aero
нужно проверить общую оценку производительности компьютера.
Для этого сделайте такие действия:
«Пуск» => «Панель управления» => «Система»
или «Пуск» => правой кнопкой мыши кликните на «Компьютер» и выберите «Свойство»
.
Переключение задач с помощью Windows Flip и Flip 3D
Очень часто описывая те или иные возможности Windows Vista, упоминается о Windows Flip и Flip 3D. Посмотрим, что они из себя представляют.
Очень часто описывая те или иные возможности Windows Vista, упоминается о Live Taskbar – небольшом изображении открытого окна системы, всплывающего на панели задач. Этот способ переключения окон наиболее очевиден при работе пользователя с Windows Vista. Наравне с этим, в новой ОС был оставлен способ переключения окон, который задействуется при помощи сочетания клавиш ALT + TAB, известный еще со времен появления первых версий Windows. К удивлению, этот способ был не только не забыт, а напротив, был значительно обновлен.
В ОС Windows 3.x, сочетание клавиш ALT + TAB уже было доступно, но очень часто возникали неудобства, связанные с тем, что не всегда было ясно, какое открытое окно появится следующим. В ОС Windows 95 эта функция была улучшена. Переключение между работающими приложениями стало намного удобнее, даже если в системе было несколько отрытых окон.
По прошествии десяти лет, пользователи загружают свои системы большим количеством задач, больше, чем когда-либо. Со времени выхода Windows 95, компанией Microsoft было сделано несколько улучшений, связанных с функцией ALT + TAB, которые нашли свое воплощение в последующих версиях ОС Windows. Одним исключением было дополнение для Windows XP, которое называлось “Task Switcher PowerToy”. В нем обычное сочетание ALT + TAB было заменено новым окном-переключателем, в котором было представлено пиктограмма каждого работающего приложения (см. скриншот). Идея была не плохая, но быстродействие никуда не годилось.
В ОС Windows Vista, сочетание клавиш ALT + TAB получило новое название Windows Flip, и было тщательно переработано, с учетом возможностей нового интерфейса Aero Glass. Кроме того, новое сочетание клавиш Windows + TAB, названное Flip 3D, обеспечивает более наглядный процесс переключения между работающими приложениями. Конечно, поддерживается это только при включенном интерфейсе Aero Glass.
Сегодняшняя технология Windows Flip работает почти, так же как и упоминавшееся дополнение “PowerToy”, т.е. позволяет увидеть изображение каждого работающего приложения в уменьшенном виде и переключаться между ними. Все это выглядит довольно неплохо. Верху указано название текущего документа или, если это приложение, то его название. Ниже представлено собственно уменьшенное, неподвижное изображение открытых задач. При работе с Windows Flip пользователь может либо медленно передвинуть курсор мышки и щелкнуть на нужном изображении. Или же пользователь может нажать сочетание ALT + TAB, что позволит перейти к предыдущему окну, не обращаясь к Windows Flip. Нужно отметить, что благодаря современной архитектуре ОС Windows Vista, которая максимально выжимает ресурсы из графических подсистем, быстродействие переключений между задачами в Windows Flip высоко. Так выглядит Windows Flip в ОС Windows Vista:
Flip 3D – это новая технология в Windows Vista, которая дополняет (и скорей всего полностью заменит) описанную выше Windows Flip. Flip 3D задействуется сочетанием клавишей Windows + TAB, а не ALT + TAB (клавиша Windows обычно расположена между ALT и CTRL). Технология Flip 3D работает, так же как и Windows Flip за исключением того, что уменьшенное изображение показывает каждое окно “как есть”, то есть если происходит какое-то движение и смена изображения в окне (например, смена кадров в фильме), то это будет видно в уменьшенном виде. Кроме того, эти она гораздо больше, чем те которые предлагаются в Windows Flip, и расположены под углом, открывая удобный обзор.
Находясь в режиме Flip 3D, пользователь может переключаться между открытыми окнами с помощью прокрутки колесика мышки. Так же для “перелистывания” окон можно использовать клавиши направлений влево и вправо на клавиатуре. Для выхода из Flip 3D достаточно отпустить клавишу Windows, и выбрать окно то, которое осталось сверху.
Интересное наблюдение: Среди прочих задач, отображающихся в Flip 3D (и Windows Flip) теперь можно найти и рабочий стол. Это значит, что можно переключаться на рабочий стол прямо из этих режимов.
Windows Flip 3D, что это?
Windows Flip 3D — это одна из функций интерфейса Aero, которая появилась уже в Windows Vista. Кстати, Windows Flip 3D уже присутствовал в первой версии данного интерфейса. Windows Flip 3D позволяет просматривать эскизы всех открытых на данный момент окон. Только в отличии от простого Windows Flip, который показывает эскизы в небольших квадратиках, Windows Flip 3D показывает большие эскизы открытых окон, которые идут друг за другом в ряд. Таким образом создается впечатление 3D картинки. Вызывается Windows Flip 3D одновременным нажатием двух клавиш: клавиша Windows и Tab. Повторными нажатиями кнопки Tab, при нажатой кнопке Win, можно прокручивать эскизы. Когда Вы отпустите клавиши, активным окном станет то, которое было ближе всего при просмотре в виде эскизов. В этом то и заключается суть данной функции — быстрое и красочное перемещение между окнами, которое не требует действий мышкой. Ну и чтобы у Вас отпали все вопросы, представляю Вам Windows Flip 3D во всей красе.
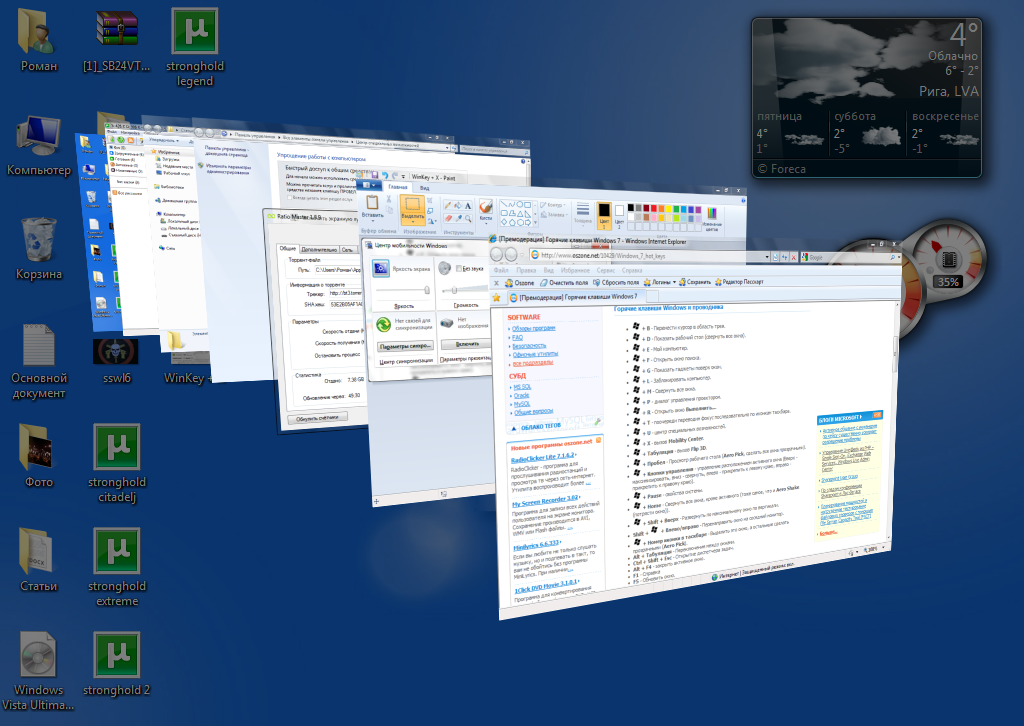
Немного истории Windows Flip 3D
Данная функция, как компонент Aero, появился еще в Windows Vista и продолжал радовать глаза пользователей и на Windows 7. Но вот пришло царство Windows 8, а так же закат интерфейса Aero. Ну может и не совсем закат, но интерфейсу Aero пришлось подвинуться и впустить на компьютеры пользователей интерфейс Metro. Ну а Metro безжалостно захватил всеми любимую функцию Windows Flip 3D. В 8-ке, Windows Flip 3D представлен только в интерфейсе Metro. Данная функция показывает эскизы всех приложений, которые были запущены в интерфейсе Metro. И показывает он их в маленьких прямоугольниках, почти тот же Windows Flip. А вот простой Windows Flip работает только с приложениями рабочего стола. Разделились они. Но Flip 3D, который будет поддерживать и приложения Metro, и приложения рабочего стола должен вернуться в Windows 8.1.
Как можно вернуть Windows Flip 3D в Windows 8 в его исходном виде?
Лично я всегда предпочитал Windows Flip 3D нежели обычный Windows Flip. Красочнее как никак. А от того, к чему привык, не сильно хочется отказываться. Наверное, так же думали разработчики приложения WinFlip. Эта небольшая программа позволяет вернуть привычный глазу Windows Flip 3D в операционную систему Windows 8. Установка и настройка данной программы не должны вызвать у Вас никаких сложностей. Единственное, что думаю Вы должны не забыть сделать, так это установить в настройках автоматический запуск данного приложения вместе с операционной системой. И будет Вам тогда счастье!
В общем, Windows Flip 3D — отличная функция.
How to Enable / Disable Desktop Peek In Windows 10
March 31, 2020 By Admin
Desktop Peek is a feature offered by Windows by which a user can temporarily view the desktop without having to minimize any open windows. While Desktop Peek for Windows 7 is enabled by default; in versions 8 and 10, it is disabled by default. On Windows 7, one can access Peek easily by hovering with the cursor over the right edge of the Taskbar. The user can then see the icons on the desktop through his or her open browser windows, which you could say, go transparent. On moving the cursor away from that area of the Taskbar, the desktop is not visible anymore. That is how Peek functions.
This article goes through the steps of how to enable and disable Peek for Windows 10 as well as older versions 7 and 8.
How to Enable / Disable Desktop Peek In Windows 10
March 31, 2020 By Admin
Desktop Peek is a feature offered by Windows by which a user can temporarily view the desktop without having to minimize any open windows. While Desktop Peek for Windows 7 is enabled by default; in versions 8 and 10, it is disabled by default. On Windows 7, one can access Peek easily by hovering with the cursor over the right edge of the Taskbar. The user can then see the icons on the desktop through his or her open browser windows, which you could say, go transparent. On moving the cursor away from that area of the Taskbar, the desktop is not visible anymore. That is how Peek functions.
This article goes through the steps of how to enable and disable Peek for Windows 10 as well as older versions 7 and 8.
Знайте эти полезные сочетания клавиш
Существуют сочетания клавиш, о которых мы также должны знать. Они значительно облегчат навигацию по Windows 10, и каждый из них использует ключ Windows плюс дополнительный ключ или два:
- Windows + Tab (представление задач)
- Windows + Стрелка направо (перемещает приложение в верхний правый квадрант; вы можете использовать разные направления, чтобы расположить окна там, где это необходимо)
- Windows + Стрелка вверх и Стрелка вниз (привязать приложения к верхней или нижней части экрана или развернуть)
- Windows + Ctrl-Left или Right (прокрутка между виртуальными рабочими столами)
- Windows + Ctrl + D (создает новый виртуальный рабочий стол)
- Windows + Ctrl + F4 (закрывает виртуальный рабочий стол)
- Windows + S (Ежедневные новости, погода, спорт и т.д)

































