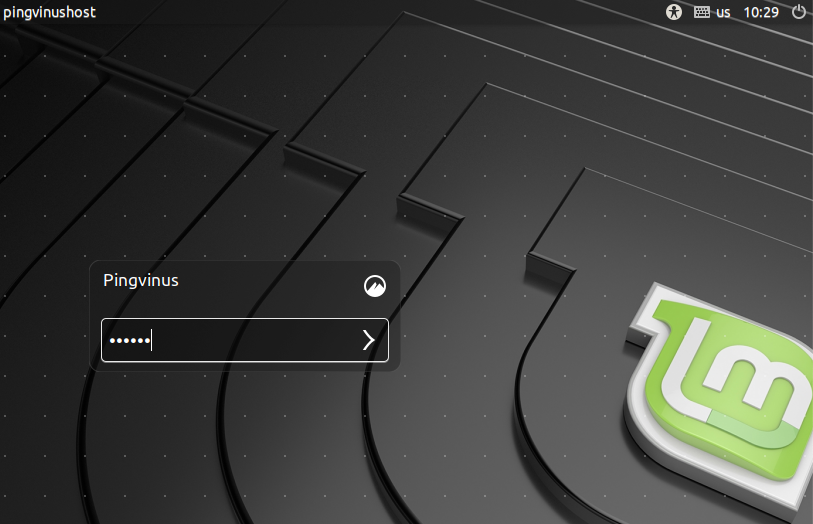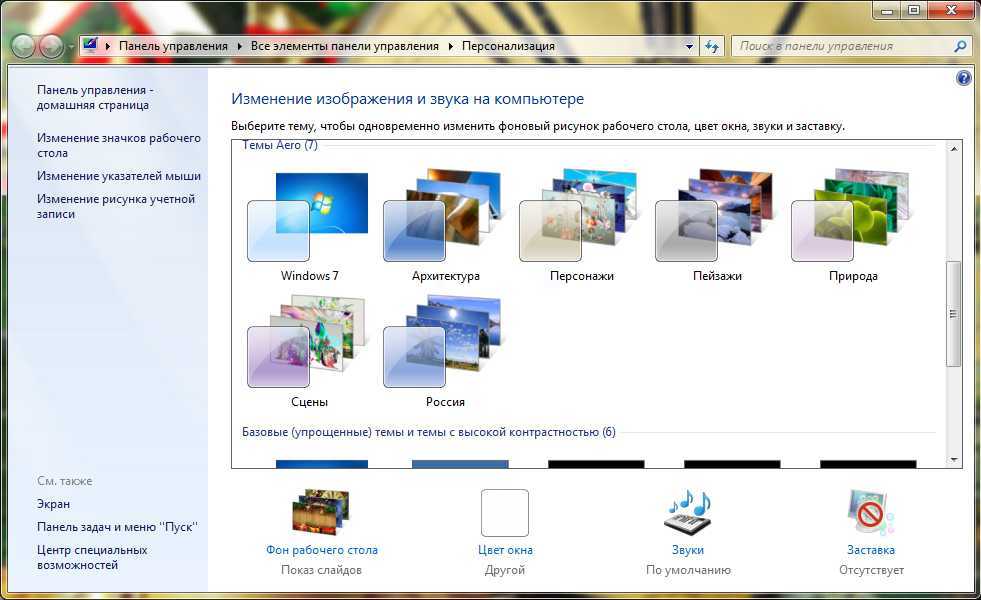Включение персонального компьютера через клавиатуру
Как включить компьютер с ОС Windows 10 с USB клавиатуры?
После определенного времени простоя компьютер сам уходит в спящий режим,
вернуть из которого можно нажав, например, клавишу “Enter”
К сожалению, не все компьютеры с операционной системой Windows 10
поддерживают вывод оборудования из спящего режима с помощью USB-клавиатуры. Для
этого попробуйте установить дополнительные настройки питания. Для этого
необходимо проделать следующие шаги:
Перейдите в «Поиск» — наберите в строке «Диспетчер
устройств»
В диалоговом окне диспетчера устройств нажмите на “>” в списке устройств
рядом с заголовком «Клавиатуры» — развернется список доступных
клавиатур.
Нажмите правой кнопкой мыши по клавиатуре, с которой вы планируете в
дальнейшем «будить» ваш компьютер. В выпадающем списке выберите пункт «Свойства»,
затем в открывшемся окне перейдите на вкладку «Управление электропитанием» и проверьте, установлена ли галочка рядом с пунктом «Разрешить этому устройству выводить компьютер из ждущего режима», если нет – поставьте эту галочку и сохраните внесенные изменения, нажав на кнопку «ОК».
Готово!
В случае, отсутствия вкладки «Управление электропитанием»,
попробуйте обновить драйвер вашей клавиатуры. Включать
компьютер можно с клавиатуры, даже если он полностью выключен, но сперва
необходимо установить верные параметры в BIOS, но это возможно только для клавиатур с PS/2 разъемом.
Клавиатуры, подключенные к USB-разъему
компьютера, не смогут включать его из полностью выключенного состояния, если
только не подключить USB клавиатуру через разъем PS/2.
(И заметьте, что речь только о проводных клавиатурах).
Общие горячие клавиши программы
В Microsoft Word есть много общих горячих клавиш программ, которые облегчают Вам выполнение всего, от сохранения документа, до отмены ошибки.
- Ctrl + N: создать новый документ
- Ctrl + O: открыть существующий документ
- Ctrl + S: сохранение документа
- F12: открыть диалоговое окно «Сохранить как»
- Ctrl + W: закрыть документ
- Ctrl + Z: отменить действие
- Ctrl + Y: повторить действие
- Alt + Ctrl + S: разделить окно или удалить разделенный вид
- Ctrl + Alt + V: просмотр макета печати
- Ctrl + Alt + O: просмотр структуры
- Ctrl + Alt + N: черновик
- Ctrl + F2: предварительный просмотр печати
- F1: открыть панель справки
- Ctrl + F: поиск в документе
- F7: запуск проверки орфографии и грамматики
- Shift + F7: открыть тезаурус. Если Вы выбрали слово, Shift + F7 ищет это слово в тезаурусе.
Несколько RDP сессий в Windows 10 без изменения termsrv.dll
Данная статья будет не очень короткой и нести исключительно ознакомительный характер. Все манипуляции, а также прочие технические проблемы или иные другие последствия — только на вас и вашей совести.
Часто так бывает, что дома стоит ПК и время от времени к нему есть необходимость подключаться удаленно. Можно конечно использовать специальные программы удаленного доступа, но это не удобно…
Всем знаком вариант RDP — очень удобный и простой в решении. Разрешаем в параметрах ПК удаленный доступ, пробрасываем порты на маршрутизаторе, разрешаем в брадмаузере и все — мы можем без проблем подключаться извне к своему компу.
Ситуация немного меняется, если есть дома кто-то еще, кто пользуется этим же компьютером. На правах лицензии Microsoft работает только 1 RDP сессия, то есть на ПК работаете либо вы по RDP, либо ваши члены семьи. Больше 1 RDP сессии поддерживают только серверные операционные системы Windows. Не очень удобно, не правда ли?
Обходилось это все дело в плоть до Windows 7 пропатчиванием библиотеки termsrv.dll — и вот ваше счастье: жена, дети работают под своей учетной записью, а вы спокойно работаете под своей по RDP.
В Windows 10 данная ситуация немного усугубляется. На сегодняшний день также есть 2 варианта: первый — пропатчивание DLL библиотеки с помощью HEX редактора, что в целом нарушает лицензионные права Microsoft и явно история не для новичков, и второй — использование бесплатной утилиты RDP Wrapper, которая не трогает библиотеки и включает эмулятор для нескольких RDP сессий.
- Скачиваем архив с RDP Wrapper.
- Распаковываем архив.
- Запускаем через правую кнопку мыши от прав администратора bat файл install.bat и производим установку.
- Копируем все файлы из распакованного архива в каталог с установленной программой, по умолчанию это: «C:Program FilesRDP Wrapper».
- Запускаем от прав администратора bat файл re-install.bat, который после копирования всех файлов находится в «C:Program FilesRDP Wrapperre-install.bat» и дожидаемся обновления библиотеки файлов RDP Wrapper.
- Запускаем RDPConf.exe и смотрим, чтобы все поля, выделенные на скриншоте горели зеленым.
- Если все как на рисунке, то создав пользователя с правами администратора и в свойствах компьютера разрешив удаленное подключение — вы сможете работать в нескольких RDP сессиях одновременного, включая локального пользователя. Не забудьте создать пароль для пользователя и хотя бы раз войти под ним локально, иначе не подключитесь.
При использовании данного программного обеспечения для работы из внешней сети интернет измените стандартный RDP порт 3389 на другой и разрешите работу этих портов в брадмаузере в целях обеспечения безопасности. При пробросе портов на маршрутизаторе, укажите порт, указанный в программе .
Данный метод работает на всех релизах Windows 10 по 1909 (10.0.18362.657) включительно.
Update: от 18.05.2020
Для корректной работы RDP Wrapper в Windows 10 до релиза 10.0.18363.836 включительно необходимо:
- Скачать обновление rdpwrapper_updater от 2020-05-18;
- Распаковать архив и скинуть его в папку, указанную ранее по умолчанию это: «C:Program FilesRDP Wrapper» с замещением предыдущего файла rdpwrap_ini_updater.bat;
- Запустить rdpwrap_ini_updater.bat через правую кнопку мыши от прав администратора;
- Радоваться жизни и оживлению RDP сессий.
Если ваша жизнь стала хоть на чуточку легче, после прочтения данной статьи, не забудьте сказать спасибо, через кнопку поддержать проект
Применение форматирования абзаца
И точно так же, как с форматированием символов, Word имеет кучу горячих клавиш, характерных для форматирования абзацев.
- Ctrl + M: увеличивает отступ абзаца на один уровень каждый раз, когда уы нажимаете его
- Ctrl + Shift + M: уменьшает отступ абзаца на один уровень при каждом нажатии
- Ctrl + T: увеличивает висячий отступ каждый раз, когда Вы нажимаете
- Ctrl + Shift + T: каждый раз, когда Вы нажимаете кнопку, уменьшает висячий отступ
- Ctrl + E: центрировать абзац
- Ctrl + L: выровнять по левому краю абзац
- Ctrl + R: выровнять по правому краю абзац
- Ctrl + J: обозначить абзац
- Ctrl + 1: установка однократного интервала
- Ctrl + 2: установить двойной интервал
- Ctrl + 5: установить 1,5 интервал строк
- Ctrl + 0: удаление одного интервала строки перед абзацем
- Ctrl + Shift + S: открыть всплывающее окно для применения стилей
- Ctrl + Shift + N: применить обычный стиль абзаца
- Alt + Ctrl + 1: применить стиль заголовка 1
- Alt + Ctrl + 2: применить стиль заголовка 2
- Alt + Ctrl + 3: применить стиль заголовка 3
- Ctrl + Shift + L: применить стиль списка
- Ctrl + Q: удалить все форматирование абзаца
Горячие клавиши для виртулальных рабочих столов
В Windows 10 уже давно существует функция, которая позволяет создавать дополнительные рабочие столы. К примеру если на одном открыто много окон, то можно создать второй рабочий стол, на котором их не будет. Потом можно удалить этот рабочий стол и вернуться к основному, а затем продолжить работу в нем. Для этой функции так же предусмотрены горячие клавиши:
- Win+Tab — открытие среды представления задач.
- Win+CTRL+D — создать новый рабочий стол.
- Win +CTRL+стрелка вправо/влево — перемещение между рабочими столами.
- Win +CTRL+F4 — удалить рабочий стол, в котором вы находитесь на данный момент.
Несколько одновременных RDP сессий в Windows 10
Удаленный рабочий стол на Windows — очень удобная опция для тех, кто не хочет ограничивать себя стационарным рабочим местом. Однако у нее есть ограничение: пользователь может быть только один, физически перед компьютером или удаленно. В части случаев это может быть неудобно.Сегодня мы оставим без внимания актуальность и варианты использования удаленных рабочих столов, ведь, раз уж вы читаете эти строки, доказывать их полезность вам, скорее всего, не нужно вовсе. Вместо этого мы сосредоточимся на том, как обойти обозначенное выше ограничение и создать более одного подключения одновременно.Заметим, ограничение носит исключительно программный характер и фактически удаленных пользователей может быть столько, насколько хватит вычислительной мощности вашего ПК. Кроме прочего, это означает, что решаясь на все описанные ниже манипуляции вы нарушаете условия лицензионного соглашения и будете выполнять их на свой риск и страх.Что ж, это была минутка теории, а теперь пора переходить к практике, где мы разберем, как можно настроить одновременную работу нескольких RDP на Windows.
Остальные сочетания клавиш windows 7
| Клавиши | Действие |
| Enter ↵ | Заменяет щелчки мышью для запуска приложения, нажатия на кнопку или выбора пункта в меню. |
| Esc | Идентично нажатию кнопки Отмена в диалоговом окне. |
| F3 (или Win + F) | Открытие встроенного диалогового окна Windows для поиска файла или папки. |
| Ctrl + F | Открытие окна поиска или переход в поле поиска в активном окне. |
| Ctrl + Win + F | Поиск по компьютеру из домена (при нахождении в сети). |
| Ctrl + ⇑ Shift + Esc | Запуск Диспетчера задач. |
| Ctrl + Alt + Delete | Вызов окна Безопасность Windows (Включает кнопки Блокировать компьютер, Сменить пользователя, Выйти из системы, Сменить пароль, Запустить диспетчер задач). |
| Win + L | Блокирование компьютера или переключение пользователей. |
| Win + X | Запустить Центр мобильности Windows. |
| Win + Pause Break | Запустить элемент Система из Панели Управления (пункт Свойства при нажатии правой кнопкой мыши на Компьютер в меню Пуск). |
| Удерживая ⇑ Shift при вставке компакт-диска | Предотвращение автоматического воспроизведения компакт-диска. |
| Ctrl + Tab ↹ | Переключение между элементами (вкладками, окнами, документами) в программах, допускающих одновременное открытие нескольких документов. |
| Ctrl + F4 | Закрытие активного документа (в программах, допускающих одновременное открытие нескольких документов). |
| Alt + Enter ↵ | Развернуть активную программу на полный экран / Свернуть в окно. |
| Alt + подчеркнутая буква | Отображение соответствующего меню. Выполнение команды меню (или другой подчеркнутой команды). |
| F10 | Активизация строки меню текущей программы. |
| ← | Открытие следующего меню слева или закрытие подменю. |
| → | Открытие следующего меню справа или открытие подменю. |
| Ctrl + N | Создать… |
| Ctrl + O | Открыть… |
| Ctrl + S | Сохранить сделанные изменения. |
| Ctrl + Z | Отмена действия. |
| Ctrl + Y Ctrl + ⇑ Shift + Z | Повтор действия. |
На официальном сайте microsoft комбинаций клавиш для клавиатуры больше, на пример для работы с командной строкой, автозагрузкой. Первых двух пунктов будет достаточно для изучения и ускорения работы за компьютером. Подробнее читайте тут
Работа с окнами.
|
Сочетание клавиш |
Описание |
|---|---|
| Alt + Tab Alt + Shift + Tab |
Вызов меню перехода между окнами и переход по нему |
| Alt + Esc Alt + Shift + Esc |
Переход между окнами (в том порядке, в котором они были запущены) |
| Alt + F6 | Переключение между несколькими окнами одной программы (например, между открытыми окнами WinWord) |
| Alt + F4 | Закрытие активного окна (запущенного приложения). На рабочем столе — вызов диалога завершения работы Windows |
| Ctrl + F4 | Закрытие активного документа в программах, допускающих одновременное открытие нескольких документов |
| Alt F10 |
Вызов меню окна |
| Alt + − (минус) | Вызов системного меню дочернего окна (например, окна документа) |
| Esc | Выйти из меню окна или закрыть открытый диалог |
| Alt + буква | Вызов команды меню или открытие колонки меню. Соответствующие буквы в меню обычно подчёркнуты (или изначально, или становятся подчёркнутыми после нажатия Alt). Если колонка меню уже открыта, то для вызова нужной команды необходимо нажать клавишу с буквой, которая подчёркнута в этой команде |
| Alt + Space | Вызов системного меню окна |
| F1 | Вызов справки приложения. |
| Ctrl + Up Ctrl + Down |
Вертикальная прокрутка текста или переход вверх-вниз по абзацам текста. |
Как изменить горячие клавиши Windows
К превеликому сожалению, как уже упоминалось немного выше, разработчики Windows не предусмотрели возможности изменять любые системные горячие клавиши с помощью встроенного функционала операционной системы. Единственное сочетание, которое возможно изменить — это переключение языков и раскладки клавиатуры. Эта операция возможна в любой версии Windows, так новейшей 10, так и более старой 7 или 8.
После установки операционной системы языки можно переключать по комбинации Alt + Shift, а уже в Windows 8 и 10 была добавлена комбинация Win + пробел. Но привычка — дело серьёзное и многим пользователям куда удобнее переключать языки, например, сочетанием Ctrl + Shift или Ctrl + Alt. Какова настройка своих горячих клавиш для переключения языка?
- Откройте панель управления — Языки — Дополнительные параметры — Изменить сочетания клавиш языковой панели.
- В открывшемся маленьком окошке выберите «Сменить сочетание клавиш» и выберите один вариант из множества предложенных.
- Сохраните изменения и начните пользоваться привычной комбинацией кнопок.
Ничего сложного, правда?
Настройка удаленного десктопа средствами Windows
Чтобы компьютеры могли взаимодействовать, они должны быть правильно настроены. Технически задача не выглядит слишком сложной, хотя здесь есть свои нюансы, особенно в случае управления через интернет. Итак, давайте посмотрим, как настроить удаленный рабочий стол средствами системы. Во-первых, на ПК, к которому будет осуществляться доступ, должна быть установлена версия Windows не ниже Pro, управлять же можно и с домашней версии
Второе и очень важно условие – это необходимость наличия статического IP-адреса на удаленном ПК
Конечно, можно попробовать настроить его вручную, но тут есть проблема. Дело в том, что внутренний IP дается ПК DHCP-сервером интернет-центра на определенный срок, по истечении которого компьютеру нужно будет запросить новый IP. Он может оказаться тем же самым, но может и измениться, тогда вы не сможете использовать протокол RDP. Так бывает с серыми, динамическими адресами, и, надо сказать, именно такие адреса выделяют своим клиентам большинство провайдеров. Поэтому самым правильным было бы обращение в службу поддержки провайдера с просьбой выделить вашему компьютеру статический адрес.
Если не хотим платить за белый IP (услуга предоставляется за дополнительную плату), пробуем настроить подключение вручную. Командой control /name Microsoft.NetworkAndSharingCenter откройте «Центр управления сетями и общим доступом», кликните по вашему подключению и нажмите в открывшемся окошке кнопку «Сведения».
Запишите данные IPv4, маски подсети, шлюза по умолчанию и DNS-сервера.
Эти же данные вы можете получить, выполнив в консоли CMD или PowerShell команду ipconfig /all. Закройте окошко сведений и откройте свойства в окне состояния.
Выберите в списке IPv4, перейдите в его свойства и введите полученные данные в соответствующие поля. Сохраните настройки.
Статический адрес у вас есть, теперь нужно включить разрешение доступа подключения. Откройте командой systempropertiesremote вкладку «Удаленный доступ» в свойствах системы и включите радиокнопку «Разрешить удаленные подключения к этому компьютеру».
Если нужно, добавляем юзеров, которым хотим предоставить возможность удаленного подключения.
В Windows 10 1709 получить доступ ко всем этим настройкам можно из подраздела «Удаленный рабочий стол» приложения «Параметры».
При использовании стороннего фаервола откройте в нем порт TCP 3389. На данном этапе общая настройка удаленного рабочего стола завершена.
Если подключение выполняется в локальной сети, можете приступать к работе немедленно. Запустите командой mstsc встроенное приложение RDP, введите в открывшемся окошке IP-адрес или имя удаленного хоста, выберите пользователя и нажмите «Подключить».
Далее вам нужно будет ввести данные учетной записи пользователя удаленного компьютера и нажать «OK». Появится предупреждение «Не удается проверить подлинность…».
Игнорируем его, отключаем запросы на подключение (снять галку) и жмем «Да». В случае удачного соединения вы увидите рабочий стол удаленного хоста.
Настроить удаленный рабочий стол через интернет сложнее, так как здесь придется выполнить проброс порта 3389 на IP-адрес вашего ПК, а затем подключиться к внешнему IP маршрутизатора, что может стать для пользователя настоящей головной болью, так как придется копаться в настройках роутера. Узнать свой публичный IP не составляет труда, достаточно зайти на сайт 2ip.ua/ru либо аналогичный ресурс.
Далее заходим в настройки роутера по адресу 192.168.0.1 или 192.168.1.1. Здесь все у всех может быть по-разному в зависимости от модели роутера и его прошивки.
В случае с TP-Link необходимо зайти в раздел Переадресация – Виртуальные серверы, нажать «Добавить» и ввести в поля «Порт сервера» и «Внутренний порт» 3389, в поле «IP-адрес» указывается используемый компьютером IP, в полях «Протокол» и «Состояние» должно быть выставлено «Все» и «Включено» соответственно. Сохраните настройки.
Теперь можно пробовать подключиться к удаленному десктопу с основного ПК. Запустите командой mstsc программу RDP и введите в поле «Компьютер» ранее полученный внешний IP-адрес с номером порта через двоеточие, например, 141.105.70.253:3389. Далее все точно так же, как и в примере с подключением в локальной сети.
В роутерах D-Link нужные настройки следует поискать в разделе Межсетевой экран – Виртуальные серверы.
Перед пробросом рекомендуется зарезервировать используемый компьютером IP-адрес в настройках TP-Link-роутера DHCP – Резервирование адресов.
Почему RDP на Windows 7/10 не работает для нескольких пользователей
Это решение компании Microsoft, которое основывается на приобретении платных лицензий на каждого подключающегося в таком режиме пользователя. А продаются такие лицензии только для серверных операционных систем. Но для домашних пользователей выход есть и он хорошо показал себя на практике. Главное понять, что в дальнейшем делать с моральным стыдом и угрызениями совести, поскольку такая схема идет вразрез с интересами вышеназванной корпорации. Знакомьтесь с решением, которые поможет-таки организовать сервер терминалов на Windows 7 и 10 в многопользовательском режиме. Это RDP Wrapper Library. Оно прекрасно подойдет для небольшого офиса, где количество рабочих мест около десятка. Данное ПО очень простое в настройке, что всегда хорошо воспринимается техническими специалистами на местах. Есть информация на форумах, что даже Home версии Windows поддерживаются, но я лично не проверял. Давайте переходить к делу и распаковывать скачанный архив. В нем мы видим следующее.
Где:
Рекомендую сразу распаковывать архив в рабочий каталог, чтобы потом не переносить файлы по двадцать раз.
Навигация по видео
- Перемотать на 10 секунд назад: J (О на русской раскладке)
- Перемотать на 10 секунд вперед: L (Д на русской раскладке)
- Приостановить или снова воспроизвести ролик: K (Л на русской раскладке) или кнопка Пробел
- Перейти к следующему кадру (когда воспроизведение приостановлено)
- Перейти к предыдущему кадру (когда воспроизведение приостановлено)
- Перейти к началу или к концу ролика: клавиши Home и End, если выбрана панель прокрутки
- Перейти к началу ролика: клавиша с цифрой 0 (не на дополнительной цифровой клавиатуре), если выбрана панель перемотки
- Перейти к одной из десяти условных частей видео (начиная со второй части), от 10-90%: клавиши с цифрами от 1 до 9 (не на дополнительной цифровой клавиатуре), если выбрана панель перемотки
Работа с таблицами
- Tab: перейти к следующей ячейке в строке и выбрать ее содержимое, если есть
- Shift + Tab: переход к предыдущей ячейке в строке и выбор ее содержимого, если есть
- Alt + Home/End: переход к первой или последней ячейке в строке
- Alt + Page Up/Page Down: переход к первой или последней ячейке в столбце
- Стрелка вверх/вниз: переход к предыдущей или следующей строке
- Shift + стрелка вверх/вниз: выберите ячейку в строке выше или ниже точки вставки или выбора. Продолжайте нажимать это комбо, чтобы выбрать больше ячеек. Если у Вас есть несколько ячеек в выбранной строке, это комбо выбирает те же самые ячейки в строке выше или ниже.
- Alt + 5 на клавиатуре (с выключенным NumLock): выбрать всю таблицу
Надеемся, Вы нашли несколько новых сочетаний клавиш, чтобы облегчить Вашу жизнь с Word.
Модификация файла termsrv.dll
Примечание. Данный способ применим только к RTM версии Windows 10 x64 (10240).
Убрать ограничение на количество RDP подключений можно с помощью модификации файла termsrv.dll (файл библиотеки, используемый службой Remote Desktop Services). Файл находится в каталоге C:WindowsSystem32).
Перед модификацией файла termsrv.dll желательно создать его резервную копию (в случае необходимости можно будет вернуться к первоначальной версии файла):
Найдите строку:
И замените ее на:
Готовый пропатченный файл termsrv.dll для Windows 10 Pro x64 можно скачать здесь: termsrv_windows_10_x64_10240.zip
По умолчанию операционная система Windows 10 не позволяет нескольким пользователям одновременно подключиться к одному компьютеру, но в современном мире подобная необходимость возникает все чаще и чаще. Причем эта функция применяется не только для удаленной работы, но и для личных целей. Из данной статьи вы узнаете о том, как настроить и использовать терминальный сервер в Windows 10.
Несколько RDP сеансов в Windows 10 (терминальный сервер)
Несколько RDP сеансов в Windows 10 (терминальный сервер)
Дело в том, что в настольных редакциях операционных систем Microsoft есть следующие основные ограничения на использование службы удаленного рабочего стола:
1. Поддержка RDP доступа имеется только в старших редакциях Windows (Professional и выше), а в домашних редакциях (Home) этот функционал отключен. 2. Возможно только одно удаленного RDP подключения. При попытке открыть вторую RDP-сессию, пользователю предлагается завершить существующее подключение. 3. В том случае, есть пользователь работает за консолью компьютера (локально), при удаленном подключении RDP, его сеанс будет отключен (заблокирован). Правильно и обратное утверждение: удаленный RDP сеанс принудительно завершается, если пользователь авторизуется на консоле системы
RDP Wrapper Library
Альтернативой модификации файла termsrv.dll является использование проекта RDP Wrapper Library. Эта программа работает в качестве прослойки между менеджером управления службами (SCM- Service Control Manager) и службой терминалов (Terminal Services) и позволяет включить не только поддержку нескольких одновременных RDP сессии, но и активировать поддержку RDP Host на домашних редакциях Windows 10. RDP Wrapper не вносит никаких изменений в файл termsrv.dll, просто подгружая termsrv с изменёнными параметрами.
Таким образом, это решение будет работать даже при обновлении версии файла termsrv.dll, что позволяет не опасаться обновлений Windows.
Важно. Перед установкой RDP Wrapper: важно, чтобы у вас использовалась оригинальная (непропатченная) версия файл termsrv.dll
В противном случае RDP Wrapper может работать не стабильно, или вообще не запускаться. Скачать RDP Wrapper можно с репозитория GitHub: https://github.com/binarymaster/rdpwrap/releases (последняя доступная версия RDP Wrapper Library v1.6.2 вышла относительно недавно – 28 декабря 2017 года). Судя по информации на странице разработчика, поддерживаются все версии Windows. Windows 10 поддержиывается вплость до версии Insider Preview build 10.0.17063.1000 от 13 декабря 2017 года.
Совет. Кстати говоря, доступны исходники RDP Wrapper Library, что позволяет при желании самому собрать исполняемые файлы. Архив RDPWrap-v1.6.2.zip содержит несколько файлов:
RDPWinst.exe —программа установки/удаления RDP Wrapper Library RDPConf.exe — утилита настройки RDP Wrapper RDPCheck.exe — Local RDP Checker — утилита проверки RDP install.bat, uninstall.bat, update.bat — пакетные файлы для установки, удаления и обновления RDP Wrapper Архив RDPWrap-v1.6.2.zip
Чтобы установить утилиту, запускам файл install.bat с правами администратора.
Установка RDP Wrapper
После окончания установки запускаем RDPConfig.exe. И удостоверяемся, что в секции Diagnostics все элементы окрашены в зеленый цвет.
Примечание. В моем случае, т.к. на компьютере отсутствует доступ в интернет, программа не смогла получить с Github актуальную версию INI файла с настройками под мою версию Windows. Поэтому в статусе указано . Скачайте файл rdpwrap.ini с ресурса разработки и поместите его в каталог установки. Перезапустите службу и убедитесь, что надпись сменилась на . RDPConfig — диагностика
Из интересных особенностей новой версии RDP Wrapper:
опция Hide users on logon screen – позволяет скрыть список пользователей на экране приветствия. При отключении опции Single session per user — будут разрешены несколько одновременных RDP сессий под одной учетной записью (устанавливается ключ реестра fSingleSessionPerUser = 0 в ветке HKLMSYSTEM CurrentControlSetControlTerminal ServerfSingleSessionPerUser). В том случае, если после обновления версии Windows, RDP Wrapper не работает, проверьте, что в секции Diagnostics присутствует надпись Listener state: Not listening.
Listener state: Not listening
Попробуйте обновить ini файл скриптом update.bat, либо вручную и переустановить службу
rdpwinst.exe -u rdpwinst.exe -i
Пытаемся открыть вторую RDP сессию. Все получилось! Теперь наша Windows 10 позволяет одновременно подключаться по RDP сразу двум удаленным пользователям.
Поддержка нескольких RDP сесиий в Windows 10Утилита должна работать на всех поддерживаемых на данный момент редакциях Windows : Windows Vista, Windows 7, Windows 8, Windows 8.1 и Windows 10. Таким образом из любой клиентской версии Windows можно сделать сервер терминалов.
Не работает RDP Wrapper в Windows 10
В некоторых случаях RDP Wrapper не работает должным образом, и нельзя использовать несколько подключений RDP.
Если утилита отображается в окне статуса , это означает, что файл rdpwrap.ini не содержит конфигурации для вашей версии Windows. Обновите файл rdpwrap.ini, как описано выше.
Если RDP Wrapper не работает после обновления файла rdpwrap.ini, попробуйте открыть файл rdpwrap.ini и найдите описание для своей версии Windows. Как узнать, есть ли поддержка вашей версии Windows в файле конфигурации rdpwrapper?
На скриншоте ниже видно, что для моей версии Windows 10 (10.0.19041.1320) есть два раздела с описаниями:
… .. …..
Если в файле конфигурации для вашей версии Windows нет разделов, попробуйте поискать в сети строки rdpwrap.ini для вашей сборки. Добавьте строки, которые вы найдете в конце файла.
Также при проблемах с RDPWrap вы можете открыть ветку по адресу https://github.com/stascorp/rdpwrap/issues. Здесь вы также можете найти текущие файлы rdpwrap.ini перед обновлением в официальном репозитории.
Если после установки обновлений безопасности или после обновления сборки Windows 10 RDP Wrapper не работает, проверьте наличие надписи Listener Status: Not Listening в разделе «Диагностика.
Попробуйте обновить ini-файл, а затем переустановить службу:
Бывает, что когда вы пытаетесь установить второе RDP-соединение с другим пользователем, вы получаете сообщение:
Количество разрешенных подключений к этому компьютеру ограничено, и все подключения уже используются. Попробуйте подключиться позже или обратитесь к системному администратору.
Количество подключений к этому компьютеру ограничено, и в настоящее время используются все подключения. Попробуйте подключиться позже или обратитесь к системному администратору.
В этом случае с помощью редактора групповой политики gpedit.msc в разделе «Конфигурация компьютера» -> «Административные шаблоны» -> «Компоненты Windows» -> «Службы удаленных рабочих столов» -> «Узел сеанса удаленного рабочего стола» -> «Подключения», включите «Ограничить количество подключений» и измените его для 999999 (Конфигурация компьютера -> Административные шаблоны -> Компоненты Windows -> Службы удаленных рабочих столов -> Узел сеанса удаленного рабочего стола -> Подключения-> Ограничить количество подключений).
Перезагрузите компьютер, чтобы обновить GPO и применить настройки .

![[в закладки] кунг-фу на клавиатуре. искусство сочетать клавиши](http://robotrackkursk.ru/wp-content/uploads/a/1/f/a1f6bdc6f8ebe6f82010ea34e1b4bb5e.jpeg)


![[в закладки] кунг-фу на клавиатуре. искусство сочетать клавиши / хабр](http://robotrackkursk.ru/wp-content/uploads/0/4/5/045a14a92d6df2ac543a94108ea7f593.png)