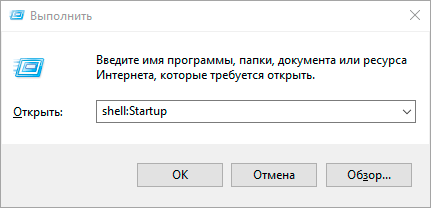Adobe Photoshop
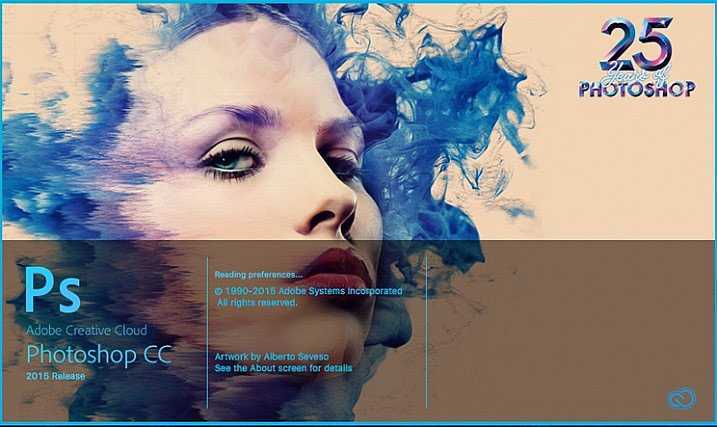
Lightroom может быть лучшим стартом для новичка, а Photoshop идет сразу за ним. Единственная причина, по которой я разместил его на второе место в этом списке, является его сложность. Вы по-прежнему имеете большое сообщество профессиональных фотографов, которые могут обучить вас быстрее, и вы обнаружите множество Операций для ускорения рабочего процесса, но изучение кривых в Photoshop гораздо сложнее, чем в Lightroom, поэтому эту программу труднее рекомендовать начинающему пользователю.
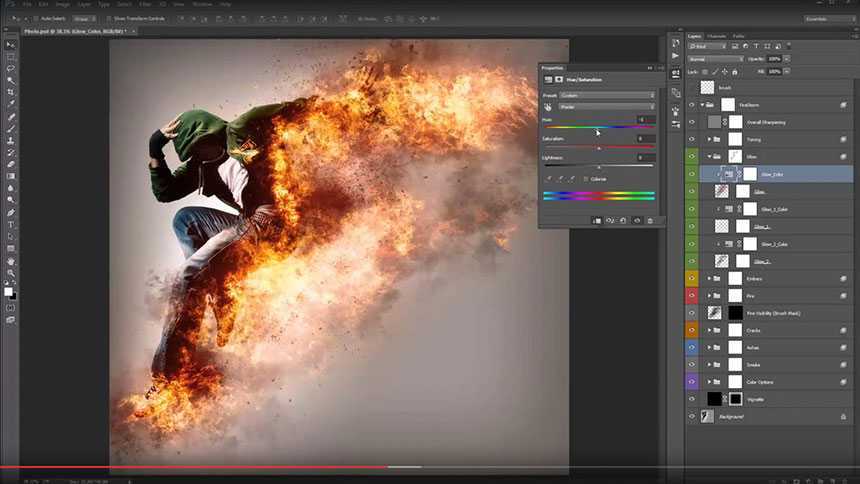
Платформа Adobe’s Creative Cloud – это модель, основанная на подписке, которая дает вам доступ как к Photoshop, так и к Lightroom за $10/месяц. Причина платить дополнительно за продукты Adobe помимо перечисленных выше не в том, что у вас появятся улучшенные возможности для редактирования, а из-за того, что они интегрируются с другими частями программы, а также доступа к обучающему материалу.
6. Adobe Spark Video (ранее Adobe Voice)
Когда вы впервые начинаете создавать объект с помощью Spark Video, приложение спрашивает, хотите ли вы продвигать идею, поделиться тем, что с вами произошло, рассказать историю человека, превозмогающего трудности, рассказать о чем-то важном для вас и привлечь аудиторию к участию, или поделиться опытом, который изменил ваш взгляд на жизнь. В зависимости от того, какой вариант вы выберете, Spark Video переходит в шаблоны, которые подсказывают вам, что включить в 2-секундные клипы вашего видео
У вас также есть возможность начать создание видео с нуля.
Вы также можете записать повествующее видео или выбрать музыку из библиотеки. Есть так много различных способов использования Spark Video – будь то создание видео о конкретной фотосессии, простое объяснение о том, что следует надевать семье на фотосессию, или создание короткой рекламы для использования в социальных медиа. Возможности бесконечны.
Инструменты управления Active Directory
Управлять сервером Windows можно как непосредственно сидя за перед ним, так и удалённо. Удалённо сервером можно управлять как с другого сервера, так и с помощью рабочих станций, но для того, чтобы рабочие станции могли использоваться для управления сервером, могут потребоваться дополнительные действия по установке компонентов.
Управление сервером осуществляется через:
- Оснастки в Microsoft Management Console (MMC) (Консоли управления Microsoft). На сервере эти инструменты доступны по умолчанию, а на рабочих станциях для получения этой оснастки необходимо предварительно установить средства удалённого администрирования. Сами оснастки перечислены чуть ниже.
- Active Directory Administrative Center (Центр администрирования Active Directory), dsac.exe, как показано на скриншоте ниже, является универсальным местом, которое используется для управления службами каталогов Windows Server.
- Windows Admin Center. Как на сервере, так и на рабочих станциях необходимо установить сам Windows Admin Center, а затем плагин для Active Directory.
- Active Directory Module for Windows PowerShell (Модуль Active Directory для Windows PowerShell). На серверах Windows данный модуль устанавливается автоматически во время развёртывания Active Directory Domain Services. На рабочих станциях Windows требуется его отдельная установка.
Имеются следующие оснастки в Microsoft Management Console (MMC) (консоли управления Microsoft), mmc.exe:
- Active Directory Users and Computers (Пользователи и компьютеры Active Directory), dsa.msc, используется для управления пользователями, компьютерами, группами, организационными единицами и другими объектами Active Directory.
- Active Directory Domains and Trusts (Домены и доверие Active Directory), domain.msc, используется для управления доменами, доверительными отношениями между доменами.
- Active Directory Sites and Services (Сайты и службы Active Directory), dssite.msc, используются для управления репликацией и службами между сайтами.
Всего будет рассмотрено четыре набора инструментов для управления Active Directory. Может показаться, что столько вариантов это избыточно. Особенно если учесть, что Центр администрирования Active Directory и Windows Admin Center это просто графические обёртки для PowerShell, который также доступен в виде Модуля Active Directory для Windows PowerShell. Тем не менее, разница между ними заключается не только в интерфейсе инструментов, между ними есть более значимая практическая разница.
| Инструмент | Позволяет управлять с компьютера, не являющегося частью домена | Подходит для локальной настройки Windows Server Core |
|---|---|---|
| Оснастки в Microsoft Management Console (MMC) | Нет | Нет |
| Active Directory Administrative Center | Нет | Нет |
| Windows Admin Center | Да | Нет |
| Active Directory Module for Windows PowerShell | Да | Да |
Одинаковые характеристики в таблице имеют только два инструмента, но они различаются интерфейсом.
Креативные техники
8. Работа с масками
C помощью масок можно спрятать или привлечь внимание к части изображения или графики. В этом туториале вы узнаете о трех различных методах маскирования: обтравочной маске, маске непрозрачности и рисовании внутри маски
9. Преобразование и редактирование иллюстраций

В этом учебном пособии вы познакомитесь с основами преобразования и редактирования рисунков в Adobe Illustrator CC. И узнаете, как изменить размер графического объекта, использовать группы, выровнять объекты и многое другое с помощью инструмента «Выделение», панели «Преобразование» и других инструментов.
10. Знакомство с инструментами рисования
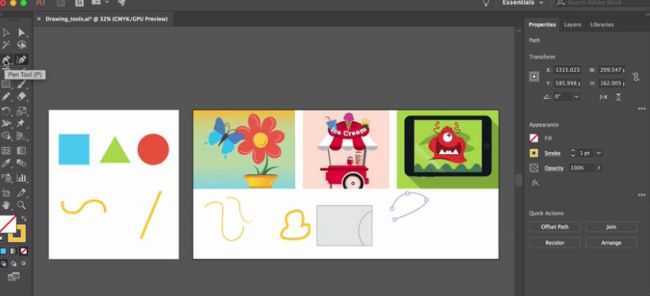
В Illustrator есть огромное количество инструментов для рисования, каждый из которых позволяет создавать различные варианты иллюстрации. В этом руководстве вы познакомитесь с инструментами «Перо», «Карандаш», «Кривизна» и «Кисть».
11. Создание иллюстрации с помощью инструмента «Перо»
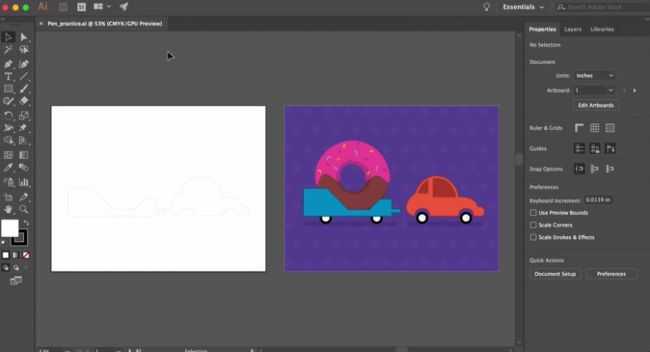
Если вы уже знакомы с основами инструмента «Перо», этот туториал поможет вам попрактиковаться в своих навыках. С его помощью вы сможете создавать новые произведения искусства.
12. Изменение цвета и обводки объектов
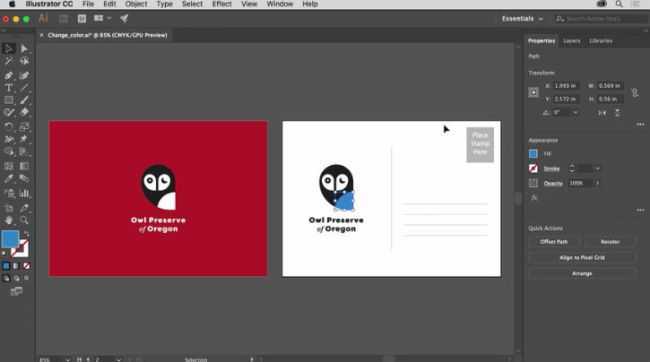
Узнайте, как взаимодействовать с цветом на своем рисунке. В этом руководстве объясняется, как менять цвета объекта, сохранять образцы цвета и перекрашивать рисунок.
13. Рисуйте и редактируйте кривые, используя инструмент «Кривизна»
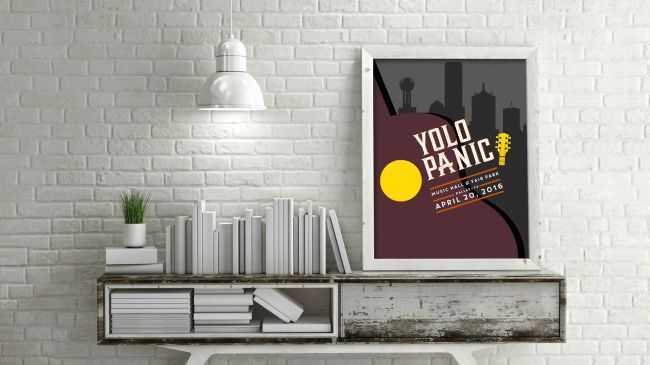
Инструмент «Кривизна» позволяет легко рисовать плавные, четкие кривые и прямые контуры. В этом уроке представлено пять простых упражнений, которые помогут вам понять, как его использовать.
14. Как добавлять изображения и художественные эффекты
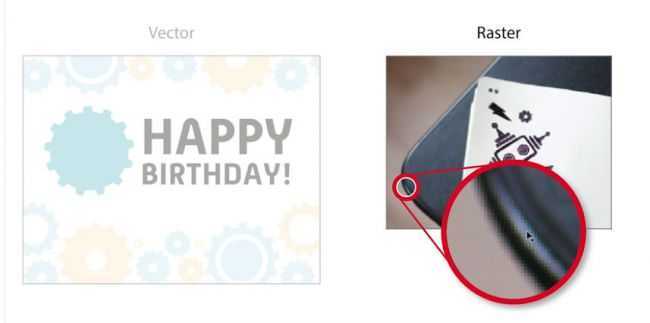
Это руководство начинается с объяснения основ добавления изображений в проекты Adobe Illustrator CC. Затем вы узнаете, как добавлять и редактировать эффекты, применять мазки кисти и многое другое.
15. Как дублировать объекты по кругу
Спенсер Мартин, также известный как Pixel & Bracket, поделился некоторыми замечательными советами для новичков. В видео показано как дублировать объекты по кругу, используя эффект преобразования, чтобы создать непрерывную повторяющуюся форму.
16. Создание и редактирование градиентов
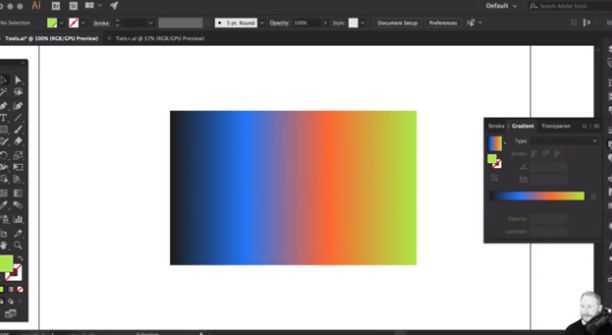
Это введение в работу с градиентами объясняет, как создавать различные типы градиентов и изменять такие параметры, как цвета, положение и непрозрачность
Обратите внимание, что в обновлении Illustrator 2019 года были добавлены новые градиенты произвольной формы, которые здесь не представлены
17. Создавайте рисунки с помощью инструментов «Кисть» и «Карандаш»
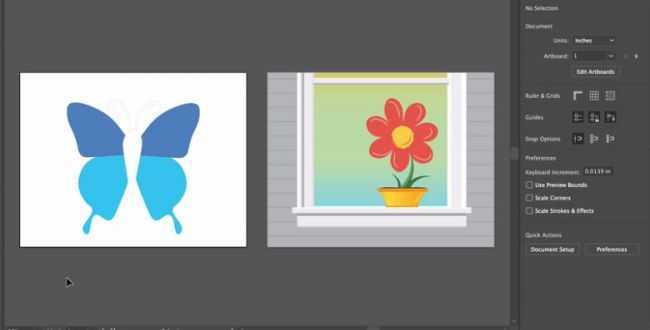
С помощью инструмента «Кисть» вы можете нарисовать контур и одновременно применить кисть к обводке, чтобы придать контурам художественный вид. В этом руководстве объясняется, как использовать кисть и карандаш для создания выразительных рисунков произвольной формы.
18. Редактируйте контуры в Illustrator CC
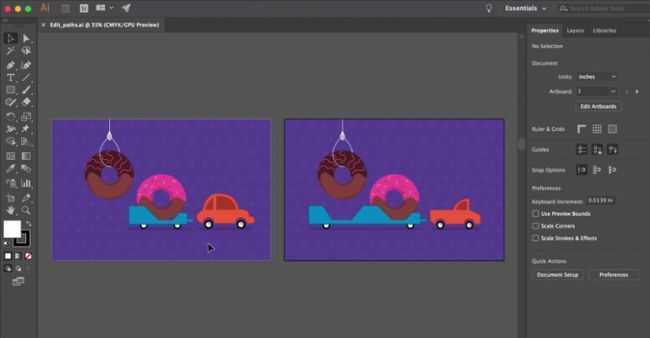
Узнайте, как редактировать контуры вашей иллюстрации, используя различные инструменты и опции. А именно, редактирование с помощью «Пера», «Кривизны», добавления опорной точки и других методов.
19. Гайд по палитре «Обработка контуров» (Режимы составных объектов)
Существует четыре разных способа комбинировать основные фигуры в Illustrator: объединять, вычитать, пересекать и исключать перекрытия. В этом двухминутном уроке Дэнкси рассказывает, как использовать каждый из них.
20. Комбинирование фигур
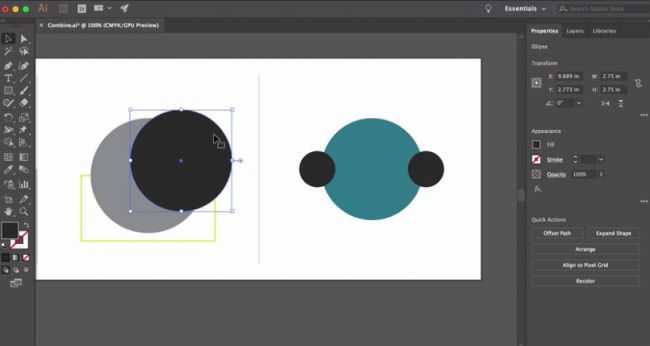
Фигуры являются строительными блоками иллюстрации. В этом руководстве объясняется, как комбинируя более простые фигуры можно создавать сложные. Для этого используется инструмент «Создание фигур» и палитра «Обработки контуров».
21. Рисование внутри и позади объектов
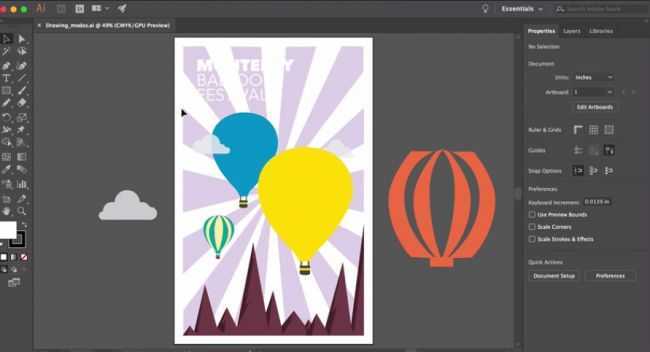
В этом туториале вы узнаете, как рисовать внутри и позади объектов. И зная эти нюансы, вы быстро и легко можете сделать изображение более интересным.
AdSpoiler
Это сервис аналитики рекламы и групп ВКонтакте. Помогает продвигать сообщества и привлекать новых подписчиков. Позволяет отслеживать рекламные посты и оценивать их эффективность более чем в 28 000 группах ВКонтакте. Сервис также следит за продвижением более чем в 660 000 групп-заказчиков.
Кроме того, в AdSpoiler есть расширение, благодаря которому вы можете искать группы на Маркет-платформе ВКонтакте, анализировать наличие свободных мест для размещения рекламы. Необходимые расширения для браузеров и ссылки на их установку вы можете найти в официальной группе AdSpoiler ВКонтакте.
Плюсы AdSpoiler:
- Поиск рекламных креативов.
- Поиск площадок для размещения.
- Отслеживание размещений конкурентов.
- Анализ сообществ.
- Выгрузка ID-пользователей для таргетированной рекламы.
- Свое приложение для размещения через Маркет-платформу.
Минусы AdSpoiler: на момент использования минусов не нашли.
Фотоприложения для iPhone и iPad
- Viewfinder Preview
- Pocket Light Meter
- Exposure-Calculator
- Simple DoF Calculator
- PhotoPills
- Easy Release Pro
- Darkroom Lab Timer
Полагаю часть из них вам знакома, а может и нет. В любом случае оставлю свои описания, — все-таки аргументация выбора лучше, чем маркетинг-описание на странице в App Store (если захотите рассказать о приложении, которое, по вашему мнению, достойно оказаться в списке, то прошу так же кратко рассказывать о нем, особенно если оно платное).
Viewfinder Preview
Приложение для предварительного просмотра будущего кадра; позволяет имитировать любой формат и любое фокусное расстояние; плюс ко всему — несколько популярных фотопленок и все это здорово выручает во время путешествий, или во время поиска локации для съемки, —в общем, когда форматной камеры нет под рукой, а «пристреляться» надо.
Встроенный экспонометр не врет, но Pocket Light Meter — удобнее (на мой взгляд, конечно).
Pocket Light Meter
Экспонометр. Удобный, точный и единственный его недостаток — цена (завышена, причем я, как и многие коллеги, хотел бы услышать аргументацию разработчика).
Альтернативы: myLightMeter PRO (по отзывам коллег, так же хорош, как и ), хотя и к Viewfinder Preview можно привыкнуть; особенно если нужно не только освещение замерить и настройки получить, но и точно сымитировать кадрирование.
Exposure-Calculator
Калькулятор экспозиции. Учитывает нейтрально-серые фильтры. Есть таймер, причем можно включить push-уведомления, — для выдержек более 2 секунд.
Интерфейс прост, приятен глазу и каких-либо нареканий (лично у меня) не вызывает. (Ничего за свой труд автор не просит и это удивительно, ведь более удобных аналогов на iOS попросту нет!)
Simple DoF Calculator
Калькулятор для расчета ГРИП. Удобный, наглядный и с большой базой камер — аналоговых и цифровых. (Ну и объективов, естественно.)
Единственное, что смущает — частота обновлений. Как-то у меня выбор падает, что на iOS, в плане калькуляторов ГРИП, что , на приложения, которые не обновляются, и никто в этом не виноват, конечно, но закономерность забавная.
PhotoPills
Универсальный планировщик (для фотографов). Еще присматриваюсь; но в целом нравится и скорее не тем, что в нем собраны все необходимые калькуляторы (ГРИП, экспозиции и т. д.) и инструменты планирования, а тем, что с его помощью можно создать базу своих локаций — с комментариями, «пристрелочными» кадрами и так далее.
В общем, достойное внимания приложение и цена обоснована (на мой взгляд).
Easy Release Pro
Приложение для создания модельных релизов на экране мобильного устройства. Заполнил — отправил (файл, в формате .pdf) себе по электронной почте или в облако и никакой бумаги, ни тебе головной боли «тот ли у меня шаблон, который нужен Shutterstock / Adobe Stock?» (Этим приложением почему и удобно пользоваться? Созданные в нем релизы, принимают все самые популярные фотобанки.)
Darkroom Lab Timer
Таймер для темной комнаты. Есть предустановки, звуковые оповещения и красный и зеленый режимы подсветки. Приложение разработано командой Digitaltruth Photo.
Примечание:
Darkroom Lab Timer — для цветных фотопроцессов (C-41, E-6, RA-4).
Для черно-белых — Massive Dev Chart Timer.
Мир всем, и попутного света на местах фотографических баталий.
Ваш,
Андрей Бондарь.
Диспетчер серверов и Windows Admin Center
Управлять всем этим можно через различные программы. Более старым вариантом является Диспетчер серверов (Server Manager). Он позволяет установить Active Directory Domain Services (AD DS) и назначить компьютеру роль Domain Controller (DC).
Новым ПО для управления компьютерами является Windows Admin Center. Данное программное обеспечение является облегчённым с технической точки зрения (работает в веб браузерах), но при этом более функциональное с точки зрения возможностей. Microsoft активно продвигает Windows Admin Center как приложение которое включает в себя функциональность Диспетчера серверов (Server Manager), а также превосходит её, предлагая множество дополнительных функций и удобные интерфейсы для управления и мониторинга компьютерами.
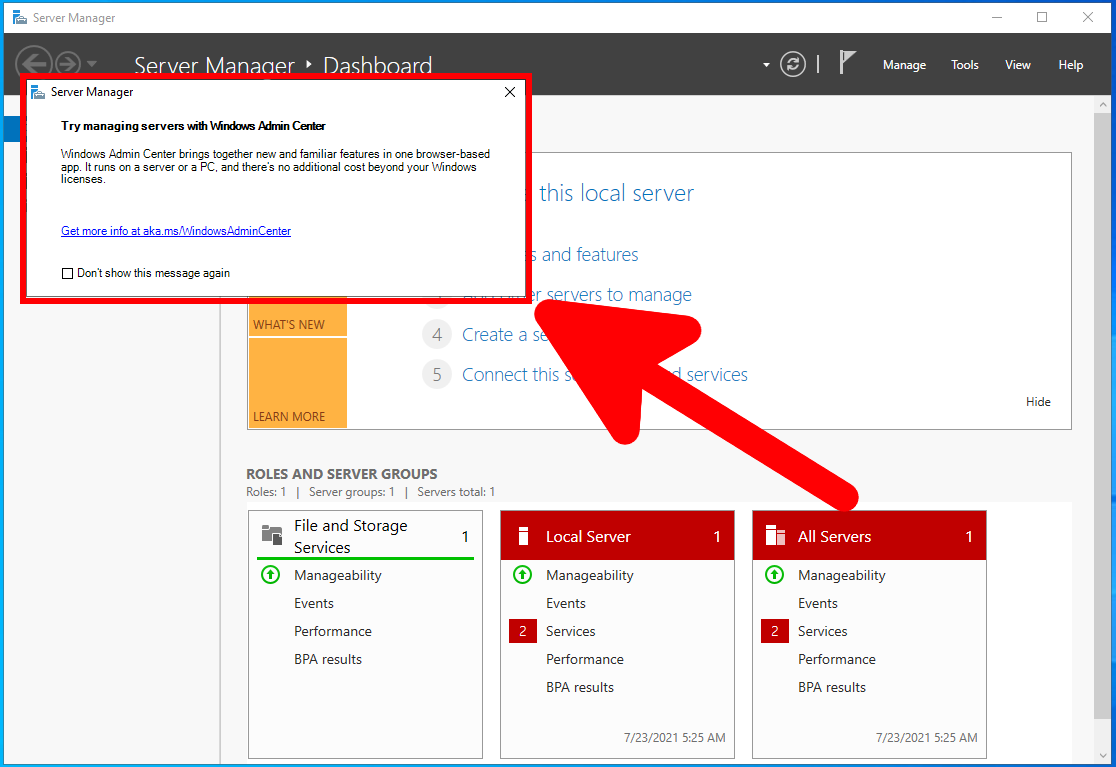
На самом деле, Windows Admin Center не является полноценной заменой ни для Server Manager, ни для другой оснастки. Это программное обеспечение сильно облегчает выполнение многих популярных действий по администрированию компьютеров и серверов, но для некоторых узкоспециализированных настроек требуется другое ПО.
Мы рассмотрим работу с Active Directory в каждом из этих приложений. Также мы рассмотрим развёртывание и управление Active Directory в PowerShell.
Является ли мой компьютер частью домена?
Если у вас есть домашний компьютер, он почти наверняка не является частью домена. Вы можете настроить контроллер домена дома, но нет причин для этого, если вам действительно это не нужно для чего-то. Если вы используете компьютер на работе или в школе, скорее всего, ваш компьютер является частью домена. Если у вас есть портативный компьютер, предоставленный вам на работе или в школе, он также может быть частью домена.
Вы можете быстро проверить, является ли ваш компьютер частью домена. Откройте приложение «Параметры» (Win+x).
Нажмите «Система».
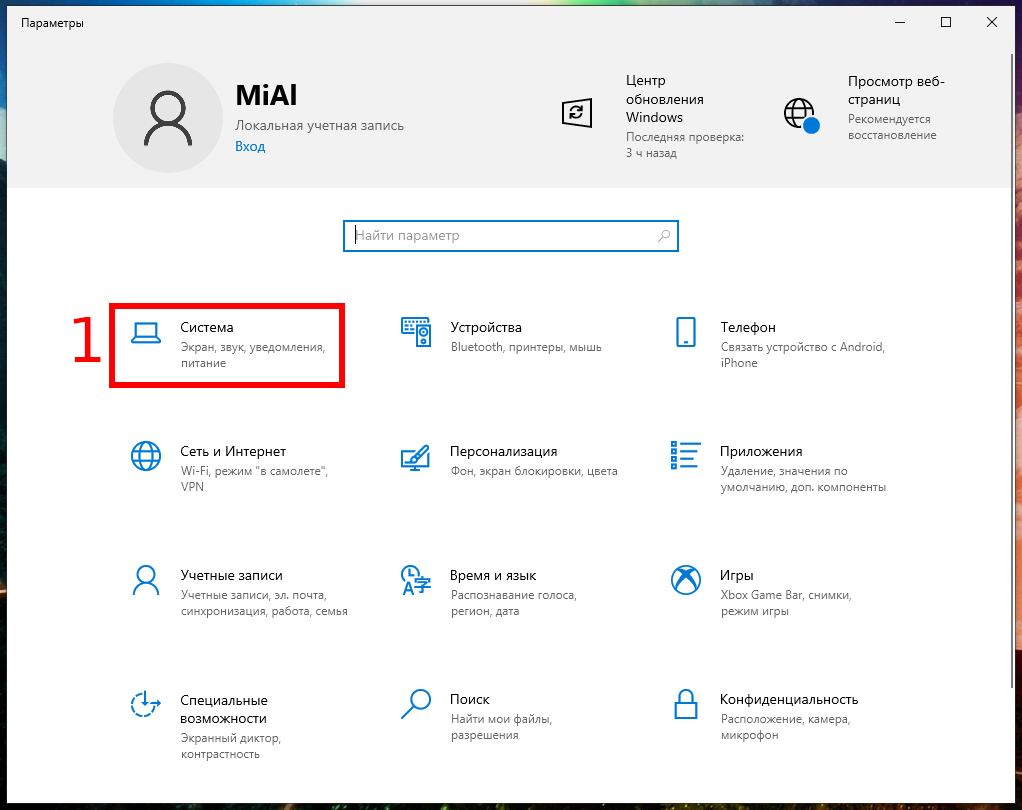
Перейдите на вкладку «О программе» и найдите пункт «Переименовать этот ПК (для опытных пользователей)»:
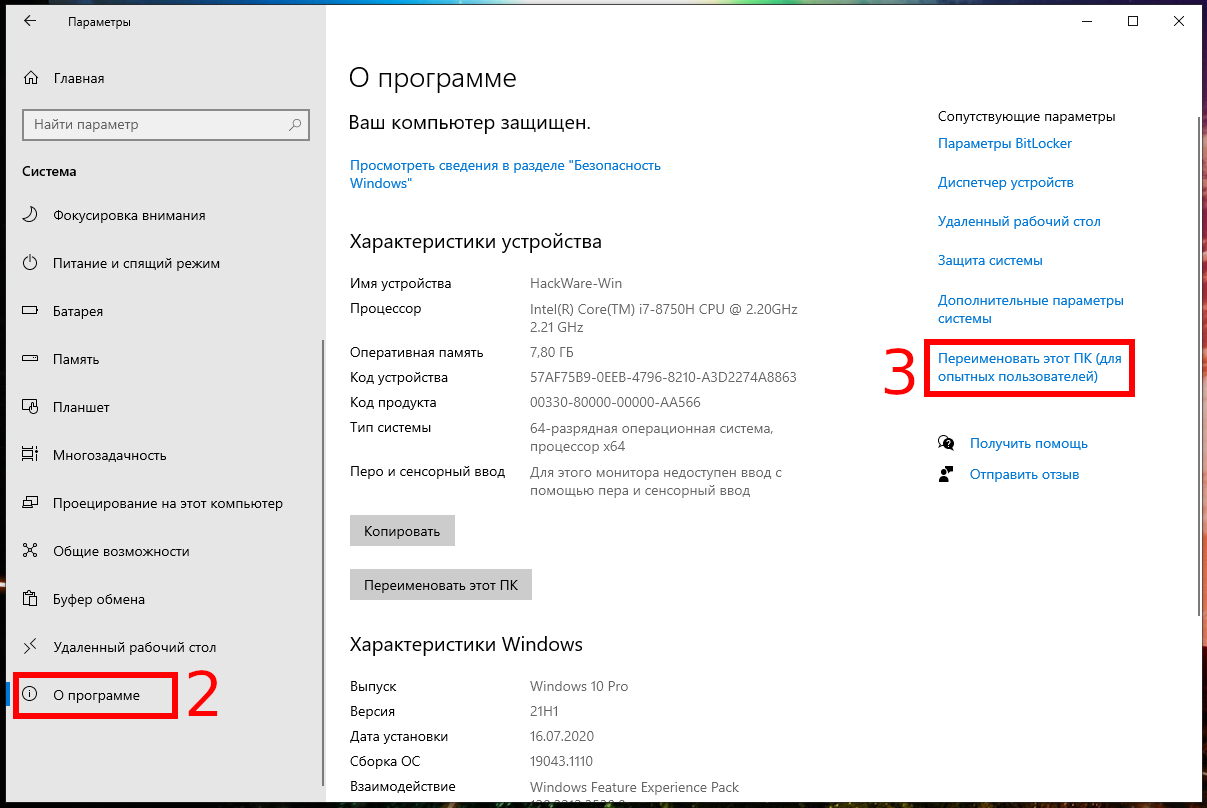
Если вы видите «Домен»: за которым следует имя домена, ваш компьютер присоединён к домену.
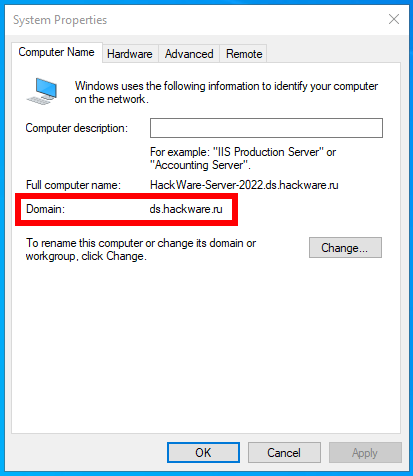
Если вы видите «Рабочая группа»: за которым следует имя рабочей группы, ваш компьютер присоединён к рабочей группе, а не к домену.
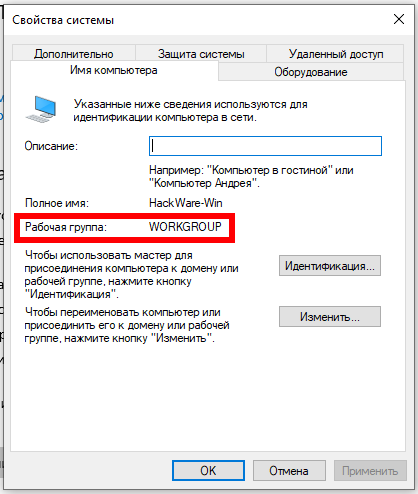
В англоязычной версии это соответственно «Settings» → «System» → «About» → «Rename this PC (advanced)».
Используя командную строку (PowerShell) вы также можете узнать, прикреплён ли компьютер к домену или входит в рабочую группу.
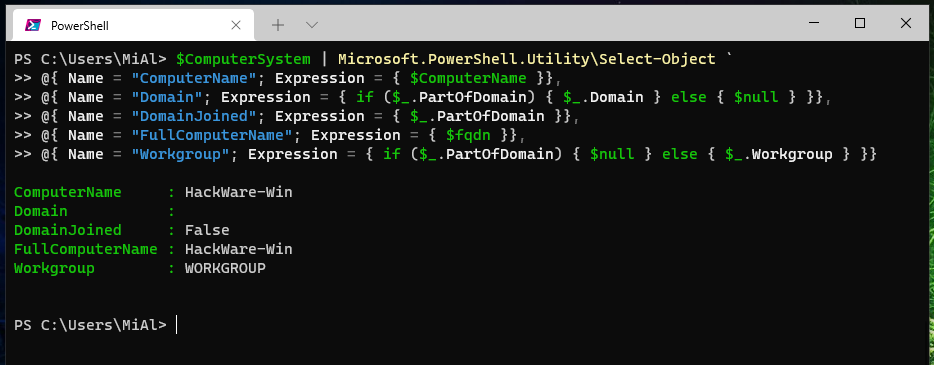
Для этого выполните команду (можно за один раз всё скопировать-вставить в окно терминала):
$ComputerSystem = Get-CimInstance -Class Win32_ComputerSystem;
$ComputerName = $ComputerSystem.DNSHostName
if ($ComputerName -eq $null) {
$ComputerName = $ComputerSystem.Name
}
$fqdn = (::GetHostByName($ComputerName)).HostName
$ComputerSystem | Microsoft.PowerShell.Utility\Select-Object `
@{ Name = "ComputerName"; Expression = { $ComputerName }},
@{ Name = "Domain"; Expression = { if ($_.PartOfDomain) { $_.Domain } else { $null } }},
@{ Name = "DomainJoined"; Expression = { $_.PartOfDomain }},
@{ Name = "FullComputerName"; Expression = { $fqdn }},
@{ Name = "Workgroup"; Expression = { if ($_.PartOfDomain) { $null } else { $_.Workgroup } }}
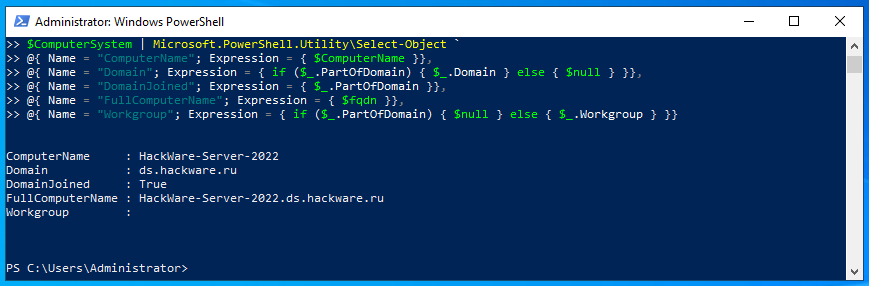
Подробности смотрите в статье: Как в PowerShell узнать, прикреплён ли компьютер к домену или к рабочей группе
Личный опыт с M1
Установка приложений происходила исключительно из официальных источников, и шаги 1 и 2 у меня прошли без проблем, а вот со взломом пришлось повозится.
Изначально я использовал AdobeZii (пункт 3.2), но там всё заработало только в режиме эмуляции x64, т.е. через Rosetta2. А мне хотелось нативности при использовании, следовательно более эффективной и отзывчивой работы на M1. Соответственно, единственным верным вариантом считаю вариант 3.1, т.е. с подменой файла. Вариант 3.3 тоже вариант, но этот способ распространен только на самые популярные продукты.
На всякий случай я себе продублировал рабочие варианты установки того софта, которым сам пользуюсь, ссылка ниже.
Nessus
Это сканер для обнаружения известных уязвимостей и автоматизации проверки в системе. Исходный код закрыт, однако существует бесплатная версия под названием Nessus Home — даёт возможность сканировать до 16 IP-адресов, при этом качество сканирования не уступает платной версии.
Nessus определяет уязвимые версии серверов и служб, обнаруживает ошибки в системных конфигурациях, осуществляет bruteforce словарных паролей. Также он подходит для определения корректности настроек различных сервисов (например, почты) и применяется в процессе подготовки к PCI DSS аудиту. Кстати, в Nessus есть возможность передачи учётных данных для хоста (SSH либо доменная учётная запись в Active Directory), в результате чего сканер получит доступ к хосту и сможет провести проверку непосредственно на нём. Инструмент достаточно удобен и нередко используется компаниями, проводящими аудиты своих сетей.
Преимущества:
• имеются отдельные сценарии для каждой уязвимости, а их база регулярно обновляется;
• результаты выводятся в разных форматах — простой текст, HTML, XML, LaTeX;
• API Nessus даёт возможность автоматизировать процессы сканирования;
• Credential Scan позволяет использовать учётные данные Linux или Windows для проверки обновлений и уязвимостей;
• собственный язык сценариев NASL (Nessus Attack Scripting Language) позволяет писать свои встраиваемые модули безопасности;
• вы можете задать время регулярного сканирования сети — благодаря этому будете в курсе всех конфигурационных изменений, включая появление новых хостов и использование паролей.
Недостатки:
• иногда нарушается работа сканируемых систем — если опция safe checks отключена, лучше работать аккуратно;
• версия для коммерческого использования является платной.
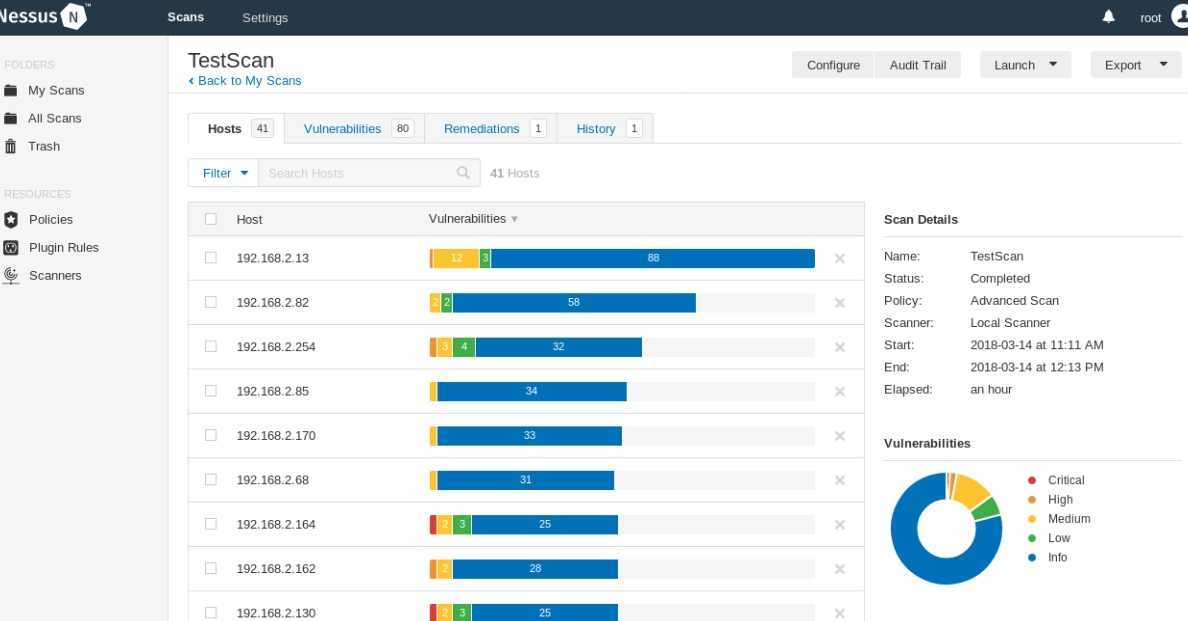
Атаки на AD CS
Лаборатория
Для проведения тестов нам потребуется лабораторный стенд, состоящий из двух виртуальных машин: Windows Server 2016 и Kali Linux. Перечислим общие требования для всех атак:
- сертификат может выпускаться группой, в которую входит ваш пользователь;
- Manager Approval должен быть отключен;
- подпись CSR не требуется.
Последние два требования выполняются в Windows Server по умолчанию, и на них можно не обращать внимания (привет, админы!). Еще нам потребуется возможность аутентификации в домене с выпущенным сертификатом. На нашем лабораторном стенде мы будем использовать пользователя .
Сбор информации
Сбор информации о цели — первый этап тестирования на проникновение. Для сбора информации и визуализации можно использовать Certipy + BloodHound. Перед этим нужно загрузить подготовленные разработчиками Certipy запросы на свой хост.
Получить информацию из центра сертификации позволяет модуль :
BloodHound дает возможность визуализировать информацию по объектам AD CS и правам на них, а также определить векторы повышения привилегий.
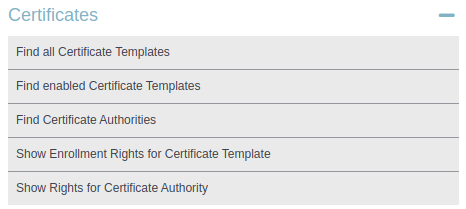 Запросы в BloodHound
Запросы в BloodHound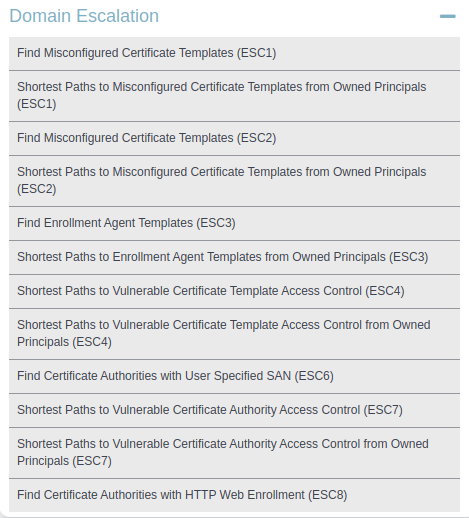 Запросы в BloodHound
Запросы в BloodHound
Modifiable SAN. ESC1
Эта атака основывается на изменении сертификата SAN — цифрового сертификата безопасности, который позволяет защищать несколько имен хостов одним сертификатом. Это позволит нам выпустить сертификат на другого пользователя, даже администратора домена. Чтобы атака прошла успешно, шаблон сертификата должен иметь установленный флаг .
Взлом
Взлом программ от Adobe может быть произведен несколькими способами:
- Подмена исполняемого файла — самый лучший способ, но требуется конкретная версия приложения
- Патч приложения с помощью Adobe Zii — широкий набор версий, но нативно для M1 не работает
- Взлом уже встроен в инсталлятор — редко, но бывает для популярных продуктов.
3.1 Подмена исполняемого файла
Рекомендуемые источники для скачивания в разделе
Важно! Необходимо скачать взлом исключительно для той же версии, что и сама программа. Если у вас версия новее и под неё нет файла взлома, то удалите её штатными средствами системы, и установите нужную версию
В итоге вы скачаете исполняемый файл (вероятно он будет запакован в архив или образ dmg). Имя взломанного файла совпадает с именем оригинального файла программы.
Если для взлома необходимо подменить несколько файлов, то применять атрибут на исполнение нужно только для файла программы. Для остальных файлов это делать не требуется.
Необходимо перейти в папку программы и найти там тот файл, который(е) будем подменять.
Для этого переходим в папку Программы, находим там нужную вам программу (буду показывать на примере Adobe Photoshop 2022), правой кнопкой мыши вызываете контекстное меню и выбираете Показать содержимое пакета, дальше в папку Contents/MacOS.
 Открытие каталога программы в MacOS
Открытие каталога программы в MacOS
Заменить файлы программы взломанными файлами, которые скачали.
Затем надо скоировать полный путь до исполняемого файла программы. Для этого необходимо выделить нужный файл (обычно называется как и сама программа).
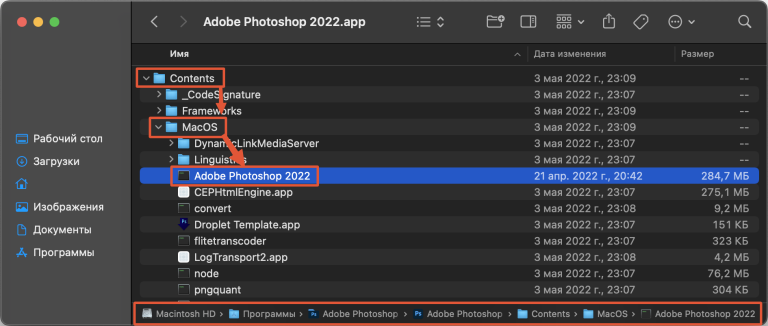 Выбор исполняемого файла программы
Выбор исполняемого файла программы
Вследствие чего в строке пути внизу окна у вас отобразится полный путь к этому файлу. Если у вас нет такой строки, то щёлкните на пункт меню Вид — Показать строку пути.
Вызвав контекстное меню щелчком правой кнопкой мыши по имени файла в строке пути выберете пункт Скопировать путь до «…». Этот пусть нам понадобиться в дальнейшем.
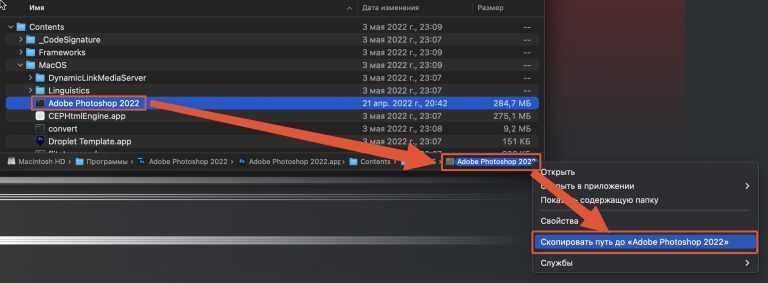 Копирование пути к исполняемому файлу
Копирование пути к исполняемому файлу
В моём случае получилось:
После замены файла необходимо присвоить аттрибут на исполнение. Для этого необходимо подготовить команду и вместо вставить путь к файлу, который предварительно скопировали.
После чего выполнить эту команду в терминале. Для выполнения этой команды нужны права администратора.
В моем случае получилась такая команда:
После этого программа будет запускаться штатным образом. Так необходимо проделать для всех взламываемых программ.
3.2 Патч приложения с помощью Adobe Zii
Данный способ лучше использовать только на x86 архитектурах (обычные ПК). Для M1 он тоже подходит, но программа работает только в режиме совместимости.
Скачать и установить AdobeZii с сайта: Adobe Zii for macOS
Там же указаны версии программ, для каких подходит данный взлом.
В архиве будет dmg-образ, монтируем и файл с программой можно установить в систему или просто запустить.
Поочередно переносим каждую из программ на значок Patch или нажимаем на неё, чтобы патчер сам нашел и пропатчил все найденные программы автоматически.
Если у вас мак на M1 процессоре, то в свойствах программы необходимо поставить галочку Открыть с помощью Rosetta, т.к. взлом работает только для x64 версий компонентов.
Всё готово.
У меня сработало для версий (на момент написания 2022-01-31):
- AdobeZii 2021 6.1.7
- Photoshop 22.5.1
- Illustrator 25.4.1
- InDesign 16.3.2
Программа начинает запускаться и закрывается почти сразу.
Патчер не совершенен. Поэтому стоит попробовать удалить текущую версию программы (для этого есть отдельный файл запуска в программах), удалить оставшуюся папку из программ (она остаётся из-за того, что деинсталлятор не хочет удалять не оригинальный пропатченный файл с программой).
Скачать более раннюю версию программы, которая поддерживается патчером, установить её по инструкции выше (шаг 2). У меня такое было с программой InDesign.
Обычно доступно не для всех продуктов, а только для самых популярных, к примеру, Photoshop. Для этого надо скачать уже взломанный дистрибутив.