Введение
В данной статье рассматривается возможность настройки удаленной работы с АРМ АСУД.SCADA.
Использумое оборудование:
- АРМ: удаленный Пульт-ПК (или ПК или виртуальная машина), на котором установлено и работает по АСУД.SCADA ( OPC-сервер + SCADA)
- ПК-диспетчера, с подключенным телефонным аппаратом или гарнитурой.
ПК диспетчера может быть удален от АРМ, как по локальной сети, так и через сеть Интернет.
ПК-диспетчера может работать за NAT (не нужен «публичный/белый» IP-адреса), требуется только возможность подключения к удаленному АРМ (напрямую или через проброс портов) по протоколу RDP.
С ПК диспетчера нет необходимости «видеть по сети» оборудование КУН-IP, КИО, работающее с АРМ (доступ нужен только к АРМ).
Этот вариант работы может быть удобен в следующих случаях:
- размещение АРМ в телекоммуникационной стойке в соседнем помещении от ПК диспетчера
- работы одного (или нескольких по очереди) диспетчеров из дома
- размещения ПО АРМ на виртуальной машине при работе с КИО, IP-концентраторами
Преймущества данного решения:
- возможность использования на рабочем месте диспетчера ПК с минимальные требования к производительности
- гибкость в выборе места расположения ПК-диспетчера
- возможность оперативной замены ПК-диспетчера в случае поломки
- поскольку SCADA + OPC-сервер фактически работают на одной машине, несмотря на удаленную работу диспетчера с АРМ, нет потенциальных проблем в работе / настройке DCOM
Ограничения данного решения:
- только 1 (один) диспетчер может быть подключен к АРМ в данный момент времени
- подключение второго диспечетра вызовет отключение (завершение сеанса) первого диспетчера
В чем отличия двух режимов работы RDP, RemoteApp:
- в режиме RDP — можно и работать и настраивать АРМ
- диспетчер запускает ярлык на рабочем столе своего ПК
- подключается к АРМ, где запускает на рабочем столе программу АСУД.SCADA
- работает с размернутым экраном удаленного АРМ так, как если бы физически работал за удаленным АРМ
- можно запускать и SCADA и конфигуратор OPC-сервера
- не видит экран, нижнюю панель своей машины
- в режиме RemoteApp — можно только работать в SCADA
- режим RemoteApp является надстройкой над RDP
- диспетчер запускает ярлык на рабочем столе своего ПК
- приложение SCADA запускается в отдельном окне так, как будто оно запускается на локальной машине диспетчера
- нет возможности запуска других приложений на удаленном АРМ
- диспетчер продолжает видеть экран, нижнюю панель своей машины, есть возможность запуска приложений на своем ПК
Что с ключом защиты:
- если АРМ требует подключения внешнего ключ защиты — то ключ должен быть подключен к АРМ
- на стороне ПК-диспетчера ключ защиты не требуется
В какой версии АСУД.SCADA поддерживается работа в режиме удаленного подключения:
- при работе на удаленном ПК с гарнитурой или без необходимости использования функции переговорной связи — в любой версии АСУД.SCADA
- при работе на удаленном ПК с Tekon-трубкой — начиная с версии АСУД.SCADA 2.7.10
Компоненты терминальной RDS фермы
Перед тем, как я вам приведу примеры внедрения технологии Remote Desktop Services в реальной жизни, я бы хотел вас познакомить с компонентами, которые входят в состав. Если вы откроете у себя Windows Server 2019 или другую версию по ниже, то в списке ролей вы сможете найти:
- Веб-доступ к удаленным рабочим столам (RD Web Access (RDWA)) — предоставляет пользователям настраиваемый веб-портал для доступа к рабочим столам на основе сеансов, виртуальным рабочим столам и программам RemoteApp. Для начала пользователь получит доступ к веб-странице RDS, указав URL-адрес, по которому публикуются ресурсы RDS. Благодаря этой технологии пользователи могут работать и запускать программы на удаленном рабочем столе из своего телефона или планшета прямо из браузера.
- Лицензирование удаленных рабочих столов (RD Licensing) — управление клиентскими лицензиями на доступ к службам удаленных рабочих столов, которые требуются для подключения каждого устройства или пользователя к рабочим столам на основе сеансов.
- Посредник подключений к удаленным рабочим столам (RD Connection Broker (RDCB)) — предоставляет пользователям единое, персонализированное и агрегированное представление программ RemoteApp, рабочих столов на основе сеансов и виртуальных рабочих столов. RD Connection Broker поддерживает балансировку нагрузки и повторное подключение к существующим сеансам на виртуальных рабочих столах, рабочих столах на основе сеансов и программах RemoteApp. Без посредника подключений RDCB вы не сможете подключиться к своим коллекциям серверов
- Узел виртуализации удаленных рабочих столов (RD Virtualization Host (RDVH)) — RD Virtualization Host интегрируется с Hyper-V для предоставления виртуальных машин, которые можно использовать в качестве личных виртуальных рабочих столов или пулов виртуальных рабочих столов.
- Узел сеансов удаленных рабочих столов (RD Session Host (RDSH)) — размещает программы на базе Windows или полный рабочий стол Windows для клиентов служб удаленных рабочих столов. Пользователи могут подключаться к серверу узла сеансов удаленных рабочих столов для запуска программ, сохранения файлов и использования сетевых ресурсов на этом сервере. Именно хосты с данной ролью являются конечными целевыми серверами, где работают пользователи, именно на них создается то единое рабочее окружение, которое видит сотрудник.
- Шлюз удаленных рабочих столов (RD Gateway (RDG)) — позволяет совместимым устройствам безопасно подключаться через Интернет к серверам RD Session Host или серверам RD Virtualization Host за корпоративным брандмауэром. RDG должен быть размещен на границе корпоративной сети, чтобы отфильтровать входящие запросы RDS, ссылаясь на критерии, определенные на назначенном сервере политики сети (NPS). Имея сертификат сервера, RDG предлагает безопасный удаленный доступ к инфраструктуре RDS. По сути это альтернативная технология, если у вас в организации не используется VPN сервер для подключения к корпоративной сети.
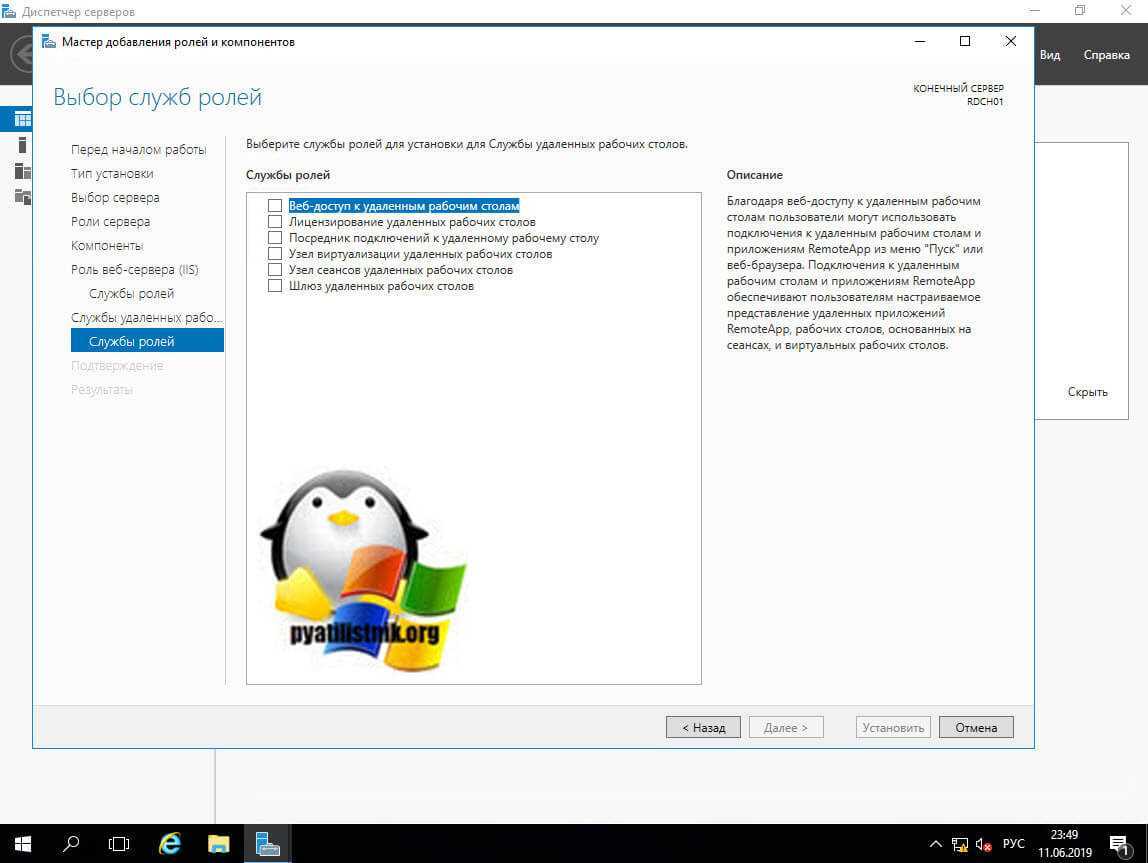
Программы автоматизированного рабочего места (АРМ)
При наличии необходимой техники и ПК, необходимо побеспокоится о внедрении специальной программы для автоматизированного процесса. Так, существует несколько вариантов платного или бесплатного (на временной основе, как пробник) программного обеспечения, однако, разработка конкретно платного компонента позволяет использовать все удобные опции.
Популярные часто выбираемые программы автоматизированного рабочего места (АРМ) – это MS Excel. Табличный процессор, которым и является Excel, обеспечивает работу там, где необходимо постоянно проводить манипуляции с графиками, числами, сравнительными таблицами. Программа помогает автоматизировать процедуру обрабатывания сведений из таблиц.
Также с помощью электронных таблиц есть возможность:
- выполнять экономические, бухгалтерские, инженерные функции;
- строить диаграммы;
- проводить экономанализ;
- моделировать решение хозяйственных структур.
Высоко ценятся следующие возможности VB MS Excel:
- файловая структура;
- макроязык VBA;
- поля со списком;
- переключатели, иные элементы управления;
- возможность создания диалоговых окон;
- внесение изменений в меню;
- добавление в меню новые элементы;
- создание нового меню;
- форматное программирование в Excel;
- управление нужными объектами с помощью понятных инструкций Excel.
Система автоматизированных мест может внедряться как в начале формирования рабочего процесса, так и в период его развития. Однако необходимость таких мер очевидна. Автоматизированное место для процессов работы – это уникальные возможности для современного человека, который хочет не только работать, но и развиваться.
RoyalTS
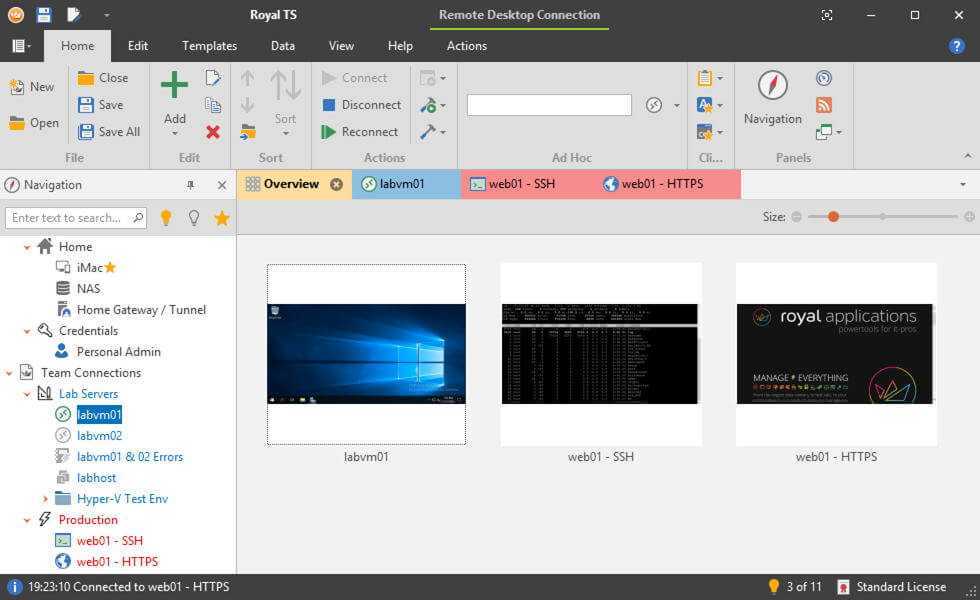
RoyalTS — это диспетчер соединений, который поддерживает различные типы соединений, такие как RDP, VNC, SSH, S/FTP и веб-интерфейсы. Правами доступа можно управлять и работать с ними в команде. Списком соединений также можно поделиться, не раскрывая личных данных.
Программа RoyalTS доступна на Windows, OS X, Android и iOS, что сразу ставит её немного выше большинства аналогов. Включает в себя встроенный диспетчер учетных данных, параметры совместного доступа к команде, поэтому вы можете поделиться списком подключений, не раскрывая личные данные. Передавать файлы с использованием FTP, SFTP и SCP, подключаться к сеансам TeamViewer, управлять экземплярами Hyper-V и VMWare. Также Royal TSX анализирует события Windows, запускает, устанавливает и перезапускает службы, мониторит запущенные процессы. И позволяет автоматизировать такие задачи, как последовательность команд, и оптимизировать рабочие процессы.
Сайт: https://www.royalapps.com/ts/win/features
Решение для проблемы 3
Чтобы устранить проблему, настройте проверку подлинности и шифрование.
Чтобы настроить проверку подлинности и шифрование для подключения, выполните следующие действия:
-
На сервере узла сеансов удаленных рабочих столов откройте конфигурацию узла сеансов удаленных рабочих столов. Чтобы открыть конфигурацию узла сеансов удаленных рабочих столов нажмите Пуск, выберите Администрирование, затем выберите Службы удаленных рабочих столов и нажмите Конфигурация узла сеансов удаленных рабочих столов.
-
В разделе Подключения щелкните правой кнопкой мыши имя подключения и нажмите кнопку Свойства.
-
В диалоговом окне Свойства подключения на вкладке Общие в разделе Уровень безопасности выберите метод безопасности.
-
В разделе Уровень шифрования выберите нужный уровень. Можно выбрать один из следующих вариантов: низкий, совместимый с клиентским, высокий и совместимый с FIPS. См. шаг 4 выше для Windows Server 2003 для выбора параметров Уровень безопасности и Уровень шифрования.
Примечание.
- Для выполнения данной процедуры необходимо входить в группу «Администраторы» на локальном компьютере или получить соответствующие полномочия путем делегирования. Если компьютер присоединен к домену, эту процедуру могут выполнять члены группы «Администраторы домена». По соображениям безопасности рекомендуется использовать команду «Запуск от имени».
- Чтобы открыть конфигурацию сервера удаленных рабочих столов, нажмите кнопку Пуск, выберите Панель управления, дважды щелкните значок Администрирование, а затем дважды щелкните значок Конфигурация сервера удаленных рабочих столов.
- Любые параметры уровня шифрования, настроенные в групповой политике, переопределяют конфигурацию, заданную с помощью средства настройки служб удаленных рабочих столов. Кроме того, если включить параметр Системная криптография: использовать FIPS-совместимые алгоритмы для шифрования, хэширования и подписывания, он переопределит параметр групповой политики Установить уровень шифрования для клиентских подключений.
- При изменении уровня шифрования новый уровень шифрования вступает в силу при следующем входе пользователя. Если требуется несколько уровней шифрования на одном сервере, установите несколько сетевых адаптеров и настройте каждый адаптер отдельно.
- Чтобы убедиться, что сертификат имеет соответствующий закрытый ключ в конфигурации служб удаленных рабочих столов, щелкните правой кнопкой мыши подключение, для которого вы хотите просмотреть сертификат, нажмите вкладку Общие, нажмите кнопку Изменить, выберите сертификат, который вы хотите просмотреть, а затем нажмите Просмотреть сертификат. В нижней части вкладки Общие должно отобразиться следующее сообщение: Есть закрытый ключ, соответствующий этому сертификату. Эти сведения также можно просмотреть при помощи оснастки диспетчера сертификатов.
- Параметр FIPS-совместимый (параметр Системная криптография: использовать FIPS-совместимые алгоритмы для шифрования, хэширования и подписывания групповой политики или параметр FIPS-совместимый конфигурации сервера удаленных рабочих столов) обеспечивает шифрование и расшифровку данных, отправляемых от клиента к серверу и обратно, с помощью алгоритмов шифрования FIPS 140 (федеральный стандарт обработки информации), используя модули шифрования корпорации Майкрософт. Дополнительные сведения см. в разделе Техническое руководство по службам терминалов в Windows Server 2003.
- Значение Высокий означает, что данные, которыми обмениваются клиент и сервер, шифруются на основе стойкого 128-битного шифрования.
- Значение Совместимый с клиентским означает, что данные, которыми обмениваются клиент и сервер, шифруются с использованием ключа максимальной стойкости, поддерживаемой клиентом.
- При значении «Низкий» с помощью 56-битного шифрования шифруются только данные, пересылаемые от клиента к серверу.
Дополнительный способ устранения неполадок: включение ведения журналов событий CAPI2
Чтобы устранить эту проблему, войдите в журналы событий CAPI2 на клиентских и серверных компьютерах. Эта команда отображается на приведенном ниже снимке экрана.
RAdmin
Это почти легенда среди IT-специалистов, которая берет свое начало в далеком 2004 году. Основной акцент при разработке программы делался на безопасность. Она поддерживает шифрование AES, позволяет ограничивать удалённый доступ для отдельных пользователей или групп пользователей и поддерживает протокол Kerberos. Есть здесь и возможность фильтрации по IP-адресу, что позволяет разрешить доступ только для определенных хостов и подсетей.
В отличие от уже разобранных нами программ, RAdmin имеет довольно запутанный и сложный интерфейс, с которым разберется далеко не каждый пользователь. Однако это компенсируется высокой скоростью работы и поддержкой технологии Intel AMT с возможность настройки BIOS удаленного компьютера. Иными словами, это приложение больше рассчитано на системных администраторов, службу поддержки и других IT-специалистов. Простым же пользователям лучше поискать что-то более простое.
MeshCentral
Еще один open source проект для удаленного доступа к компьютерам — MeshCentral. Для соединения устройств между собой можно использовать как публичные серверы, так и свой собственный. Серверная часть написана на NodeJS, так что ставится и запускается достаточно просто. Пример для Linux:
# npm install meshcentral # node node_modules/meshcentral
Под Windows есть готовый установщик, который автоматом поставит NodeJS и сам сервер MeshCentral.
Управление удаленными хостами производится через браузер. Это отличает MeshCentral от многих похожих систем. Из бесплатных мне вообще подобные неизвестны.
В локальной сети агенты сами мультикастом находят сервер. В остальных случаях в настройках агента нужно будет указать адрес сервера, для того, чтобы через него можно было организовать соединение. Помимо непосредственно доступа к экрану компьютера, можно посмотреть информацию о железе, подключиться к консоли, посмотреть графики загрузки cpu и памяти, передать файлы.
В Youtube есть подробная серия роликов по всевозможной настройке. Там всё, что только можно — непосредственно установка сервера, двухфакторная авторизация, работа через nginx reverse proxy, настройка сертификатов Let’s Encrypt и многое другое. Необычно видеть для open source проекта такую подробную серию роликов.
Развернуть и попробовать MeshCentral очень просто. Достаточно установить сервер. Зайти на него через web интерфейс. Выбрать агента под свою операционную систему и установить. Есть поддержка мобильных устройств. После установки агента, к хосту можно подключаться из панели управления.
Если кто-то использует MeshCentral у себя, дайте обратную связь. Как этот софт в реальной эксплуатации. На вид выглядит очень удобно. Я сам использую коммерческий софт для удаленного управления компьютерами через браузер. Покупаю его как сервис.
Сайт: https://meshcentral.com, Обсуждение: https://t.me/srv_admin/1472.
Удалённый рабочий стол Chrome
Удалённый рабочий стол Chrome стоит немного особняком от других программ для удаленного доступа к компьютеру. В первую очередь, из-за того, что он работает в качестве расширения для браузера, при этом предлагая широкие возможности по управлению удаленным ПК или показа экрана для совместной работы в режиме реального времени.
С его помощью можно подключиться к любому компьютеру с Windows, macOS или Linux. Причем возможность удаленного управления доступна даже со смартфонов и планшетов на Android и iOS, но в обратную сторону это, к сожалению, не работает – управлять смартфоном с компьютера не получится.
Никаких лишних настроек здесь нет. Просто укажите имя компьютера и PIN-код на сервере и используйте заданный PIN для удаленного доступа к нему.
Обустройство автоматизированных мест сотрудников: состав
В структурированную основу автоматизированных технических (промышленных) средств входит внедрение и обеспечение функций ЭВМ, а также периферийные устройства, техника (оргтехника). На основе ЭВМ реализуется место для специалиста или руководителя, а подключаемые периферические технические средства отличаются от целей и реализуемых задач отдельного рассматриваемого варианта.
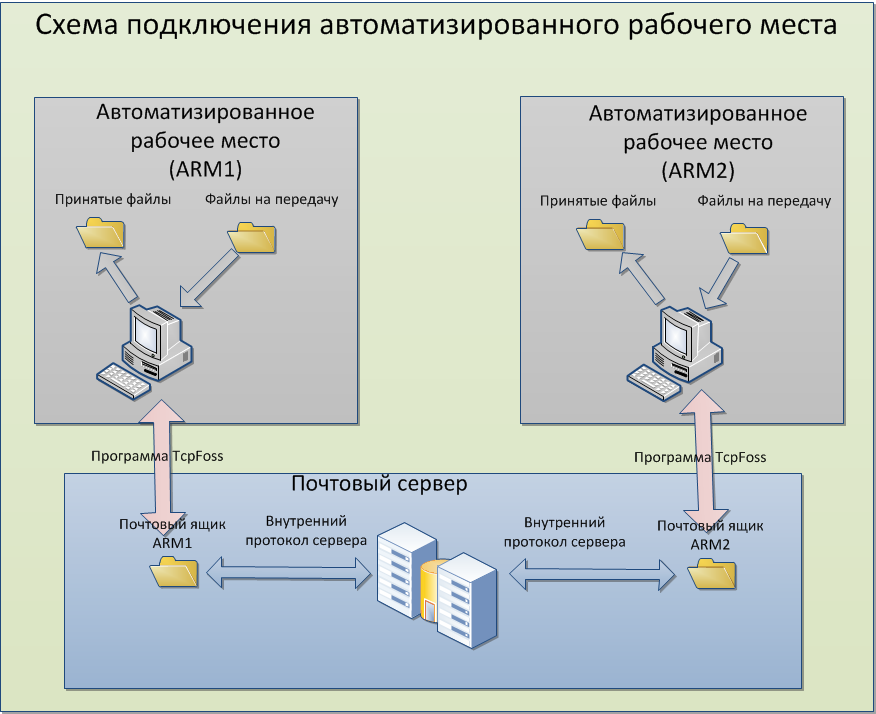 Схема подключения автоматизированного рабочего места
Схема подключения автоматизированного рабочего места
Эффективность выполняемой работы непосредственно зависит от качества предоставляемой техники, обеспечения АРМ
Прежде чем выбрать технику, необходимо обратить внимание на ее технические характеристики, конкретные пункты, которые помогают интегрироваться в рынок на должном уровне профессионализма
В ином варианте крайне проблематично будет осуществить, реализовать нужный по эффективности и объему выбор реализации и внедрения производственных ресурсов, удовлетворяющие запросам конкретного сотрудника. При этом стоит учитывать такой важный фактор, как гибкость техники, ее приспосабливаемость к внедряемым инновациям.
Состав и разработка автоматизированного места сотрудника полностью зависит от его профессии, функций и обязанностей. Однако в общих чертах можно разделить все обеспечение на техническое обеспечение, компьютеризацию и дополнительные специфические инструменты управления. При этом набор специальных инструментов управления отличается по обязанностям руководителя и исполнителя.
Классификация (группы) АРМ по видам реализуемых задач:
- решение и вычисление информационно-вычислительных задач;
- задачи для подготовки нужной информации;
- обработка информационно-справочной информации;
- ведение бухучета;
- обработка статистической информации;
- аналитические расчеты;
- математические, химические или физические вычисления.
 Программное обеспечение АРМ
Программное обеспечение АРМ
Основа АРМ – персональный ПК. Компьютеризация или обеспечение рабочего места персональным компьютером – это облегчение рабочего процесса, контроль всех действий, и максимально четкое выполнение рабочих инструкций. Для дополнительной автоматизации рабочего процесса могут внедряться специальные платные программные обеспечения контроля – СРМ-системы. Такое обеспечение позволяет проводить контроль всех функциональных обязательств, отслеживать правильность выбранной стратегии в работе, а также вычислять недостатки.
СРМ часто используется для больших компаний, которыми сложно управлять руководителям. Различают как персональные СРМ-системы, так и коллективные (до 50 человек). Такая система относительно «молодая», но многие руководители отдают преимущество конкретно такой системе контроля всего рабочего процесса в целом и работу отдельного отдела, человека.
ПК или персональный компьютер считается основным механизмом в автоматизации, поскольку именно такая техника содержит в себе массу опций, возможностей и преимуществ, которые с успехом позволяют упростить весь процесс работы любого уровня сложности.
Персональный компьютер – это взаимодополняемые составляющие части:
- системный блок с процессами в управлении;
- монитор для передачи изображения;
- звуковые колонки для передачи звуков и сигналов;
- клавиатура и мышка для введения, контроля и выполнения информации с запросов;
- диск памяти как составляющее звено в процессоре для сохранения информации, выполняемо работе.
Работа и ее качество зависит от модели выбираемой оргтехники, ее функционального наполнения. Чем новее техника – тем больше гибкость и возможность модернизации процесса выполнения задач для персонала.
DameWare Mini Remote Control
SolarWinds DameWare Mini Remote Control — применяется в основном для поиска и устранения неисправностей в IT-инфраструктуре, а также для установки ПО. Это инструмент, который в основном используется сотрудниками службы поддержки и техническими специалистами для простого установления соединений с устройствами конечных пользователей.
Основное различие между этим и диспетчером соединений RDP заключается в том, что он позволяет совместно использовать экран. С RDP удаленная система выйдет из системы, поэтому вы не сможете поделиться экраном с конечным пользователем. Вот почему менеджеры RDP лучше всего подходят для серверов.
Damware поддерживается на нескольких платформах и позволяет удаленно управлять компьютерами Windows, Linux и Max.
Основные возможности:
- Многоплатформенный общий доступ к рабочему столу и удаленное управление
- Удаленный доступ к компьютерам в спящем режиме и при отключенном питании
- Многофакторная аутентификация
- Гибкая система управления доступом пользователя
- Настраиваемое и автоматическое развертывание средств удаленного управления
- Инструменты и утилиты для сеансов удаленного доступа
- Отсутствие абонентской платы, подключение неограниченного количества конечных устройств
- Сообщение чата для общения с удаленными пользователями
- Встроенный инструмент для скриншотов
- Безопасная передача файлов
- Блокировка клавиатур конечных пользователей
- Удаленное пробуждение по локальной сети
- Удаленное редактирование настроек BIOS
- Интеграция с Active Directory и многое другое
Программа платная.
Скачать пробную версию (на 14 дней): https://www.solarwinds.com/dameware-mini-remote-control/registration
RustDesk
Я потестировал ещё один бесплатный открытый софт для удалённого управления компьютерами под названием RustDesk
У него есть несколько полезных особенностей, из-за которых на него имеет смысл обратить внимание
Самое важное. RustDesk умеет открывать TCP туннели
Программа автоматом при подключении создаёт TCP туннель до удалённого RDP порта, так что можно подключиться к удалённому рабочему столу прямо через интерфейс программы. Довольно удобно сделано. Для тех, кто не пользовался подобным и не понимает, как это работает, поясню.
Допустим, в сети, куда вы подключаетесь через RustDesk, есть какой-то ssh сервер 10.20.30.5. У вас нет туда прямого доступа, но нужно подключиться по ssh напрямую со своего компа. Вы создаёте в RustDesk TCP туннель и указываете, что будете использовать локальный порт 222 для того, чтобы соединиться с удалённым портом 10.20.30.5:22. После того, как RustDesk подключиться к любому компьютеру в локальной сети, от которого есть соединение до 10.20.30.5, вы сможете подключиться на свой локальный порт 222 и попасть на удалённый ssh сервер.
У меня были ситуации, когда я много работал через подобные туннели. Использовал для этого AnyDesk. У него есть такой же функционал. Это было очень удобно, так как заказчику не надо было заморачиваться с доступом к каждой машине в закрытом периметре. Он вручную запускал Anydesk и контролировал мой доступ. А я создавал до десятка разных туннелей и спокойно подключался со своего компа туда.
Помимо того, что что код открыт, в репозитории есть инструкции по сборке. Теоретически, это можно делать самостоятельно, если есть такое желание. Часто бывает, что код открыт, но если ты не разбираешься в теме, то хрен ты сам соберёшь, даже если есть исходники.
Есть легковесные портированные версии под винду. Запускаются без установки и прав администратора.
Есть свой ID и Relay сервер. То есть можно поднять всё у себя. Я это сделал, проблем не возникло, так как всё упаковано в Docker. Не понял только одно. Указано, что сейчас разрабатывается новый сервер и пока его можно использовать бесплатно. Потом, судя по всему, будет стоить денег. А может и оставят какую-то бесплатную версию, хз.
Мобильный клиент тоже есть.
Сайт — https://rustdesk.com Исходники — https://github.com/rustdesk/rustdesk
Инструкция по запуску сервера — https://github.com/rustdesk/rustdesk-server/blob/master/id-relay-set.md
Обсуждение — https://t.me/srv_admin/1624
AeroAdmin
Это еще одна чрезвычайно удобная программа удаленного доступа к компьютеру через интернет для повседневного использования. Она не требует ни установки, ни регистрации, не нуждается в предварительной настройке и отлично работает «из коробки». Правда, поддерживаются лишь операционные системы семейства Windows.
Для использования программы достаточно скачать ее на удаленный и локальный компьютер, после чего передать клиенту ID удаленной машины и код доступа. Подтверждение подключения не требуется, а значит AeroAdmin вполне подходит для удаленного администрирования серверов. Приложение весит всего около 2 Мбайт. Ну а помимо традиционного удаленного управления компьютером здесь есть возможность делиться файлами и другим контентом через буфер обмена.
Но самое интересное, что при всей своей простоте AeroAdmin поддерживает тотальное шифрование AES + RSA, позволяет обходить все существующие NAT-маршрутизаторы и имеет возможность подключения по прямому IP-адресу.
Пример настройки проекта TIA Portal V13 для ПЛК Siemens S7-1200 (доступ через Ethernet)
Для того чтобы можно было подключаться к ПЛК из TIA Portal, необходимо перед подключением модифицировать в проекте сетевые настройки контроллера.
1. Необходимо перейти в меню Device Configuration и создать дополнительную подсеть для VPN — подключения, а также указать выделенный виртуальный IP-адрес для ПЛК в проекте.
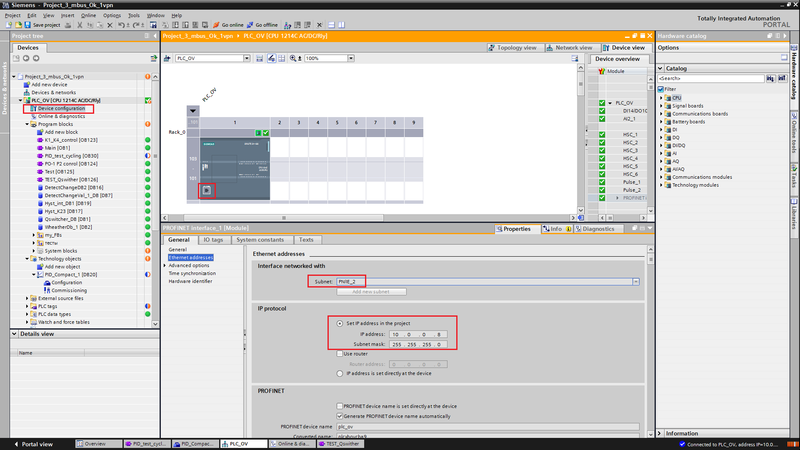
2. Затем при подключении через меню Online & diagnostics необходимо указать эту подсеть и адрес ПЛК для подключения.
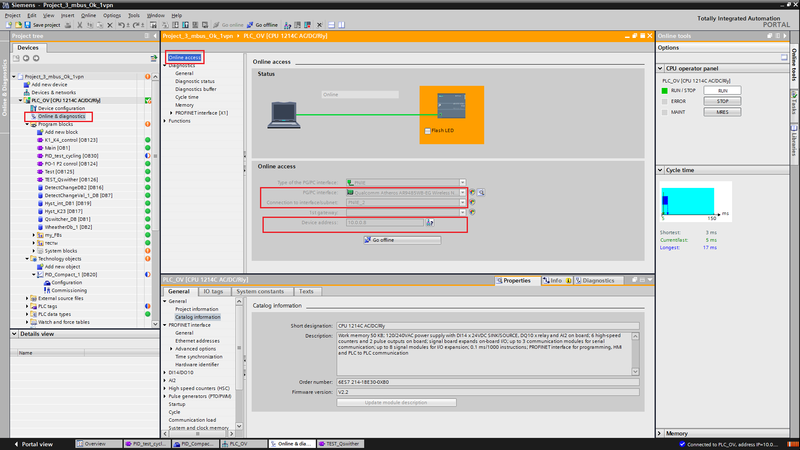
3. При внесении изменений в проект, не нужно записывать в ПЛК измененную аппаратную конфигурацию, только изменения кода, иначе ПЛК потеряет связь (поскольку изменится адрес его сетевого адаптера , указанный в правиле трансляции адресов)
Microsoft Remote Assistance
Но для удаленного доступа к компьютеру пользователям вовсе не обязательно скачивать какие-то дополнительные программы. Все эти возможности уже «зашиты» в саму операционную систему Windows.
Встроенная в Windows утилита «Удаленный помощник» хотя и не дает возможности обмениваться файлами, но прекрасно справляется с дистанционным управлением компьютером. Для ее запуска на сервере достаточно щелкнуть правой кнопкой мыши по меню пуск и выполнить команду «MsrA» от имени администратора.
В открывшемся окне выберите пункт «Пригласить того, кому вы доверяете, для оказания помощи». Нажмите «Сохранить приглашение как файл», введите его название и укажите путь сохранения. После этого утилита попросит задать пароль доступа.
Теперь вам остается передать сгенерированный файл и пароль клиенту, а при его подключении подтвердить доступ.
Со стороны клиента достаточно открыть полученный файл и ввести запрошенный пароль. На этом этапе вы сможете увидеть картинку с удаленного компьютера. Ну а для дистанционного управления потребуется запросить управление и дождаться одобрения сервера.
































