Установка и настройка операционной системы в виртуальной машине
Для захода через удаленный рабочий стол необходимо присоединиться к ip адресу компьютера, на котором запущен VirtualBox, с указанным выше портом (3390).
В большинстве случаев при работе через RDP будут отображаться два курсора — для того, чтобы исправить такое положение дел, необходимо будет после установки системы, скачать и установить гостевые дополнения.
Скачиваем их с официального сайта VirtualBox (поискать их можно по этой ссылке). Впрочем, на сайте может не оказаться нужной версии гостевых дополнений (с версией совпадающей с версией VirtualBox), и в таком случае последнюю версию стоит поискать здесь — http://download.virtualbox.org/virtualbox/
Отключаем установочный образ системы, и подключаем туда установочный образ гостевых дополнений:
И устанавливаем в гостевой системе. После установки отключаем ISO образ вообще:
Теперь можно смело пользоваться операционной системой как реальной.
В случае чего, удалить виртуальную машину можно следующей командой:
Установка Kali Linux в виртуальную машину
Мастер установки Kali Linux выводит на экран подробные рекомендации и подсказки для каждого шага. Внимательно читайте их.
Двойным щелчком откройте виртуальную машину.
Нажмите на стилизированную под значок папки кнопку.
Укажите путь к ISO-образу Kali Linux и откройте его двойным щелчком мыши.
Щелкните по кнопке «Продолжить».
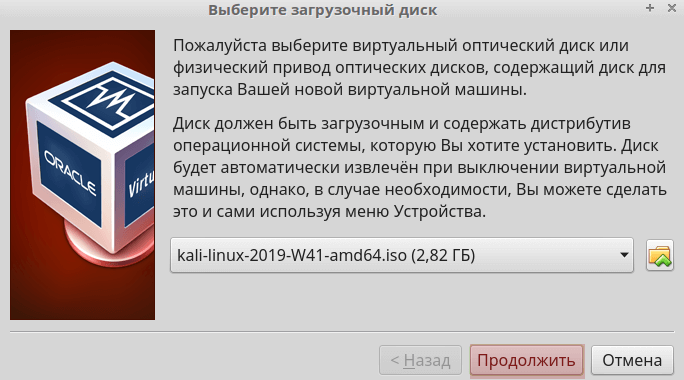
Стрелкой «Вниз» на аппаратной клавиатуре переместите выделение на строку «Install». Нажмите «Enter». Используйте эту кнопку и в дальнейшем для перехода на следующий экран мастера установки Kali Linux.
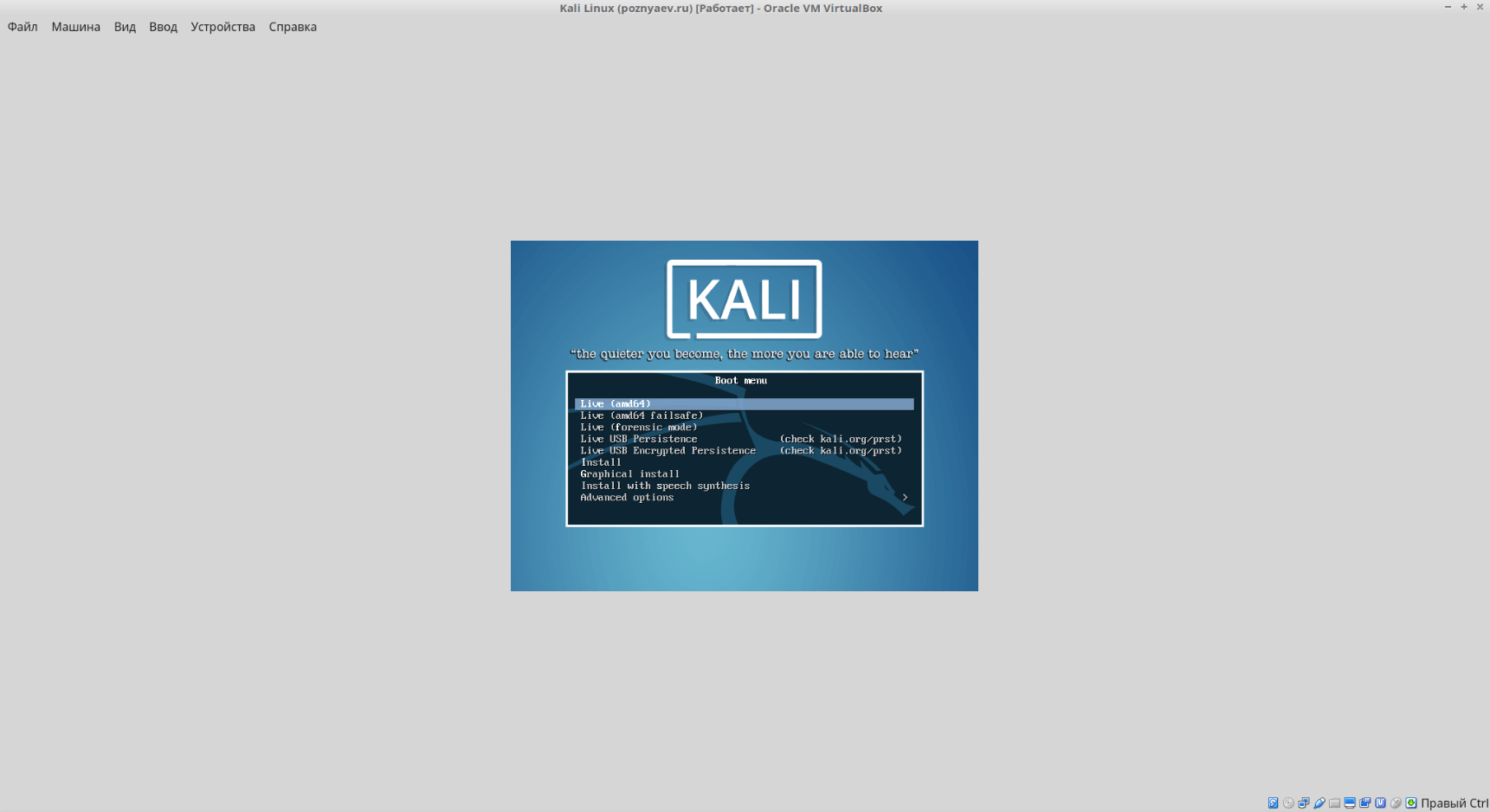
Язык мастера установки, местоположение и раскладка клавиатуры
Выберите язык, который будет использоваться в процессе установки операционной системы.
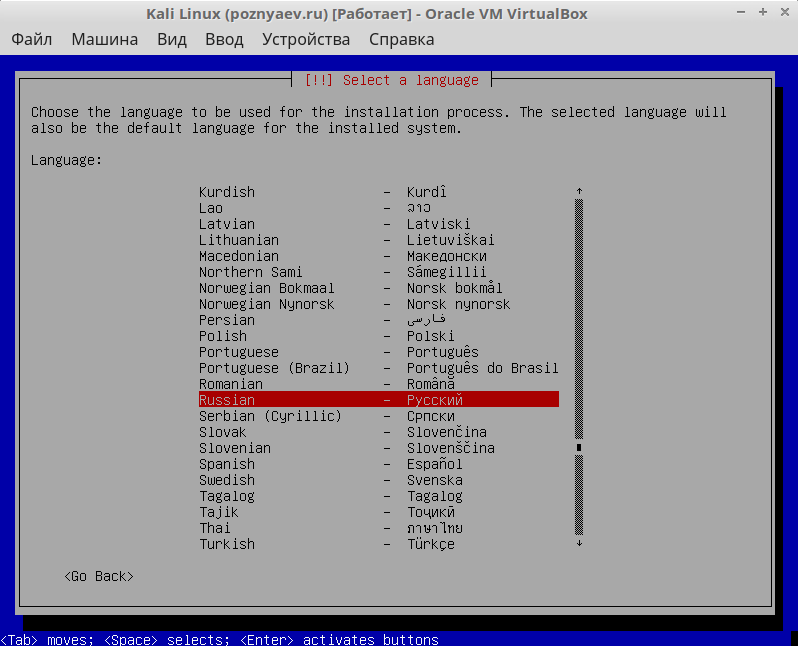
Укажите местоположение, которое будет учитываться при настройке часового пояса.
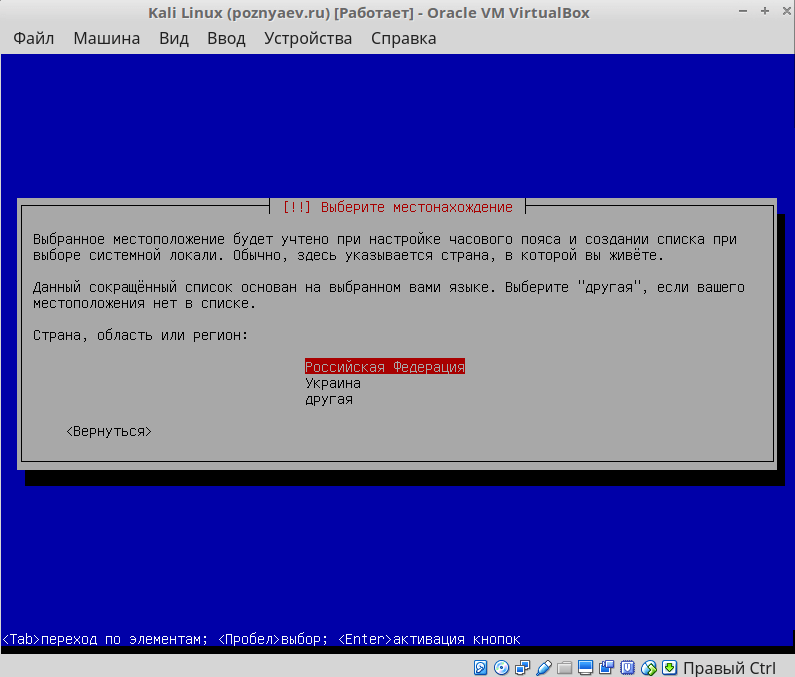
Определите раскладку клавиатуры. Стандартная латинская раскладка уже предусмотрена, ее добавлять не нужно.
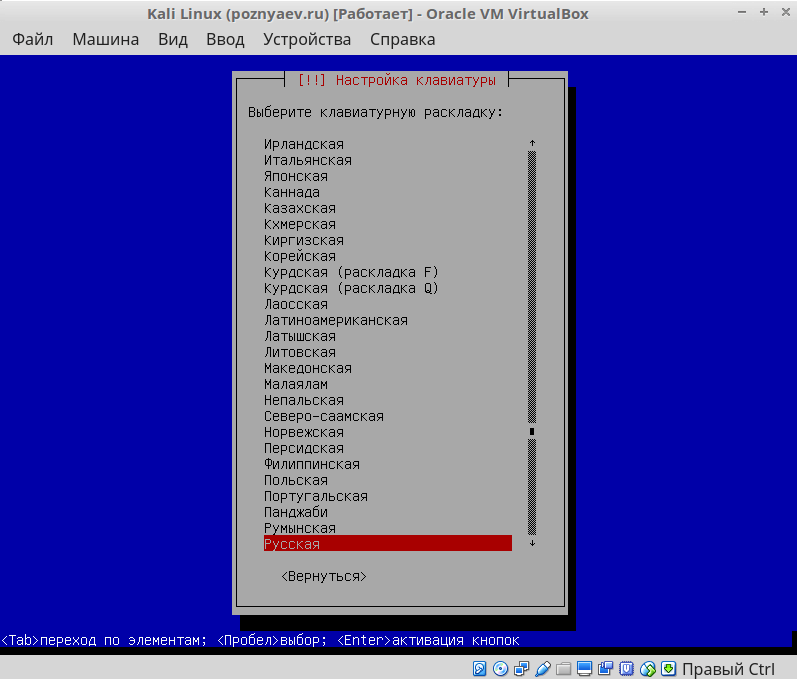
Назначьте клавишу или сочетание клавиш для переключения между раскладками: выбранной вами и стандартной латинской.
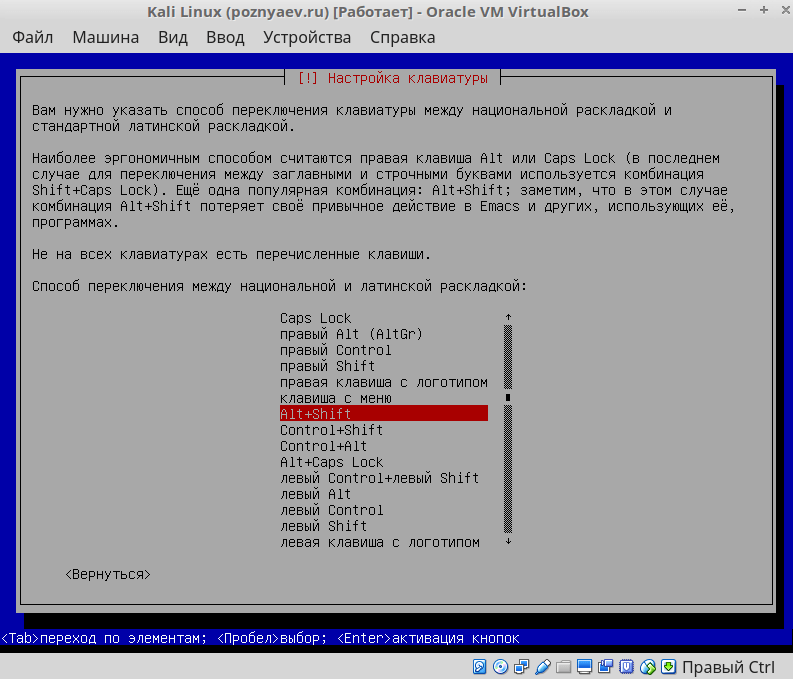
Установщик ОС загрузить дополнительные компоненты. Это займет некоторое время.
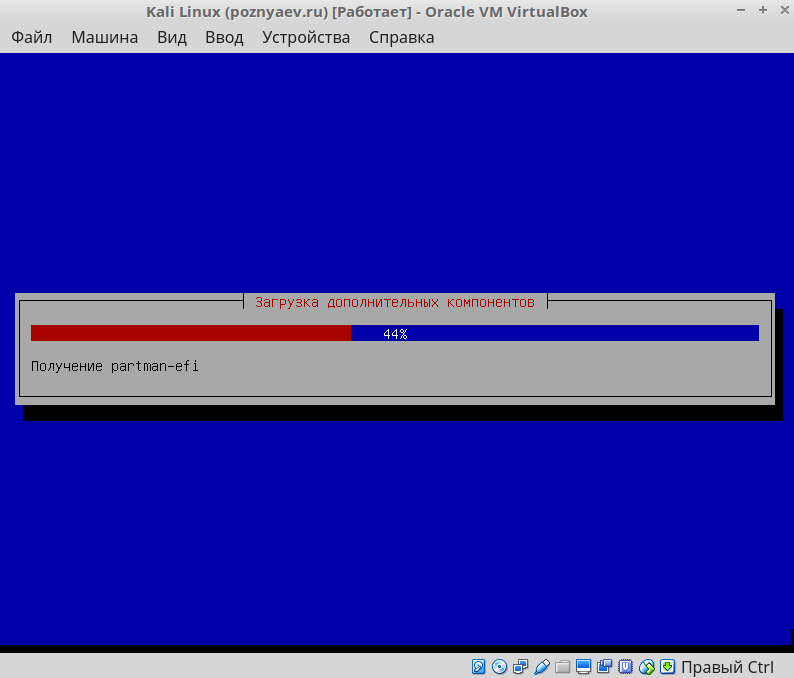
Имена компьютера и домена
Введите имя компьютера, которое идентифицирует систему в сети. Используйте только одно слово. В домашней сети оно может быть любым, в офисе — определяется системным администратором.
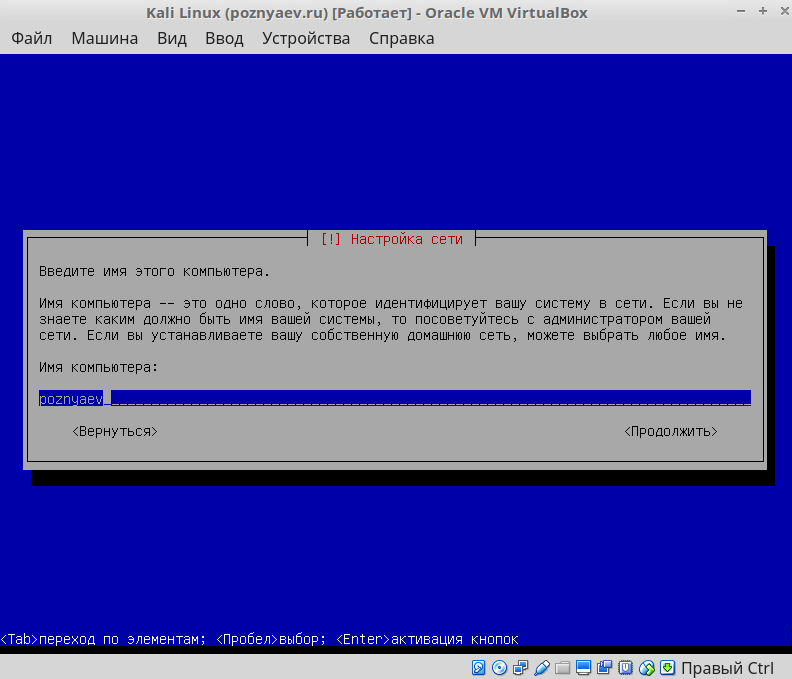
Имя домена: часть интернет-адреса, которая располагается справа от имени компьютера. При настройке домашней сети оно может быть произвольным, но одинаковым для всех ваших машин.
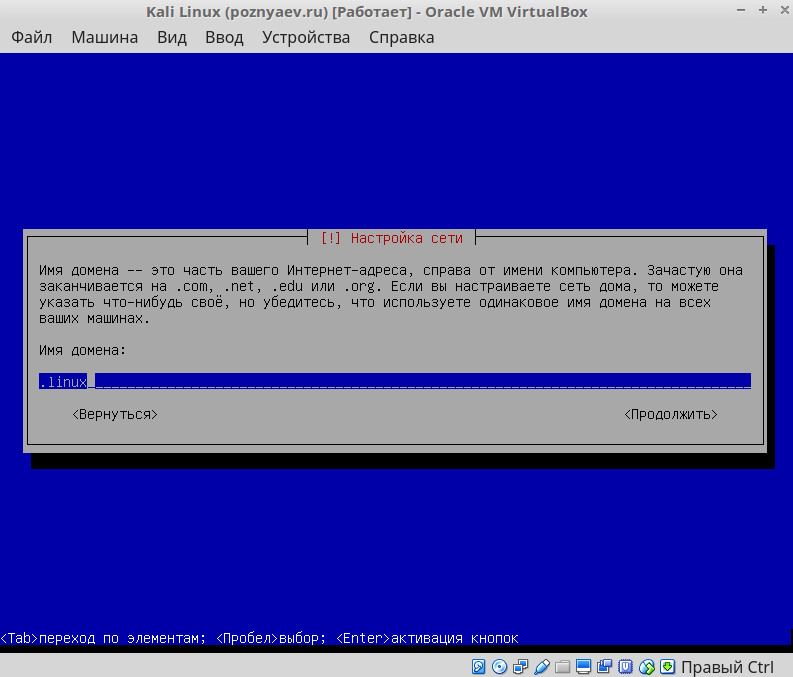
Введите пароль суперпользователя (администратора).
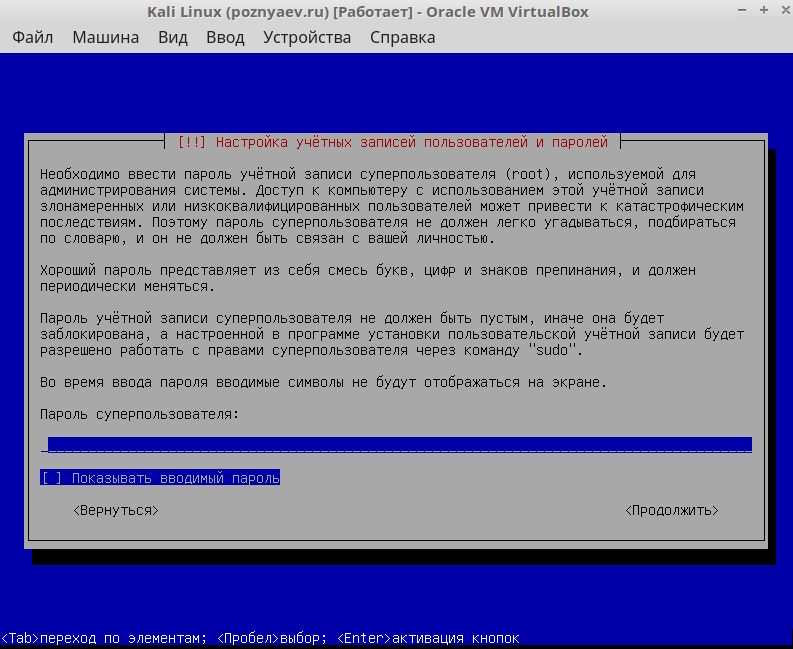
Для подтверждения выбора пароля, введите его повторно.
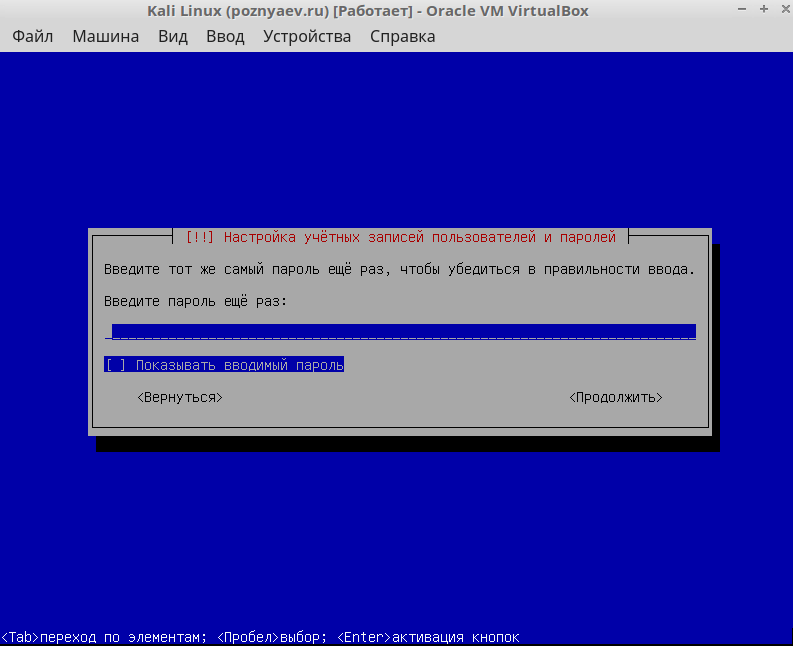
Создание учетной записи пользователя ПК
Введите имя пользователя, которое будет применяться для выполнения действий, не связанных с администрированием операционной системы. Оно станет отображаться в поле «От кого» в отправляемых вами письмах. Будет использоваться всеми программами, которым необходимо имя пользователя.
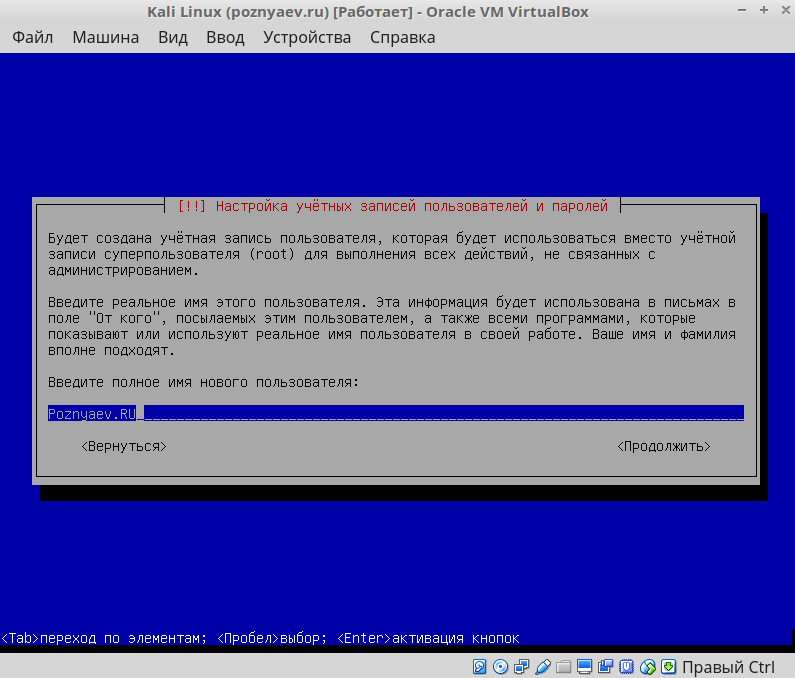
Введите имя учетной записи. Оно должно начинаться с маленькой латинской буквы и состоять из произвольного числа латинских букв и цифр.
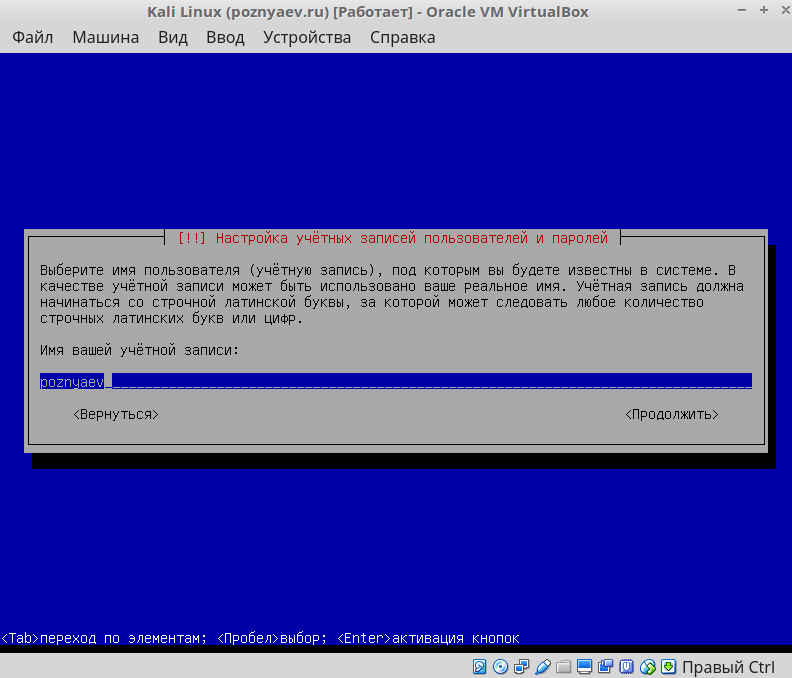
Установите пароль пользователя.
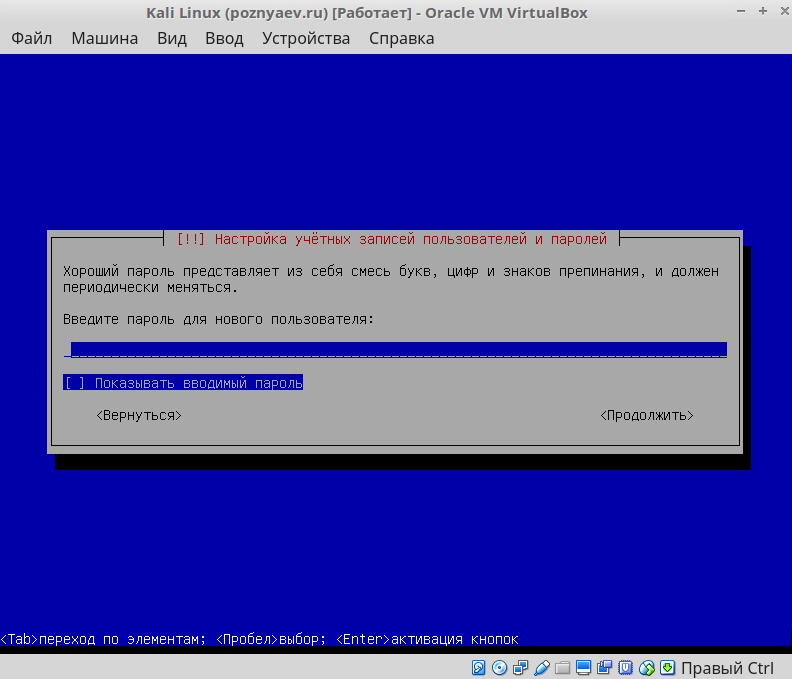
Для подтверждения введите пароль пользователя повторно.
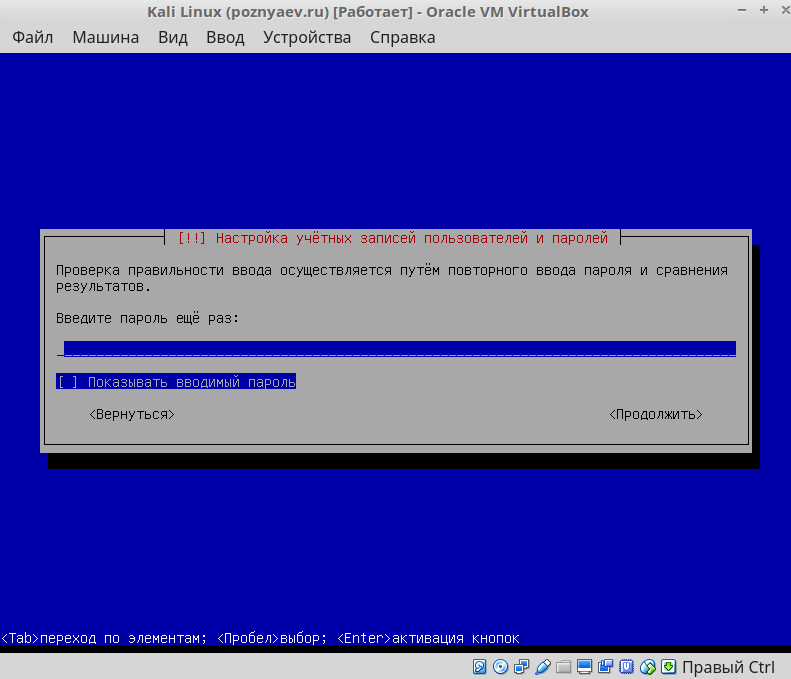
Из списка выберите часовой пояс.

Разметка диска
Определите способ разметки диска, выбрав один из пунктов списка:
- Авто — использовать весь диск.
- Авто — использовать весь диск и настроить LVM.
- Авто — использовать весь диск с шифрованным LVM.
- Вручную (предполагается создание пользователем разделов).
Рассматриваю установку системы на примере использования всего диска в качестве одного раздела (первый пункт списка).
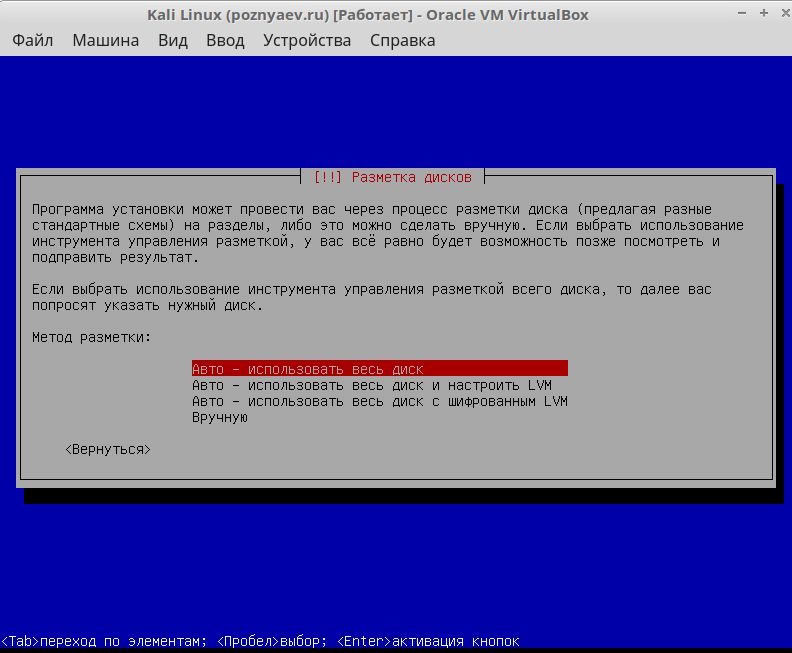
Все данные на диске, выбранном вами для установки Kali Linux будут стерты. В данном случае это не имеет большого значения, поскольку накопитель создавался специально для установки дистрибутива. При чистой установке перед тем, как нажать на «Enter», нужно вспомнить, созданы ли резервные копии важных данных. Если нет — прервать процесс установки ОС.

Определите схему разметки диска:
- Все файлы в одном разделе (рекомендуется новичкам).
- Отдельный раздел для /home.
- Отдельные разделы для /home, /var и /tmp.
Выберите первый пункт, если вы устанавливаете Kali Linux впервые. Отдавайте предпочтение другим вариантам в тех случаях, когда вы знаете, зачем это вам необходимо.
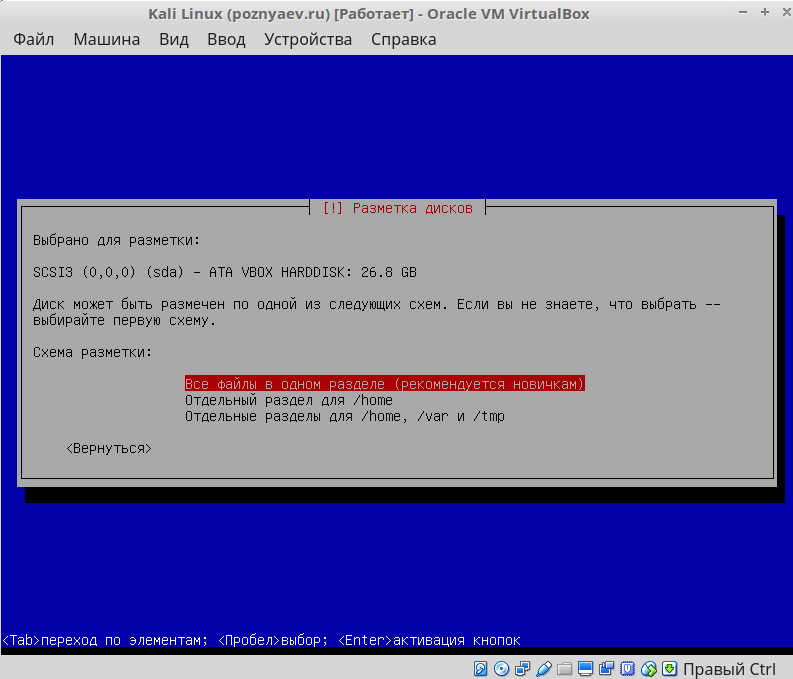
Для продолжения установки ОС выберите пункт «Закончить разметку и записать изменения на диск». Если допущена ошибка — «Отменить изменения разделов».

Мастер установки спросит: «Записать изменения на диск?» По умолчанию предлагается вариант ответа: «Нет». Для продолжения установки и при уверенности в правильности сделанного ранее, выберите «Да».
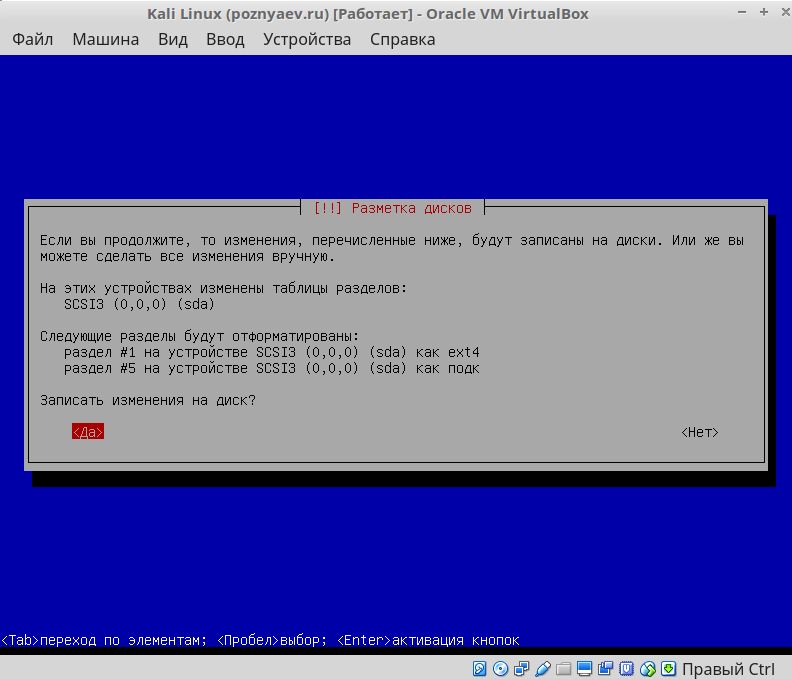
Установите гостевые дополнения VirtualBox в Linux
Установка гостевых дополнений — это один из многих способов повысить производительность ваших виртуальных машин. Прежде чем вы сможете установить гостевые дополнения, вам необходимо создать хотя бы одну виртуальную машину с помощью VirtualBox. Обязательно установите операционную систему, так как вы не сможете установить гостевые дополнения в работающей операционной системе.
На Ubuntu и Debian
Обратите внимание, что этот метод также будет работать для других дистрибутивов на основе Debian, включая Kali Linux и Linux Mint. Запустите VirtualBox и запустите виртуальную машину Ubuntu или Debian
Дайте ему загрузиться и дождитесь загрузки рабочего стола. Обновите и обновите существующие пакеты в вашей системе, набрав:
Запустите VirtualBox и запустите виртуальную машину Ubuntu или Debian. Дайте ему загрузиться и дождитесь загрузки рабочего стола. Обновите и обновите существующие пакеты в вашей системе, набрав:
Затем выполните следующую команду, чтобы установить необходимые пакеты:
Затем нажмите «Устройства» в меню VirtualBox и выберите «Вставить образ компакт-диска с гостевыми дополнениями». Если вы используете Ubuntu, вы увидите значок диска в доке. Щелкните ее, чтобы просмотреть содержимое вставленного изображения. В Debian или других дистрибутивах вы можете просматривать файлы внутри образа диска с помощью любого предустановленного файлового менеджера.
Щелкните правой кнопкой мыши сценарий autorun.sh и выберите «Запуск от имени программы» в контекстном меню.
Появится новое окно терминала, и система запросит у вас пароль. Введите пароль администратора, чтобы продолжить. После этого терминал отобразит ход установки.
Если вы предпочитаете выполнять команды из терминала, сначала измените каталог на вставленный носитель, набрав:
Не забудьте заменить «имя пользователя» в команде на ваше фактическое имя пользователя. Вы также можете использовать команду lsblk для просмотра точного пути, по которому система смонтировала носитель.
Как только вы окажетесь внутри каталога, запустите скрипт autorun.sh, набрав:
Введите пароль администратора и, когда на терминале отобразится сообщение «Нажмите «Ввод», чтобы закрыть это окно», нажмите «Ввод» и перезагрузите систему, чтобы изменения вступили в силу.
В дистрибутивах на базе Arch
Установка гостевых дополнений VirtualBox в Arch Linux и Manjaro относительно проще, чем в других дистрибутивах Linux. Это связано с тем, что вы можете напрямую установить пакет virtualbox-guest-utils из официального репозитория Arch, а не устанавливать его вручную с диска.
Многие дистрибутивы Linux на базе Arch часто включают пакет гостевых дополнений при их установке на виртуальную машину. Если ваша установка не предлагает поддержку гостевых дополнений по умолчанию, начните с обновления источников пакетов в вашей системе:
Затем установите пакет virtualbox-guest-utils, набрав:
Завершите, перезапустив виртуальную машину. Это гарантирует, что любые изменения, внесенные вами в систему, будут сохранены.
В Fedora, CentOS и RHEL
Когда вы устанавливаете Fedora на VirtualBox, вы заметите, что он поставляется с предустановленными гостевыми дополнениями VirtualBox. Это позволяет вам масштабировать разрешение виртуальной машины, изменяя размер окна VirtualBox, совместно использовать буфер обмена между хостом и виртуальной машиной и двунаправленный обмен файлами с помощью перетаскивания.
Но если вы используете другие дистрибутивы на основе RPM, возможно, вам придется установить гостевые дополнения вручную. Для этого начните с запуска виртуальной машины. Затем нажмите «Устройства» > «Вставить образ компакт-диска гостевых дополнений» в верхней строке меню. Во всплывающем окне выберите «Выполнить».
Кроме того, вы также можете открыть папку с помощью файлового менеджера и щелкнуть подсказку «Запустить программное обеспечение», расположенную прямо под верхней панелью.
Введите пароль администратора для аутентификации операции. Появится терминал и установит необходимые модули. Как только вы увидите на терминале приглашение «Нажмите Enter, чтобы закрыть это окно», нажмите Enter и перезапустите виртуальную машину.
Настройка VirtualBox
Правой кнопкой мыши кликните на созданную виртуальную машину, затем:
1. Откройте настройки.

2. Увидите различные вкладки, которые следует настроить перед началом работы.
3. Нажмите на «Общие». Можете изменить название, добавить описание или поставить пароль на диск.
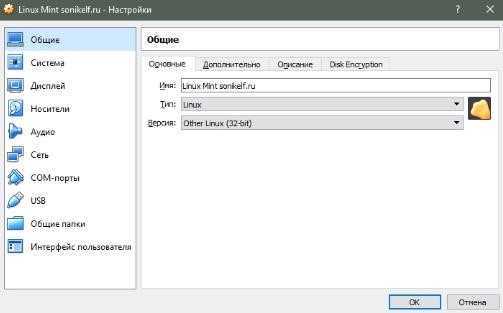
4. Зайдите во вкладку «Система» и поставьте галочку рядом с надписью «Сеть».

5. В под вкладке под названием «Процессор» поставьте галочку возле «Включить PAE». Выберите необходимое количество ядер и определитесь с предельной загрузкой. Рекомендуем использовать не более четверти от общего ресурса.

6. Увеличьте до максимальных показателей объем видеопамяти, 3Д и 2Д-ускорения.

7. В разделе «Носители» перейдите на вторую строку. Выберите знак диска и укажите на Виндовс или Линукс.
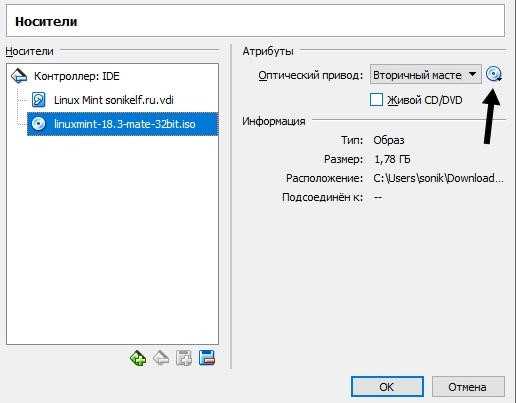
8. Во вкладке «Аудио» поставьте галочки рядом с «Включить аудио» и «Включить аудио выход».
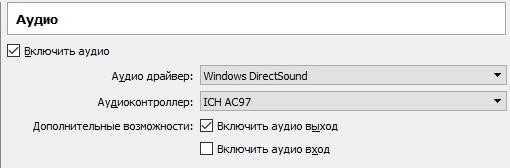
9. Во вкладке «Сеть» ничего не изменяйте. Если раньше не включали ее, то поставьте галочку возле надписи «Включить сетевой адаптер».
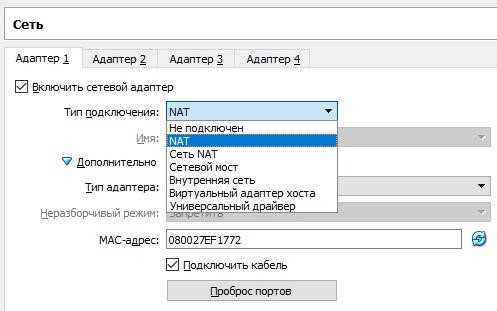
10. В разделе «Общие вкладки» можете использовать «+» для создания общих папок, которые нужны для обмена файлами между двумя ОС.
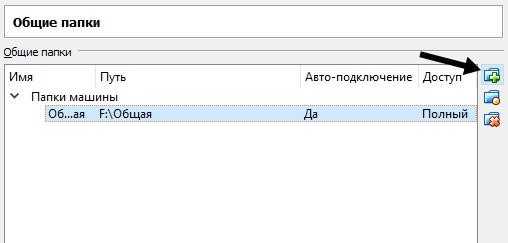
11. Создайте в любом месте пустую папку. Укажите путь, затем выберите «Авто-подключение».
12. Во вкладке «Прокси» можете поменять IP-адрес для доступа в интернет. Если изменять ничего не надо, то открывать это окно не надо.

Первичная настройка на этом завершена. Можете запустить виртуальную машину.
11. Дополнения гостевой системы
Дополнения гостевой системы позволяют использовать такие возможности, как общий буфер обмена, общие папки, перетаскивание файлов, интеграция экрана, адаптация разрешения виртуальной машины и многое другое. Это незаменимая вещь при работе с виртуальными машинами. Дополнения устанавливаются в каждую гостевую систему и делают использование VirtualBox проще.
Чтобы установить дополнения в меню Устройства выберите Подключить образ дополнений гостевой ОС:
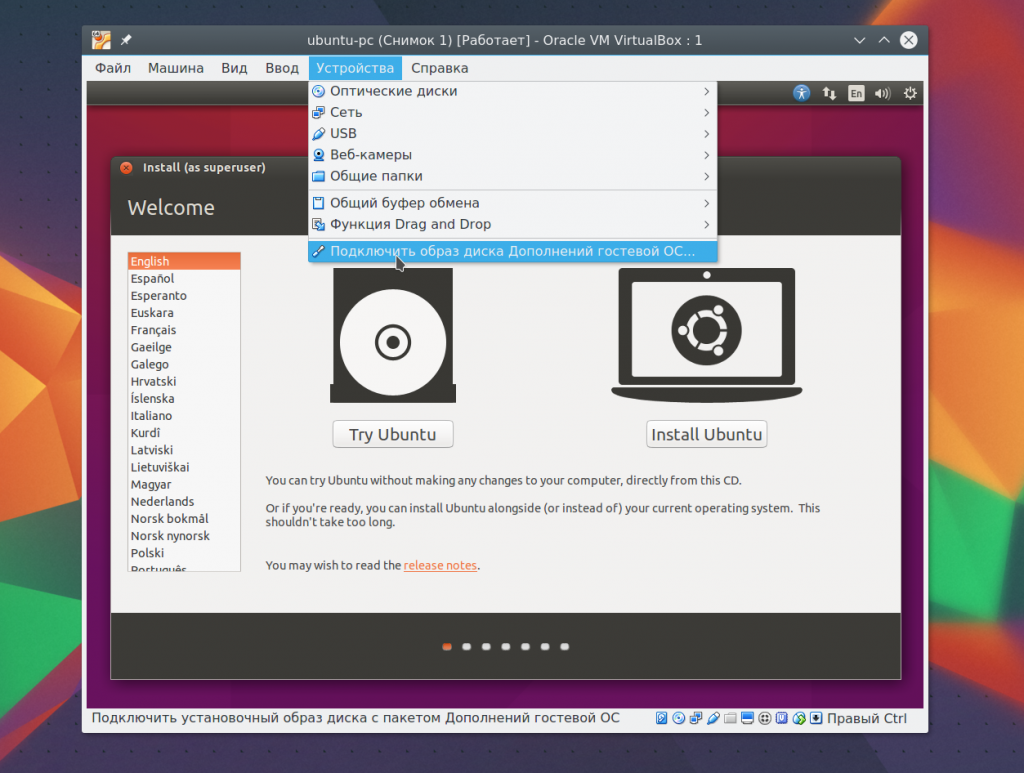
Дальше вам останется только запустить установщик для своей системы. Поддерживаются как Windows, так и Linux. Читайте подробнее про установку дополнений гостевой ОС в Ubuntu. Теперь вы знаете как пользоваться oracle virtualbox с комфортом.
Подготовка
Загрузите VirtualBox для своей операционной системы с сайта программы. Прежде всего вам понадобится сам инструмент для вашей операционной системы и пакет расширений Extension Pack. Инсталлируйте программное обеспечение.
Откройте сайт Linux Mint. На сегодняшний день вам предлагается для загрузки 19.2 Tina. Вам предстоит выбрать между версиями, которые различаются графическим интерфейсом: Cinnamon, MATE и Xfce.
Для старых и слабых машин рекомендую Xfce. Cinnamon и MATE более привлекательны эстетически. Выберите из списка наиболее удобный сервер, с которого будет осуществляться загрузка системы.
После завершения загрузки переместите файл образа ISO в какое-то определенное место на жестком диске или SSD.
Виртуальная машина для Astra Linux
Сохраните скачанный файл в удобном месте на жестком диске или SSD компьютера. Откройте инструмент виртуализации VirtualBox. Он позволяет устанавливать операционные системы в рамках вашей текущей платформы:
- Windows 7, 10
- macOS
- Linux
Нажмите на кнопку «Создать». Она располагается под пунктом «Файл» главного меню программного инструмента.
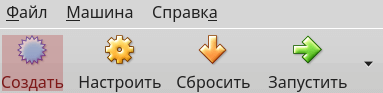
Откроется окно создания виртуальной машины для установки Astra Linux. Заполните поля:
- Имя виртуальной машины: произвольное
- Тип: Linux
- Версия: Linux 2.6 / 3.x / 4.x (64-bit)
Тип и версию ОС выберите из списков. В процессе работы с мастером создания виртуальной машины для перехода к следующему окну настроек щелкайте по кнопке «Далее».
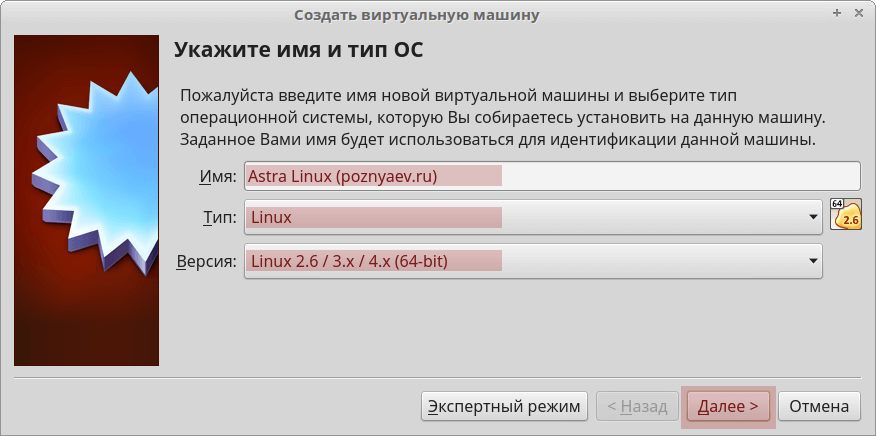
Выделите виртуальной машине, в которой будет работать Astra Linux 4096 мегабайт оперативной памяти.
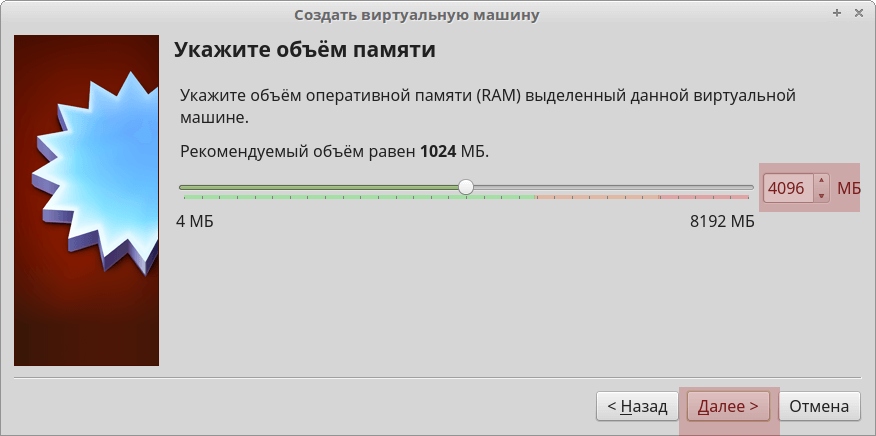
Создайте виртуальный жесткий диск. Вам будут предложены 3 варианта:
- Не подключать виртуальный жесткий диск. Для опытных пользователей. Настройки меняются после создания виртуальной машины в тех случаях, когда необходима более сложная конфигурация.
- Создать новый виртуальный жесткий диск. Рекомендую выбрать этот пункт.
- Использовать существующий виртуальный жесткий диск. Не рекомендую использовать, поскольку имеющиеся виртуальные диски предназначены для других операционных систем.
Щелкните по экранной кнопке «Создать».
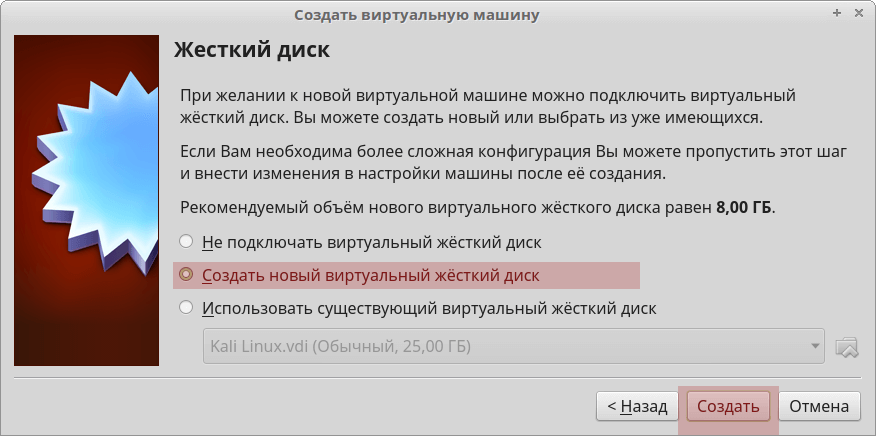
Оставьте предлагаемый по умолчанию вариант: «VDI (VirtualBox Disk Image)». Исключение: диск будет использоваться с другими программными продуктами виртуализации. Формат VDI предназначен для VirtualBox.
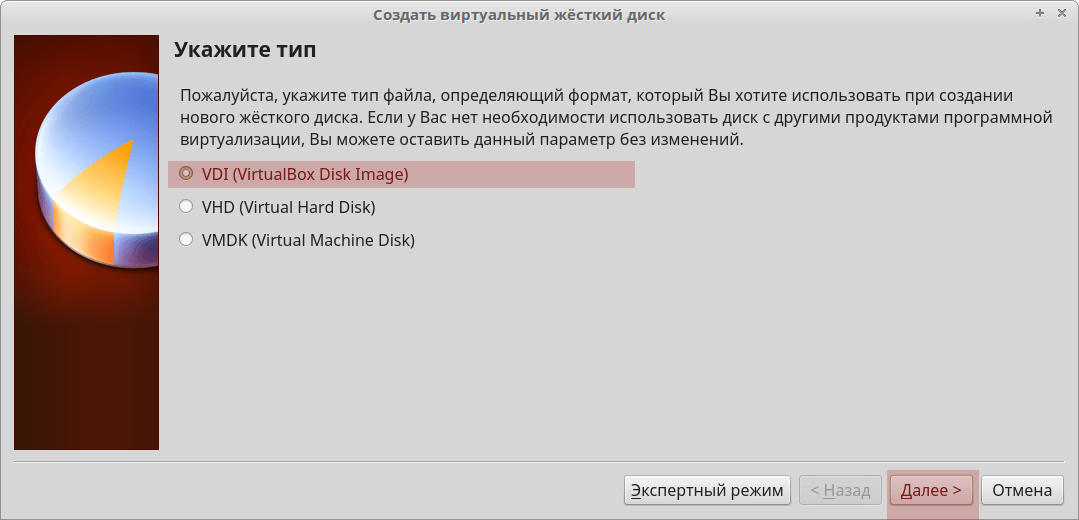
Выберите динамический виртуальный жесткий диск, который будет заполняться по мере необходимости. Фиксированный жесткий диск предполагает, что указанное в следующем шаге пространство на физическом HDD иди SSD будет выделено сразу же. Используйте этот пункт только в том случае, когда необходимость экономить место на физическом диске отсутствует.
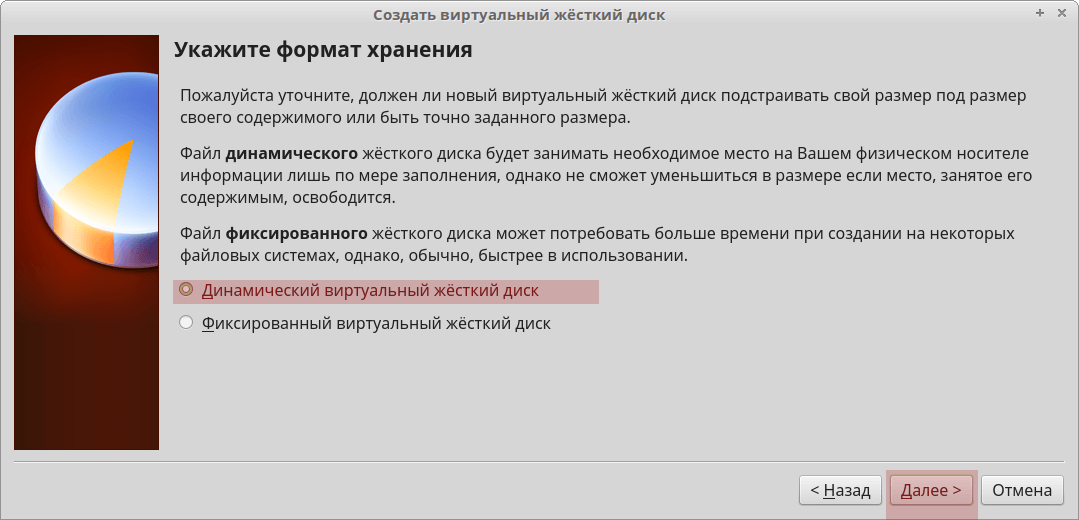
Укажите объем жесткого диска виртуальной машины для Astra Linux: от 16 ГБ (в соответствии с рекомендациями разработчиков ОС). Щелкните по кнопке «Создать» в нижней правой части окна.
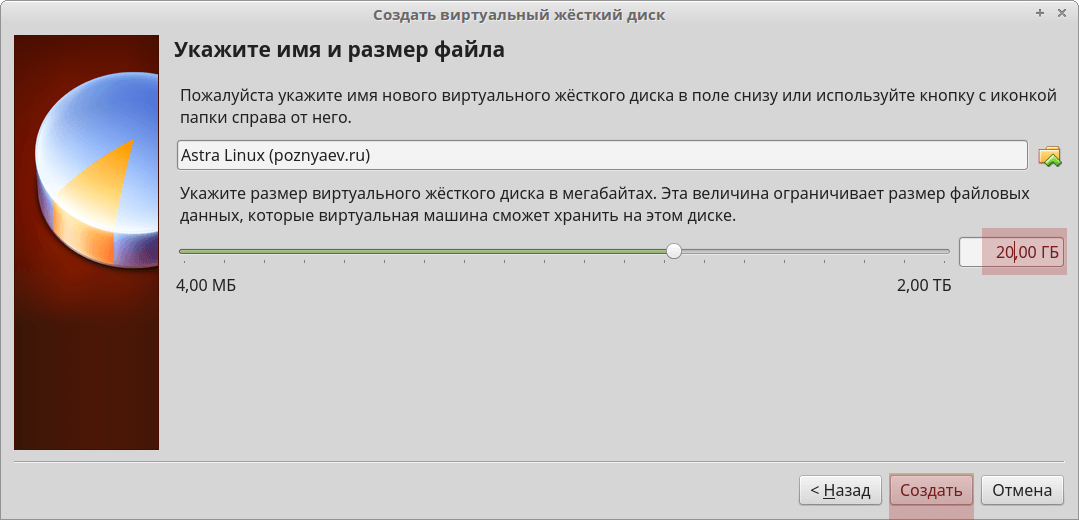
Виртуальная машина для Astra Linux будет отображена в списке виртуальных машин VirtualBox.
Установка приложений и обновлений
Появится сообщение о готовности системы к работе. В данном окне вам предлагается нажать на кнопку «Открыть менеджер приложений сейчас» для того, чтобы установить дополнительные программы.
В менеджере приложений софт сгруппирован по категориям: «Аудио и видео», «Общение и новости», «Работа», «Игры», «Графика и фотография», «Дополнения».
На вкладке «Установлено» показан список уже инсталлированного ПО.
Вкладка «Обновления» показывает, есть ли доступные для загрузки обновления. Чтобы закрыть окно, нажмите кнопку «Готово».
С момента выпуска системы некоторые программы были обновлены. Нажав «Установить сейчас», вы загрузите и установите их свежие версии. Вы может вернуться к установке обновлений потом, нажав «Напомнить позже».
Система полностью готова к работе и вы можете прямо сейчас прочитать, как установить в VirtualBox другую популярную ОС — Linux Mint.
Установка Debian 11
Debian 11, как и предыдущий релиз имеет три способа установки. Два из них доступно во время загрузки: Graphical Debian installer и Debian Installer, с графической оболочкой и без. Но также имеется графический установщик Calamares, доступный после запуска Live-системы. Именно его мы и будем использовать, хотя он имеет несколько особенностей.
Шаг 1. Запуск Live-системы
Для запуска системы выберите Debian Live with Localisation Support.
После этого найдите русский язык и продолжите запуск системы.
Шаг 2. Первоначальная настройка Live-системы
Первоначальная настройка открывается лишь при первом запуске системы, а в случае с Live-образом, это происходит постоянно, так как его состояние не сохраняется. Доступен только ранее выбранный русский язык, поэтому просто нажимаем Далее.
И опять нажимаем Далее, русская раскладка выбрана по умолчанию.
Можете отключить определение местоположения, но тогда придётся вручную выбирать населённый пункт, если того требует приложение, например Погода.
Подключив учётные записи некоторые приложения смогут получать информацию с ваших аккаунтов. Например, Календарь свяжется с сервером Google и загрузит ваши события (справедливо для оболочки GNOME).
Настройка завершена, можно приступать к следующему этапу.
Оболочка рабочего стола GNOME также покажет советы по использованию интерфейса. Можете закрыть это окно, если знаете, как работать с чистой оболочкой.
Шаг 3. Запуск установщика
Установщик находится в док-панели, которая станет доступна при нажатии кнопки Обзор.
Мы выбрали самый простой установщик Calamares, поэтому стоит сразу оговорить его отличия от стандартного установщика Debian. Последний имеет большее количество настроек: задание имени домена сети и пароля root, согласие на установку загрузчика и так далее. Обычному пользователю это может даже навредить, если он не уверен в своих действиях.
Установщик сам выставляет текущий язык системы. Просто нажимаем Далее.
Часовой пояс проще всего выбрать на карте, время в верхней панели поменяется автоматически.
По умолчанию раскладка выбрана на основании языка системы.
Шаг 7. Разметка диска
Если устанавливаете систему на компьютер без операционной системы, то просто выбирайте автоматический режим Стереть диск. В нижней части изображена разметка после установки. Calamares по умолчанию выделяет около 8 ГБ под файл подкачки, стандартный установщик в свою очередь всего 1 ГБ.
Также обратите внимание на то, что установщик сам выбирает таблицу разметки диска. В нашем случае в первой строчке есть надпись BIOS, поэтому применится разметка MBR
С UEFI будет создан ещё один раздел объёмом 300 МБ под загрузчик.
Ручная разметка заметно сложнее, но она позволяет задать все параметры самостоятельно, в том числе установить дистрибутив параллельно основной системе. В случае с EFI и неразмеченным накопителем будет необходимо создать раздел FAT32 с точкой монтирования /boot/efi и флагом Boot. Аналогичным образом создаётся раздел под файл подкачки с одноимённой файловой системой, хотя рядовому пользователю вовсе не обязательно выделять под это отдельный раздел, в основном он нужен для спящего режима.
В общем случае достаточно иметь один единственный раздел (помимо EFI) с точкой монтирования . Также можете выделить раздел под /home, а подробнее о разметке диска узнать из нашей статьи.
Шаг 8. Создание пользователя
Как было сказано ранее, Calamares не задаёт пароль root, поэтому вашей учётной записи будут предоставлены права суперпользователя. В текущей версии установщика имеется незначительный баг, раскладки клавиатуры перепутаны местами.
Перед началом установки вам будет предложено ознакомиться c вносимыми изменениями.
Шаг 10. Установка
На следующем этапе пойдёт автоматическая установка Debian 11. К сожалению, посмотреть терминал нельзя, узнать подробности не получится.
По завершении процесса перезагрузите компьютер.
Перед самой перезагрузкой не забудьте извлечь флэш-накопитель.
Шаг 12. Первоначальная настройка
Первоначальную настройку мы рассмотрели на втором шаге. Единственное, что стоит отметить, при использовании Calamares после выбора раскладки остаётся только выбранная. Со стандартным установщиком таких проблем не возникает, английская раскладка не отключается.
Как видите, выбор раскладки в панели исчез, установлена только русская раскладка.
Install VirtualBox Guest Additions on Debian 11 Bullseye
Mount the guest additions ISO file
To mount the guest additions ISO file using VirtualBox manager, open the virtual machine and click Devices > Insert Guest Additions CD image on the Menu bar.
Before that, ensure you have an empty IDE controller, on storage settings.
When VirtualBox guest addition ISO file is inserted, you may or may not be prompted on how to open it. If prompted, select Open with File Manager.
The ISO file is mounted as a removable device. To mount it, open a terminal and run the command below;
Listing the contents of the mount point:
AUTORUN.INF autorun.sh cert NT3x OS2 runasroot.sh TRANS.TBL VBoxDarwinAdditions.pkg VBoxDarwinAdditionsUninstall.tool VBoxLinuxAdditions.run VBoxSolarisAdditions.pkg VBoxWindowsAdditions-amd64.exe VBoxWindowsAdditions.exe VBoxWindowsAdditions-x86.exe
Install Required Packages
Now, to install VirtualBox guest additions, you need to have the kernel headers, DKMS framework, and build tools installed.
Install VirtualBox Guest Additions on Debian 11 Bullseye
Once the installation is done, you can now install VirtualBox guest additions by executing the command below;
Sample command output;
Verifying archive integrity... All good. Uncompressing VirtualBox 6.1.26 Guest Additions for Linux........ VirtualBox Guest Additions installer Copying additional installer modules ... Installing additional modules ... VirtualBox Guest Additions: Starting. VirtualBox Guest Additions: Building the VirtualBox Guest Additions kernel modules. This may take a while. VirtualBox Guest Additions: To build modules for other installed kernels, run VirtualBox Guest Additions: /sbin/rcvboxadd quicksetup <version> VirtualBox Guest Additions: or VirtualBox Guest Additions: /sbin/rcvboxadd quicksetup all VirtualBox Guest Additions: Building the modules for kernel 5.10.0-8-amd64. update-initramfs: Generating /boot/initrd.img-5.10.0-8-amd64 VirtualBox Guest Additions: Running kernel modules will not be replaced until the system is restarted
Once the installation is done, restart your virtual machine in order to reload the kernel modules.
Once the system reboots, it should boot to full-screen mode.
If the screen dont automatically switch to full screen upon boot or login, toggle the View option > Auto-resize Guest Display.
Uninstall, for some reasons, you can always uninstall Guest Additions using the command below;
Well, that is all on how to install VirtualBox Guest Additions on Debian 11 Bullseye. Enjoy
Troubleshooting
The character device /dev/vboxdrv does not exist
When starting VirtualBox, the following message is shown:
WARNING: The character device /dev/vboxdrv does not exist.
Please install the virtualbox-ose-modules package for your kernel and
load the module named vboxdrv into your system.
You will not be able to start VMs until this problem is fixed.
Load the VirtualBox kernel module (also load vboxnetflt in Debian Squeeze):
$ su
# modprobe vboxdrv
If the module is not found, refer to to provide a virtualbox-dkms* package to your system.
You are not a member of the «vboxusers» group
As stated by VirtualBox:
WARNING: You are not a member of the «vboxusers» group. Please add yourself
to this group before starting VirtualBox.
You will not be able to start VMs until this problem is fixed.
Add your user account to the vboxusers group via adduser(8), as described in :
$ su
# adduser yourusername vboxusers
Reboot your system to apply the group membership change.
Kernel driver not installed (rc=-1908)
You receive the following message
The VirtualBox Linux kernel driver (vboxdrv) is either not loaded or there is a permission problem with /dev/vboxdrv. Please reinstall the kernel module by executing
‘/etc/init.d/vboxdrv setup’
as root. Users of Ubuntu, Fedora or Mandriva should install the DKMS package first. This package keeps track of Linux kernel changes and recompiles the vboxdrv kernel module if necessary.
After running
$sudo /etc/init.d/vboxdrv setup
VirtualBox works fine until you reboot the system. This is because «vboxdrv» is not loaded during system boot. Solution. Make sure that you actually have these packages in your system1) dkms;2) build-essential;3) linux-headers-$(uname -r)Then, append the following line to /etc/modules
vboxdrv
See above.
RDP not working out of the box?
To get RDP working you need to install the VirtualBox Extensions Pack from the vendors website VirtualBox Downloads.
Simply download the extensions pack, click «File» => «Preferences» => «Extensions» => «Down arrow». Select the file you downloaded above. Click «OK». Restart VirtualBox.
Loading VirtualBox kernel modules…modprobe vboxdrv failed
When installing VirtualBox, the following message is shown:
Loading VirtualBox kernel modules…modprobe vboxdrv failed.
and dmesg give:
Lockdown: modprobe: unsigned module loading is restricted
It is because Secure Boot is enable, you have to sign yourself the kernel modules to be able to load them.
See instructions to sign kernel modules with a Machine Owner Key at:
You can also deactivate the secure boot in your bios.
Установка Linux на VirtualBox
Для того чтобы установить Linux на VirtualBox нам понадобиться несколько вещей:
Образ диска с Linux — определитесь какой дистрибутив вы собираетесь устанавливать и загрузите его образ на официальном сайте, например, Ubuntu или Fedora
Также обратите внимание на архитектуру образа, если у вас 32 битная основная система, то вряд ли у вас получиться запустить 64 бит гостевую;
Установленная виртуальная машина — VirtualBox, это кроссплатформенная программа, которая может работать не только в Linux, но и в Windows и MacOS. Поэтому вы можете запускать Linux в любой операционной системе
Для большинства из них можно скачать установщик VirtualBox на официальном сайте программы;
Компьютер с поддержкой аппаратной виртуализации — конечно, вы можете запускать виртуальные машины и без поддержки аппаратной виртуализации, но они будут работать в разы медленнее. Большинство современных процессоров поддерживают AMD-V или Intel-VT-X. Посмотрите нельзя ли включить такую возможность в вашем BIOS.
Если у вас все это поддерживается мы можем перейти к созданию виртуальной машины. Запустите VirtualBox и нажмите кнопку создать:
В первом окне мастера введите название вашей новой виртуальной машины, выберите тип (Linux) и дистрибутив, например, Ubuntu:
Следующий шаг — нужно выбрать количество оперативной памяти для вашей машины, но умолчанию VirtualBox предлагает количество памяти в зависимости от используемой машины, но для современных дистрибутивов будет достаточно 2 Гб, это нужно для более плавной и удобной работы, хотя система будет работать и при 1024 Мб и даже меньшем объеме.
Дальше нам необходимо создать жесткий диск для установки системы, объем диска зависит от операционной системы, но поскольку вы можете создавать динамический диск, который будет изменять размер реального файла в файловой системе по мере наполнения, то можно указать 30 или даже 50 Гб чтобы было точно достаточно.
Сначала выберите «Создать новый виртуальный жесткий диск», затем выберите тип диска:
Наиболее часто для виртуальных машин используется диск типа VDI. Затем выберите размер диска и имя для его файла. Хотя и есть возможность использовать место по мере необходимости, лучше так не делать на HDD, лучше выделяйте все место сразу, это увеличит производительность до 10%:
Виртуальная машина почти готова, но нужно еще кое-что настроить. По умолчанию VirtualBox выделяет 16 мегабайт оперативной памяти для машин, но современным дистрибутивам этого мало, поэтому нажмите «Настройки», а затем на вкладке «Дисплей» установите значение видеопамяти в 128 мегабайт. Этого уже должно хватить. Кроме того, отметьте галочку 3D ускорения:
Еще нас будет интересовать раздел «Система», вкладка «Материнская плата», здесь нужно выбрать чипсет » ICH9″, Linux работает с ним лучше, также отметьте галочки часов в UTC.
На вкладке «Процессор» нужно отметить использовать «PAE/NX», и не выбирайте много процессоров, одного ядра будет достаточно. В разделе «Ускорение» отметить все галочки и выбрать ваш гипервизор, в Linux лучше всего использовать KVM:
Дальше запускайте виртуальную машину:
При первом запуске вам будет предложено выбрать установочный носитель, с которого будет проводиться установка, это может быть реальный CD привод или же просто образ в файловой системе:
Дальше будет запущена виртуальная машина и операционная система, которую вы выбрали и вам необходимо выполнить все действия для установки:
Мы не будем рассматривать установку Ubuntu, поскольку это уже подробно описано в одной из предыдущих статей.
Но после завершения установки есть еще несколько настроек. Во-первых — вам нужно установить дополнения гостевой ОС Ubuntu или для другого выбранного вами дистрибутива. Процесс везде одинаковый. Также, если вы используете Ubuntu, нужно включить облегченный режим Unity, чтобы все работало быстрее. Для этого выполните:
На всякий случай, команда для отключения этого режима:
Эти команды работают в Ubuntu 17.04, в более ранних версиях такой режим можно включить только через CompizConfig. Теперь установка Linux на VirtualBox полностью завешена и система готова к использованию.
×
Steps to Download And Install Debian 11 (Bullseye) on Virtual Box
Step 1Download ISO file from the official website here
What is an ISO file?ISO is a commonly used extension for an image of a disc formatted using an ISO 9660 file system standard, often known as CDFS, and intended for compact discs. A disc image is simply an electronic representation of the data as it would appear on a disc (in this case, a CD-ROM or DVD). The disc image might contain everything that would normally be stored on a drive, such as an operating system, data, software, media files, and so on.
While ISOs are not required to install any operating system, they may be a simple alternative for installing an operating system into a new virtual machine if you are utilizing a virtual machine.
Step 2Create bootable media once the ISO file is downloaded. Bootable media can be created using any of the following:
Rufus, Ventoy, WoeUSB
Step 3Now, create Virtual Machines to run our Operating System. For this, we will be using Virtual Box in this tutorial. However, you can also go for VMWare.
Next, create a new Virtual Machine in the Virtual box and name it with your choice.
Step 4We will assign memory and hard disk to the VM since it is virtually an operating system and will need some running resources. This step is recommended to have high RAM and Hard Disk in your machine while installing Virtual Operating Systems as we will be sharing the memory with the Virtual Machine Instance.
Create a “Virtual Hard Disk” for our use case and select RAM according to your machine.
Choose the storage type as “Dynamically Allocated” in the next step.
Step 5We have now created a VM instance in VirtualBox. Let’s load the ISO file.
Go to Storage -> Click on “Empty” below “Controller: IDE” -> Go to the ISO file location and mount it.
You have now created the VM for your new Operating System.
Next, we will deal with the core installation of the Debian Operating System. The below guide would remain the same irrespective of whether you install it in VMWare, VirtualBox, or physical machine.
Step 6Start the virtual instance you created. It is analogous to starting a physical machine using a bootable disk or USB while dual booting your system. You should see the below screen once you start your instance. Choose the “Graphical Install” option.
Select your preferred options in the “Location”, “Timezone”, “Language”, “KeyBoard Configuration” in forthcoming sections and install these components.
Once the components are installed, you will be asked to enter the hostname of the root user and password as shown:
You can also be asked to create a new user after the above steps.
After creating the user, you will then be choosing how you want your disk partition.
Select the disk to be partitioned according to your system.
Finally, choose how to store your files: in one directory or multiple directories.
Finally, finish partitioning and write changes to your disk by approving all the conditions.
The base system installation then begins.
You will also be asked to include additional media. Select “No” if you don’t have any additional media.
Now you configure your package manager by selecting the nearest location to you since the resource will be downloaded from the selected location.
Select Debian archive mirror as shown below:
Add your HTTP proxy server to access the archive if needed (this step is optional)
The next option will be to participate in a survey. You can select “No” here if you wish to do this later on.
Here’s the time to choose Desktop Environment. We have chosen Gnome here as it is the most common one.
Select “Yes” to install Grub
Choose a device in the next step for boot loader installation. The installation will now start. Once the installation is completed, you will be asked to boot the system. Once done, you will see the new Operating System installed in your VirtualBox.
Тестирование ОС без инсталляции
Загрузка системы займет некоторое время. В процессе запуска ОС экран станет черным. Это не означает сбоя. Просто необходимо подождать.
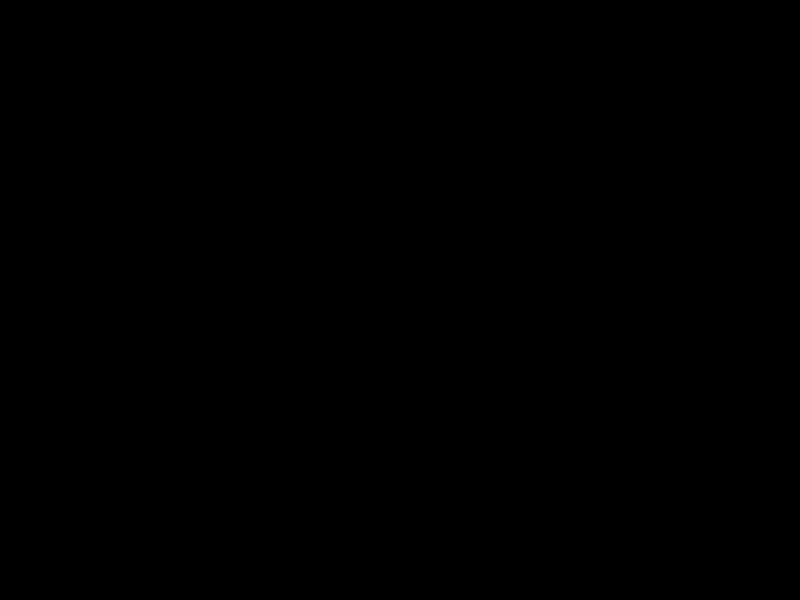
Откроется рабочий стол Ubuntu. Слева — панель доступа к основным инструментам системы.
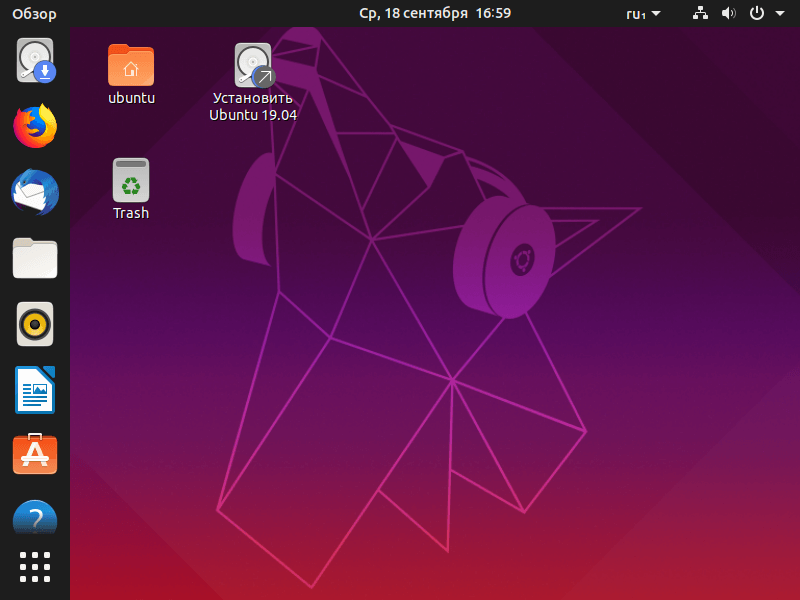
Не устанавливая Ubuntu, вы можете открывать веб-сайты с использованием браузера Firefox…,
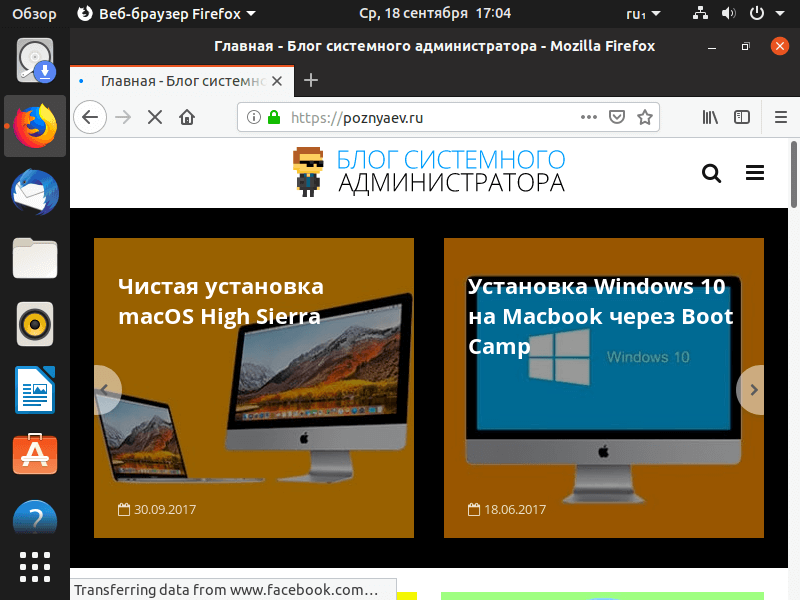
попробовать клиент электронной почты Thunderbird…,
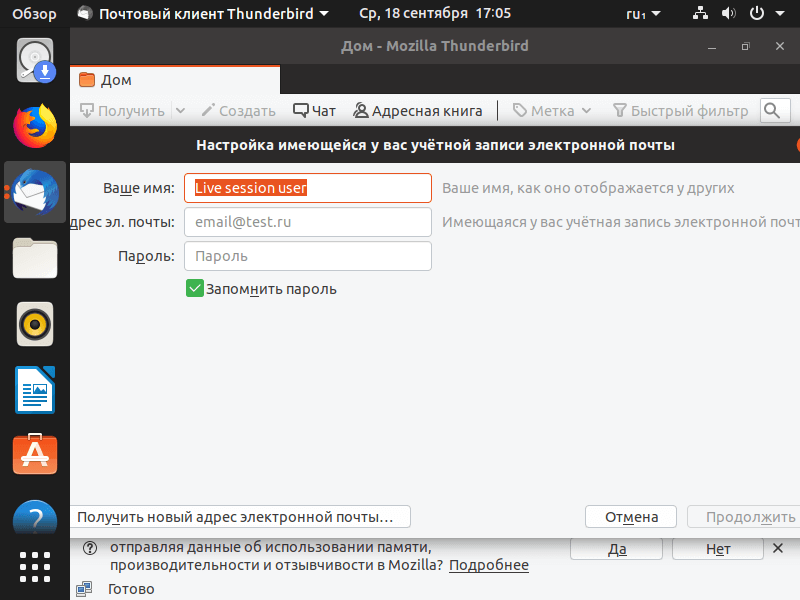
посмотреть, как выглядит файловый менеджер…,
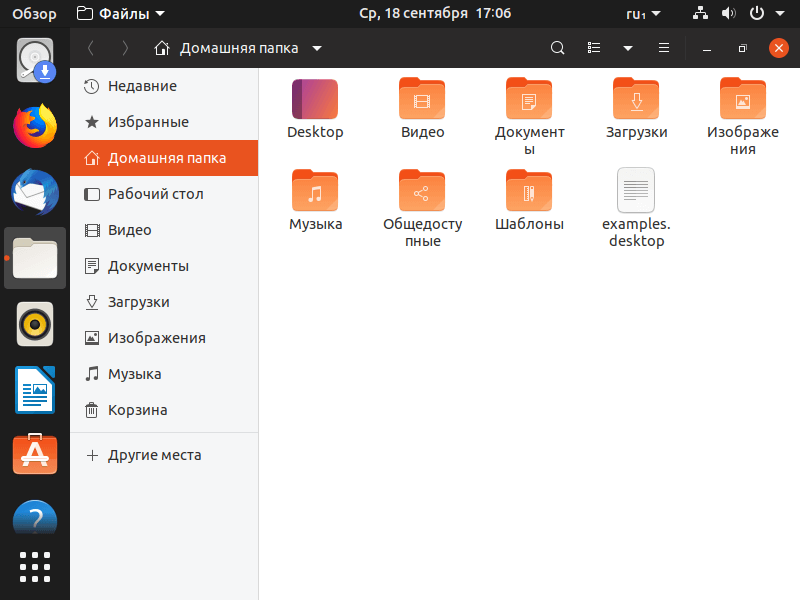
воспользоваться предустановленным музыкальным плеером Rhythmbox…,
создать текстовый файл в LibreOffice Writer…,
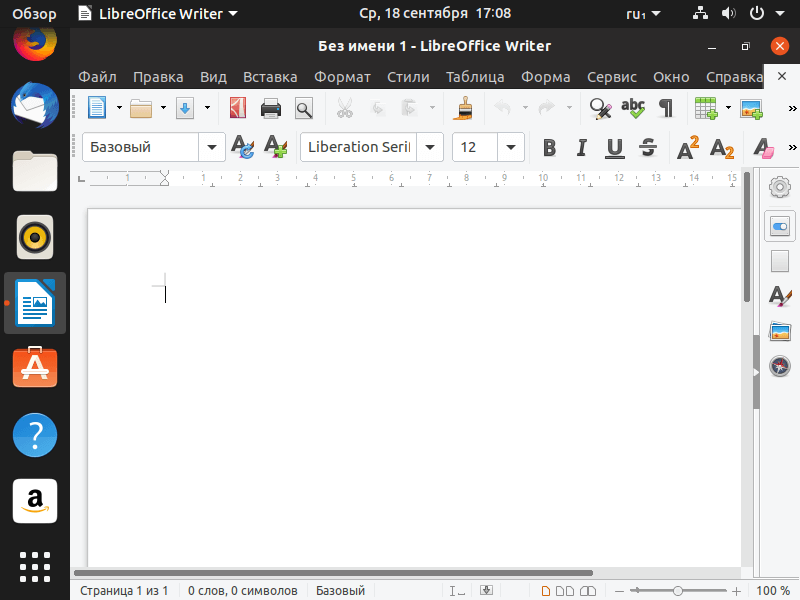
зайти в менеджер приложений и ознакомиться с ассортиментом софта, предлагаемого разработчиками для устанавливаемой вами системы…,
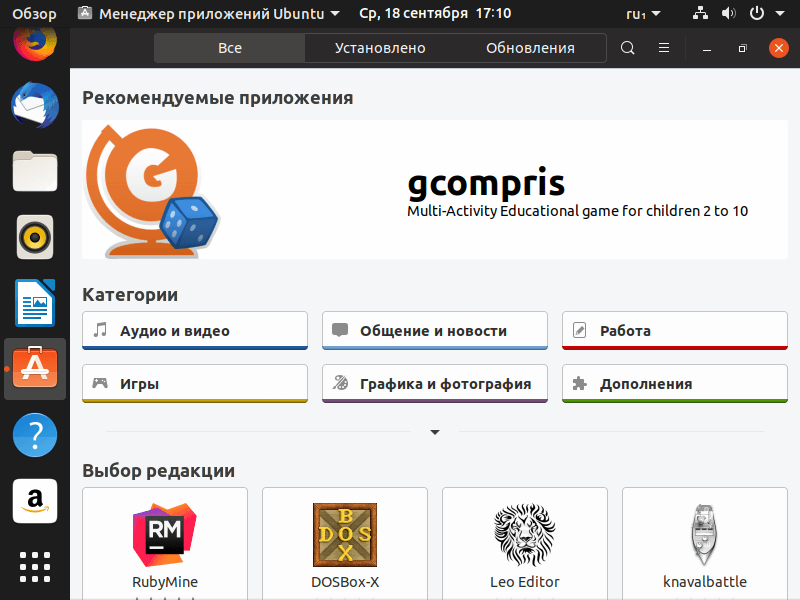
изучить руководство пользователя для настольной версии Ubuntu…,
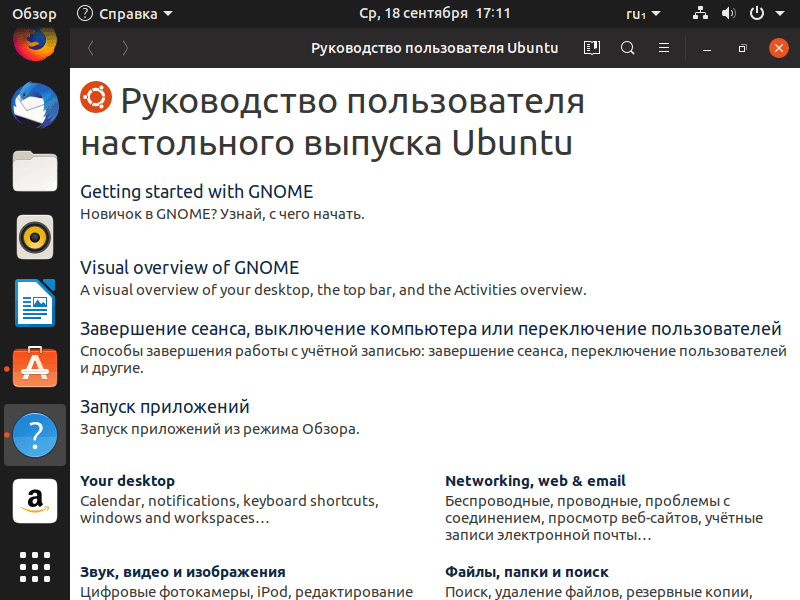
воспользоваться любым из предустановленных приложений.
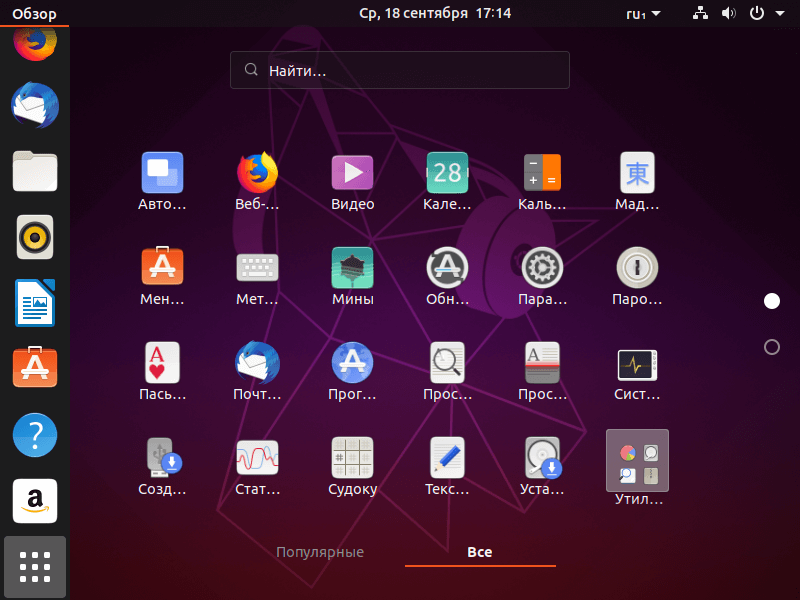
На странице приложений откройте приложение «Параметры», где вы получаете доступ к настройке системы.
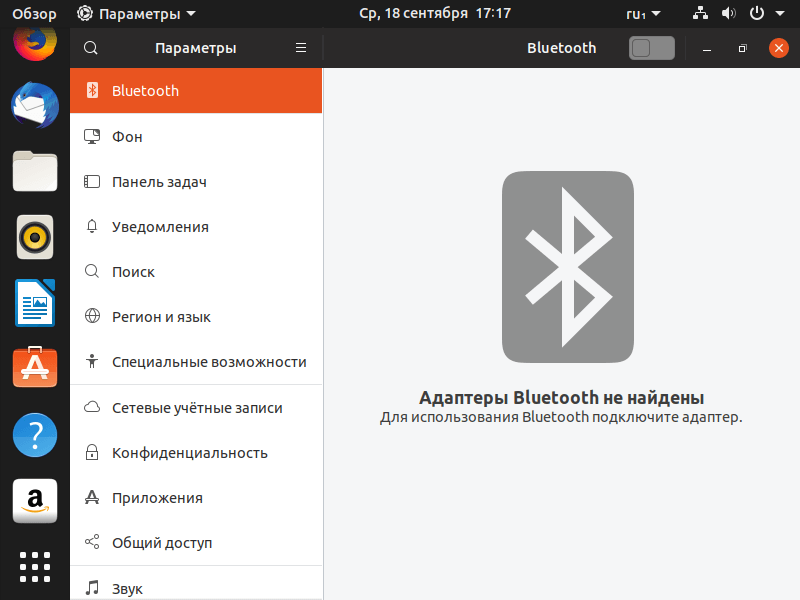
Если вы желаете вернуться к продолжению установки в попозже, в меню виртуальной машины выберите «Файл» — «Закрыть». В появившемся меню установите опцию «Сохранить состояние машины» и нажмите «ОК».
Текущее состояние виртуальной машины будет сохранено и в дальнейшем, запустив ее, вы сможете продолжить инсталляцию Ubuntu с того экрана, на котором вы ее прервали.

































