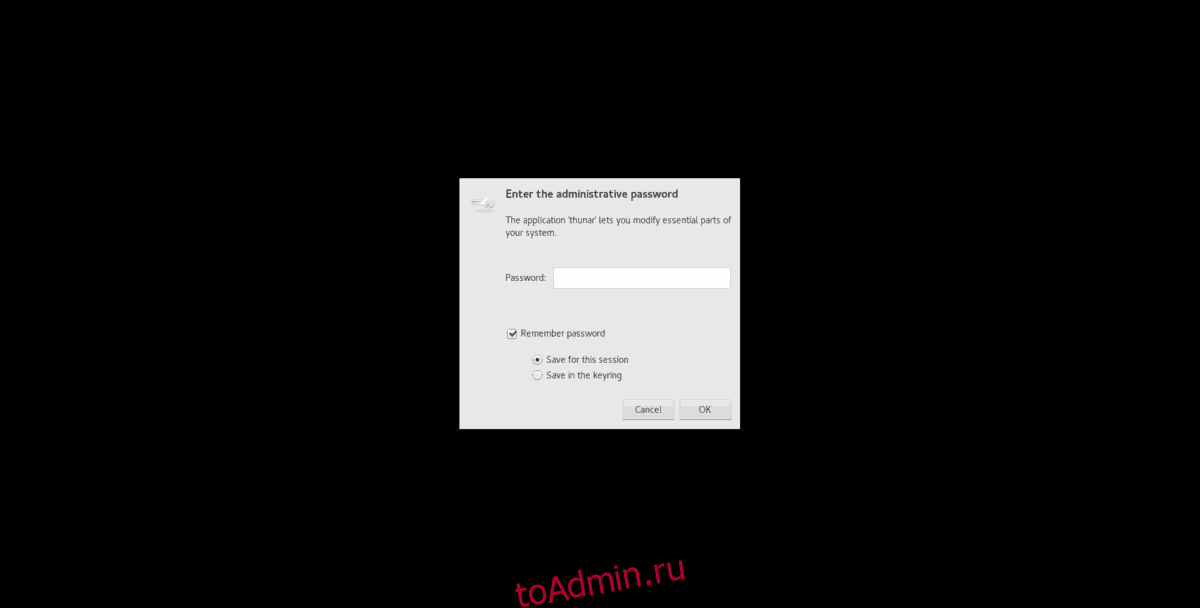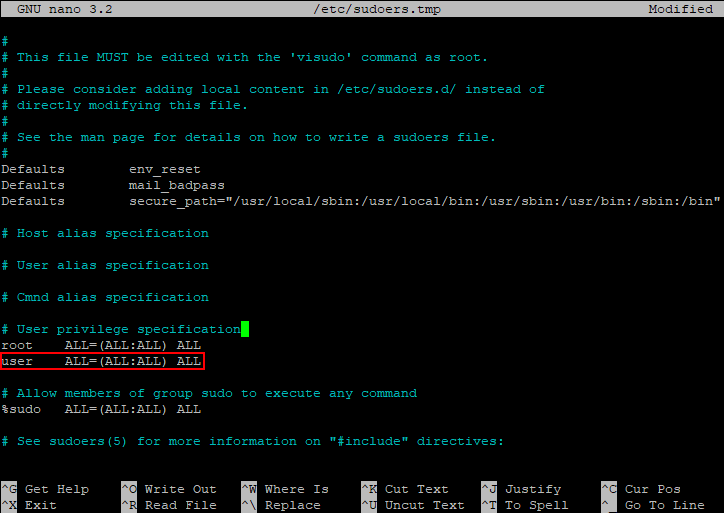Изменение паролей
Пароль меняется утилитой passwd. Суперпользователь может сменить пароль любому пользователю указав имя пользователя, а любой другой пользователь может изменить пароль себе не указывая имя пользователя утилите passwd:
root@deb:~# passwd alex Новый пароль: Повторите ввод нового пароля: passwd: пароль успешно обновлён root@deb:~# exit выход alex@deb:~$ passwd Смена пароля для alex. Текущий пароль: Новый пароль: Повторите ввод нового пароля: passwd: пароль успешно обновлён alex@deb:~$ su - Пароль: root@deb:~#
Если обычный пользователь меняет себе пароль, то он должен вначале ввести свой текущий пароль, суперпользователю вводить старый пароль пользователя не нужно.
Как происходит процесс инсталляции?
После начала установки вам будет предложено выбрать часовой пояс и раскладку клавиатуры. Вы можете использовать кнопку «Расположить клавиатуру», если вы не уверены в настройках по умолчанию.
После выбора ваших настроек ввода вам будет предложено ввести ваше имя и создать профиль пользователя. Вы можете изменить свое имя пользователя по своему желанию. Имя машины — это название, которое ваш компьютер будет отображать на других устройствах в сети.
Вам также потребуется создать пароль. Эта комбинация имени пользователя и пароля будет вашей учетной записью администратора, и впоследствии должна вводиться при внесении изменений в систему. После завершения установки Linux Mint вы сможете создать больше профилей пользователей.
Дождитесь завершения процесса. После ввода вашей информации Linux Mint 18 начнет копировать файлы. Вы можете следить за ходом загрузки, глядя на панель в нижней части окна. После копирования файлов начнется установка, и ваше оборудование будет настроено.
Этот процесс может занять некоторое время, особенно на старых машинах. С этого момента все происходит автоматизировано, поэтому вы можете не следить за процессом.
Загрузчик будет использовать дополнительные файлы в процессе установки, поэтому вам понадобится действующее сетевое подключение.
Разметка диска при установке Linux Mint. Что к чему
В двух словах простейшая разметка выглядит так:
- Точка монтирования. Минимальный объем данного раздела — 8 Gb, но нужно учитывать, что мы будем устанавливать программы и, соответственно, нам понадобится больший объем. Лично мне хватает 20 Gb.
- Файл подкачки. Мы изначально условились, что у нас не совсем современный компьютер, и поэтому предлагаю установить раздел swap размером хотя бы в 2 Gb.
- Раздел home. Здесь будет храниться информация пользователей. Оставляем всё прочее пространство, что у нас сохранилось после первых двух пунктов.
В итоге получаем примерно следующую картину:
- / — 20-50 Gb
- swap — 2 Gb
- home — всё остальное
Скриншот:
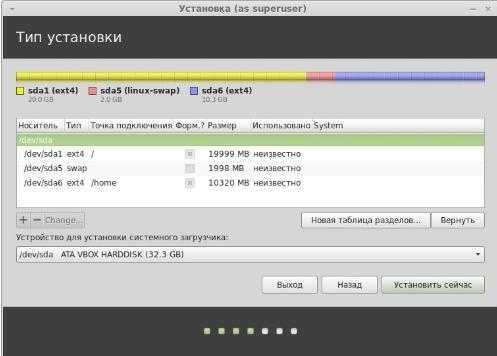
После установки мы обычно видим приветствие, т.е. следующее:
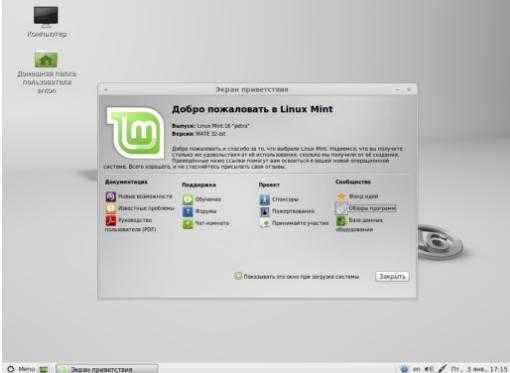
Собственно, изучив здесь всё необходимое (если еще не изучили ранее и вообще, если оно Вам нужно), не долго думая, начинаем настройку системы, а точнее, установку всяких разностей. Ничего сложного тут нет, так что поехали.
Создание пользователя в графическом интерфейсе
Использование для создания пользователя Linux в графическом конфигураторе — самый простой, но и наименее гибкий способ.
Вот пример с Ubuntu.
Откройте настройки системы, перейдите в раздел «Пользователи» и нажмите «Разблокировать»,
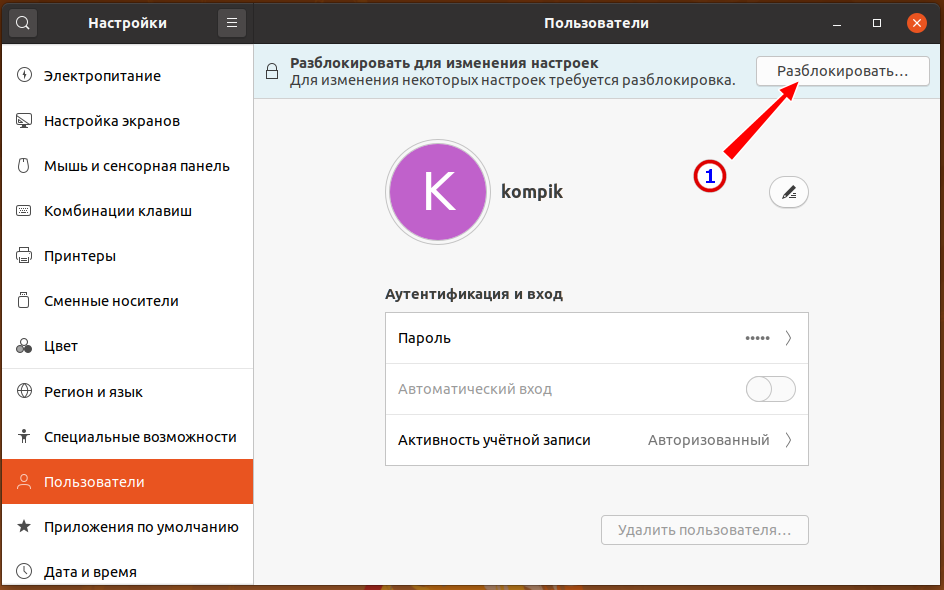
чтобы приступить к работе с учетными записями.
Как только вы это сделаете, появится кнопка добавления нового юзера.

Возможности конфигурирования нового пользователя невелики: вы можете лишь присвоить ему имя, установить пароль и назначить администратором.
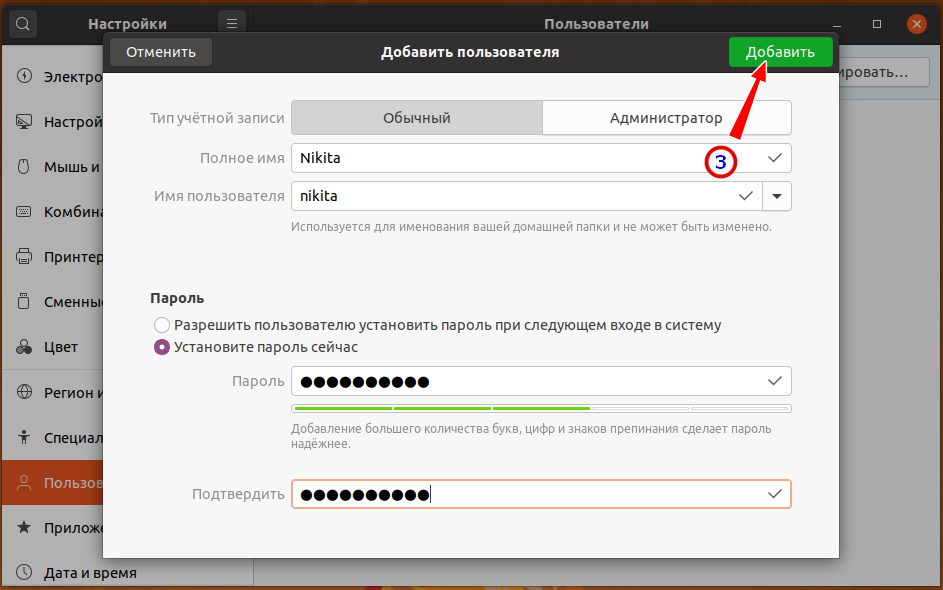
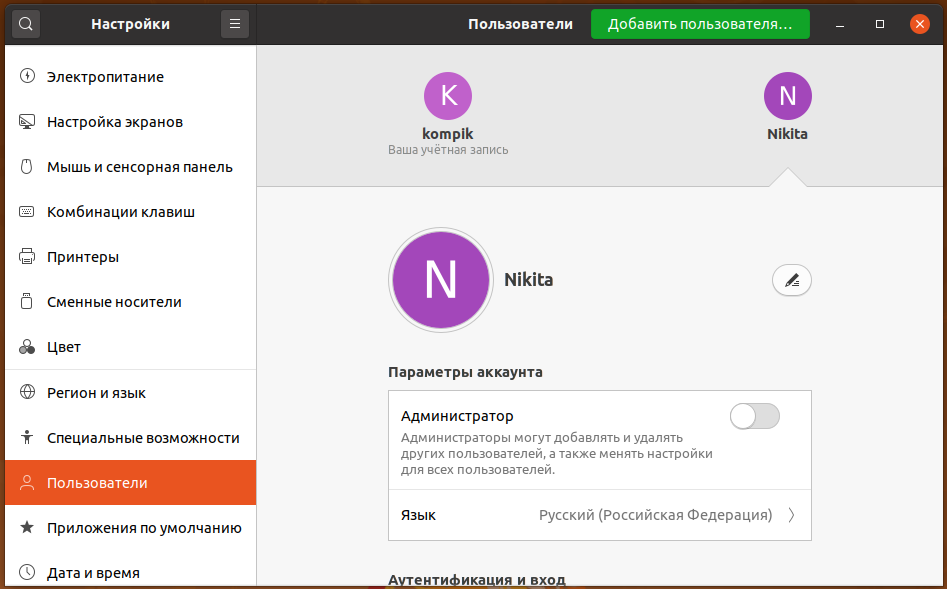
Администратор в Ubuntu может делать всё то же самое, что и root, запросив у последнего разрешение командой sudo, тогда как права обычного пользователя ограничены. Так, обычный пользователь не сможет изменять важные системные настройки и управлять другими пользователями, ему не будет доступна команда sudo. Как и в Windows, для нового юзера создается отдельный каталог с одноименным названием.
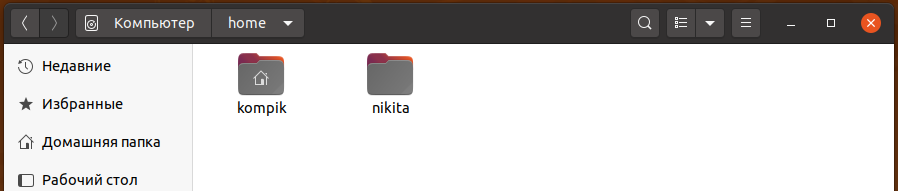
Просмотр информации о пользователях в Linux
с помощью команды
, о любом пользователе
# id testuser uid=1001(testuser) gid=1001(testuser) groups=1001(testuser)
|
1 2 |
# id testuser uid=1001(testuser) gid=1001(testuser) groups=1001(testuser) |
без указания параметров расскажет о вашей текущей учетке.
Так же узнать под кем вы работаете можно с помощью команды
$ whoami hc
|
1 2 |
$ whoami hc |
или чуть более подробно
$ who am i root pts/0 2016-07-20 15:06 (192.168.0.33)
|
1 2 |
$ who am i root pts/0 2016-07-20 15:06 (192.168.0.33) |
Узнать какие пользователи работают в системе можно введя
# who root pts/0 2016-07-20 15:06 (192.168.0.33) hc pts/1 2016-07-20 18:42 (192.168.0.33)
|
1 2 3 |
# who root pts/0 2016-07-20 15:06 (192.168.0.33) hc pts/1 2016-07-20 18:42 (192.168.0.33) |
или так, чуть более подробно командой
# w 18:42:50 up 8:45, 2 users, load average: 0.03, 0.03, 0.05 USER TTY FROM LOGIN@ IDLE JCPU PCPU WHAT root pts/0 192.168.0.33 15:06 2.00s 1.31s 0.06s w hc pts/1 192.168.0.33 18:42 48.00s 0.03s 0.03s -bash
|
1 2 3 4 5 |
# w 18:42:50 up 8:45, 2 users, load average: 0.03, 0.03, 0.05 USER TTY FROM LOGIN@ IDLE JCPU PCPU WHAT root pts/0 192.168.0.33 15:06 2.00s 1.31s 0.06s w hc pts/1 192.168.0.33 18:42 48.00s 0.03s 0.03s -bash |
Как зайти под root в Ubuntu Desktop GUI
Если вы хотите зайти в систему как пользователь root не в консоли, а на графическом рабочем столе Ubuntu, тогда вам нужно выполнить несколько дополнительных шагов после включения пользователя root:
Откройте фаил /etc/gdm3/custom.conf . Здесь Вам надо будет добавить AllowRoot = true в блоке . Вот так:
Затем откройте файл /etc/pam.d/gdm-password и найдите такую строку:
Закомментируйте её, поставив знак # перед ней:
Далее перезагрузите компьютер. Когда он перезапустится и появится экрану входа в систему — кликните на ссылку «Нет в списке?». Остаётся лишь ввести root в поле username и указать пароль для суперпользователя. Вот и всё!
Разметка диска для Linux Mint
Переходим разметке диска. Установщик предлагает нам два варианта:
- Стереть диск и установить Linux Mint
- Другой вариант
Если на компьютере установлена ос Windows то будет дополнительный вариант:
Установить Linux Mint рядом с Windows
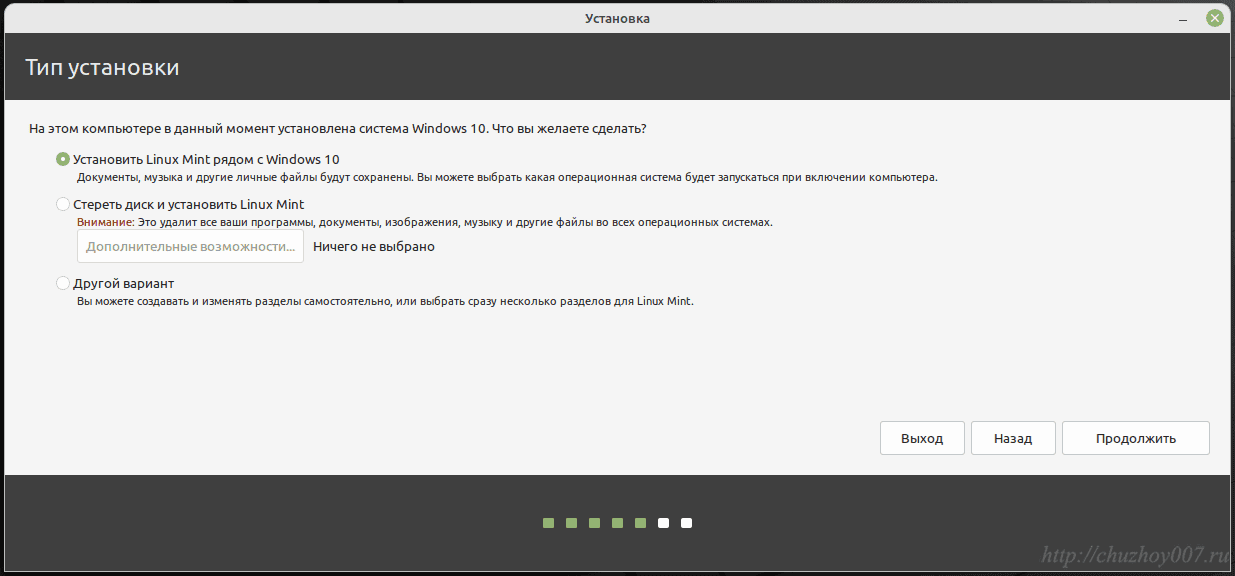 Если у вас только один диск то можно выбрать вариант установки вместе с Windows но лучше ставить систему на отдельный диск. Вариант «Стереть диск и установить Linux Mint» самый удобный. Инсталлятор сам разметит диск и система установиться. Рекомендую использовать его только будьте аккуратно и правильно выберите диск чтобы не потерять данные!
Если у вас только один диск то можно выбрать вариант установки вместе с Windows но лучше ставить систему на отдельный диск. Вариант «Стереть диск и установить Linux Mint» самый удобный. Инсталлятор сам разметит диск и система установиться. Рекомендую использовать его только будьте аккуратно и правильно выберите диск чтобы не потерять данные!
Если вы хотите все разметить в ручном режиме выбирайте – «Другой вариант» . Расскажу о нем подробнее.
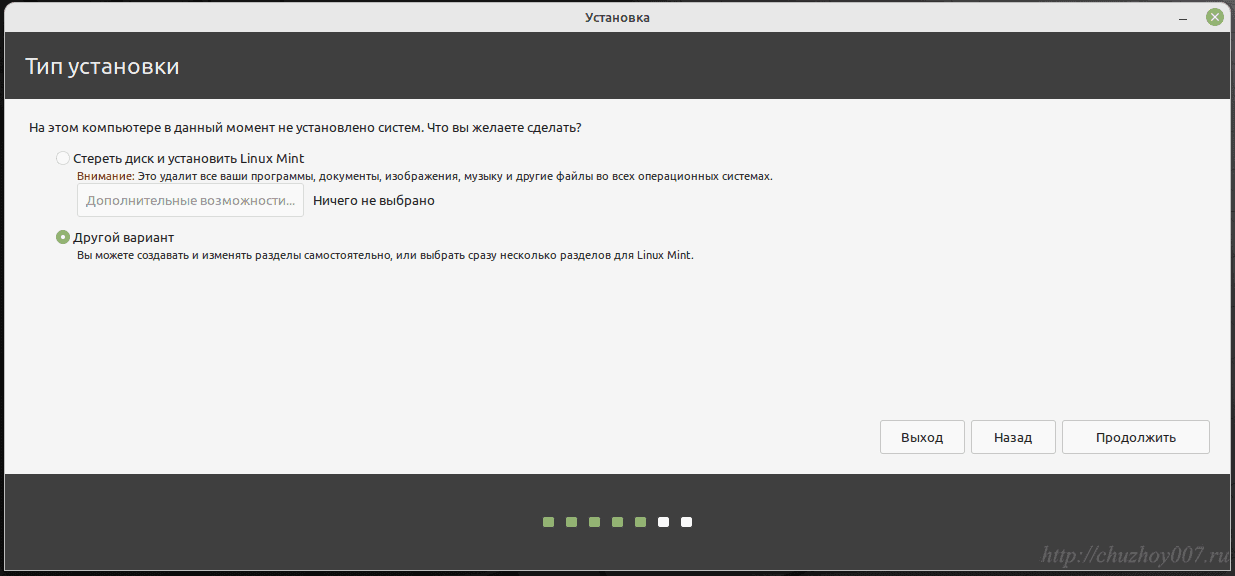 Нажимаем кнопку «Продолжить». В моем случае в виртуальной машине один не размеченный диск. Вы выбирайте то устройство на которое хотите установить систему.
Нажимаем кнопку «Продолжить». В моем случае в виртуальной машине один не размеченный диск. Вы выбирайте то устройство на которое хотите установить систему.
Создаем новую таблицу разделов диска
Нужно создать новую таблицу для этого нажимаем кнопку «Новая таблица разделов».
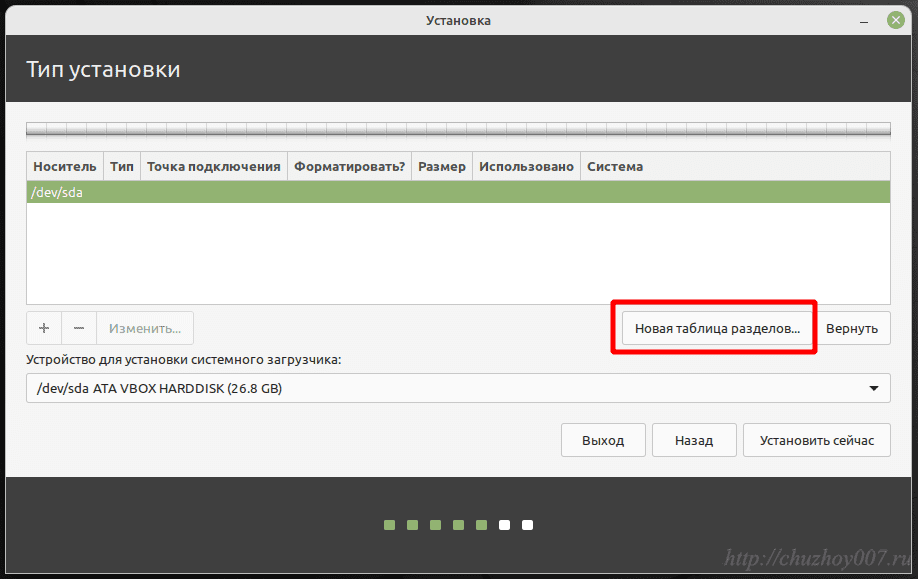 Будет выдано предупреждение о том, что все данный на этом разделе будут уничтожены так что внимательно выбирайте разделы на реальной машине! Нажимаем кнопку «Продолжить». Появилось свободное место.
Будет выдано предупреждение о том, что все данный на этом разделе будут уничтожены так что внимательно выбирайте разделы на реальной машине! Нажимаем кнопку «Продолжить». Появилось свободное место.

Создание нового раздела
Выделяем свободное место и нажимаем кнопку плюс (+).
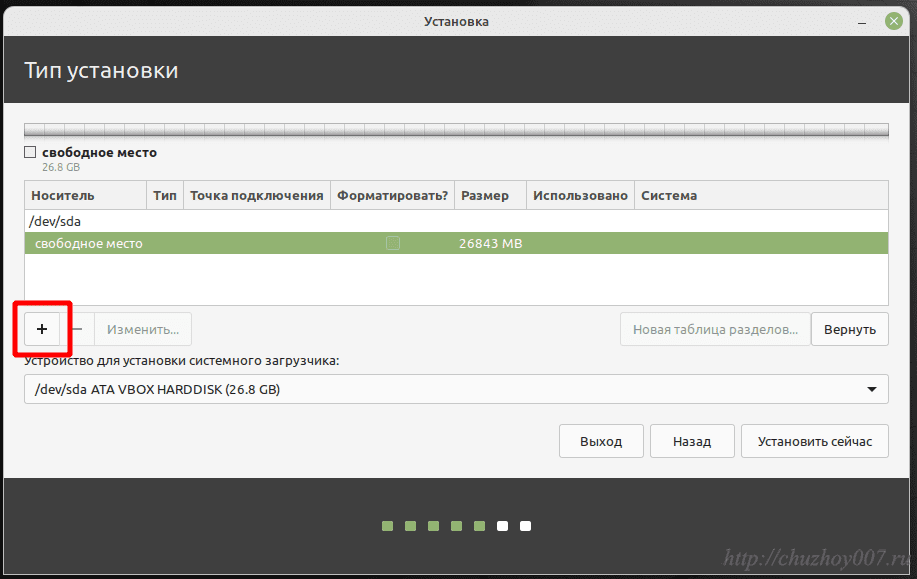 Откроется окно «Создание раздела» в котором можно выбрать;
Откроется окно «Создание раздела» в котором можно выбрать;
- Размер
- Тип
- Местоположение
- Файловую систему (Использовать как:)
- Точку монтирования
Я создам четыре раздела:
- EFI — обязательно для систем с uefi если компьютер с обычным bios то его создавать не нужно.
- swap — точка монтирования — раздел подкачки. Необязательно если оперативной памяти 4 Гб. и больше
- root — точка монтирования — /. Обязательно
- home — точка монтирования — /home. Необязательно
Для EFI раздела достаточно 512 Мб. Тип — первичный. Местоположение на диске оставляем по умолчанию. Файловую систему выбираем «системный раздел EFI».
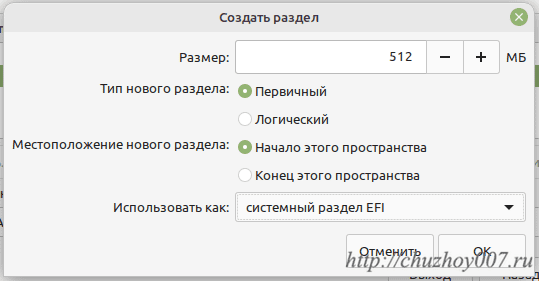 Нажимаем кнопку «Ок».
Нажимаем кнопку «Ок».
Теперь создадим swap раздел. Размер я укажу 1 Гб. Местоположение по умолчанию. Файловая система — «раздел подкачки».
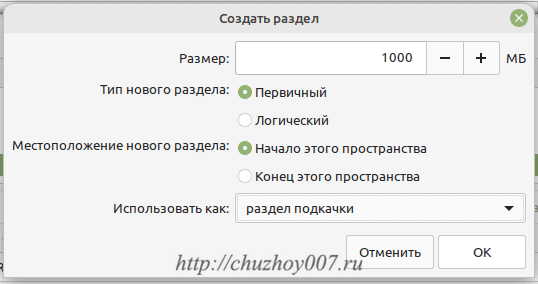 Переходим к созданию главного раздела системы называется он корневой или root обозначается слешом «/». Это единственный раздел кроме EFI без которого невозможно установить операционную систему. Все остальные не обязательно.
Переходим к созданию главного раздела системы называется он корневой или root обозначается слешом «/». Это единственный раздел кроме EFI без которого невозможно установить операционную систему. Все остальные не обязательно.
Но я показываю пример ручной разметки поэтому продолжим. Итак под раздел я выделю 15 Гб.. Местоположение по умолчанию. Файловую систему выберу проверенную и надежную — ext4. Точка монтирования — «/».
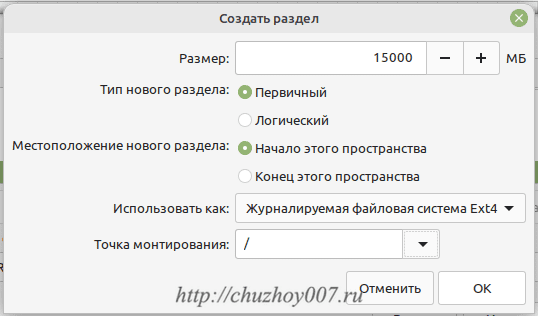
Остается создать последний из четырех запланированных это домашний раздел или пользовательский, обозначается как «/home». Под него отдаем все оставшееся место. Местоположение по умолчанию. Файловая система ext4. Точка монтирования — «/home».
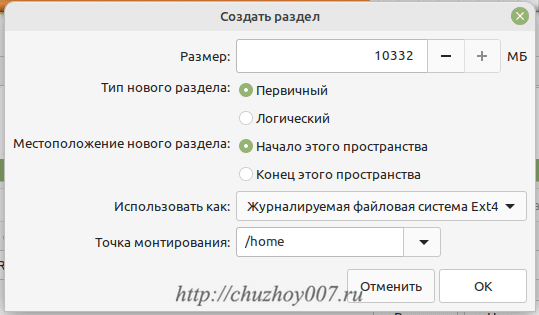
Проверяйте все внимательно. Если что-то создали не так как нужно и хотите удалить раздел то нажмите кнопку минус «-» а если совсем запутались то «Вернуть».
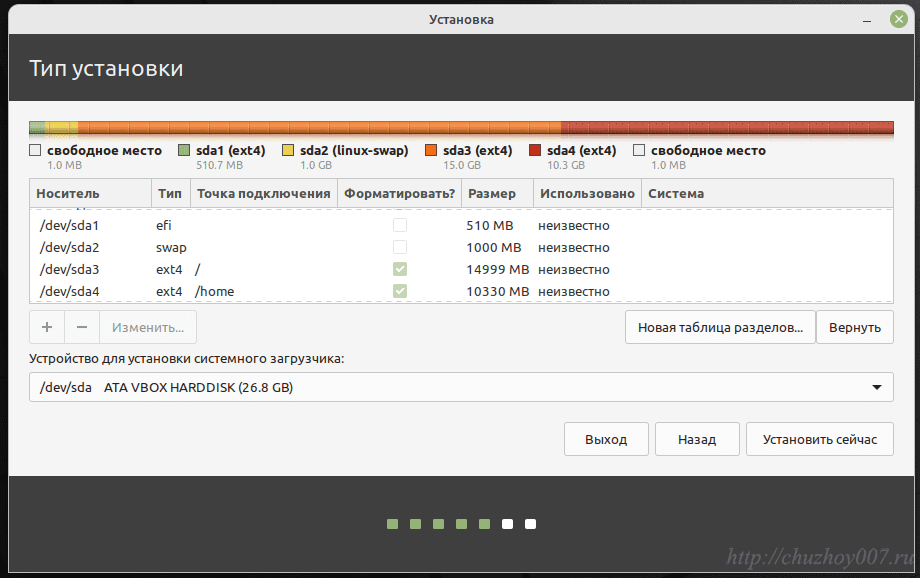
Установка системного загрузчика GRUB
Указываем устройство для установки системного загрузчика GRUB. Если у вас несколько дисков то кликните мышкой в этом поле и укажите нужный диск или оставьте по умолчанию.
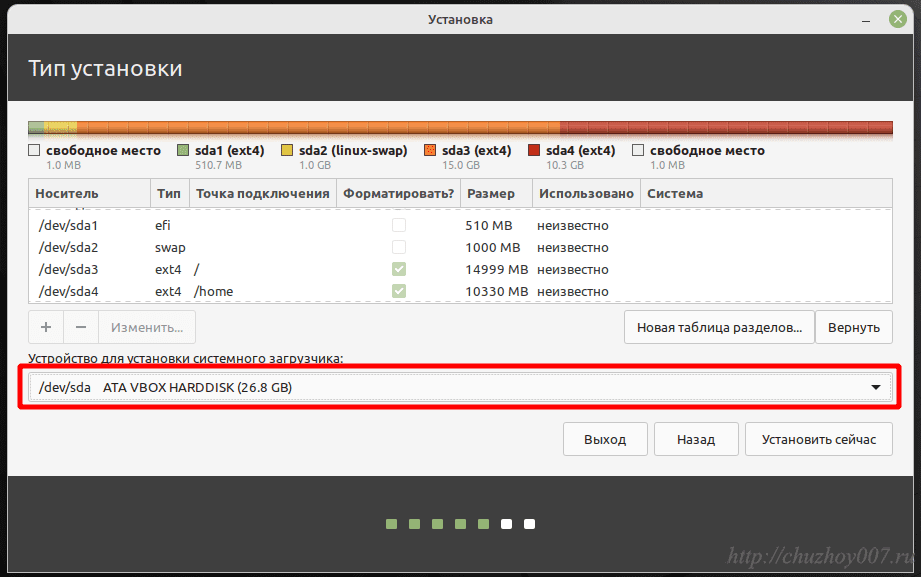 После того как все выбрали нажмите кнопку «Установить сейчас». Откроется окно в котором будет выведена информация о том какие разделы будут созданы.
После того как все выбрали нажмите кнопку «Установить сейчас». Откроется окно в котором будет выведена информация о том какие разделы будут созданы.
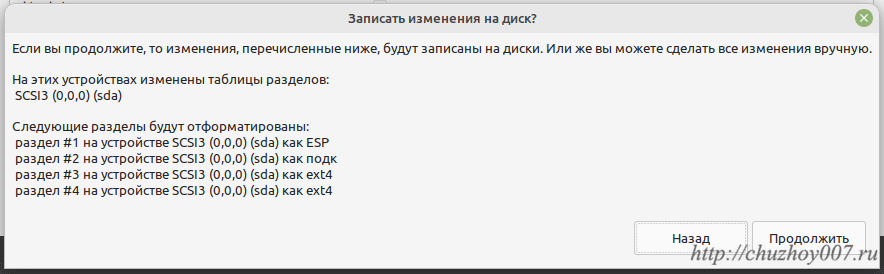 На этом этапе еще можно вернуться и все изменить поэтому все внимательно проверьте и если все выбрано правильно нажмите кнопку «Продолжить».
На этом этапе еще можно вернуться и все изменить поэтому все внимательно проверьте и если все выбрано правильно нажмите кнопку «Продолжить».
Выбор местонахождения
На этом этапе нужно выбрать ваше местоположение. Если текущее место выбрано не правильно можно кликнуть по карте обозначив, где вы находитесь или вписать в поле города нужный вам латинским буквами.
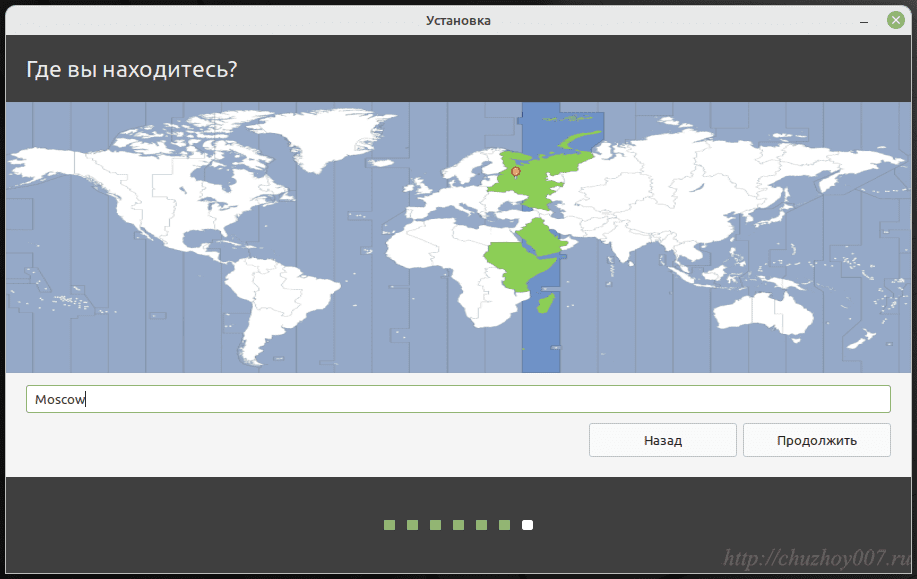 После этого нажмите кнопку «Продолжить», чтобы перейти на следующий шаг.
После этого нажмите кнопку «Продолжить», чтобы перейти на следующий шаг.
Добавление пользователя
На этом шагу нужно указать реквизиты пользователя системы и имя компьютера а также есть возможность выбрать как вы хотите входить в систему вводя пароль или нет. Ну и наконец можно выбрать опцию шифрования домашней папки.
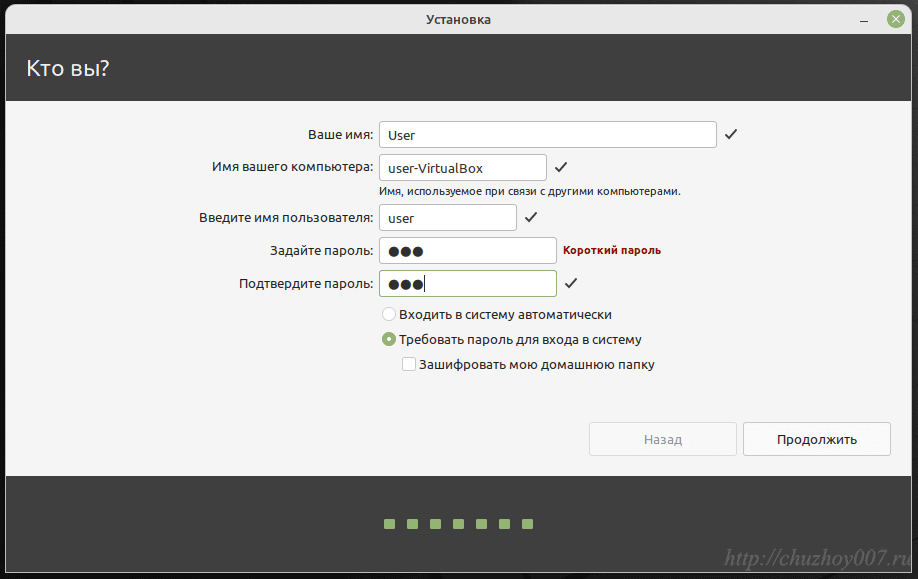 После того как все добавите нажмите кнопку «Продолжить». Начнётся установка системы Linux Mint в процессе которой будет показываться слайд шоу.
После того как все добавите нажмите кнопку «Продолжить». Начнётся установка системы Linux Mint в процессе которой будет показываться слайд шоу.
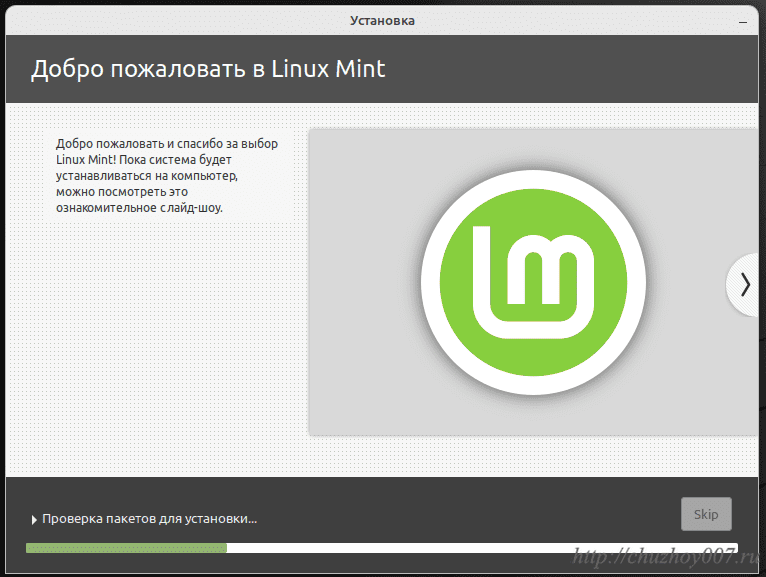 Вам нужно дождаться окончания процедуры после которой будет выдано сообщение о том, что установка завершена.
Вам нужно дождаться окончания процедуры после которой будет выдано сообщение о том, что установка завершена.
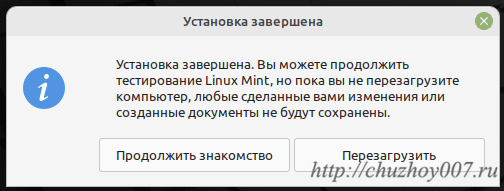 Теперь нужно нажать кнопку «Перезагрузить». Извлечь флешку или другое устройство с которого производилась установка и нажать клавишу «Enter». Система перезагрузится и отобразится экран приветствия.
Теперь нужно нажать кнопку «Перезагрузить». Извлечь флешку или другое устройство с которого производилась установка и нажать клавишу «Enter». Система перезагрузится и отобразится экран приветствия.
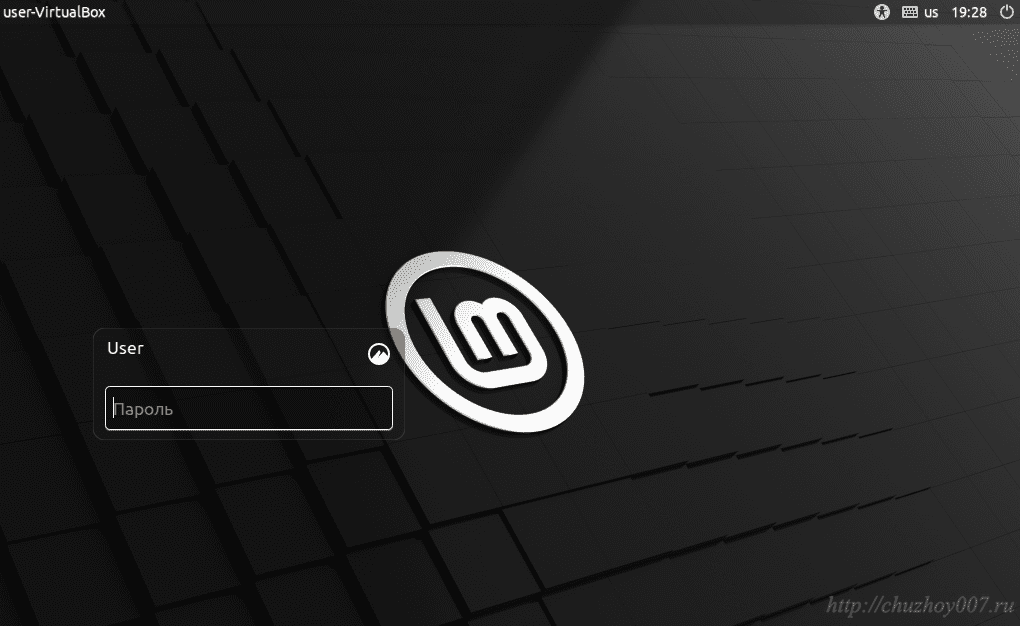 Вводите пароль и можно приступать к работе.
Вводите пароль и можно приступать к работе.
Создать пользователя с датой истечения срока действия
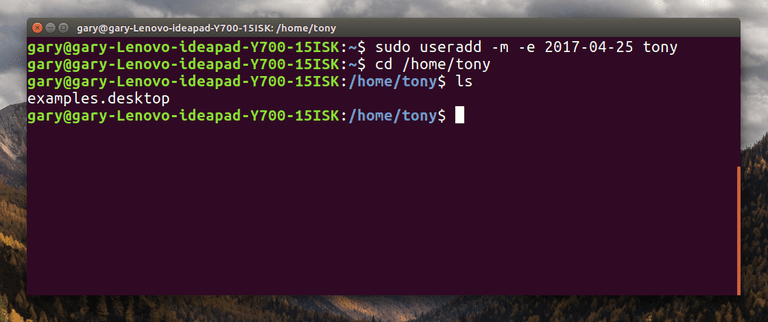
Если вы работаете в офисе, и у вас есть новый подрядчик, начинающий, кто будет находиться в вашем офисе в течение короткого периода времени, вы захотите установить дату истечения срока действия своей учетной записи пользователя.
Аналогичным образом, если у вас есть семья, приезжающая к вам, вы можете создать учетную запись пользователя для этого члена семьи, срок действия которой истекает после их выхода.
Чтобы установить дату истечения срока действия при создании пользователя, используйте следующую команду:
Дата должна указываться в формате ГГГГ-ММ-ДД, где ГГГГ — год, ММ — номер месяца, а ДД — номер дня.
Создание пользователя с определенным идентификатором пользователя
В Linux и Unix-подобных операционных системах пользователи идентифицируются по уникальному UID и имени пользователя.
Идентификатор пользователя (UID) — это уникальное положительное целое число, присваиваемое системой Linux каждому пользователю. UID и другие политики управления доступом используются для определения типов действий, которые пользователь может выполнять с системными ресурсами.
По умолчанию при создании нового пользователя система присваивает следующий доступный UID из диапазона идентификаторов пользователей, указанных в файле .
Вызовите с параметром ( ), чтобы создать пользователя с определенным UID. Например, чтобы создать нового пользователя с именем с UID вы должны ввести:
Вы можете проверить UID пользователя, используя команду :
Добавление пользователей в группу
Продолжим изучение темы “Группы и пользователи в Linux”. Теперь рассмотрим процесс добавление в группу пользователей. Но для начала разберемся с первичными и дополнительными группами. Как я показывал раньше, при создании пользователя обычно создается одноименная группа это первичная группа пользователя. Первичная группа используется, например, при создании файла.
Например, если пользователь Linux «Вася» имеет первичную группу «Вася» и какие-то дополнительные группы, и он создал файл, то к файлу будут иметь доступ все пользователи которые входят в группу «Вася». Но одна из дополнительных групп у “Васи” – это группа «Разработчики», и у группы «Разработчики» не будет доступа к файлу, так как файл взял права от первичной группы «Вася», а не от дополнительной «Разработчики» . Это просто пример поведения Linux, с системой прав разберемся позже.
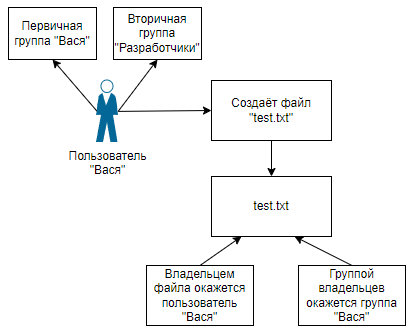 Группы и пользователи в Linux
Группы и пользователи в Linux
В одном из примеров выше я показывал вывод команды id для пользователя alex:
alex@deb:~$ id uid=1000(alex) gid=1000(alex) группы=1000(alex),24(cdrom),25(floppy),29(audio),30(dip),44(video),46(plugdev),109(netdev)
Тут первичная группа alex, а дополнительные все остальные.
Чтобы пользователю добавить дополнительную группу можно воспользоваться командой usermod -aG,
- -a — добавляет к текущим группам пользователя дополнительные. Без этой опции группы заменяются на новые, а с этой опцией к старым группам добавляются новые;
- -G — указывает, что работать будем с дополнительными группами а не с первичной.
alex@deb:~$ su - Пароль: root@deb:~# usermod -aG testgroup alex root@deb:~# id alex uid=1000(alex) gid=1000(alex) группы=1000(alex),24(cdrom),25(floppy),29(audio),30(dip),44(video),46(plugdev),109(netdev),1002(testgroup) root@deb:~#
Как видим alex добавился в группу testgroup.
Утилитой usermod нельзя удалять дополнительные группы, можно только не используя опцию -a, написать список групп в которые должен будет входить данный пользователь, не указав ту группу, из которой вы хотите удалить пользователя. Например мы хотим удалить alex из testgroup:
root@ubu:~# usermod -G adm,cdrom,sudo,dip,plugdev,lxd alex root@ubu:~# id alex uid=1000(alex) gid=1000(alex) groups=1000(alex),4(adm),24(cdrom),27(sudo),30(dip),46(plugdev),116(lxd) root@deb:~# usermod -G cdrom,floppy,audio,dip,video,plugdev,netdev alex root@deb:~# id alex uid=1000(alex) gid=1000(alex) группы=1000(alex),24(cdrom),25(floppy),29(audio),30(dip),44(video),46(plugdev),109(netdev)
Если мы хотим поменять пользователю первичную группу, то нужно использовать опцию -g:
root@deb:~# usermod -g testgroup alex root@deb:~# id alex uid=1000(alex) gid=1002(testgroup) группы=1002(testgroup),24(cdrom),25(floppy),29(audio),30(dip),44(video),46(plugdev),109(netdev)
И вернем все как было:
root@deb:~# usermod -g alex alex
Еще один способ добавить пользователя в дополнительную группу (и наверное более запоминающийся) это использовать утилиту adduser, при этом утилите вначале передается имя пользователя, затем группы:
root@deb:~# adduser alex testgroup Добавляется пользователь «alex» в группу «testgroup» ... Добавление пользователя alex в группу testgroup Готово.
Удалить пользователя из группы можно командой deluser:
root@deb:~# deluser alex testgroup Удаляется пользователь «alex» из группы «testgroup» ... Готово.
И так, для добавления или удаления пользователя в дополнительную группу я бы рекомендовал использовать команды adduser и deluser. А для изменения первичной группы команду usermod -g.
Предустановленные приложения
Вместе с Linux Mint устанавливается набор программ, достаточный для выполнения всех базовых задач на компьютере. Используя браузер Firefox, вы можете открывать веб-сайты.
LibreOffice Calc — мощный инструмент для создания и редактирования электронных таблиц, в том числе и в формате XLS (Excel).
GIMP — редактор фотографий и других изображений. Его возможностей достаточно для всех, кто не является профессионалом в сфере создания графики.
Прежде чем искать дополнительные программы и способы установить привычное вам ПО, я бы рекомендовал внимательно изучить тот софт, который предлагается по умолчанию.
Помимо текстового редактора Writer и программы для работы с электронными таблицами Calc, из коробки вам доступны:
LibreOffice Base для работы с базами данных.
LibreOffice Impress для создания и редактирования презентаций
LibreOffice Math для создания и редактирования математических формул
LibreOffice Draw (блок-схемы и логотипы)
И это только приложения LibreOffice.
Недавно я рассмотрел причины попробовать Linux. Начните с Linux Mint, которую вы можете также установить в VirtualBox, чтобы не стирать ценные файлы.
Устанавливали ли вы Linux раньше?
Установка и настройка Samba на Linux Mint 19
Чтобы установить Samba на Linux Mint, войдите в командную строку и введите следующую команду:
Введите свой пароль для аутентификации, и apt загрузит и установит Samba и его вспомогательные утилиты для вас. Главное, что нужно знать о Samba, заключается в том, что он хранит собственный набор учетных записей пользователей, отдельно от основных учетных записей, в файле / etc / samba / smbpasswd. Это означает, что вам нужно создать отдельный пароль Samba для каждого пользователя, которому вы хотите получить доступ к общим папкам. Вы создаете этот пароль, используя команду smbpasswd. Вот как должна выглядеть команда для создания учетной записи Samba для учетной записи пользователя, называемой camalas:
sudo smbpasswd -a camalas
Обязательно дайте учетной записи Samba Camalas надлежащим образом надежный пароль (включая прописные, строчные, пунктуационные и цифры). Как только будет создан пароль camalas, следующим шагом будет создание каталога для ее совместного использования. Начните с создания папки с именем «test» в папке camalas, которую мы будем использовать для нашей первой общей папки:
mkdir / home / camalas / test
(ПРИМЕЧАНИЕ. НЕ используйте sudo для создания папки, потому что тогда владелец и группа будут установлены как «root», что означает, что вы не сможете получить доступ к папке, используя ваше имя пользователя и пароль Samba.)
Следующим шагом будет отредактировать файл /etc/samba/smb.conf, основной файл конфигурации для Samba. Как всегда, сделайте безопасную резервную копию исходного файла smb.conf в домашней папке, если вы сделаете ошибку:
sudo cp /etc/samba/smb.conf
Теперь используйте vi для редактирования файла /etc/samba/smb.conf:
sudo vi /etc/samba/smb.conf
Файл smb.conf длинный и довольно сложный, но для целей этой демонстрации вы можете игнорировать большинство из них. Нажмите до самого конца файла и вставьте этот текст:
path = /home/camalas/test
available = yes
read only = no
browseable = yes
public = yes
writable = yes
(Между строками не должно быть пробелов, и также обратите внимание, что должно быть одно пространство как до, так и после каждого из равных знаков.)
Вот что означают некоторые из наиболее важных параметров конфигурации.
test — дает имя файла.
path — указывает местоположение папки для совместного использования.
available — указывает, что общий доступ к файлам доступен для клиентов в сети.
valid users — указывает пользователям, которым разрешен доступ к файловому ресурсу. В этом случае мы установили его так, чтобы доступ к нему мог получить только учетная запись camalas. Вы можете добавить дополнительные учетные записи здесь, если хотите.
read only — указывает, не разрешается ли клиентам писать в общий ресурс файла.
writable — указывает, что данные могут быть записаны в общий ресурс файла.
Настройки, указанные выше, будут совместно использоваться тестовой папкой, которую мы создали ранее, и даем имя пользователя camalas и только имя пользователя camalas для чтения и записи в папку. После ввода изменений сохраните smb.conf, выйдите из vi и перезапустите Samba с помощью этой команды:
sudo samba restart
(Это заставит Samba перезагрузиться, перечитав файлы конфигурации и активировав только что созданную вами.) После перезапуска Samba используйте эту команду, чтобы проверить smb.conf для любых синтаксических ошибок:
sudo testparm
Если вы передадите команду testparm, Samba должна работать.
Создание пользователя в терминале
Использование терминала для создания пользователя открывает как минимум на порядок больше возможностей. Чтобы не нагружать мало знакомого с Linux читателя избыточной информацией, мы намерено решили опустить тему синтаксиса приведенных ниже команд управления учетными записями, коснувшись только некоторых ее сторон, но посчитали нужным дать определение используемым в статье терминам.
- Команда — это зарезервированное слово, «приказ» системе выполнить то или иное действие.
- Ключ — под ключом мы имеем ввиду некий переключатель, используемый в команде и расширяющий ее возможности. Ключ может принимать значение, а может и не принимать.
- Аргумент или значение ключа — это некий логический набор данных, который обрабатывается командой.
Для создания пользователя в Linux используется команда useradd, если вы откроете ее справку командой useradd —help, где —help является ключом, то в терминале будет выведен полный набор поддерживаемых данной командой ключей.
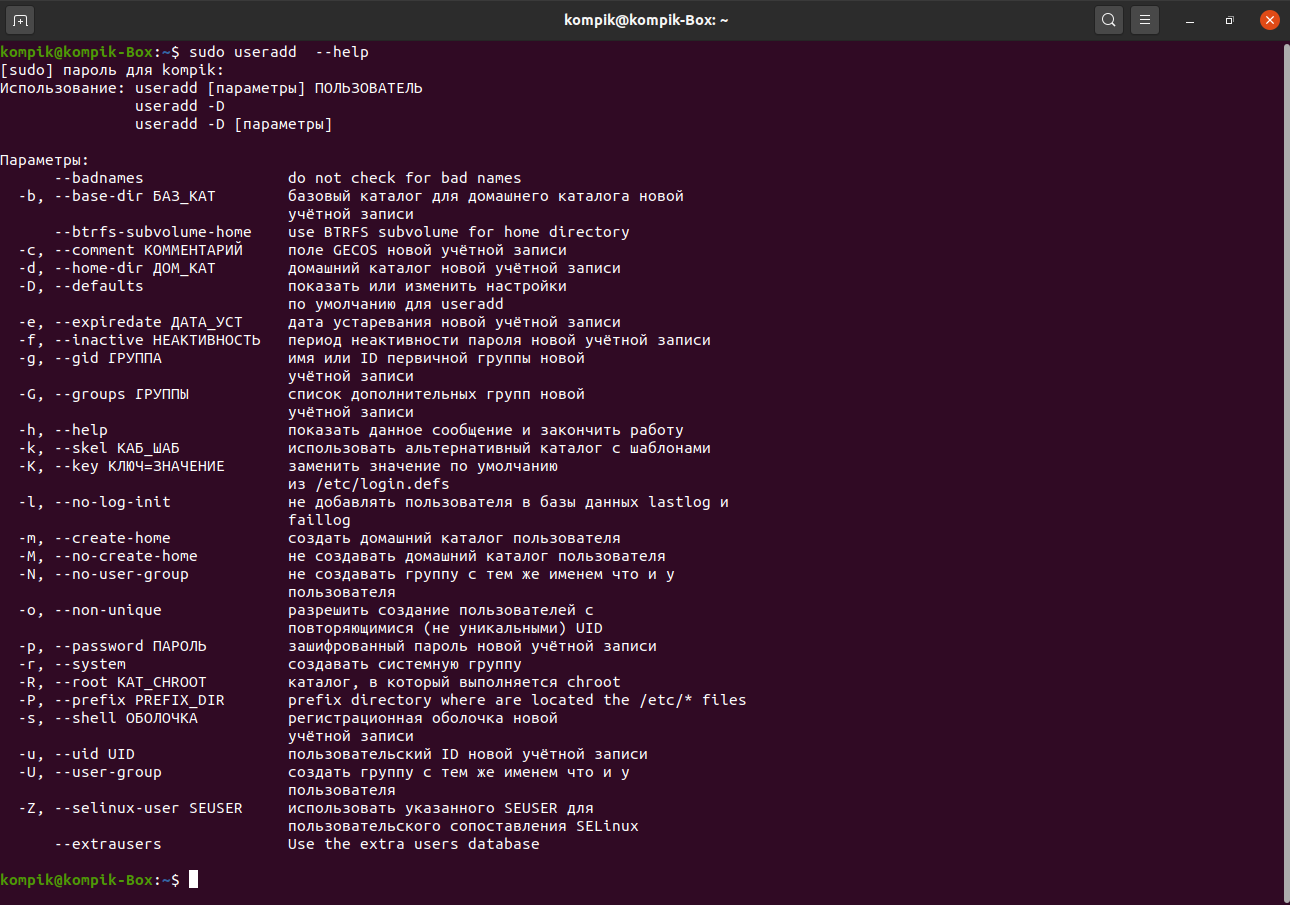
Назначение домашнего каталога по умолчанию, блокировка учетной записи по истечении указанной даты, добавление пользователя в другие группы, создание пользователя без GUI и домашней папки, смена папки с конфигурационными файлами пользователя и назначение ему уникального ID и шелла — всё это и многое другое можно сделать с помощью терминала.
Добавляется новый пользователь в Ubuntu командой useradd имя-юзера. Перед выполнением команды мы запрашиваем разрешение у root, поэтому вначале ставим sudo. Если вы хотите в рамках сессии постоянно работать с правами суперпользователя, выполните sudo su -. Если увидите на скриншотах такую конструкцию, это значит мы переключились в режим root.
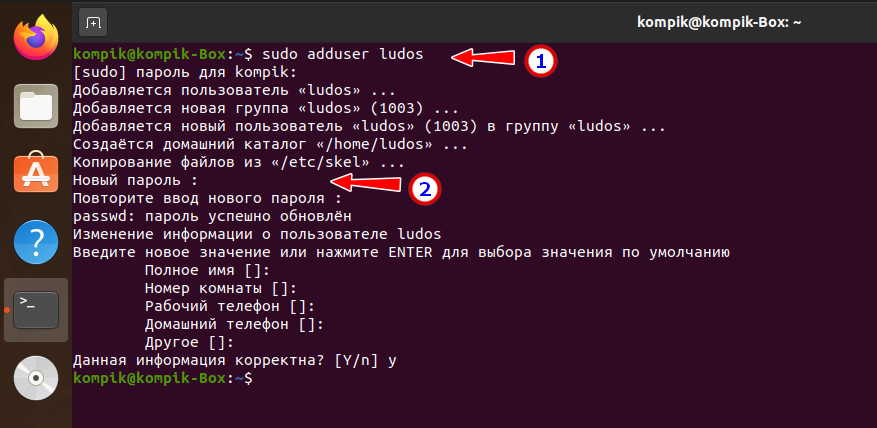
При выполнении команды useradd автоматически будет создана новая группа и домашняя папка юзера. В процессе система попросит придумать и ввести для нового пользователя пароль и указать дополнительные сведения, которые, в отличие от пароля, можно проигнорировать. Это будет самый обычный пользователь с домашней папкой в каталоге /home и командной строкой bash. Получить базовые сведения о пользователе можно командой id имя-юзера. Для примера мы только что создали нового пользователя ludos и вывели командой id ludos о нём сведения. В результате получили строку из трех частей.
- uid — это идентификатор пользователя.
- gid — идентификатор его группы (по умолчанию равен ID юзера).
- группы — перечень групп, в которые входит пользователь.

Используя ключи, можно создать нового пользователя с определённым набором прав и функций, например, очень часто приступающие к изучению Linux люди интересуются, как создать рутового пользователя.
Да очень просто: используя ключи -o, -u, -g и -s Первый ключ разрешает создание пользователя с неуникальным ID, второй назначает ему идентификатор пользователя, а третий — идентификатор группы, которые совпадают с идентификаторами рута (0). Четвёртый ключ назначает командную оболочку. Сама же команда будет выглядеть следующим образом, где newroot — новый рутовый пользователь.
useradd -o -u 0 -g 0 -s /bin/bash newroot
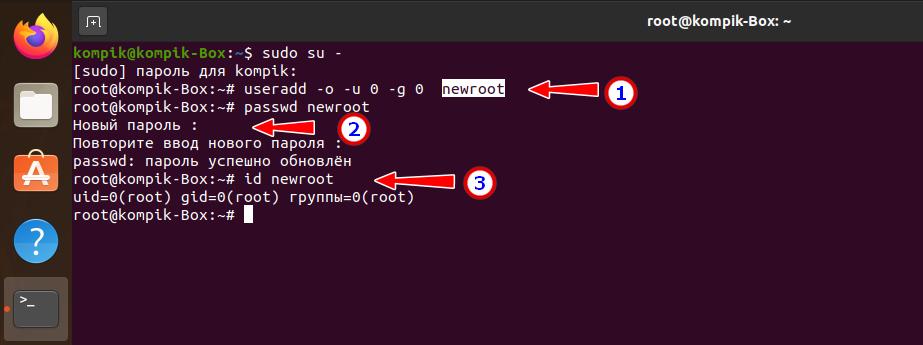
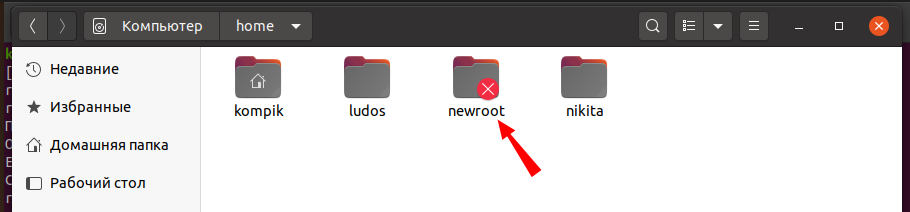
Только вот делать так не рекомендуем.
Во-первых, этот дубль-root не отображается на экране входа в систему (нужно нажать «нет в списке» и ввести его имя и пароль), не отображается он и в графической утилите управления пользователями. Во-вторых, у вас могут возникнуть проблемы с его удалением. Ubuntu советует использовать для удаления рутового пользователя ключ —force, но когда мы выполняем команду удаления deluser —force newroot, система сообщает об ошибке из-за использования newroot процесса с ID 1, принадлежащего пользователю root! То есть newroot стал как-бы зеркалом рута.
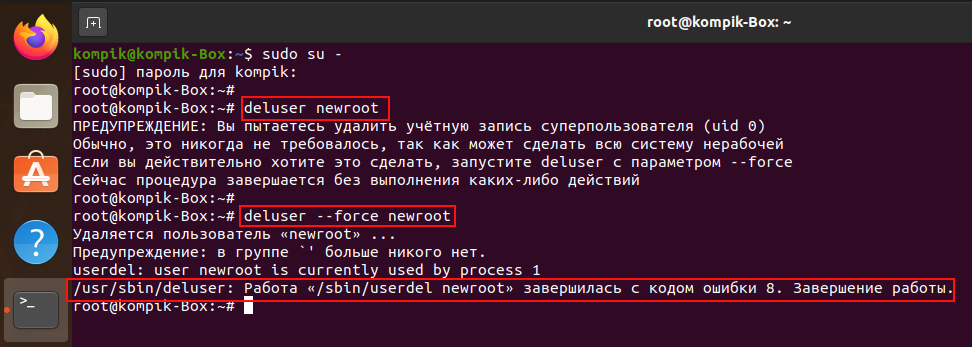
Пользователи в Linux – пара полезных практических примеров
Меняем оболочку по умолчанию в шаблоне пользователя
# useradd -D -s /bin/zsh # useradd -D GROUP=100 HOME=/home INACTIVE=-1 EXPIRE= SHELL=/bin/zsh SKEL=/etc/skel CREATE_MAIL_SPOOL=yes
|
1 2 3 4 5 6 7 8 9 |
# useradd -D -s /bin/zsh # useradd -D GROUP=100 HOME=/home INACTIVE=-1 EXPIRE= SHELL=/bin/zsh SKEL=/etc/skel CREATE_MAIL_SPOOL=yes |
Не рекомендую вам править файл шаблона руками – используйте
с необходимыми опциями.
Утилита finger
Для просмотра информации о пользователе удобно пользоваться утилитой
. В стандартный набор софта она не входит, ее надо установить дополнительно:
Для Debian/Ubuntu/Linux Mint
sudo apt-get install finger
| 1 | sudo apt-get install finger |
Для RedHat/CentOS
yum install finger
| 1 | yum install finger |
$ finger testuser Login: testuser Name: Test User Account Directory: /home/testuser Shell: /bin/bash Last login Wed Jul 20 18:40 (EDT) on pts/0 No mail. No Plan.
|
1 2 3 4 5 6 |
$ finger testuser Login: testuser Name: Test User Account Directory: /home/testuser Shell: /bin/bash Last login Wed Jul 20 18:40 (EDT) on pts/0 No mail. No Plan. |
usermod -l newname testuser
| 1 | usermod -l newname testuser |
Список всех пользователей Linux
cat /etc/passwd | sed s/:.*// root bin daemon adm lp sync shutdown halt mail operator games ftp nobody avahi-autoipd systemd-bus-proxy systemd-network dbus polkitd tss postfix sshd hc newname
|
1 2 3 4 5 6 7 8 9 10 11 12 13 14 15 16 17 18 19 20 21 22 23 24 |
cat /etc/passwd | sed s/:.*// root bin daemon adm lp sync shutdown halt operator games ftp nobody avahi-autoipd systemd-bus-proxy systemd-network dbus polkitd tss postfix sshd hc newname |
На этом все, надеюсь, что вам стало немного понятнее, как управляются пользователи в Linux.
Настройте Emerald/Comfiz
Когда в полной мере завершена установка Linux Mint, инструкция по адаптации ее к привычным ОС особенно актуальна. Вы можете сделать границы вашего окна абсолютно такими, как вы хотите, будь то наподобие Mac Snow Leopard или Windows 7. Для этого вам нужен Emerald Theme Manager. Если он еще не установлен, вернитесь к Synaptic (менеджер пакетов) и установите «emerald/comfiz-theme-manager». Затем откройте его и изучите. Предлагается буквально тысячи тем и настроек на выбор. Чтобы ими воспользоваться, просто зайдите на gnome-look.org -> beryl и скачайте то, что вы хотели бы загрузить. Затем добавьте их через диспетчер тем.
Как включить рута в Ubuntu
Вы всегда можете включить корневую учетную запись root в Ubuntu, задав ей пароль с помощью команды passwd. Но чтобы запустить команду passwd для учетной записи root, вам нужны права sudo.
Мы можем включить корневую учетную запись Ubuntu, задав ей пароль с помощью команды passwd. Но чтобы запустить команду passwd для учетной записи root, вам нужны права sudo. Откройте терминал Ubuntu и выполните команду, чтобы убедиться, что вы являетесь членом группы администраторов:
Если у вас есть соответствующие права, то вы можете установить пароль root с помощью следующей команды:
Сначала система запросит ввод Вашего собственного пароля, чтобы подтвердить, что у вас есть права sudo.
После этого, команда passwd предложит вам ввести новый пароль для учетной записи root. Это делается дважды. Теперь вы можете войти в систему как пользователь root с помощью команды:
Далее последует запрос запроса пароля — введите пароль для root.
Удаление пользователей
Для удаления пользователей в Linux существуют две команды userdel и deluser, команда userdel используется в RedHat — подобных системах, а deluser в Debian и производных системах. Помимо deluser в Debian можно использовать и userdel.
userdel
синтаксис команды: userdel options username
Для того чтобы удалить пользователя, выполняем команду userdel. Команда userdel не удаляет пользователя если он работает в системе, сначала необходимо завершить все связанные с ним процессы. Для просмотра дополнительных опций команды userdel, используется ключ -h.
userdel -h
-f, --force force some actions that would fail otherwise
e.g. removal of user still logged in
or files, even if not owned by the user
-h, --help показать данное сообщение и закончить работу
-r, --remove удалить домашний каталог и почтовый ящик
-R, --root КАТ_CHROOT каталог, в который выполняется chroot
-Z, --selinux-user удалить все пользовательские сопоставления
SELinux для пользователя
-f — позволяет удалить залогиненного т.е. работающего в системе пользователя. Рекомендуется использовать только в самых крайних случаях, данная опция может привести к краху системы.
deluser
синтаксис команды: deluser options username
Для просмотра справки используется команда deluser -h.
deluser -h
deluser ПОЛЬЗОВАТЕЛЬ
удаляет обычного учётную запись пользователя из системы
пример: deluser mike
--remove-home удалить домашний каталог пользователя
и почтовый ящик
--remove-all-files удалить все файлы принадлежащие пользователю
--backup сделать резервные копии файлов перед удалением.
--backup-to <КАТ> каталог для резервных копий файлов.
По умолчанию используется текущий каталог.
--system удалить только если учётная запись системная
delgroup ГРУППА
deluser --group ГРУППА
удаляет группу из системы
пример: deluser --group students
--system удалить только если группа системная
--only-if-empty удалить, только если в ней нет пользователей
deluser ПОЛЬЗОВАТЕЛЬ ГРУППА
удаляет пользователя из группы
пример: deluser mike students
общие параметры:
--quiet | -q не выводить информацию при работе в stdout
--help | -h показать справку об использовании
--version | -v показать версию и авторские права
--conf | -c ФАЙЛ использовать ФАЙЛ в качестве конфигурационного
Настройки команды находятся в файле /etc/deluser.conf, здесь задается поведение утилиты при удалении пользователя.
Значения 0 или 1, нет или да соответственно. REMOVE_HOME = 0 Удаляет домашний каталог и почтовый ящик пользователя. REMOVE_ALL_FILES = 0 Удаляет все файлы принадлежащие пользователю. Если этот параметр включен то REMOVE_HOME бесполезен. BACKUP = 0 Если REMOVE_HOME или REMOVE_ALL_FILES активированы, то перед удалением делается резервная копия всех файлов. Утилита создаст архив username.tar в каталоге указанном в BACKUP_TO. BACKUP_TO = "." Если BACKUP активирован, то здесь указывается каталог куда будет производиться резервное копирование. ONLY_IF_EMPTY = 0 Удалять группу только если в ней нет пользователей. EXCLUDE_FSTYPES = "(proc|sysfs|usbfs|devpts|tmpfs|afs)" Список регулярных выражений задающих файловые системы которые нужно исключить из поиска при удалении пользовательских файлов.
Послесловие
В итоге мы получаем бесплатную стабильную операционную систему, бесплатный софт и минимальные требования к аппаратной части компьютера. Как говорится, найди 10 отличий:
- Linux Mint:
- Windows XP:
Самой собой, что искать ничего не надо, а скриншоты приведены, дабы показать, что Линукс не такая уж страшная штука, как многие всё еще, так сказать, по инерции, привыкли считать. По факту это уже давно вполне себе комфортная, стабильная и шустрая операционная система для решения самых различных задач, дружелюбная к пользователю и всё такое прочее.
PS: За существование данной статьи спасибо члену команды toscha_svPS2: Вторая часть статьи обитает по этой ссылке, правда от другого автора, но тоже из нашей команды ![]()
Как проходит установка Linux Mint
Установка Linux Mint выполняется довольно просто. Вы скачиваете образ дистрибутива (файл с расширением .iso), записываете его на флешку или диск и загружаетесь с флешки (диска) в Live-систему. Внутри Live-системы запускаете инсталлятор и следуете инструкциям инсталлятора. Установка проходит относительно быстро.
Самый ответственный шаг на этапе установки, это разметка диска или выбор диска (раздела диска), на который будет установлена система. Если вы устанавливаете систему рядом с Windows, то нужно быть внимательным, чтобы случайно не отформатировать существующий раздел диска (если он есть), на котором находятся важные данные. Ниже мы разбираем процесс разметки диска по шагам, поэтому не волнуйтесь.
Перед началом установки я рекомендую сначала прочитать данное руководство, чтобы представлять то, что вам предстоит сделать.
Программное обеспечение
«Линукс» поставляется с несколькими основными программами, такими как Firefox, LibreOffice, GIMP Image Editor и VLC Player. Вы также можете установить множество других приложений, большинство из них бесплатно. Для этого нажмите кнопку «Меню», наведите указатель мыши на «Администрирование» и выберите «Менеджер программ». Вам будет предложено ввести пароль администратора.
Программы сортируются по категориям, но вы также можете искать конкретные сервисы. Имейте в виду, что большинство программ для Windows и Mac недоступны для Linux Mint 18, поэтому вам нужно будет найти альтернативы, которые выполняют одни и те же функции.
Установка Wine и/или VirtualBox Wine позволит вам имитировать Windows и, соответственно, устанавливать или запускать программы для этой ОС. Однако иногда это может быть довольно сложно – некоторые приложения не будут доступны в полной мере.
Чтобы избежать этого, вы можете установить PlayOnLinux. Это программа, которая упрощает установку Windows Software (например, MS Office 2007, игр) с загрузочного диска. Второй вариант для запуска программного обеспечения, отличного от «Линукс», — это установка VirtualBox, который создает виртуальный раздел для запуска ОС. В принципе, вы можете установить и запустить Windows (или что-нибудь еще) внутри Linux, как в другом окне. Тогда вы можете установить на него свое программное обеспечение. Вы также не рискуете испортить Linux Mint.