Банки в числе пострадавших
Под массовый отзыв сертификатов попала масса «санкционных» российских банков, в том числе Промсвязьбанк, ВТБ и Совкомбанк. Зацепило даже отечественный Центробанк, у которого еще 1 марта 2022 г. американский хостинг-провайдер DigiCert отозвал сертификат TLS. В тот же день без своего SSL-сертификата остался ВТБ.
Банк России решил проблему лишь спустя сутки. Регулятор срочно выписал себе новый сертификат у бельгийской компании GlobalSign, который будет действовать до 2 апреля 2023 г.
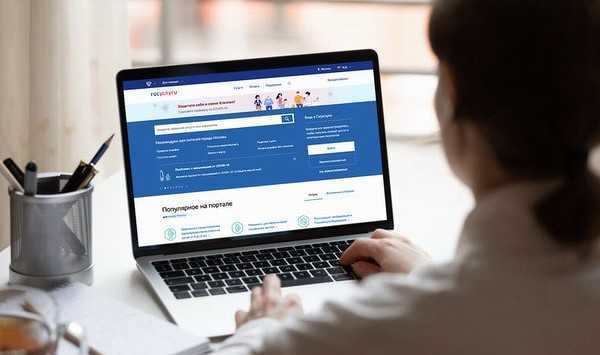 Сначала Госуслуги и сайты банков, а потом и другие российские порталы могут лишиться иностранных сертификатов
Сначала Госуслуги и сайты банков, а потом и другие российские порталы могут лишиться иностранных сертификатов
Однако Бельгия – это Европа, а данный регион, как и США, ничего не имеет против антироссийских санкций. Таким образом, риск отзыва нового сертификата тоже имеется.
Как отключить уведомления Microsoft Edge
Уведомления веб-сайта увидели свет в Microsoft Edge благодаря обновлению для грани обновления К сожалению, Edge не позволяет вообще отключить уведомления на веб-сайте. Однако вы по-прежнему можете настраивать уведомления для каждого веб-сайта.
Вот как настроить уведомления веб-сайтов на Edge.
- Нажмите значок меню и выберите « Настройки» .
- Найдите Дополнительные настройки> Разрешения веб-сайта .
- Здесь вы можете настроить разрешение для веб-сайтов.
Мы надеемся, что Microsoft добавит возможность полностью отключить уведомления в Edge. До тех пор вы будете иметь дело с этими подсказками для каждого сайта. Edge, по крайней мере, помнит ваше предпочтение к текущему веб-сайту.
Как отключить push уведомления на iphone
- В настройках выбираем раздел “Уведомления”.
- В списке приложений выбираем те, чьи уведомления нужно скрыть. Можно отдельно запретить появление на экране, звук, показ в истории и показ баннеров. Если нужно, чтобы данное приложение полностью “замолчало”, то отключаем для него “Допуск уведомлений”.
- Если нет желания настраивать каждое приложений по отдельности, то можно разом отключить показ всех сообщения на смартфоне. Для этого в “Центре уведомлений” нужно отключить параметр “Вид уведомлений”. Попасть в “Центр уведомлений” можно также свайпнув экран сверху вниз.
- Если нужно на пару часов отключить все входящие, то можно просто включить в настройках режим “Не беспокоить”. Но имейте в виду, что в таком случае будут заблокированы, в том числе и входящие звонки с СМС.
В iOS 12 убрать push-сообщения с экрана блокировки можно:
- Отключив “Показ миниатюр” в соответствующем разделе настроек.
- Смахнув влево сообщение с заблокированного экрана. Далее нужно выбрать “Управлять” в открывшемся меню. Доступны будут две опции: “Доставлять без звука” и “Выключить”. Первая опция спрячет все push в “Центре уведомлений”, кроме центра они нигде появляться не будут. Вторая опция полностью отключит функцию.
Если после всех операций пуш-сообщения продолжают беспокоить, то, скорее всего, это реклама от оператора. МТС, Мегафон и Билайн. Необходимо зайти в SIM-меню телефона. Оно может называться “МТС сервисы”, “SIM-портал MegafonPRO” и т.п. Отключите все уведомления и неизвестные услуги. После этого рекламный мусор перестанет высвечиваться на экране. Также отключение возможно при помощи USSD команд. Код отключения уточняйте у вашего оператора связи.
Как это отключить
Выключить оповещения можно двумя разными способами. Выбор варианта зависит от того, какие именно уведомления вы считаете лишними. Вы можете деактивировать всплывающие окна как от отдельных сайтов, так и для всего браузера.
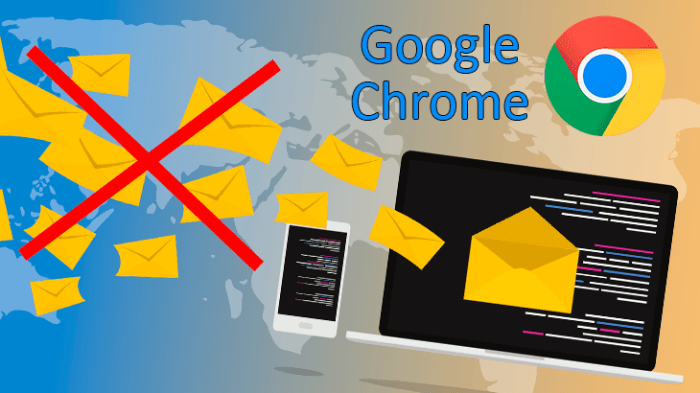
Для отдельных сайтов
Если, в целом, показ сообщений от сайтов является для вас нормой, но вы хотите избавиться от оповещений, которые отправляют лишние сайты, можно воспользоваться параметрами браузера:
- Запустите веб-обозреватель (например, Google Chrome).
- Откройте настройки браузера (могут скрываться в контекстном меню, которое вызывается нажатием на кнопку в виде трех точек).
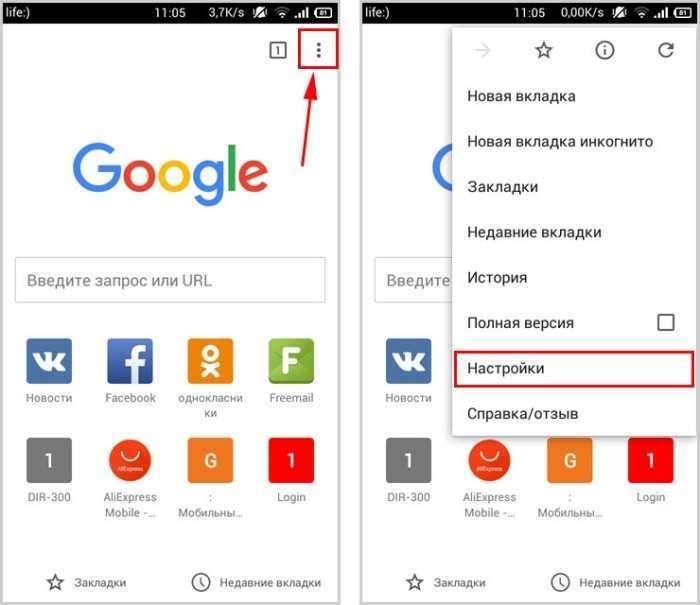
Перейдите в раздел «Уведомления», а затем – «Уведомления, на которые вы подписаны».
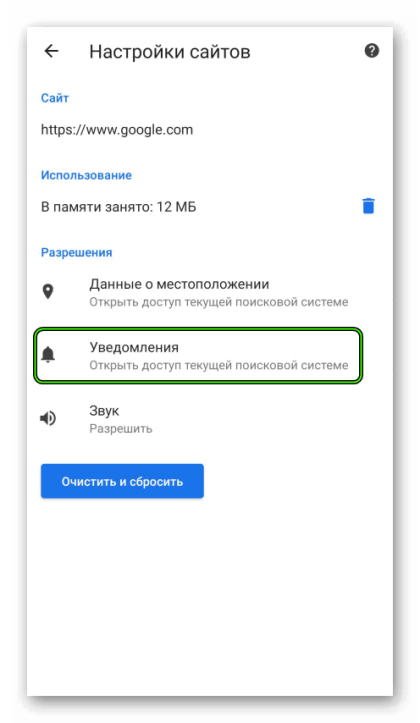
Исключите лишние сайты.
Важно. Отключать интернет-ресурсы нужно только в том браузере, который показывает вам всплывающие окна
Названия некоторых пунктов меню могут отличаться в зависимости от того, какой веб-обозреватель вы используете. Впрочем, это не должно стать серьезным препятствием на пути к избавлению от лишних оповещений.
Для всего браузера
Если вы желаете избавиться от оповещений всех сайтов или любых информационных окон, которые отправляет веб-обозреватель, нужно действовать иначе. При этом вы аналогичным образом можете обратиться к настройкам веб-обозревателя:
Запустите прогу, через которую вы серфите в интернете.
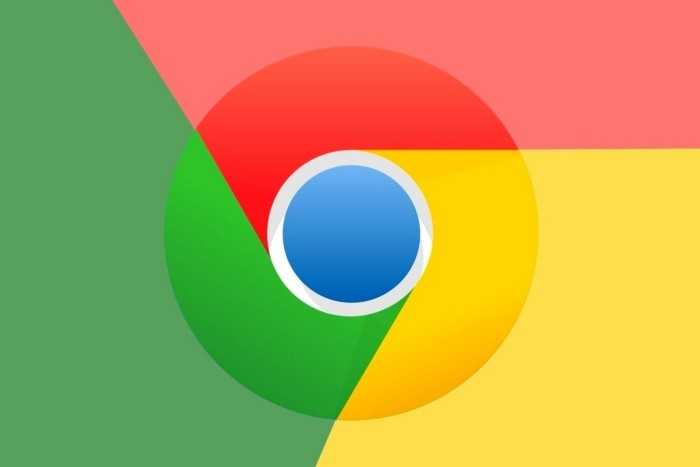
- Откройте настройки.
- В разделе «Уведомления» запретите показ оповещений.
Также выполнить эти действия можно через настройки смартфона, действуя по следующей инструкции:
Откройте параметры устройства.
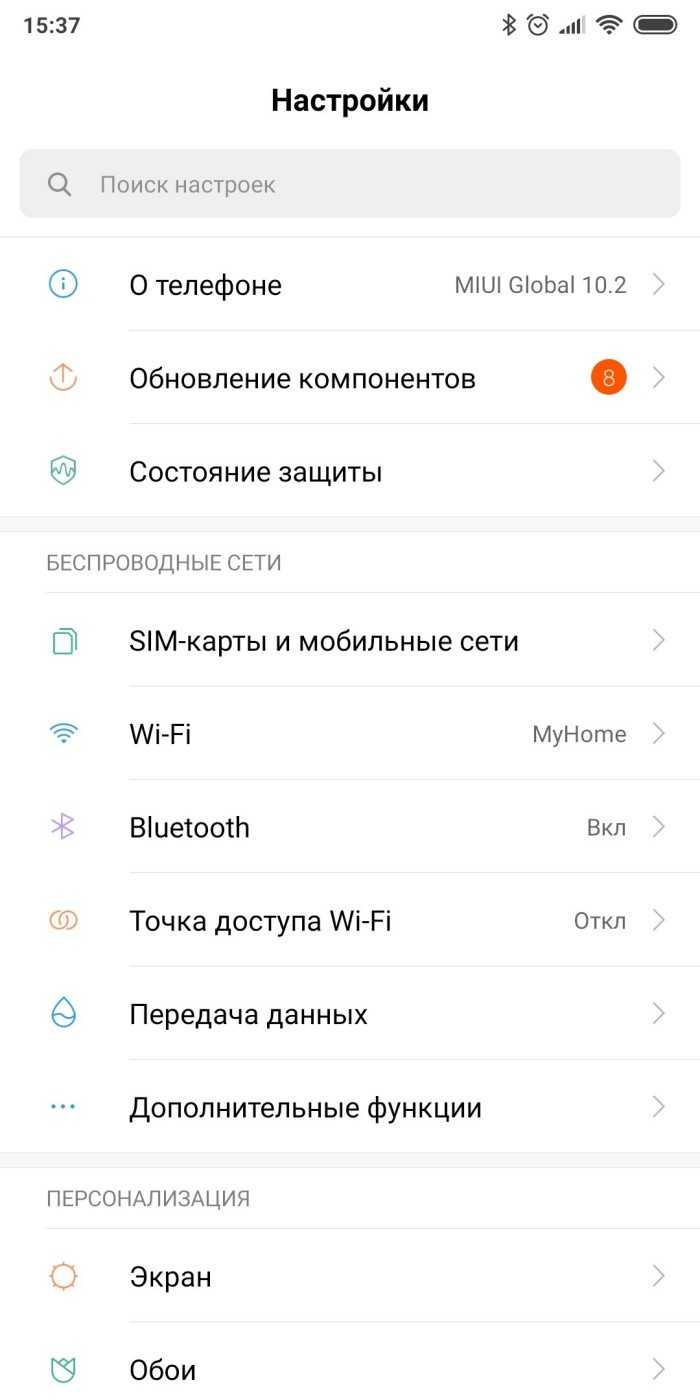
- Перейдите в раздел «Приложения».
- Выберите веб-браузер, который отправляет вам лишнюю информацию.
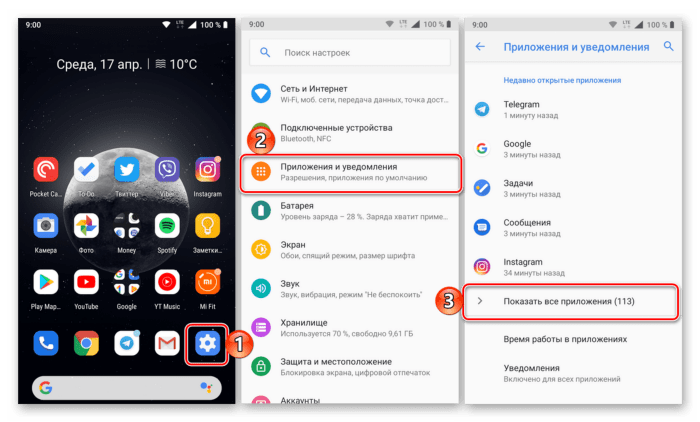
- Откройте вкладку «Уведомления».
- Установите значение «Нет».
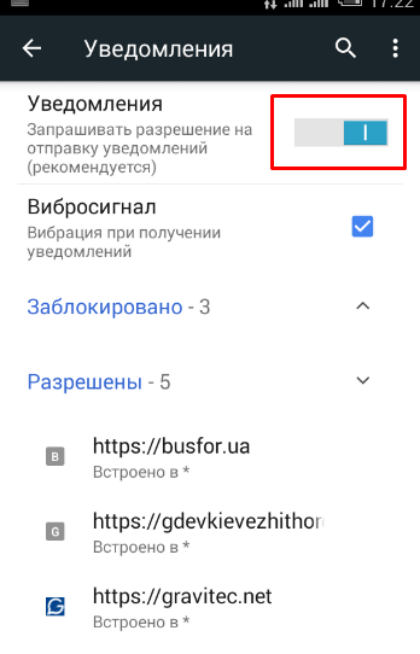
На некоторых устройствах вместо значения «Нет» будет предложено выставить параметр «Выключить». Как и при выполнении других инструкций, все зависит от производителя вашего смартфона и типа прошивки.
Если все сделано верно, то выбранная программа перестанет отправлять какие-либо оповещения, включая сообщения, которые связаны с новостями веб-обозревателя. Поэтому прибегайте к этому алгоритму в самую последнюю очередь, когда нужно избавиться сразу от всех всплывающих окон.
Как отключить уведомления браузера на смартфоне?
Вы также можете управлять уведомлениями на своём смартфоне (или планшете).
Ниже вы можете узнать, как это сделать в отдельных браузерах:
Уведомления в браузере FireFox
- Зайдите в настройки браузера. Щелкните три точки в правом нижнем углу панели и выберите Настройки.
- На вкладке Конфиденциальность и безопасность найдите Уведомления.
- Откроется список, в котором вы увидите все страницы, которые запрашивают разрешение на отображение уведомлений. Вы можете отключить их полностью или только для выбранных сайтов.
Уведомления в браузере Google Chrome
- Зайдите в настройки браузера. Для этого выделите три точки в правом верхнем углу окна и выберите Настройки.
- В списке доступных настроек выберите Уведомления.
- Найдите вкладку Сайты, где вы увидите все страницы, которые запрашивают разрешение на отображение уведомлений. Вы можете отключить их полностью или только для выбранных сайтов.
Уведомления в браузере Microsoft Edge
- Зайдите в настройки браузера. Нажмите на три точки внизу экрана и выберите Настройки.
- На вкладке Дополнительно найдите параметр Права доступа к сайту.
- Выберите Уведомления. Будет отображен список всех сайтов, которые запрашивают разрешение на отображение уведомлений. Вы можете отключить их полностью или только для выбранных сайтов.
Уведомления в браузере Opera
- Зайдите в настройки браузера. Для этого нажмите на значок с красным О в правом нижнем углу экрана и выберите Настройки.
- Найдите вкладку Конфиденциальность и нажмите Настройки сайта.
- Выберите Уведомления. Будет отображен список всех сайтов, которые запрашивали разрешение на отображение уведомлений. Вы можете отключить их полностью или только для выбранных сайтов.
Уведомления в браузере Яндекса
- Нажмите три вертикальные точки в строке поиска и выберите Настройки.
- Найдите раздел «Уведомления», откройте его и нажмите на ссылку Уведомления от сайтов.
- Измените настройки уведомлений от сайтов в соответствии со своими предпочтениями.
Как отключить уведомления в Microsoft Edge
Microsoft Edge получил поддержку push-уведомлений в юбилейном обновлении Windows 10. К сожалению, Edge не предлагает возможность полностью отключить уведомления. Единственное, что вы можете сделать, это нажать на «لاВсякий раз, когда сайт запрашивает разрешение на отображение уведомлений. Хорошо то, что Edge запомнит ваши предпочтения и больше не будет запрашивать их для тех сайтов, доступ к которым вы блокируете. Однако на новых сайтах по-прежнему возникают ошибки с запросами разрешений.
Однако вы по-прежнему можете настраивать уведомления для каждого веб-сайта.
Вот как настроить уведомления веб-сайтов на Edge.
- Щелкните значок меню и выберите «Настройки».
- Ищу Расширенные настройки -> Разрешения веб-сайта.
- Здесь вы можете настроить разрешение для веб-сайтов.
Надеюсь, Microsoft добавит возможность полностью отключить подсказки уведомлений в Edge. До тех пор вам придется рассматривать эти претензии на индивидуальной основе. По крайней мере, Edge запоминает ваши предпочтения в отношении текущего веб-сайта.
Отключить веб-перенаправления при просмотре в Firefox
Firefox, как и Edge, с одной стороны, отделяет работу в Интернете от безопасности пользователя, поэтому выбор того или иного типа отслеживания не влияет на безопасность просмотра.
Изменение конфигурации
Чтобы получить доступ к параметрам безопасности Firefox, нажмите на три горизонтальные линии, расположенные в правом верхнем углу браузера, и перейдите в раздел «Конфиденциальность и безопасность». Далее идем в Охранник и установите флажок Защита от недобросовестного контента и опасного ПО. Автоматически также будут установлены флажки Блокировать опасные загрузки и Предупреждать о нежелательном или необычном программном обеспечении.
с расширениями
https://addons.mozilla.org/en/firefox/addon/skip-redirect/
Пропустить перенаправление
Разработчик: Себастьян Бласк
Vipre URL — еще одно интересное расширение, доступное только для Firefox, которое анализирует ссылки, по которым мы нажимаем, чтобы сообщить нам, является ли это веб-сайтом, ранее сообщавшимся о содержании контента, связанного с вредоносными программами, вирусами, рекламой и другим.
URL-фильтрация VIPRE
Разработчик: ВИПРЕ ИТ
Отключаем уведомления в мобильной версии Google Chrome
Я пользуюсь смартфоном под управлением мобильной ОС Android, поэтому расскажу про настройку мобильной версии браузера Google Chrome именно для этой платформы.
- Запускаем мобильную версию Хрома и нажимаем на уже знакомый нам по десктопной версии значок с тремя точками в правом верхнем углу экрана, чтобы открыть меню браузера.
2. Выбираем пункт «Настройки».
3. Далее переходим в «Настройки сайтов».
4. На следующем экране открываем пункт настроек «Уведомления».
5. Переводим переключатель «Уведомления» в положение «Заблокировано».
6. Нажмем на стрелку в верхнем левом углу экрана, чтобы вернуться на предыдущий экран с настройками. На сей раз нас интересует пункт «Всплывающие окна и переадресация».
7. Устанавливаем переключатель в положение «Блокировать всплывающие окна и переадресацию на сайтах».
8. Возвращаемся на два шага назад с помощью стрелочки в левом верхнем углу экрана и в разделе настроек «Основные» выбираем пункт «Уведомления».
9. Листаем экран вниз, чтобы увидеть раздел «Сайты», где отображается список сайтов, которым разрешен показ уведомлений. Если в этом списке есть веб-ресурсы, всплывающие уведомления от которых вам не нужны, переводим переключатель рядом с названием сайта в положение «Выключено».
Вот и всё! Теперь раздражающие push-сообщения вас больше не побеспокоят, и вы сможете с комфортом, не отвлекаясь на лишние действия, просматривать веб-страницы в браузере Google Chrome как на компьютере, так и на смартфоне.
Автор материала: Анна Самарина
Браузер запускается сам и открывается сайт с рекламой
Сейчас покажу как это происходит (конкретно в моем случае). Так сказать обрисую проблему и приступим к решению.
Включаю компьютер. Загружаются все программы, антивирус, и в конце автоматически открывается Microsoft Edge (стандартный браузер в Windows 10). И в нем сразу загружается сайт exinariuminix.info. Вот только антивирус не дает ему загрузится.
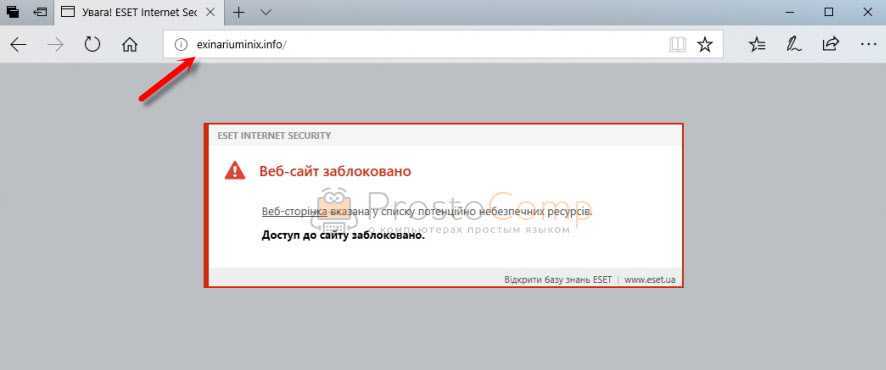
Ради интереса отключил антивирус и перешел на этот сайт. Вам так делать не советую! Идет перенаправление на другой сайт gameorplay.info, где уже крутится эта ужасная реклама, да еще и со звуком.
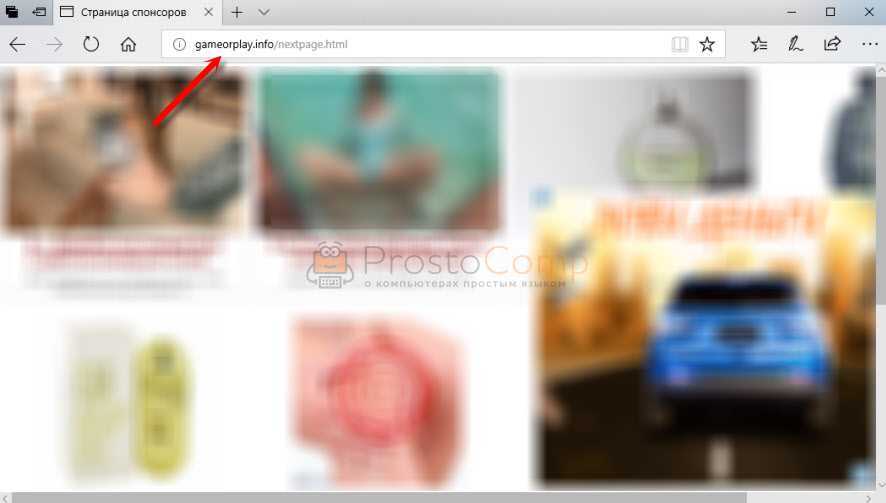
Кстати, если закрыть эту вкладку с рекламой и заново запустит браузер, то сайт «Страница спонсоров» уже не открывается. Только при включении компьютера.
Вот такая неприятная гадость. Которую мы сейчас будем убирать.
Не могу гарантировать, что описанные ниже действия вам помогут, но в моем случае я полностью убрал рекламу и браузер перестал открываться сам по себе. Просто есть разные варианты этого вредоносного ПО, и прятаться они могут где угодно и как угодно. Ну и скорее всего этим сайтам с рекламой все ровно в каком браузере загружаться. Будь то Internet Explorer, Хром, или Опера
И не важно какая система: Windows 10, Windows 7, или старенькая XP
Что собой представляет Яндекс Дзен
Яндекс Дзен это сервис персональных рекомендаций Яндекса или как его еще называют «Джен» – представляет собой анализатор, помогающий пользователю быть в курсе всех интересных событий, которые происходят в мире. Приложение определяет интересы человека благодаря анализу его действий и истории веб-обозревателя, ранжируя полученные результаты в ленту. Весь процесс сбора и определения нужных данных весьма сложный.
Плюс сервиса в том, что он подбирает не только интересные новостные материалы по запросам пользователя, но еще картинки и видео, просматриваемые пользователем ранее. В отличие от «Оперы», установленной на компьютере у каждого второго, Дзен интегрирован в браузер Яндекса. Сервис ищет только действительно интересные пользователю новости и в процессе работы самостоятельно обучается и совершенствуется. Чем больше программа узнает, тем полезнее она становится.
Настройки сервиса можно корректировать, указывая какой информации вы хотите видеть больше, а какой меньше. Некоторые сайты и вовсе можно заблокировать для показа. Новым пользователям Яндекс. Браузера предложено выбрать любимые ресурсы, к которым «Дзен» будет давать нужную информацию, выводя ее в ленту.

Если вы относитесь к их числу и не хотите видеть ссылки на новостные сайты и прочую информацию, вам просто необходимо знать о том, как отключить Дзен в Яндекс Браузере, смартфоне и прочих веб-обозревателях. Чем мы сейчас с Вами и займемся.
Поиск запуска рекламы в браузере из автозагрузки Windows
Некоторые системные службы, драйвера и приложения запускаются со стартом Windows, потому что они необходимы для обеспечения работы операционной системы. Программы от сторонних производителей, также любят добавлять себя в автозагрузку, при установке на компьютер.
В некоторых случаях это оправданно, потому что приложение для выполнения необходимых функций должно работать в фоновом режиме. В большинстве случаев, автозапуск многих программ ничем не оправдан, эти приложения напрасно потребляют системные ресурсы без всякой пользы.
Пользователь имеет возможности для самостоятельного запуска нужного приложения, когда оно ему понадобится.
Для поиска параметров автозапуска страниц с рекламой, нам потребуется войти в системный реестр, потому что из стандартной автозагрузки Windows (вход в Диспетчере задач Windows 10, Windows 8.1, Windows 8 или в утилите «msconfig» Windows 7) мы не сможем увидеть все данные запускаемой программы.
- Нажмите на клавиши «Win» + «R».
- В окне «Выполнить» введите команду: «regedit» (без кавычек) для запуска редактора реестра.
- В окне «Редактор реестра» пройдите по пути:
HKEY_CURRENT_USER\Software\Microsoft\Windows\CurrentVersion\Run
Посмотрите внимательно на имеющиеся параметры, находящиеся в автозапуске.
Если вы обнаружили явно подозрительную запись, удалите ее. Выделите параметр, нажмите правую кнопку мыши, в контекстном меню выберите «Удалить».
После совершенных действий, в большинстве случаев, реклама перестанет вас беспокоить. Если ничего не помогло, придется искать другие способы решения проблемы.
Как отключить уведомления в Safari
Как и все уведомления на Mac, уведомления веб-сайтов также появляются в правом верхнем углу. Safari позволяет легко запретить веб-сайтам отправлять вам уведомления. Вот как заблокировать уведомления с веб-сайта в Safari.
- нажать на Safari> Настройки В строке меню вашего Mac.
- Щелкните вкладку Веб-сайты.
- Выберите Уведомления на боковой панели.
- Снимите флажок с надписи Разрешить веб-сайтам запрашивать разрешение на отправку уведомлений.
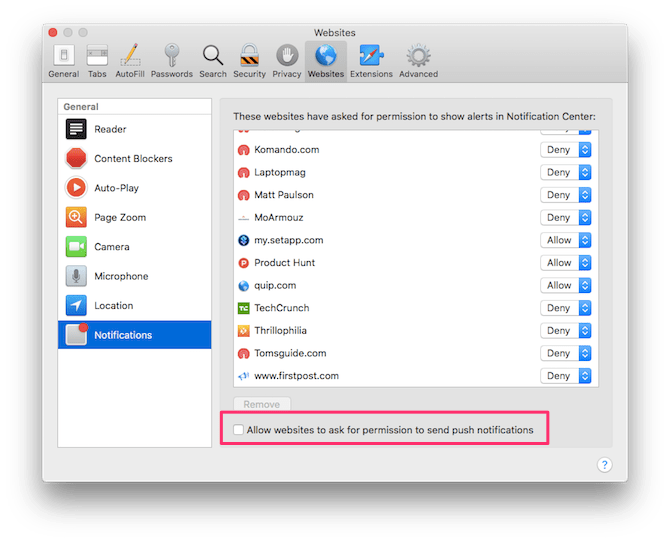
Как только вы включите этот параметр, веб-сайты больше не будут предлагать вам отправлять уведомления.
Как и в случае с Chrome, вы по-прежнему можете разрешить или запретить отдельным веб-сайтам явные push-уведомления, при этом переопределив этот общий параметр.
Обратите внимание, что push-уведомления с веб-сайтов не поддерживаются в мобильном Safari. Я уверен, что за этим стоит техническая причина, но я думаю, что это разумное решение, поскольку у нас уже есть множество приложений, бомбардирующих нас уведомлениями на наших мобильных устройствах
Что делать, чтобы избежать ошибки проверки вашего браузера
Мы выяснили, каковы могут быть основные причины появления ошибки проверки вашего браузера при попытке доступа к веб-сайту. Теперь мы посмотрим, что мы можем сделать, чтобы исправить это и, таким образом, иметь возможность нормально перемещаться по сети.
Проверить на вредоносное ПО
Как мы уже указывали, одна из причин этого сбоя связана с различными вредоносными программами на компьютере. В сети присутствует множество угроз, которые могут нарушить нормальное функционирование наших систем. Хакеры могут использовать самые разные стратегии.
Для правильной проверки мы можем использовать хороший антивирус . Таким образом мы просканируем на предмет возможных вредоносных файлов, которые могут нарушить нормальную работу
Всегда важно иметь защитное программное обеспечение, которое защищает нас
Контроль установленных расширений
Еще один момент, который следует принять во внимание, — это контролировать какие расширения мы установили , как они работают и особенно те, которые мы недавно добавили. Для основных браузеров доступно множество надстроек, но иногда могут возникать проблемы
Мы должны увидеть, если при отключении всех или некоторых расширений эта проблема исчезнет, и мы сможем получить доступ в обычном режиме. Мы также должны рассмотреть возможные обновления, которые мы недавно сделали для этого типа программного обеспечения.
Посмотрите, обновлен ли браузер
Есть ли у нас последняя версия браузера ? Это очень важно для снижения риска возникновения проблем. В Google Chrome, который является наиболее часто используемым браузером, мы можем легко это увидеть
Для этого вам необходимо войти в меню выше, перейти в раздел «Справка» и получить доступ к информации Google Chrome.
Как только это будет сделано, он автоматически начнет проверять наличие новой версии и устанавливать ее. Это также способ проверить, какой из них мы установили в данный момент, и убедиться в отсутствии проблем.
Проверьте дату и время
Одна из причин появления ошибки Checking Your Browser заключается в том, что она интерпретирует, что мы бот или что с нашим подключением что-то не так. В основном это происходит, если вы интерпретируете, что есть некоторые автоматизированный или странный процесс, что не должно.
Таким образом, чтобы избежать проблем такого типа, мы можем увидеть дату и время на нашем оборудовании. Это правильно? Возможно, у нас есть другой, и это создает конфликт при открытии веб-страницы в браузере. Вы можете интерпретировать соединение как исходящее из другого географического местоположения.
Настройте VPN правильно
Использование VPN сегодня очень распространено. Это очень полезная программа, которая помогает нам в повседневной жизни подключаться к общедоступным беспроводным сетям, которые могут быть небезопасными. Цель состоит в том, чтобы зашифровать соединение и сохранить личную информацию в безопасности, поскольку она отправляется так, как если бы она проходила через туннель.
Но могло случиться так, что это неправильно настроен или что он не работает, и это создает конфликт. Мы должны проверить, нет ли какой-либо проблемы, и в случае сомнений мы можем попытаться остановить ее на мгновение и посмотреть, исчезнет ли таким образом проблема.
Следовательно, выполнив эти шаги, которые мы упомянули, мы можем избежать сообщения «Проверка вашего браузера», которое может появиться при попытке доступа к веб-сайту. Просто выполнив некоторые действия этого типа, мы можем исправить эту проблему.
Отключаем «push-уведомления» в «Mozilla Firefox»
Начиная с версии 59, браузер «Firefox Quantum» позволяет отключить такие запросы в своем обычном окне параметров. Также можно полностью запретить доменам запрашивать доступ на вывод уведомлений, позволяя это делать только нескольким избранным веб-сайтам.
Для того, чтобы перейди к параметрам браузера, нажмите на кнопку «Меню» (три линии) в правом верхнем углу окна программы, далее кликаем на «Настройки», после чего нажимаем на пункт «Приватность и Защита» в левой части открывшейся страницы.
Прокрутите страницу вниз до раздела «Разрешения» и нажмите кнопку «Параметры» напротив строки «Уведомления». Также здесь можно сразу поставить флажок на параметре «Отключить уведомления до перезапуска Firefox», если вы хотите отключить их временно.
На странице вы найдете список всех доверенных доменов, которым вы предоставили разрешение на показ уведомлений, а также все заблокированные.
Чтобы запретить получение уведомлений с новых веб-сайтов, поставьте флажок «Блокировать новые запросы на отправку вам уведомлений» и нажмите «Сохранить изменения». Все веб-сайты, которые имеют статус «Разрешить» по-прежнему смогут выводить уведомления.
Yandex Browser
«Яндекс.Браузер» 17.3 с самого начала ведет себя более активно. При первом же старте он устанавливает десятки подключений.
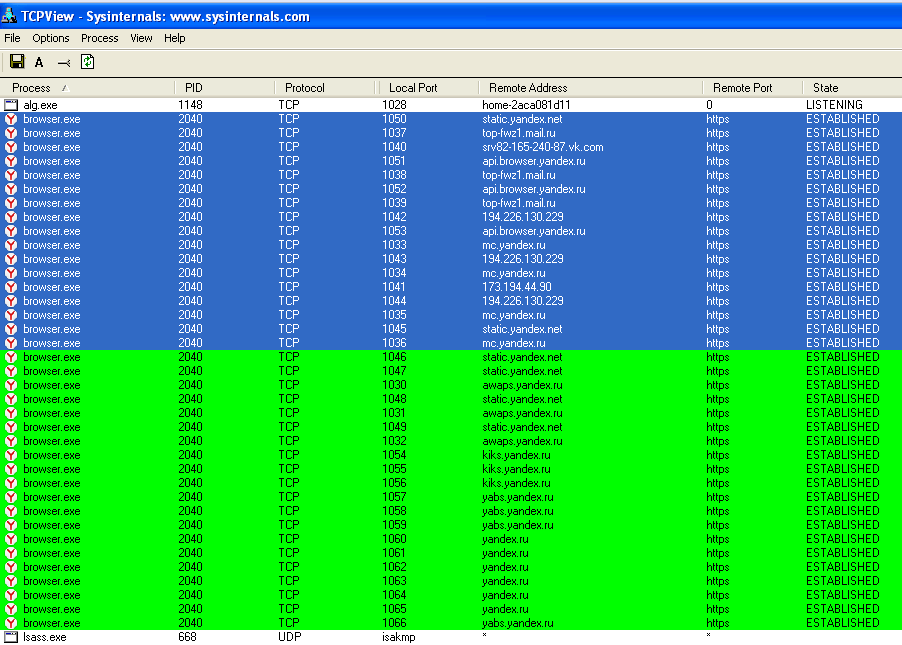 «Яндекс.Браузер» и сорок подключений
«Яндекс.Браузер» и сорок подключений
Интересно, что многие из них ведут не на сайты «Яндекса», а на серверы других компаний. Mail.ru, «ВКонтакте» и даже Google. Видимо, так происходит из-за разных партнерских соглашений, в рамках которых «Яндекс.Браузер» обеспечивает альтернативные варианты поиска и рекламирует сторонние ресурсы на панели быстрого доступа в каждой новой вкладке.
 «Яндекс.Браузер» коннектится в десяток подсетей уже при старте
«Яндекс.Браузер» коннектится в десяток подсетей уже при старте
Обрати внимание, что часть трафика идет от имени системного процесса с нулевым PID. Адреса удаленных узлов, с которыми этот процесс устанавливает соединение, совпадают с теми, к которым одновременно подключается «Яндекс.Браузер»
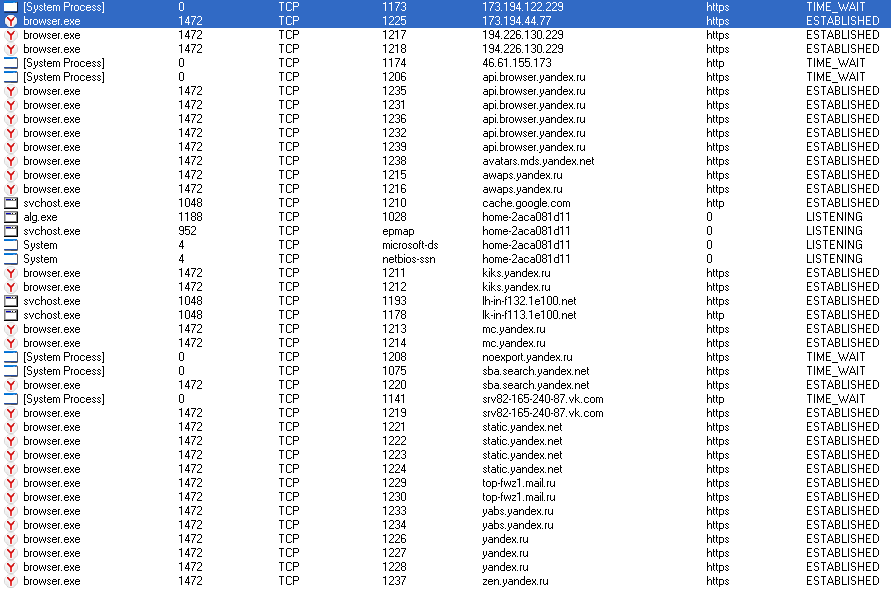 Подключения «Яндекс.Браузера» в TCPView
Подключения «Яндекс.Браузера» в TCPView
Самые подробные сведения «Яндекс.Браузер» отправляет на . В них описана конфигурация компьютера, браузера и всех его компонентов, включая состояние менеджера паролей и количество сохраненных закладок. Отдельными строками указывался результат обнаружения других браузеров и их статус (какой запущен параллельно и какой выбран по умолчанию). Общий объем этих данных в нашем случае составил 86 Кбайт в простом текстовом формате. Это при том, что браузер был только что установлен и не содержал никаких следов пользовательской активности. Наша видеокарта в этом логе была указана как — теоретически это позволяет «Яндекс.Браузеру» легко определять, что он запущен в виртуальной среде.
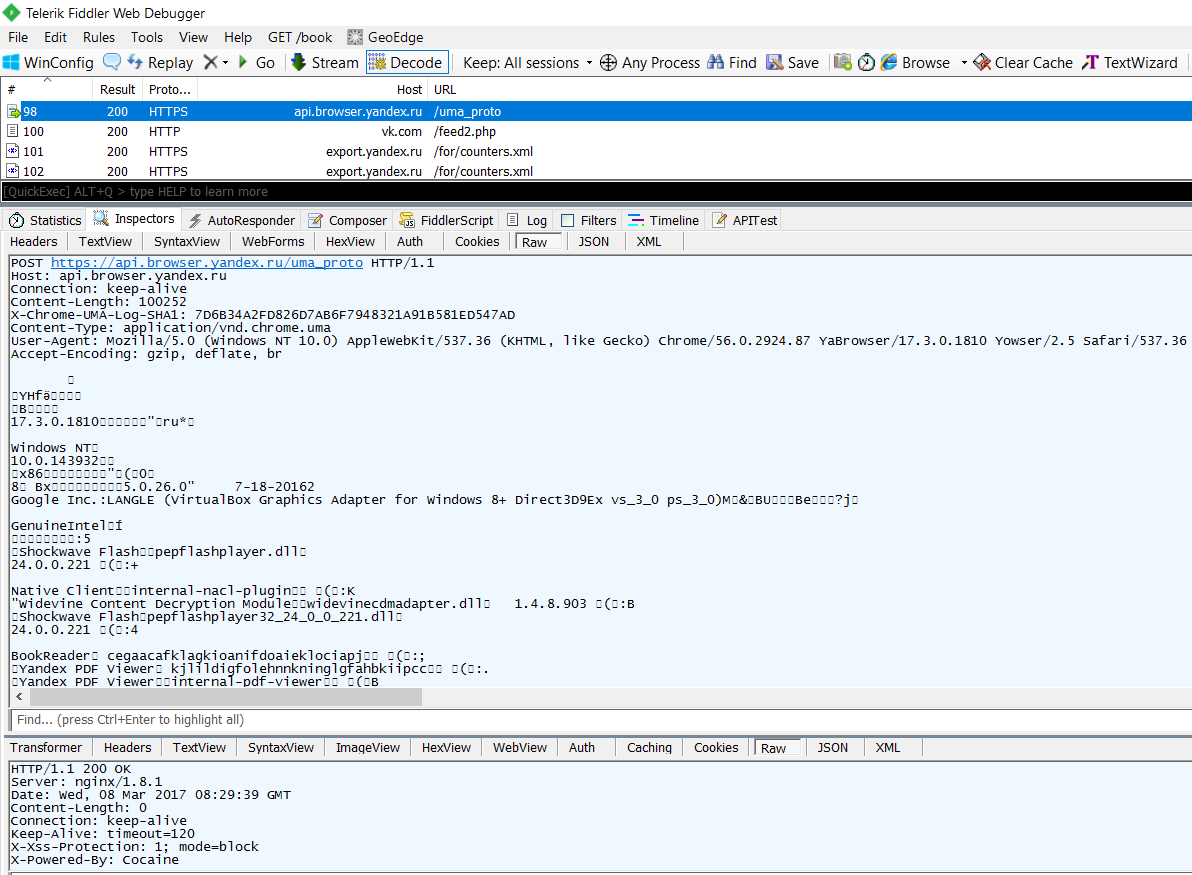 Подробная статистика «Яндекс.Браузера» (фрагмент списка)
Подробная статистика «Яндекс.Браузера» (фрагмент списка)
В перехваченном трафике встречаются занятные строки вроде или — разработчикам не откажешь в чувстве юмора. Помимо версии ОС и прочих технических сведений, «Яндекс.Браузер» определяет физическое местоположение устройства, на котором он запущен. Причем делает он это неявно — по HTTPS и через процесс explorer. Долгота и широта вычисляются с помощью сервиса геолокации Wi2Geo. Помимо самих координат, через сервер всегда вычисляется и погрешность их определения. Естественно, мы подменили реальный адрес, но будет забавно, если кто-то попытается отыскать редакционную яхту в Аравийском море.
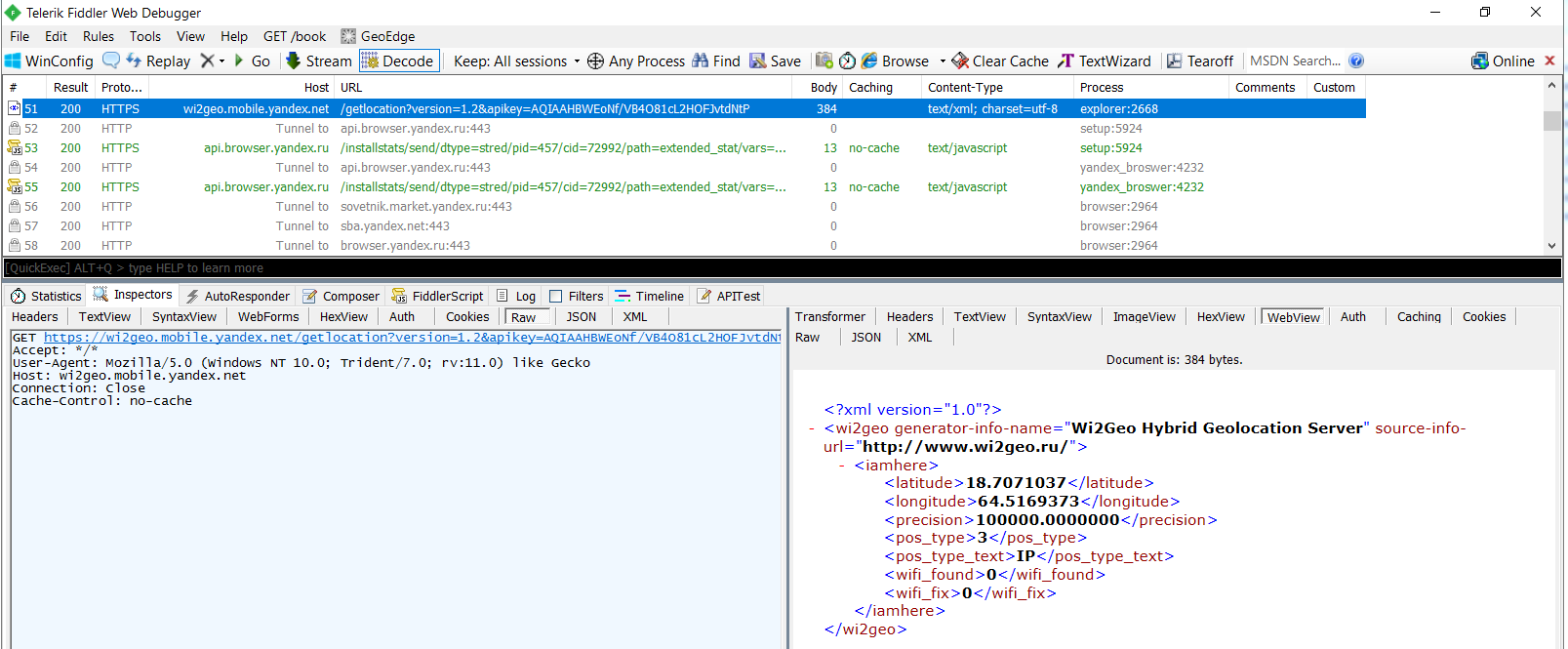 Геолокация по IP в «Яндекс.Браузере»
Геолокация по IP в «Яндекс.Браузере»
Выводы статьи
Если на компьютере самостоятельно запускается браузер и открывается страница с рекламой, это значит, что вредоносное программное обеспечение изменило настройки системы, для автоматического показа назойливой рекламы. Один из вариантов, почему браузер сам запускается: в Планировщике заданий Windows запланирована соответствующая задача, или из автозагрузки происходит выполнение команды, запускающей браузер.
Пользователю необходимо самостоятельно обнаружить ненужное задание в Планировщике заданий, а затем удалить задачу, проверить в реестре операционной системы автозагрузку, для выявления и удаления подозрительной команды.
Браузер сам открывается с рекламой: как исправить (видео)
Похожие публикации:
- Have I Been Pwned — проверка на взлом почты и паролей
- Проверка сайта на мошенничество онлайн — 10 способов
- AdwCleaner для удаления рекламных и нежелательных программ с компьютера
- Unchecky — предотвращение установки нежелательных программ


































