Введение: как есть и что можно изменить
- начальный загрузчик (lilo, grub, u-boot, …)
- ядро
- программа init
- всё остальное (то, что описано в /etc/inittab) запускается этой самой программой init
id:2:initdefault: # Boot-time system configuration/initialization script. # This is run first except when booting in emergency (-b) mode. si::sysinit:/etc/init.d/rcS # What to do in single-user mode. ~~:S:wait:/sbin/sulogin # Runlevel 0 is halt. # Runlevel 1 is single-user. # Runlevels 2-5 are multi-user. # Runlevel 6 is reboot. l0:0:wait:/etc/init.d/rc 0 l1:1:wait:/etc/init.d/rc 1 l2:2:wait:/etc/init.d/rc 2 l3:3:wait:/etc/init.d/rc 3 l4:4:wait:/etc/init.d/rc 4 l5:5:wait:/etc/init.d/rc 5 l6:6:wait:/etc/init.d/rc 6
Беркут-ЕТБеркут-ММТ
- /etc/runit/1 — начальный старт
- /etc/runit/2 — multi-user mode (аналогично runlevel 2)
- /etc/runit/3 — выключение/перезагрузка (poweroff, shutdown, halt)
runsvdirуже есть
20:06:22.33157 Uncompressing Linux... done, booting the kernel. 20:06:22.99351 - runit: $!Id: 25da3b86f7bed4038b8a039d2f8e8c9bbcf0822b $: booting. 20:06:22.99351 - runit: enter stage: /etc/runit/1 20:06:24.07955 - runit: leave stage: /etc/runit/1 20:06:24.07955 - runit: enter stage: /etc/runit/2 20:06:25.41956 20:06:25.41957 Debian GNU/Linux 7.0 x10-02 ttyO0 20:06:25.41957 20:06:25.41957 x10-02 login:
Примеры развертывания
Чтобы перенести образ на другой компьютер, необходимо сначала удалить сведения, относящиеся к компьютеру, с настроенного компьютера, обобщив образ с помощью средства Sysprep . Чтобы подготовить компьютер для клиента, необходимо обобщить компьютер, а затем установить его для загрузки в OOBE, когда клиент запускает компьютер в первый раз. В следующих примерах мы создадим и передаем эталонный образ на другой компьютер, а затем создадим образ конкретной модели, который поставляется клиенту.
Шаг 1. Передача образа на другой компьютер
-
Установите Windows на компьютер-образец.
-
После завершения установки загрузите компьютер и установите дополнительные драйверы устройств или приложения.
-
После обновления Windows установки запустите Sysprep:
-
В командной строке выполните команду Sysprep /generalize /shutdown .
-или-
-
В окне «Средство подготовки системы» установите флажок «Обобщение » в поле «Действие очистки системы» в поле «Параметры завершения работы «, выберите «Завершение работы» и нажмите кнопку «ОК».
Sysprep удаляет данные, относящиеся к системе, из установки Windows. Сведения о системе включают журналы событий, уникальные идентификаторы безопасности (SID) и другие уникальные данные. После удаления уникальной системной информации sysprep компьютер завершает работу.
-
-
После завершения работы компьютера вставьте Windows USB-накопитель PE или другой загрузочный носитель и перезагрузите его в Windows PE.
-
В сеансе Windows PE захватить эталонный образ с помощью команды Dism /capture-image.
-
Перейдите к следующему шагу, чтобы создать эталонный образ для конкретной модели.
Шаг 2. Подготовка компьютера для клиента
-
Установите эталонный образ, созданный на , предназначенный для клиента.
-
После обновления Windows установки в командной строке выполните команду, чтобы настроить Windows для загрузки компьютера в режим аудита. Затем можно записать образ Windows, загрузив в другую секцию или используя Windows PE.
-
Используйте новый эталонный образ для конкретной модели, чтобы установить Windows на новом компьютере. Образ Windows применяется к компьютеру и Windows загружается в режим аудита.
-
(Необязательно) Вы можете установить дополнительные приложения и другие обновления в зависимости от заказа клиента. Вы также можете протестировать компьютер, чтобы убедиться, что все компоненты работают правильно.
-
После обновления Windows установки выполните команду Sysprep /oobe /shutdown.
Примечание
Если установить Windows образы с помощью команды Sysprep /generalize /oobe, взаимодействие с пользователем не будет идеальным. При следующей перезагрузке после выполнения команды Windows запускается специализированный проход конфигурации, Plug and Play и другие задачи установки, прежде чем Windows запустить OOBE. Этот процесс может занять дополнительное время и может отложить первый вход клиента.
-
Упаковка и доставка компьютера клиенту.
Когда клиент запускает компьютер, запускается OOBE.
Загрузка BIOS
BIOS — это набор микропрограмм, записанных в ПЗУ компьютера и служащих для инициализации устройств на материнской плате, их проверки и настройки, загрузки операционной системы.
При включении компьютера BIOS проверяет “железо” и если есть проблемы, то информирует нас звуковыми сигналами (набор длинных и коротких гудков). Вот таблица звуковых сигналов BIOS:
Сигналы AMI
| Сигнал | Возможная неисправность |
|---|---|
| Отсутствует | Неисправен блок питания |
| 2к | Ошибка четности ОЗУ |
| 3к | Ошибка в первых 64 кБ ОЗУ |
| 4к | Неисправность системного таймера |
| 5к | Неисправен CPU |
| 6к | Неисправен контроллер клавиатуры |
| 7к | Неисправна системная плата |
| 8к | Неисправна память видеокарты |
| 9к | Ошибка контрольной суммы BIOS |
| 10к | Невозможна запись в CMOS |
| 11к | Неисправен кэш на системной плате |
| 1д+2к | Неисправна видеокарта |
| 1д+3к | Неисправна видеокарта |
| 1д+8к | Не подключен монитор |
Сигналы AWARD
Если загрузка прервалась на этом этапе, то по сигналу находим вышедшую из строя деталь и заменяем. В случаях с оперативной памятью и видеокартами иногда помогает их извлечение и очистка контактов от пыли.
После проверки BIOS считывает настройки из CMOS и в соответствии с мини стартует загрузчик с указанного носителя (CD, HDD, Flash карта). Если загрузка производится с жёсткого диска, то система считывает первые 512 байт Master Boot Record (MBR) и передаёт ему управление.
Если MBR не найден, то загрузка останавливается. Восстановить MBR можно с помощью консоли восстановления Windows (Recovery Console) командой fixmbr.
лог загрузки платы Bercut.BeagleBone
20:06:19.31769 U-Boot SPL 2011.09-00000-gf63b270-dirty (Apr 24 2012 - 09:51:01) 20:06:19.52354 Texas Instruments Revision detection unimplemented 20:06:19.94867 No AC power, disabling frequency switch 20:06:19.94868 OMAP SD/MMC: 0 20:06:19.94868 reading u-boot.img 20:06:19.94868 reading u-boot.img 20:06:19.94868 20:06:19.94868 20:06:19.94869 U-Boot 2011.09-00000-gf63b270-dirty (Apr 24 2012 - 09:51:01) 20:06:20.20756 20:06:20.20756 I2C: ready 20:06:20.20756 DRAM: 256 MiB 20:06:20.39067 No daughter card present 20:06:20.39067 NAND: HW ECC Hamming Code selected 20:06:20.39067 nand_get_flash_type: unknown NAND device: Manufacturer ID: 0x10, Chip ID: 0x10 20:06:20.39970 No NAND device found!!! 20:06:20.39970 0 MiB 20:06:20.39970 MMC: OMAP SD/MMC: 0 20:06:20.39970 *** Warning - readenv() failed, using default environment 20:06:20.65954 20:06:20.65954 Net: cpsw 20:06:20.65955 Hit any key to stop autoboot: 0 20:06:21.54266 SD/MMC found on device 0 20:06:21.54266 reading uEnv.txt 20:06:21.54266 20:06:21.54266 202 bytes read 20:06:21.54266 Loaded environment from uEnv.txt 20:06:21.54266 Importing environment from mmc ... 20:06:21.74756 reading uimage 20:06:21.87867 20:06:21.87868 3083432 bytes read 20:06:21.87869 ## Booting kernel from Legacy Image at 80007fc0 ... 20:06:21.87870 Image Name: Angstrom/3.2.18/beaglebone 20:06:21.88761 Image Type: ARM Linux Kernel Image (uncompressed) 20:06:21.88761 Data Size: 3083368 Bytes = 2.9 MiB 20:06:21.94465 Load Address: 80008000 20:06:21.94465 Entry Point: 80008000 20:06:21.94465 Verifying Checksum ... OK 20:06:21.94465 XIP Kernel Image ... OK 20:06:22.33156 OK 20:06:22.33156 20:06:22.33156 Starting kernel ... 20:06:22.33156 20:06:22.33157 Uncompressing Linux... done, booting the kernel. 20:06:22.99351 - runit: $!Id: 25da3b86f7bed4038b8a039d2f8e8c9bbcf0822b $: booting. 20:06:22.99351 - runit: enter stage: /etc/runit/1 20:06:24.07955 - runit: leave stage: /etc/runit/1 20:06:24.07955 - runit: enter stage: /etc/runit/2 20:06:25.41956 20:06:25.41957 Debian GNU/Linux 7.0 x10-02 ttyO0 20:06:25.41957 20:06:25.41957 x10-02 login:
Основные определения и этапы загрузки операционной системы

Включение компьютера, POST, BootMonitor
Начальный этап загрузки операционной системы после включения компьютера начинается в BIOS (Basic Input/Output System — базовая система ввода-вывода). В настройках BIOS мы указываем загрузочное устройство, или ряд загрузочных устройств в порядке их приоритета. Возможны различные варианты загрузки и их комбинации: с жесткого диска, CD/DVD – диска, USB-flash и другие.
Сразу после прохождения POST (Power-On Self-Test — самотестирование после включения) BIOS компьютера начнет поочередно перебирать указанные загрузочные устройства до тех пор, пока на одном из них не найдет подходящую специальную запись, в которой содержится информация о дальнейших действиях.
Загрузчик 1-го уровня. Master Boot Record
Master Boot Record — главная загрузочная запись, расположена в первых физических секторах загрузочных устройств хранения. Она содержит таблицу разделов (Partition Table) и исполняемый код.
Главной задачей программы, записанной в MBR, является поиск активного системного раздела диска и передача управления его загрузочному сектору. Таким образом, эту стадию можно назвать подготовительной, в силу того, что непосредственно загрузки самой ОС еще не происходит.
Системным принято называть раздел диска (устройства хранения) на котором расположены файлы операционной системы, отвечающие за процесс загрузки ОС (сама операционная система может размещаться в другом разделе). В принципе, системных разделов может быть несколько, поэтому один из них отмечается как активный. Именно его ищет программа, загруженная с MBR.
Загрузчик 2-го уровня. Partition Boot Sector
Следующим этапом загрузки компьютера является передача управления исполняемому коду, записанному в PBS (Partition Boot Sector — загрузочный сектор активного раздела). PBS расположен в первом секторе (секторах) соответствующего раздела диска. В коде PBS прописано имя файла загрузчика операционной системы, которому и передается управление на этом этапе.
Начальный этап загрузки операционной системы. Менеджер загрузки ОС
Первоначально в Linux загрузчиком являлся LILO (Linux Loader). В силу имевшихся в нем недостатков, главным из которых была неспособность понимать используемые в Linux файловые системы, позднее начал использоваться загрузчик GRUB (GRand Unified Bootloader) в котором недостатки LILO были исправлены.
Если речь идет о версиях Windows до Vista, например, Windows XP, то будет загружен Ntldr. Он, в свою очередь, считывает информацию из текстового файла Boot.ini, в котором записана информация об установленных операционных системах.
Загрузка ядра операционной системы
Завершающим этапом загрузки операционной системы является загрузка ядра ОС и передача ему управления.
Несколько лет назад в моей практике был такой забавный случай.
Меня попросили помочь одному человеку купить и привести в порядок компьютер для дома. Товарищ этот на тот момент времени только-только вышел на пенсию, а до этого работал в должности начальника и компьютер видел, по большей части, издалека, на столе у своей секретарши. После выхода на пенсию у него появилось время и желание компьютер освоить. Ну что, по-моему, замечательно. Компьютер мы ему подобрали недорогой, но добротный и с хорошим, по тем временам, монитором. Я поставил и настроил кое-какие программы, показал как ими пользоваться. Господин обзавелся книжкой из серии «Что-то там для чайников» и мы расстались абсолютно довольные друг другом.
Примерно через неделю мой подопечный позвонил мне по телефону и чуть не плача сообщил, что все пропало и компьютер больше не работает. Благо, запираться он не стал и честно рассказал, как было дело. А дело было так. Товарищ полез исследовать содержимое своего компьютера и нашел в корне диска С: несколько подозрительных и «ненужных», на его взгляд, файлов. Он решил освободить место и файлики эти попросту удалил. Думаю, что все уже догадались, что это были boot.ini, ntldr, ntdetect и др. Поправить ситуацию сложности не представляло, разве что пришлось ехать к нему еще раз.
К слову сказать, для того, чтобы получить проблемы с загрузкой Windows XP, можно было и ничего не стирать, а слегка «подправить», например, boot.ini.
Второй шаг
Следующее действие по ускорению загрузки относится к подключению всех ядер процессора (если их больше одного) для запуска операционной системы. Для этого:
- Нажимаем кнопку «Пуск» где в графе поиска/выполнения вводим без кавычек «msconfig». Окно «Выполнить» также запускается нажатием двух клавиш «Win+R».
- Дальше в открывшемся окне переходим в закладку «Загрузки». Выбираем строчку «Windows…Загружаемая по умолчанию ОС», прожимаем «Дополнительные параметры».
- Откроется окошко, где ставим галочку напротив «Число процессоров». Вследствие чего появиться возможность выбрать нужное число ядер (рекомендовано выбрать максимально допустимое количество). Нажимаем «Ок».
Проделанные манипуляции начнут работать при следующей перезагрузке операционной системы.
Начало работы

Как включать бензопилы STIHL, Вы узнаете из данного подробного описания и иллюстраций
Обратите внимание, что первый запуск пилы STIHL должен осуществляться СТРОГО по данной инструкции
Примечание
Представленные указания по работе с бензопилой следует рассматривать только как дополнение к руководству по эксплуатации Вашей бензопилы STIHL. Иллюстрации запуска пилы STIHL даны в качестве примера и не относятся к конкретным бензопилам, потому что бензопилы различных типов могут иметь различные элементы управления. Перед началом эксплуатации бензопилы ознакомьтесь с её конструкцией и внимательно изучите руководство по эксплуатации. В случае возникновения вопросов обращайтесь непосредственно к своему дилеру.
-
Шаг 1 из 15: Перед запуском бензопилы активизируйте цепной тормоз. Для этого отожмите цепной тормоз вперед (см. рисунок).
-
Шаг 2 из 15: Перед запуском бензопилы обязательно снимите защиту шины.
-
Шаг 3 из 15: Если бензопила оснащена декомпрессионным клапаном, нажмите на него. Это облегчит процесс запуска двигателя и, тем самым, запуска бензопилы.
-
Шаг 4 из 15: Если бензопила оснащена топливным насосом, нажмите на него. Это облегчит процесс запуска двигателя и уменьшит количество подкачек.
-
Шаг 5 из 15: Установите комбинированный рычаг в положение дросселирования/холодного запуска. Для этого сначала активизируйте блокировку рычага газа и сам рычаг газа, а затем отожмите комбинированный рычаг до конца вниз.
-
Шаг 6 из 15: Перед запуском установите бензопилу на ровную поверхность. Режущая гарнитура не должна соприкасаться с землей, в противном случае при запуске она может затупиться, и Вы будете напрасно подвергать себя опасности.
-
Шаг 7 из 15: Захватите лежащую на земле бензопилу обеими руками. При этом левая рука должна располагаться на рукоятке, а правая — на пусковом тросике. Наступите носком правой ноги на заднюю рукоятку — так вы обеспечите устойчивость бензопилы.
-
Шаг 8 из 15: Медленно потяните правой рукой за пусковой тросик до возникновения ощутимого сопротивления. После этого несколько раз с силой потяните за пусковой тросик, так чтобы двигатель запустился на короткое время (по возможности тяните вверх, так чтобы тросик не тёрся о корпус вентилятора).
Процесс запуска бензопилы (1.2 MB)
-
Шаг 9 из 15: Двигатель запускается только на короткое время, а затем снова выключается. Откройте дроссель путем перемещения комбинированного рычага вверх на одно положение фиксации (в положение полугаза).
Процесс запуска бензопилы (1.2 MB)
-
Шаг 10 из 15: Повторно потяните за пусковой тросик, так чтобы двигатель снова запустился.
Процесс запуска бензопилы (1.2 MB)
-
Шаг 11 из 15: После того как двигатель запустится и начнет работать, коротко нажмите указательным пальцем на рычаг газа. При этом комбинированный рычаг перемещается в нормальное положение холостого хода.
Процесс запуска бензопилы (1.2 MB)
-
Шаг 12 из 15: Медленно поднимите бензопилу с земли, при этом старайтесь не касаться рычага газа.
Процесс запуска бензопилы (1.2 MB)
-
Шаг 13 из 15: После этого отпустите цепной тормоз, левой рукой оттянув рукоятку цепного тормоза на себя. При этом левая рука должна оставаться на рукоятке. Характерный щелчок означает, что цепь разблокирована и может перемещаться по шине.
-
Шаг 14 из 15: Перед тем, как приступить к работе, обязательно проверьте систему смазки цепи. Для этого поместите пилу на светлый фон (например, пень или лист бумаги, разложенный на земле) и дайте полный газ. Если на светлом фоне появятся пятна от масла, это означает, что система смазки цепей функционирует нормально и Вы можете начинать работу.
-
Шаг 15 из 15: Бензопила готова к эксплуатации. Правила техники безопасности при работе с бензопилой см. в руководстве по эксплуатации.
Процесс запуска бензопилы (1.2 MB)
Наши новогодние скидки
Вообще я рекомендую продублировать все записи после и работать с ними, а не с первоначальными. А уж когда добьетесь результата – первоначальные можно удалить, а отредактированные оставить.
Отредактировав список его надо сохранить там, где он и был, а именно “Файл -> Сохранить как -> boot.ini” -> диск C: и нажать на кнопку “Сохранить”. На предложение заменить – соглашаемся.
Для “Windows Vista/7/8” картина правки загрузочного списка выглядит примерно следующим образом. В общем и целом, для базовой правки можно воспользоваться программой MultiBoot, но она скорее предназначена для восстановление загрузчиков, нежели для полноценного редактирования (хотя её можно использовать и так при некоторой сноровке).
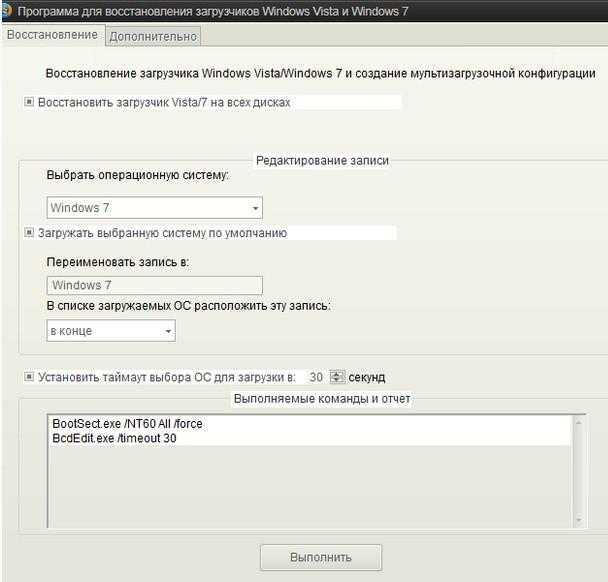
- Для начала создайте в корне любого диска папку с именем BCDREZ.
- Затем нажмите “Win+R” на клавиатуре, либо пройдите по пути “Пуск-Выполнить”.
- В появившемся окне введите cmd и нажмите “ОК”.
- Откроется консоль. В ней вводим команду “dcedit C:BCDREZbcd”, где С: – диск, где Вы создали папку BCDREZ
- Далее вводим команду “bcdedit” на что нам должно выдать большой такой список:
- С которым мы и будем работать. Тут есть две колонки Здесь нас интересует следующее:
- идентификатор – ну собственно, идентификатор, той или иной, записи и есть;
device – раздел диска, где лежат файлы загрузки;
osdevice – раздел, где лежат файлы операционной системы, указанный в виде буквы;
path – определяет путь к загрузчику операционной системы, т.е остаток пути после device;
default – показывает идентификатор операционной системы, что загружается по умолчанию;
displayorder – показывает порядок, в котором расположены записи о загружаемых системах;
timeout – время в секундах до выбора загружаемой по умолчанию ОС;
locale – язык;
description – название системы в загрузочном меню.
Перейдем к командам с помощью которых мы можем тут что-либо менять.
Список базовых команд с пояснениями:
bcdedit /displayorder {ID3} /remove Убирает загрузку определенной системы из меню, т.е удаляет строку с ней. Тут может быть {current}, {ID99} или что еще угодно
bcdedit /set {current} locale ln-Ln Задает язык. В данном примере английский.
bcdedit /set {current} description “Windows Vasya Pupkin” Изменяет название строки в меню загрузки операционной системы, где указанное в кавычках и есть новое название.
bcdedit /set {current} osdevice partition=D: Меняет букву раздела, где лежат файлы операционной системы, где D: – буква диска. Обычно почти всегда требуется так же указать команду bcdedit /set {current} device partition=D: , дабы поменять еще и раздел, где лежат файлы загрузки.
bcdedit /delete {current} Удаление записи.
На напоследок предупреждаю, что все эксперименты стоит проделывать осторожно и лучше запасаться резервными копиями, а то восстановлением загрузчика заниматься не так уж и весело. Необходимый минимум, пожалуй, такой
На сим наверное всё.
Необходимый минимум, пожалуй, такой. На сим наверное всё.
Возможно вас заинтересует: Как узнать FPS в игре: от чего он зависит, каким должен быть
Ну что ж, давайте к послесловию.
Ядро и initramfs
Получив управление, ядро начинает первичную инициализацию: запускается подсистема управления памятью, настраивается обработчик прерываний, инициализируются необходимые для дальнейшей работы ядра структуры данных. Когда эта работа будет закончена, ядро распаковывает архив initramfs (обычно он имеет имя вида и представляет собой архив cpio, сжатый с помощью gzip) в файловую систему в оперативной памяти (tmpfs), делает ее корневой файловой системой и запускает скрипт (в различных дистрибутивах имя может отличаться).
Initramfs включает в себя базовый набор компонентов Linux-дистрибутива: стандартные системные каталоги , , и так далее, простейший командный интерпретатор (обычно ash), набор команд BusyBox, несколько вспомогательных библиотек и набор модулей ядра (драйверов), предназначенных для работы с различными накопителями и файловыми системами.
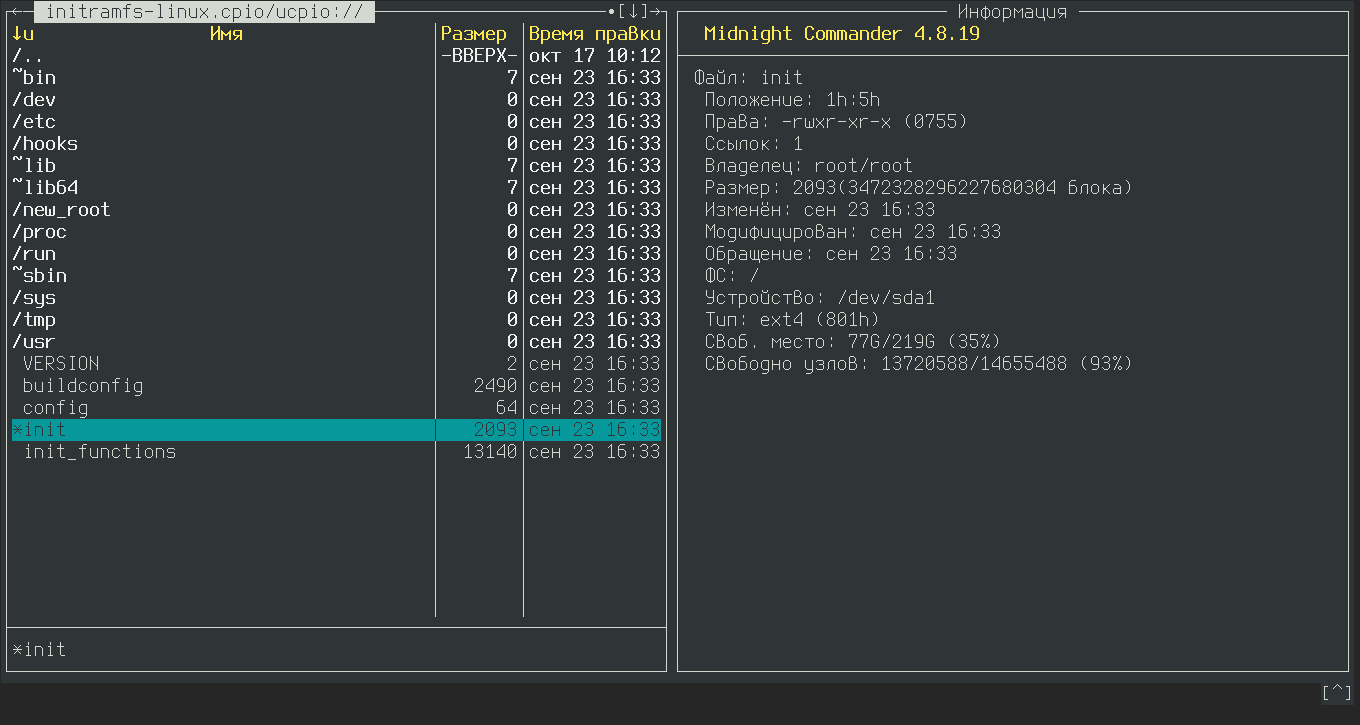 Содержимое initramfs
Содержимое initramfs
Смысл существования initramfs в том, чтобы решить проблему курицы и яйца: загрузить драйверы для подключения реальной корневой файловой системы до того, как она будет подключена. Именно это и происходит, когда система запускает скрипт . Он определяет установленные в систему накопители, загружает в ядро драйверы для работы с ними, а затем подключает нужный раздел нужного накопителя (о том, какой именно, ядро узнает благодаря переданному при загрузке параметру root) к корню, перекрывая таким образом содержимое initramfs. Затем скрипт запускает , с которого и начинается следующий шаг загрузки ОС.
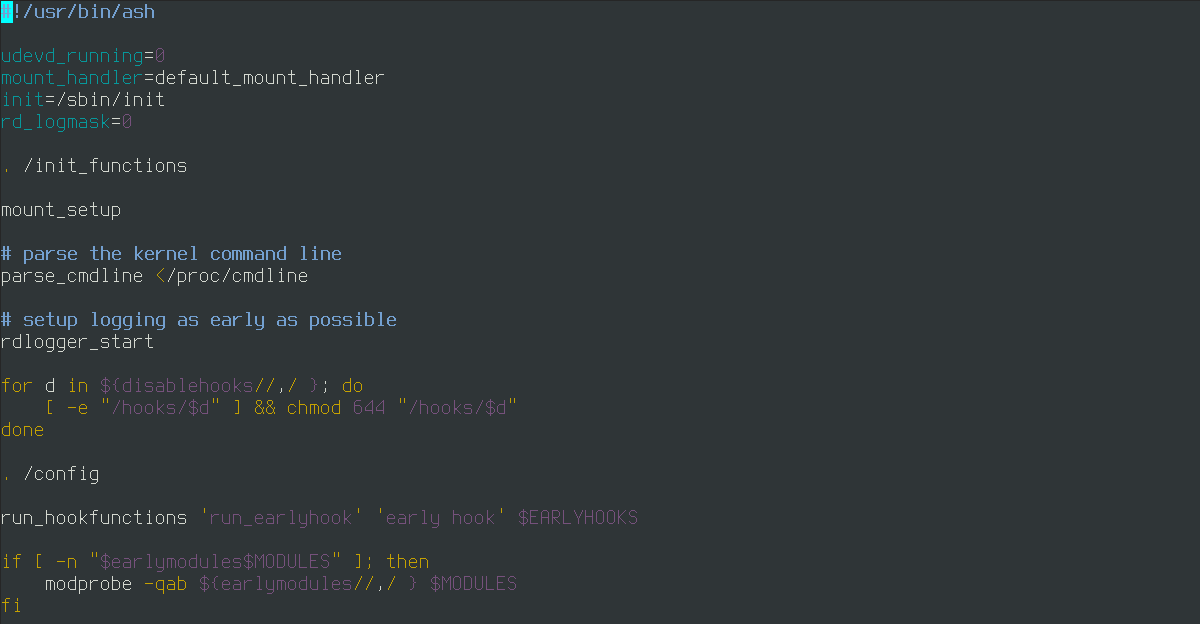 Скрипт init из initramfs
Скрипт init из initramfs
Вариант 1. Присоединись к сообществу «Xakep.ru», чтобы читать все материалы на сайте
Членство в сообществе в течение указанного срока откроет тебе доступ ко ВСЕМ материалам «Хакера», позволит скачивать выпуски в PDF, отключит рекламу на сайте и увеличит личную накопительную скидку!
Подробнее
Вариант 2. Открой один материал
Заинтересовала статья, но нет возможности стать членом клуба «Xakep.ru»? Тогда этот вариант для тебя!
Обрати внимание: этот способ подходит только для статей, опубликованных более двух месяцев назад.
Я уже участник «Xakep.ru»
Загрузчик
Все начинается с загрузчика, которому во время старта машины BIOS передает управление. В старые времена, когда Linux был не так популярен, в качестве загрузчика использовался LILO (Linux Loader) — простой, очень примитивный и не позволяющий менять конфигурацию загрузки на лету. Фактически конфигурационный файл был вшит в сам загрузчик, и его приходилось переустанавливать после каждой смены настроек: обновил ядро, забыл переустановить, и твой ноутбук больше не грузится.
Сегодня загрузкой Linux практически в любом дистрибутиве занимается Grub, изначально разработанный для операционной системы GNU/Hard. Grub гораздо сложнее LILO и фактически сам является полноценной ОС. Он не просто читает конфиг загрузки (обычно это ) прямо с диска, но и позволяет исправить этот конфиг на месте. Grub имеет встроенную командную строку, работает с десятком различных файловых систем и позволяет формировать сложные цепочки загрузки.
Как только пользователь выбирает нужный пункт меню (либо по истечении тайм-аута), Grub находит связанный с этим пунктом меню образ ядра Linux на диске (обычно это файл ), а также закрепленный за ним образ initramfs (о нем чуть позже), загружает их в память и передает управление ядру.
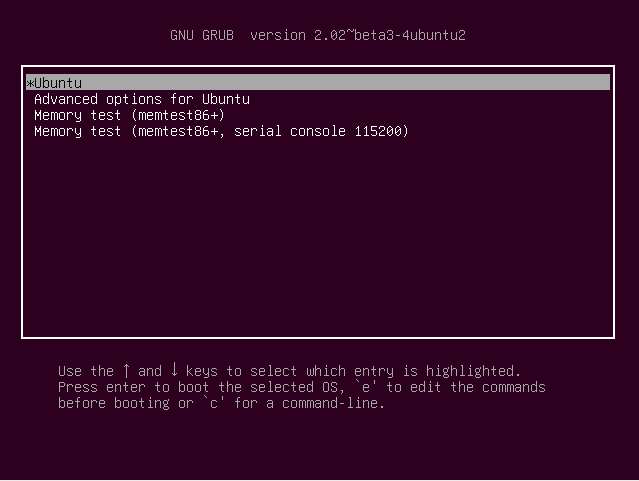 Чтобы увидеть меню Grub в Ubuntu, необходимо удерживать Shift
Чтобы увидеть меню Grub в Ubuntu, необходимо удерживать Shift
Почему vmlinuz?
Название файла с образом ядра имеет исторические корни. Изначально образ ядра классического UNIX назывался просто unix, но, когда появилась версия ядра для процессоров с защитой памяти, чтобы избежать путаницы, название сменили на vmunix. Буква z вместо x на конце, в свою очередь, означает, что образ сжат с помощью утилиты gzip (алгоритм Deflate, тот же, что в классическом ZIP).
Нажали кнопку включения
После нажатия кнопки включения системный контроллер получает от неё сигнал и говорит блоку питания: «Мне нужно больше тока». Блок начинает полноценно работать и подаёт полноценное питание на материнскую плату и остальные компоненты — теперь начинают работать все основные компоненты компьютера:
- процессор,
- оперативная память,
- микросхемы BIOS или UEFI (про них позже),
- жёсткий диск.
Когда всё это заработало, системный контроллер берёт содержимое микросхемы BIOS, загружает его в оперативную память и говорит «Ну всё, дальше ты». С этого момента управление компьютером переходит к BIOS.
Особенности загрузки операционных систем Windows Vista / 7 / 8
В Windows Vista или Windows 7 / 8 диспетчер загрузки называется Bootmgr. Он читает список установленных операционных систем не из простого текстового файла, коим является boot.ini, а из системного хранилища BCD (Boot Configuration Data), доступ к которому осуществляется посредством специальной утилиты bcdedit.exe .
Но это еще не все. Откроем “Управление компьютером” –> “Управление дисками” >
Процесс стандартной инсталляции операционной системы Windows Vista / 7 / 8 создает в начале диска дополнительный раздел «Зарезервировано системой». Ему не присваивается буква диска, благодаря чему, если не сделать дополнительных шагов, и сам раздел и его содержимое будут скрыты от пользователя. Этот основной раздел имеет статус «Системный» и «Активный» и, следовательно, удалить его тоже нельзя.
Посмотрим содержимое раздела «Зарезервировано системой». Для этого назначим ему букву диска, например, «W» в “Управление дисками”. Дополнительно откроем «Панель управления» –> «Параметры папок» и на вкладке «Вид» снимем галку с «Скрывать защищенные системные файлы» и поставим о.

Если в системе установлен файловый менеджер FAR Manager, то для просмотра можно воспользоваться им и не заниматься настройкой видимости скрытых файлов.
Так выглядит содержимое раздела «Зарезервировано системой» в Windows 8 >
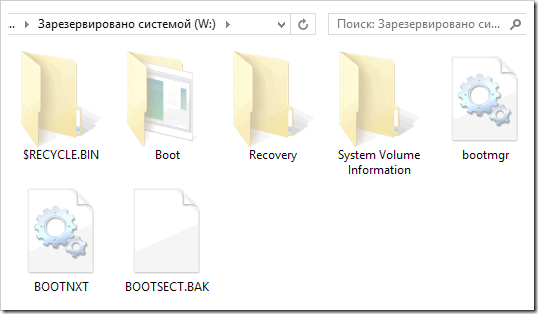
Как и ожидалось, в корне раздела мы видим загрузчик Bootmgr.
А так выглядит часть содержимого папки «Boot» >
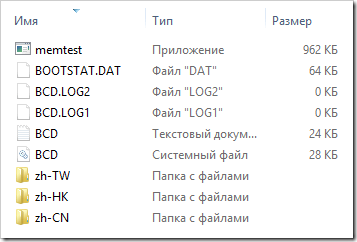
В папке мы находим базу хранилища данных конфигурации загрузки BCD и сопутствующие ей папки с языковыми файлами и файлами шрифтов.
Для полноты картины осталось сказать о том, какой раздел называется загрузочным. Ответ уже показан на картинке с томами Windows 7. Очевидно, что это раздел, на котором находятся все основные файлы операционной системы.
Ну что же, запомнить названия разделов диска очень легко по принципу «всё наоборот» — на системном нет системы (операционной), но расположен загрузчик третьего уровня, на загрузочном как раз отсутствует загрузчик, но находится сама система . Естественно, эта «запоминалка» работает только тогда, когда есть несколько разделов. Если раздел один, то он может быть сразу системным, активным и загрузочным.
Главной задачей загрузчика 3-го уровня, в роли которого выступает, в зависимости от типа ОС, Bootmgr, Ntldr или GRUB, является чтение с загрузочного диска и загрузка ядра операционной системы. Кроме того, в случае множественной загрузки, когда на компьютере установлено несколько операционных систем, загрузчик 3-го уровня позволяет выбирать нужную при каждом запуске компьютера.
Классической ошибкой, которой Microsoft посвятила отдельную статью , является установка Windows XP после Windows Vista / 7 /8. Установщик Windows XP помечает свой раздел как активный, после чего, во время загрузки, MBR передает управление PBS этого раздела а он, в свою очередь, — Ntldr. Загрузчик Windows XP ничего не знает о более поздних версиях операционных систем Windows и их загрузка становится невозможной. Лечится достаточно легко, но неискушенного пользователя такая ситуация может поставить в тупик.
Добавить к этому практически нечего и можно переходить непосредственно к редактированию загрузочного меню. Начнем с загрузочного меню Windows.

















![[boot] включите оборудование для загрузчика. - русские блоги](http://robotrackkursk.ru/wp-content/uploads/f/6/9/f6969e8f8ff237f97122ae058557f939.png)















