Краткое описание основных сервисов iCloud

Контакты
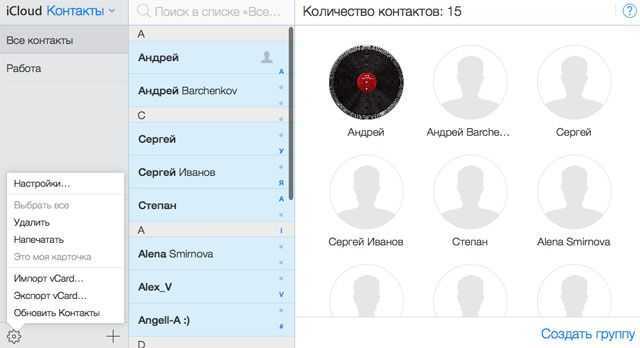
Все контакты из адресной книги устройства автоматически копируются в iCloud и наоборот. При этом в облаке на icloud.com имеются все возможности редактирования профилей, что довольно удобно — например, на компьютере гораздо проще прикрепить фотографии к контактам, нежели делать это на смартфоне или планшете.
- Как перенести контакты с iPhone в iCloud.
- Как восстановить контакты из iCloud на iPhone или iPad.
- Как восстановить контакты и другую информацию на iPhone, не создавая резервную копию в iTunes или iCloud.
- Как восстановить файлы, контакты и другой контент, удаленный из iCloud.
Календарь, заметки, напоминания
Естественно, при наличии облачного сервиса отпадает необходимость переносить информацию из соответствующих приложений с одного устройства на другое — iCloud автоматически синхронизирует все заданные события, созданные записи и другие данные.
Фото
Сервис фото на icloud.com является практически аналогичным мобильному и десктопному приложениям. Это полноценная медиатека для хранения фотографий и видеозаписей, разбитая на альбомы или моменты (в зависимости от режима отображения). Отсюда легко можно удалить, переместить или отправить снимки по электронной почте.
iWork в iCloud (Pages, Numbers, Keynote)
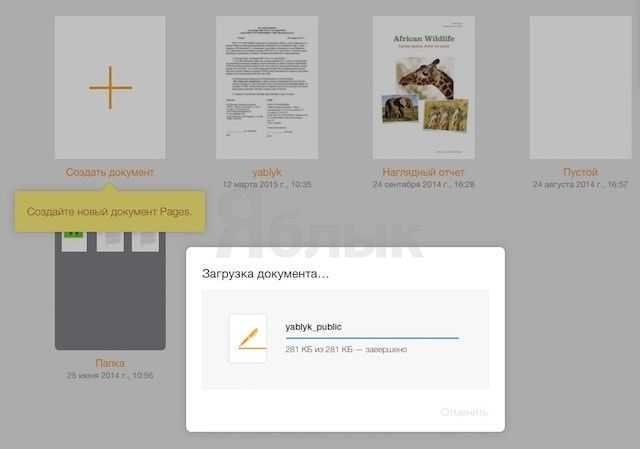
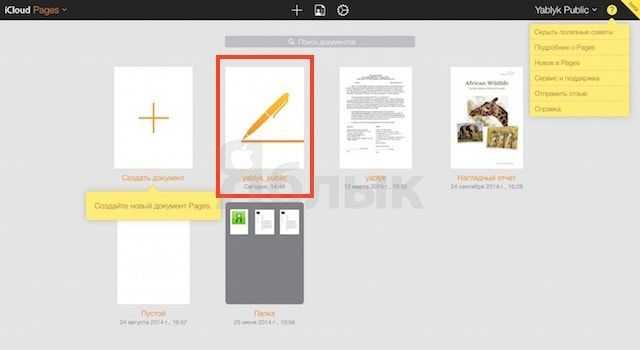
Недавно появившийся раздел iCloud, содержащий одноименные браузерные аналоги приложений Numbers, Pages и Keynote. Благодаря этому пользователи могут создавать, редактировать и отправлять электронные таблицы, текстовые документы или презентации с любого устройства.
iWork является бесплатным веб-аналогом пакета Microsoft Office (Word, Excel).
Найти iPhone и Найти Друзей
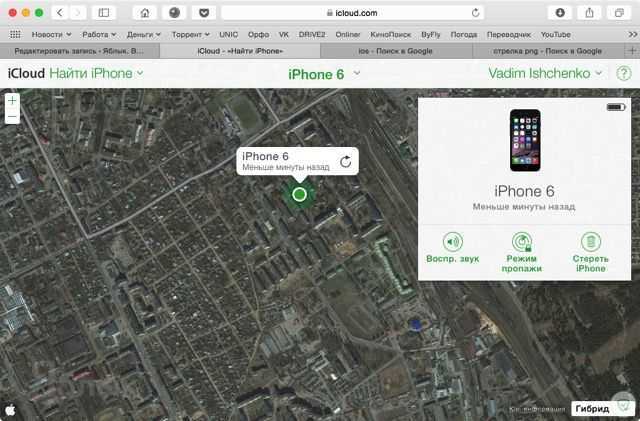
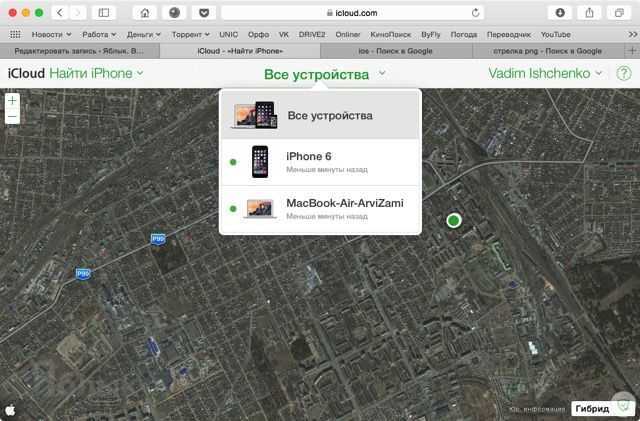
В случае пропажи мобильного устройства легче всего обнаружить его при помощи приложения Найти iPhone, размещенного на сайте icloud.com, для этого достаточно ввести идентификатор Apple ID и пароль. Здесь же можно полностью стереть устройство, воспроизвести звук на нем или включить режим пропажи (см. скриншоты выше).
Веб-приложение Найти Друзей позволяет получить информацию о месторасположении друзей на карте.
Приложения Найти iPhone и Найти Друзей по умолчанию предустановлены в последние версии iOS.
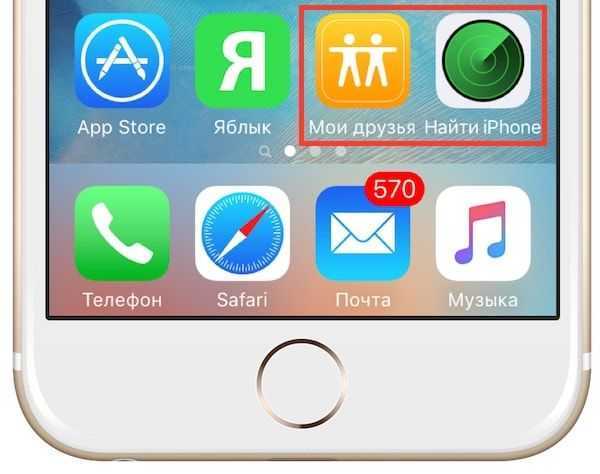
- Как проверить привязку iPhone или iPad к iCloud (Найти iPhone).
- Как отслеживать местоположение друзей (Найти друзей) на сайте icloud.com.
- «Найти друзей», или как смотреть местонахождение знакомых на iPhone и iPad.
iCloud Drive и резервные копии в iCloud
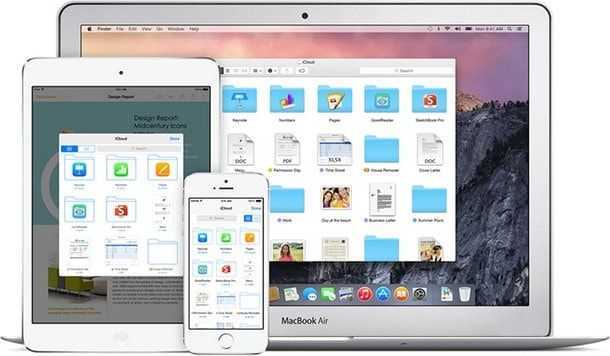
Сервис являет собой полноценное облачное хранилище (аналог Dropbox, Google Drive, Яндекс.Диск, Облако Mail.ru и т.д.), которое может содержать любые данные. Объем дискового пространства определяется тарифным планом, в данный момент актуальны следующие расценки: 5 Гб — бесплатно, 50 Гб — 59 рублей/месяц, 200 Гб — 149 рублей/месяц, 1 Тб — 599 рублей/месяц.
- Как работать с приложением iCloud Drive.
- Как восстановить контакты и другую информацию на iPhone, не создавая резервную копию в iTunes или iCloud.
- Резервная копия в iCloud и iCloud Drive, в чем разница?
- Как прикреплять файлы к письмам на iPhone из Dropbox, Google Drive, iCloud Drive и т.д..
- Как сохранять вложения из Mail в iCloud Drive на iPhone и iPad.
- Как создать резервную копию в iCloud.
- Как выбрать приложения для резервной копии в iCloud.
- Как восстановить резервную копию из iCloud на iPhone и iPad.
- Как удалить резервные копии, хранящиеся в iCloud?
Связка ключей

Сервис Связка ключей в iCloud позволяет автоматически сохранять на всех устройствах пользователя закладки, историю просмотров, логины и пароли из браузера Safari.
Как взломать iCloud
Существует несколько разных способов, которые могут использовать хакеры, чтобы попытаться узнать ваш пароль:
Фишинговые атаки
Фишинговые веб-сайты создаются практически идентичными официальным ресурсам, но предназначены они для переадресации на мошеннический сайт, где хакеры смогут получить ваши пароли во время ввода данных в учетной записи. В 2014 году подобная фишинговая атака привела к взлому iCloud знаменитостей. На фишинговые сайты часто можно попасть в результате поиска в Google нужного ресурса, так и посредством спам-сообщений.
Решение: при поиске веб-сайта, где требуются ввод конфиденциальных данных, не следует полагаться на память, а лучше вводить напрямую URL-адрес или использовать закладку браузера. Также следует проверить индикаторы безопасности, где URL-адрес будет начинаться с HTTPS, вместо HTTP.
Вредоносные приложения
Такие программы также могут использоваться для кражи паролей с вашего iPhone или iPad. Хотя Apple очень серьезно относится к выявлению вредоносного ПО и хорошо контролирует работу App Store, но, как и в Google Play Store, зараженные вредоносным ПО приложения иногда проходят.
Если ваш iPhone был взломан, это дает возможность хакерам устанавливать вредоносные приложения практически из любого места.
Решение: не загружайте приложения с незнакомых ресурсов. Старайтесь использовать только App Store, и даже в этом случае следите за тем, какие разрешения вас просят предоставить.
Взлом компьютера
Если учетная запись iCloud используется не на устройствах Apple, это создает ряд дополнительных угроз. Вредоносное ПО достаточно редко встречается на устройствах Apple, чего нельзя сказать о продукции под управлением Windows.
Кейлоггеры и трояны могут использоваться для получения удаленного доступа и кражи пароля iCloud в момент входа в систему.
Решение: использовать только надежные компьютеры с мощным антивирусом.
Незашифрованные публичные точки доступа Wi-Fi
Каждая четвертая публичная точка доступа Wi-Fi не зашифрована. Подключаясь к таким сетям, вы делаете свой аккаунт iCloud уязвимым.
Атака типа «злоумышленник посередине» может быть выполнена, когда вы вводите свой пароль на устройстве и хакер перехватывает его до того, как он попадет в вашу учетную запись iCloud. Затем злоумышленники могут использовать его для входа в ваш аккаунт с другого устройства.
Решение: не следует пользоваться незашифрованными точками доступа Wi-Fi и лучше рассмотреть возможность установки надежного VPN. Это зашифрует данные и повысит безопасность.
Слабые пароли и вопросы безопасности
Если вы тщательно не защитили свой аккаунт, это еще один шанс стать жертвой злоумышленников. Хакеры используют специальные программы, которые могут многократно подбирать пароли iCloud и контрольные вопросы.
Они достаточно легко выясняют адрес электронной почты вашей учетной записи iCloud, особенно если вы его используете для нескольких веб-сайтов, и на одном их них произошла утечка данных. Затем программное обеспечение запускает автоматизированный процесс угадывания.
Даже если вы считаете, что ваш аккаунт вряд ли будет интересен хакерам, используемое ними программное обеспечение настроено на одновременную атаку тысяч таких случайных учетных записей.
Решение: следует быть осторожным, используя надежный пароль и контрольные вопросы. По возможности следует избегать использования электронной почты, связанной с вашим Apple ID, на различных веб-сайтах.
Чек-лист: как скрыть свое местоположение ото всех
- Перестаньте делиться своей геопозицией с установленными приложениями и сервисами в телефоне. Перейдите в Настройки — Конфиденциальность — Службы геолокации. и отключите все службы. При этом перестанут работать Карты и Локатор.
- Настройте доступ к геолокации только для нужных приложений, например Карты и Локатор.
- Чтобы больше не делиться своем местоположением в Локаторе, отключите опцию (Настройки — Конфиденциальность — Службы геолокации — Поделиться геопозицией).
- Временно отключите опции «Найти iPhone» и «Сеть Локатора», если боитесь, что кто-то может следить за вами (Настройки — Конфиденциальность — Службы геолокации — Поделиться геопозицией — Найти iPhone).
- За вами могут следить, используя установленные сторонние приложения в телефоне. Еще раз проверьте службы геолокации и удалите доступ для всех приложений.
- Временно переведите iPhone в режим полета и не используйте беспроводные интерфейсы Bluetooth и Wi-Fi.
Как включить расширенную защиту данных
Если вы довольны тем, что преимущества Advanced Data Protection перевешивают риски того, что ваши данные будут безвозвратно потеряны, если вы потеряете ключ восстановления (или назначенные контакты недоступны), вы можете включить его в меню «Настройки».
Перейдите в Настройки > > iCloud > Расширенная защита данных. Нажмите «Включить расширенную защиту данных», затем следуйте инструкциям по включению восстановления учетной записи, если вы еще этого не сделали. Храните ключ восстановления в надежном месте.
Чтобы завершить процесс, вам будет предложено обновить определенные устройства, которые в настоящее время не поддерживают эту функцию. Нажмите «Удалить устройства в настройках», чтобы включить эту функцию прямо сейчас, не применяя обновления.
Чтобы удалить устройство, нажмите на него, затем выберите «Удалить из учетной записи», чтобы продолжить. Устройство нужно будет обновить и снова добавить в вашу учетную запись, чтобы оно отображалось в приложении «Настройки».
Чтобы отключить эту функцию, вернитесь в это меню и нажмите «Отключить расширенную защиту данных», и вместо этого ваше устройство будет хранить необходимые ключи локально.
Что такое расширенная защита данных?
Программы для Windows, мобильные приложения, игры — ВСЁ БЕСПЛАТНО, в нашем закрытом телеграмм канале — Подписывайтесь:)
Advanced Data Protection — это название Apple для сквозного шифрования ваших данных iCloud. Сквозное шифрование означает, что данные шифруются, когда они покидают ваше устройство, сохраняются в этом зашифрованном формате на серверах Apple, а затем расшифровываются с помощью необходимого ключа с использованием доверенных устройств, таких как ваш iPhone. Большая разница в том, что только у вас есть ключ для расшифровки ваших данных: даже у Apple нет ключа для доступа к вашим данным на своих серверах.
Стандартная защита данных для этих служб шифрует данные при передаче и на серверах Apple, при этом ключ, необходимый для расшифровки и доступа к этим данным, также хранится на сервере Apple. Это остается настройкой по умолчанию. Благодаря расширенной защите данных ключи дешифрования хранятся в автономном режиме на ваших доверенных устройствах (включая iPhone, iPad и Mac).
Поскольку этот ключ является закрытым, данные не могут быть расшифрованы, даже если ими завладеет кто-то другой. Например, даже если у Apple произойдет утечка данных и она потеряет все имеющиеся у нее данные о вас, вор не сможет расшифровать данные без вашего закрытого ключа.
Когда данные хранятся таким образом, даже Apple не может их расшифровать. Поскольку ключи, необходимые для расшифровки данных, хранятся таким образом, что Apple не имеет к ним доступа, Apple не может предоставить властям, таким как правоохранительные органы или правительство, доступ к данным. Даже внутренние атаки «мошеннических» сотрудников Apple не могут раскрыть содержимое защищенных таким образом пользовательских данных.
ФБР охарактеризовало эту функцию как «вызывающую серьезную обеспокоенность», в то время как Electronic Frontier Foundation выступил с заявлением, в котором «аплодирует Apple за то, что она прислушивается к экспертам, защитникам прав детей и пользователям, которые хотят защитить свои самые конфиденциальные данные» — требование, ранее изложенное в Кампания EFF «Исправить это уже».
5 вещей, которые вы могли не знать про iCloud
- Шифрование. Все данные, которые передаются в iCloud и из iCloud, зашифрованы. Ключи хранит Apple, которая может передать их властям, если будет судебный запрос (на практике это происходит редко). В паролях для приложений Home, Здоровье, платежей, Screen Time, Siri и Wi-Fi используется сквозное шифрование (end-to-end) и даже Apple не имеет доступа к ним.
- Только мобильные резервные копии. Вы можете автоматически выполнять резервное копирование устройств на iOS и iPadOS при помощи iCloud в пределах доступного вам объёма хранилища (читай, как очистить место в «облаке»). Резервное копирование компьютеров Mac не поддерживается. Нужно делать резервные копии на собственном диске и затем сбрасывать на внешний жесткий диск или использовать сторонние сервисы резервного копирования (Google, Yandex).
- Синхронизация — это не резервное копирование. Всё содержимое iCloud синхронизируется на всех ваших устройствах Apple. Если где-то удалить файл, он удалится отовсюду.
- Восстановление. В течение 30 дней можно восстановить большинство удалённых файлов. Можно сделать так, чтобы хранить файлы в облаке, пока они вам не потребуются. На компьютерах Mac можно удалить локальную копию файла, но он останется в облаке.
- Общий доступ к файлам и папкам. Хранилище iCloud является личным, но вы можете делиться файлами через iCloud Drive с другими пользователями macOS, iOS и других систем с поддержкой редактирования совместимых файлов или просто просмотра. Можно делиться папками и позволять другим пользователям добавлять туда файлы.
Взломали аккаунт Apple ID
Все чаще я слышу о том, что чей-то аккаунт Apple ID был взломан. Происходит это как следствие слабого пароля к почтовому ящику, использованному при регистрации. Хакеры очень часто применяют Brute Force атаки и угадывают пароль простым перебором возможных вариантов.
Слабый пароль легко подобрать, если вы не знали. Получив доступ к почтовому ящику, хакеры восстанавливают (меняют) пароль к Apple ID и тогда «ваши деньки сочтены».
Поэтому будьте бдительны, когда на ваш почтовый ящик приходит письмо о том, что в учетную запись Apple ID были внесены изменения. Возможно это фишинг (фейковое письмо с ссылкой на сайт двойник Apple.com), но может быть и реальная ситуация, когда кто-то пытается изменить данные в вашей учетной записи.
Что делать когда взломали Apple ID? В любом случае вам стоит попытаться осуществить доступ к своей почте и учетке Apple ID и заменить пароль в обоих местах. Если у вас не получается войти в свой почтовый ящик, попробуйте восстановить к ней пароль.
Обычно возле окошек ввода связки логин+пароль есть ссылка «Забыли пароль?», кликайте на нее и пробуйте любые возможные методы от ввода даты рождения до ответов на секретные вопросы. Если вам удалось войти в свой почтовый ящик, сразу же меняйте пароль.
После этого пробуйте восстановить доступ к учетной записи Apple ID. Не знаете как? Вот вам статья по восстановлению пароля. Если письмо для восстановления пароля Apple ID не приходит ни на основной ящик ни на резервный, остается только один выход — обратиться в службу поддержки Apple.
Возможно у кого-то возникнет вопрос «А может стоит заплатить 1000 рублей за разблокировку?». Я бы не советовал этого делать. Не стоит идти на поводу у людей, которые уже попытались выжать из вас деньги. Где гарантия что за одной тысячей они не потребуют еще одну.
Я общался с одной девушкой, которая все-таки выкупила код разблокировки iPhone, но пароль от Apple ID так и не смогла самостоятельно восстановить. Поэтому, сразу же звоните в службу поддержки!
USB Restricted Mode
Казалось бы, код блокировки из шести цифр уже достаточная гарантия безопасности данных. Девятнадцать лет на полный перебор пространства паролей — это немало. Однако и компании, пытающиеся взломать iOS, не сидят сложа руки. И если сегодня им доступен лишь медленный перебор, то нет никакой гарантии, что завтра они не сделают то же самое, но в разы быстрее. Отчаявшись защитить свои устройства от эксплуатируемых Cellebrite и Grayshift уязвимостей, в Apple решились на отчаянный шаг, вызвавший бурную неоднозначную реакцию со стороны как журналистов, так и правоохранительных органов.
О новом режиме USB Restricted Mode, который то появлялся, то исчезал, то снова появлялся в бета-версиях iOS, на сегодняшний день не написал лишь ленивый. В двух словах: режим USB Restricted Mode полностью отключает любой обмен данными через встроенный в устройство порт Lightning. Единственное, что остается доступным, — зарядка; с точки зрения компьютера, к которому будет подключен iPhone с активировавшимся режимом USB Restricted Mode, устройство ничем не будет отличаться от, к примеру, внешнего аккумулятора.
Активируется этот режим так:
Не перепутайте! Режим USB Restricted Mode активируется при «выключенном» положении переключателя USB Accessories
Компьютер при этом не видит ничего: недоступна даже базовая информация об устройстве (такая как модель, серийный номер и версия iOS). Само же устройство покажет вот такое всплывающее уведомление:
Телефон теперь потребуется разблокировать
В текущей реализации режим USB Restricted Mode появился в iOS далеко не сразу. Если в бета-версиях iOS 11.3 этот режим активировался спустя семь дней с момента последней разблокировки устройства, то в iOS 11.4.1 beta (а также в первой тестовой сборке iOS 12) USB-порт отключается спустя всего час. Таким образом, если ты не разблокировал телефон в течение часа (и не подключал его к доверенному устройству), решение Cellebrite или GrayKey для взлома пароля не сможет работать: оно попросту не увидит телефон.
Режим USB Restricted Mode достаточно надежен: телефон по-прежнему откажется общаться с компьютером, даже если его перезагрузить. Если перевести iPhone в режим Recovery или DFU, он становится доступен с компьютера, но перебор паролей в этих режимах невозможен. Мы пытались «восстановить» телефон, залив на него свежую прошивку, — но даже это не помогло отключить USB Restricted Mode после перезагрузки в систему.
Итак, Apple пытается защитить твой пароль от взлома. Но что, если злоумышленник подсмотрел пароль блокировки или вынудил тебя его сообщить? Даже тогда положение далеко от безвыходного.
Работа с документами в iCloud
- Включите хранение в iCloud на macOS.
Зайдите в меню Системные настройки > Apple ID > iCloud, выберите облако и нажмите Параметры. Здесь предлагается список всех приложений на компьютере Mac, которые могут хранить данные в iCloud. Можно включать и выключать хранение.
Включите хранение документов
- Нужно синхронизировать рабочий стол и документы?
Можно синхронизировать папки Рабочий стол и Документы в iCloud. После этого можно получить к ним доступ с любого другого устройства Apple под таким же Apple ID. Правда, это сократит объём свободного хранилища в iCloud, а он и без того мал — 5 Гб. См. скриншот выше.
- Доступ к файлам, удаление.
Нажмите iCloud Drive в боковой панели окна Finder. Если здесь вы удалите файл, он удалится из iCloud. Нажмите Ctrl (CMD) и щёлкните мышью для выбора Удалить загрузку, чтобы удалить файл на компьютере Mac. Иконка облака показывает, что можно скачать этот файл из хранилища.
- Активация iCloud на iPhone.
В настройках на телефоне нажмите на ваш Apple ID, затем iCloud. Убедитесь, что облачное хранилище включено. Переключатель ниже разрешает приложениям сохранять здесь свои данные. Для доступа к iCloud запустите приложение Файлы на телефоне. Если его нет, скачайте его из App Store.
- Просмотр файлов.
Запустите приложение Файлы — Места. Нажмите iCloud для просмотра файлов в облаке. На большинстве отображается иконка облака и для их запуска нужно скачать файлы. Можно изменять отображение файлов в виде списка или иконок, сортировать по имени, дате, размеру и тегам. В iPadOS вариантов отображения ещё больше.
- Сторонние облачные хранилища.
После установки приложений сторонних облачных сервисов, таких как Mail, Yandex или Google Drive, вы найдёте дополнительную опцию рядом с разделом Места в приложении Файлы. Сюда можно скопировать файлы из iCloud. Например, я использую облако Mail.
Что такое iCloud+
iCloud + — это новое название премиальной подписки iCloud. Apple не поднимает цены на iCloud, и любой, кто в настоящее время платит за тарифный план iCloud, может воспользоваться новыми функциями.
С анонсом iCloud+ Apple представила три новые функции: Private Relay, «Скрыть e‑mail» и неограниченную запись защищенного видео HomeKit.
Любой, кто в настоящее время платит за хранилище iCloud, будет автоматически переведен на план iCloud+ без каких-либо дополнительных затрат. Квоты хранилища iCloud не изменились с объявлением iCloud+. Уровень бесплатного iCloud по-прежнему ограничен 5 ГБ хранилища и не включает никаких преимуществ iCloud+.
Еще пять мер безопасности, которые вы можете реализовать
Если вас особенно беспокоит конфиденциальность и безопасность ваших данных, вы можете использовать следующие пять мер безопасности для дальнейшей защиты ваших данных и устройств.
1. Turn off «Personalised Ads»
Ad tracking is used by advertising networks to target ads to you. If you limit this, it restricts tracking of ads across apps. Well, apart from when Google bypass it.
To limit ad tracking on your iOS device:
-
Go to
-
Select
-
Scroll to the bottom of the screen and select
-
Toggle to turn off
Вы также можете чтобы удалить историю данных, которые уже скомпилированы и использовались для отправки вам целевой рекламы.
turn off Personalised Ads in Safari
2. If you’re a macOS user, consider pair-locking your iPhone
Парная блокировка требует немного технических знаний и не для всех, поэтому мы рассмотрели ее более подробно в другой статье . Короче говоря, он не позволяет вашему iPhone обмениваться данными с другим компьютером.
3. Delete unwanted or sensitive content from Photo Stream or iCloud Photo library
Если у вас есть какой-либо особо конфиденциальный контент в вашей библиотеке фотографий, возможно, имеет смысл вообще не хранить его на вашем смартфоне. Если вы удалили конфиденциальное изображение, убедитесь, что вы удалили его и из «Удаленных». Помните обо всех способах восстановления этих данных .
4. Decrease the time until the iPhone locks itself
Время от времени на улице вырывается айфон. Когда это происходит, iPhone обычно разблокируется, и вор будет иметь доступ ко всему.
Чтобы предотвратить это, используйте более короткий интервал времени для автоматической блокировки iPhone. Чтобы уменьшить количество секунд до активации экрана блокировки телефона, необходимо изменить настройки таймера автоблокировки.
To decrease your phone’s lock time:
-
Go to
-
Scroll down and select
-
Select and adjust the time available until the iPhone is locked.
The shortest interval of time is 30 seconds. Activate this option and confirm the action.
Время iPhone заблокировано
5. Encrypt your locally saved data
Если у вас есть конфиденциальные данные на вашем компьютере, лучше всего зашифровать их. В Windows встроен BitLocker , а на Mac — FileVault . Оба великолепны — и бесплатны для использования. Включите их.
Если ваш компьютер украден и у него есть зашифрованный диск, вы можете подать заявление о страховании и забыть о нем, если у вас есть надежный пароль. Приятно не беспокоиться о том, что кто-то получит доступ к вашим данным. Не рискуй!
Проверьте настройки конфиденциальности
Для контроля передачи личных данных в iPhone используются настройки конфиденциальности (Настройки — Конфиденциальность).
Здесь собраны все приложения, установленные в iPhone, которые запросили доступ к моим личным данным. И для каждого приложения можно удалить эти разрешения.
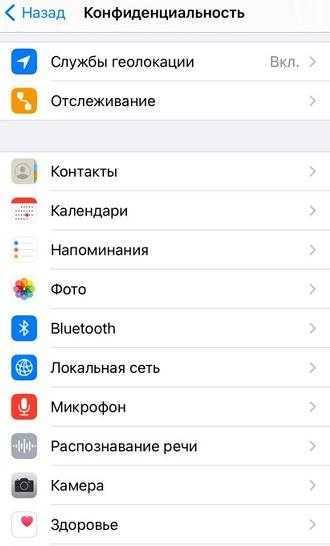
Отдельно про службы геолокации, т.е. когда приложение использует данные GPS и сети для определения вашего местоположения. Геолокация необходима для работы карт, локатора, погоды, но для других приложений можно запретить доступ или показывать только примерное местоположение, не точное на картах.
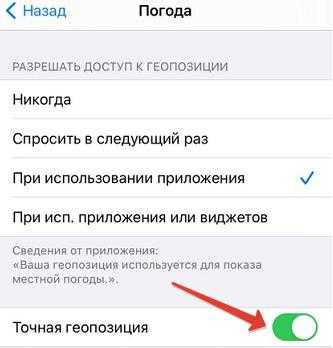
Для каждого приложения можно установить доступ к геопозиции — «Спросить в следующий раз«, чтобы самостоятельно контролировать передачу геоданных.
«Связка ключей» работает во всех странах?
Да. «Связку ключей» можно настроить и пользоваться в любой стране на любом совместимом устройстве. Однако в некоторых странах сервис работает без возможности использования «Кода безопасности iCloud» (подробнее ниже).
Например, при настройке «Связки ключей» в России пользователь может (при необходимости) защитить личные данные при помощи «Кода безопасности iCloud» (настройка при помощи SMS), тем самым сохраняя все данные сервиса на серверах Apple (более подробно об этом читайте ниже).
Примечание: Если вы используете двухфакторную аутентификацию, то устройство считается доверенным при выполнении входа — т.е. «Код безопасности iCloud» не требуется.
Для того чтобы проверить включена ли на устройстве двухфакторная аутентификация:
на iPhone или iPad откройте приложение Настройки и перейдите в раздел Apple ID -> Пароль и безопасность.
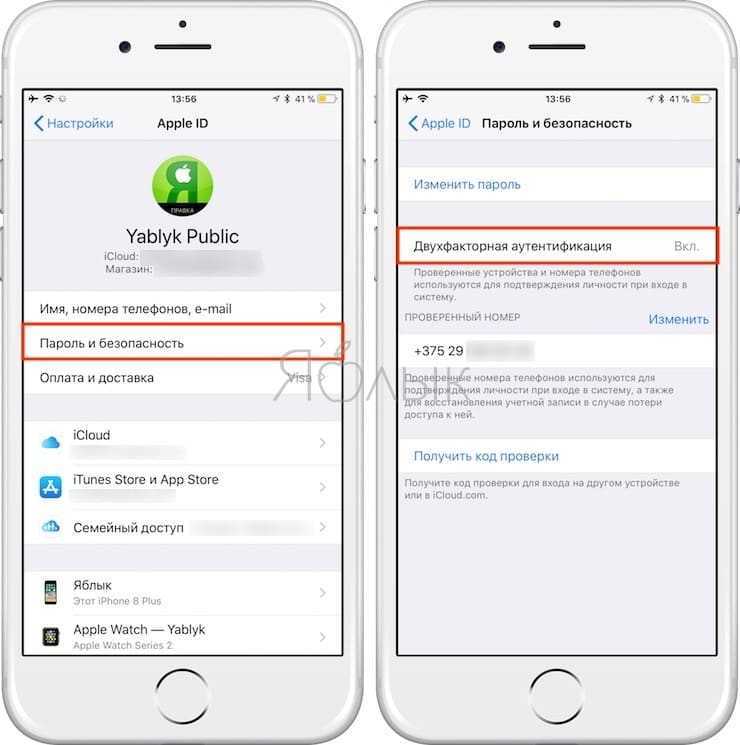
на Mac перейдите по пути «Системные настройки» → iCloud → Учетная запись → Безопасность.
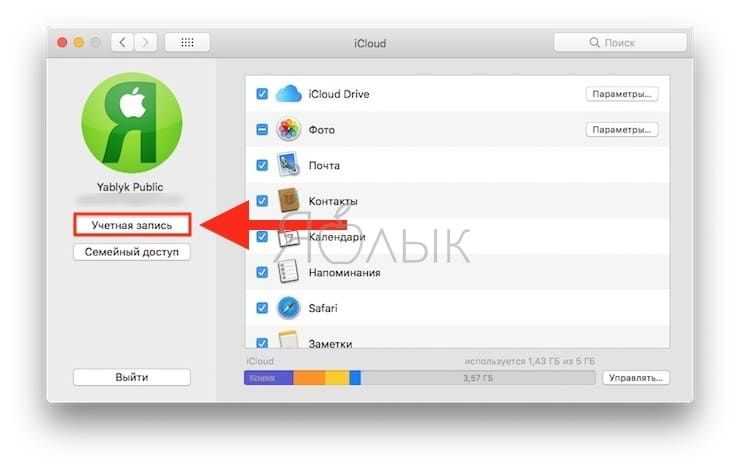
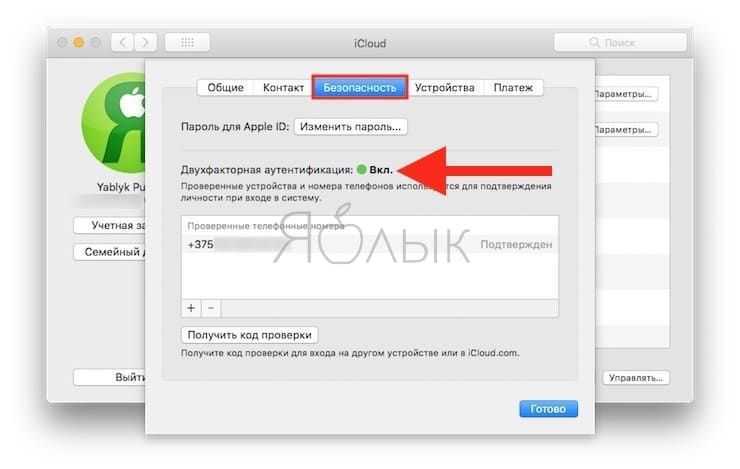
ПО ТЕМЕ: Как слушать Apple Music с вечной скидкой: 2 способа, о которых вы могли не знать.
Чек-лист: есть ли у кого-то доступ к моему iPhone
- Проверьте, на каких устройствах выполнен вход под вашим Apple ID, выбрав Настройки — Apple ID и устройства внизу списка. Удалите неизвестное устройство.
- Проверьте, нет ли дополнительного отпечатка пальца для разблокировки iPhone (на старых устройствах)и и проверьте настройки Face ID (на новых устройствах).
- На сайте appleid.apple.com войдите под своей учеткой и проверьте настройки безопасности, личные данные, двухфакторную аутентификацию (включите ее), доверенные устройства (есть ли там неизвестные).
- Найдите приложения, которые вам не известны или вы не помните, что устанавливали их. Удалите.
- Установлен ли в iPhone профиль конфигурации (см. Настройки — Apple ID). Обычно устанавливается работодателем. Если у вас нет такой опции, значит никакой профиль не установлен.
Меняем пароль от Apple ID и отключаем блокировку iCloud
Ты, наверное, в курсе, что для того, чтобы поменять пароль от учетной записи — неважно, Apple, Google или Microsoft, — нужно предварительно ввести старый пароль или хотя бы сбросить его с обязательным получением письма на зарегистрированный адрес электронной почты. В случае с iOS пароль от учетной записи Apple ID (он же — пароль к iCloud) можно поменять легко и просто, если у тебя на руках iPhone и тебе известен пароль блокировки
Старый пароль не нужен; не нужно получать письмо на неизвестный заранее ящик и не нужно открывать никакие ссылки для сброса пароля. Единственная оговорка: метод гарантированно работает лишь для учетных записей с активированной двухфакторной аутентификацией.
Итак, у тебя на руках iPhone, и пасскод от него тебе известен. Открой системное приложение Find My iPhone.
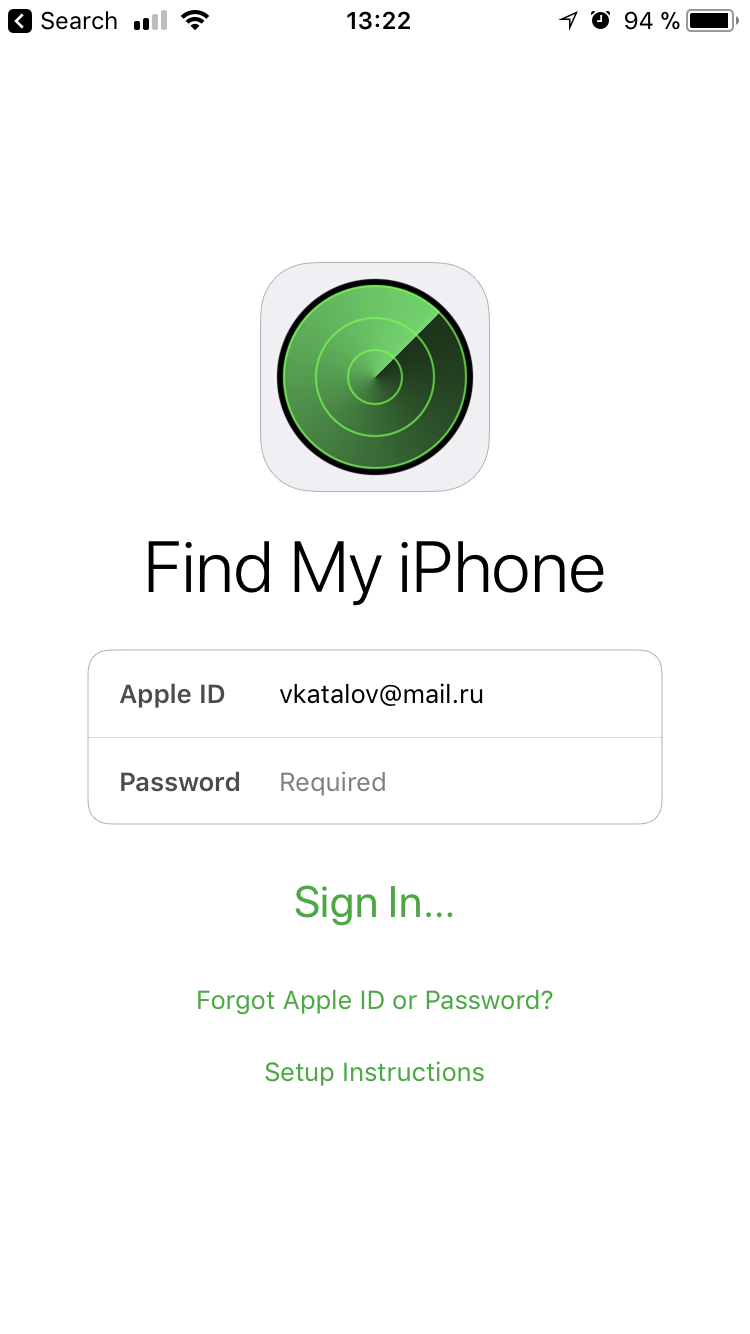
Видишь поле для ввода пароля с грозной надписью Required? А ведь на самом деле его нет! Просто нажми на «Forgot Apple ID or password?», и увидишь запрос пароля блокировки телефона.
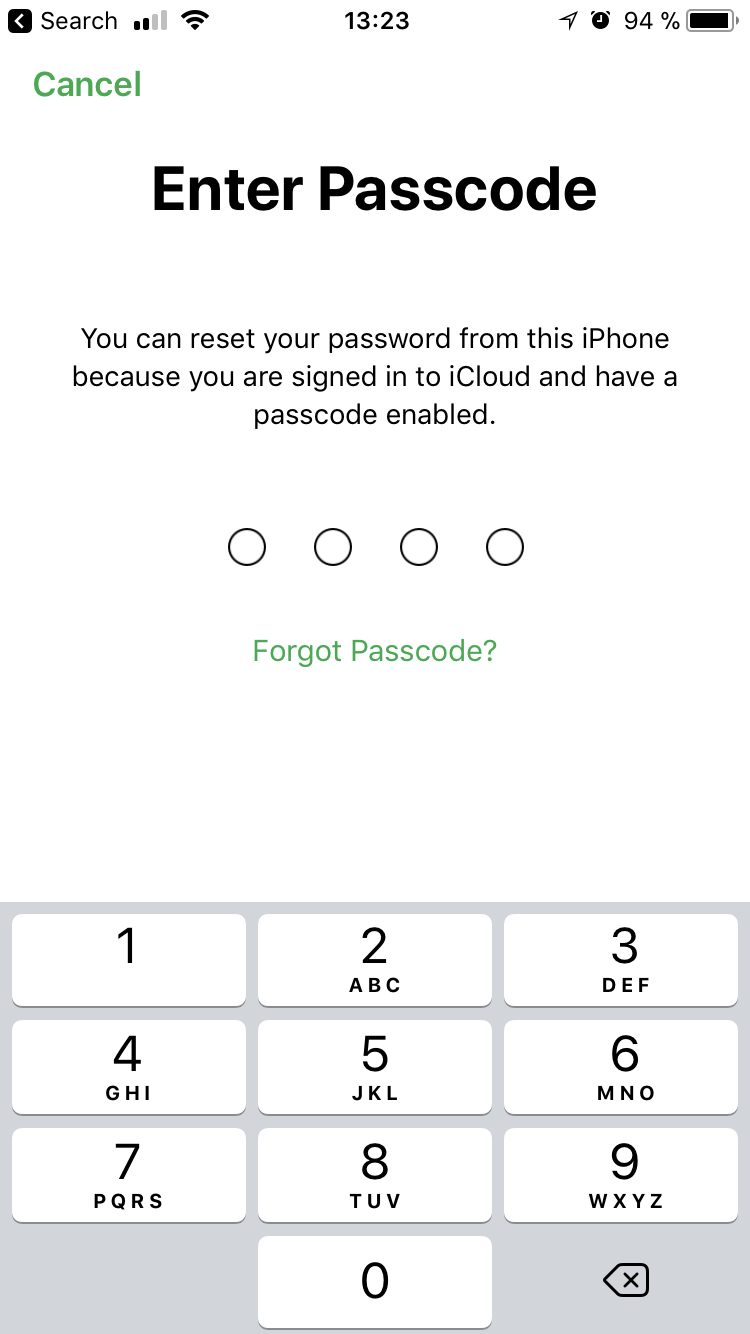
Введи пасскод, и на следующем шаге ты сможешь выбрать новый пароль для учетной записи Apple ID (он же — пароль от iCloud).
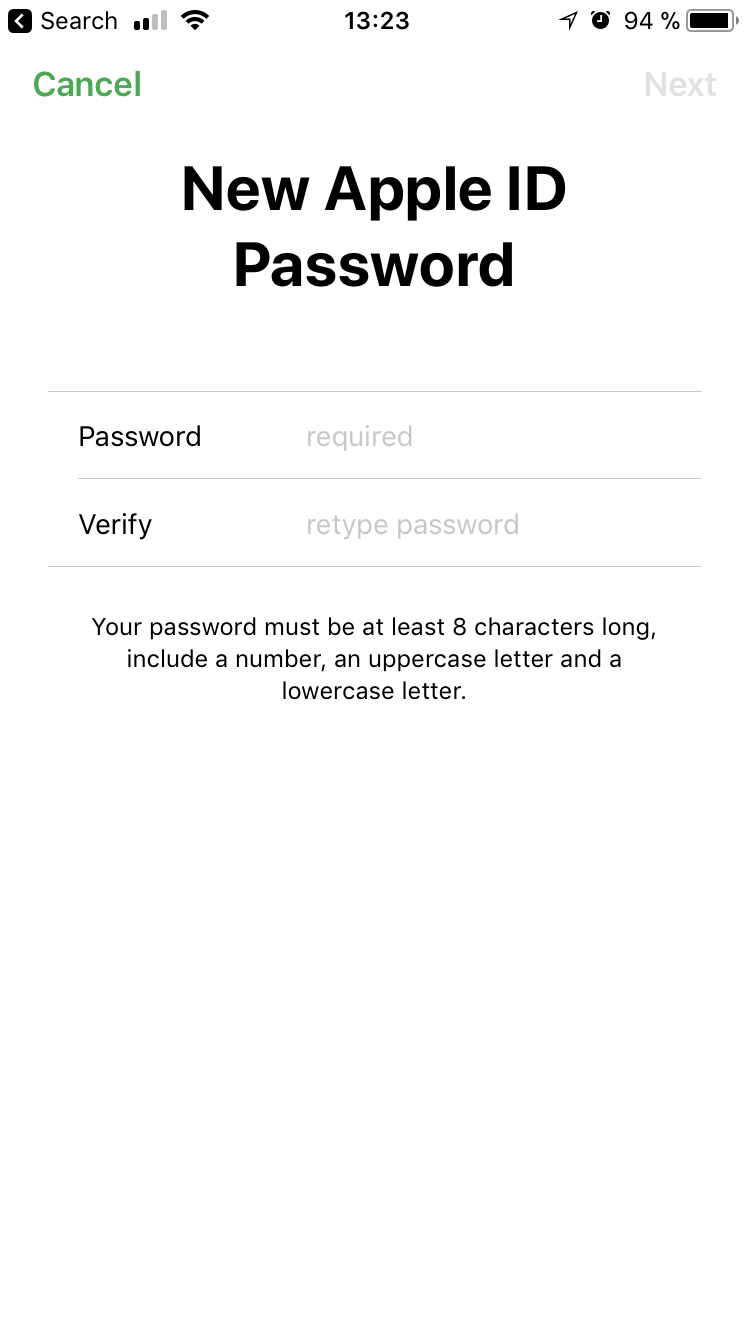
Собственно, задача решена: пароль от Apple ID / iCloud мы поменяли. Теперь ты можешь запросто отключить функцию Find My iPhone из настроек, и бывший владелец ничего не сможет поделать с твоим устройством.
Кстати, все то же самое можно проделать и другим способом, без использования приложения Find My Phone. Для этого достаточно кликнуть на Apple ID в настройках устройства, после чего открыть пункт Password & Security.
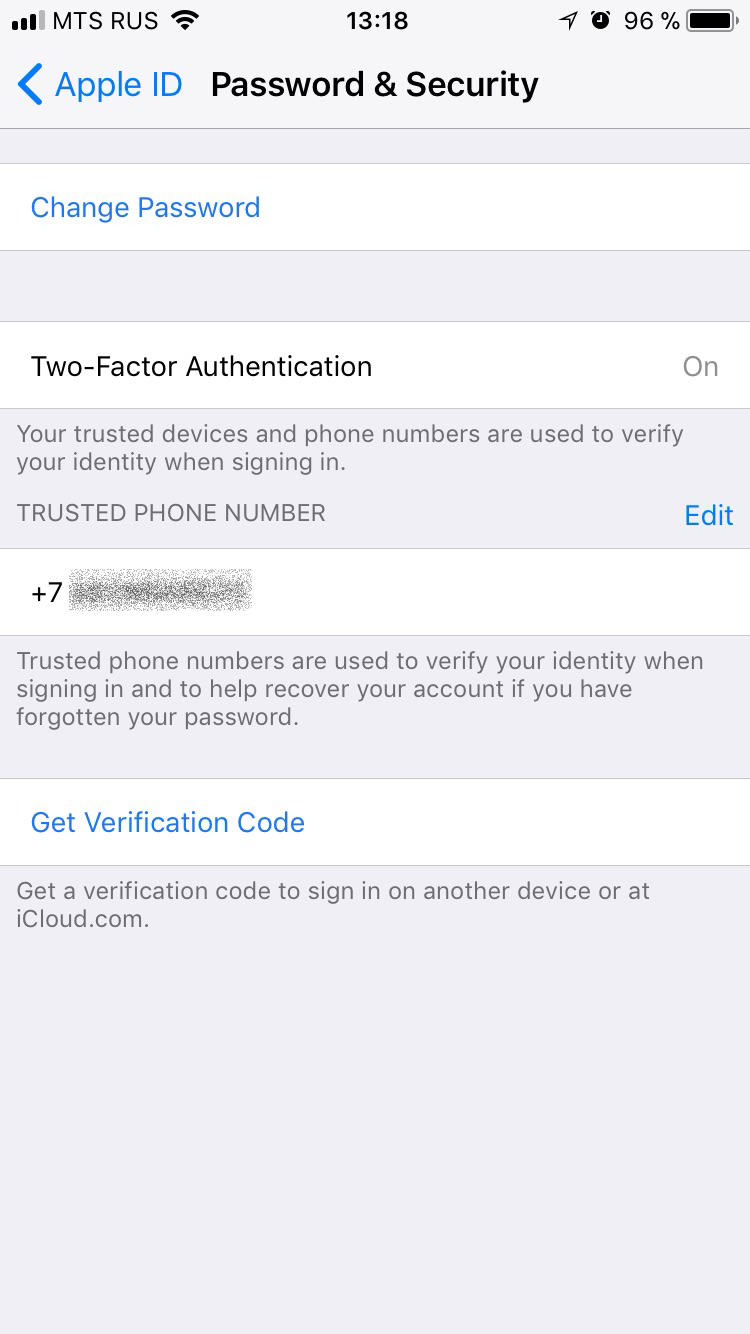
Далее — нажать Change Password. Будет запрос пароля блокировки устройства.
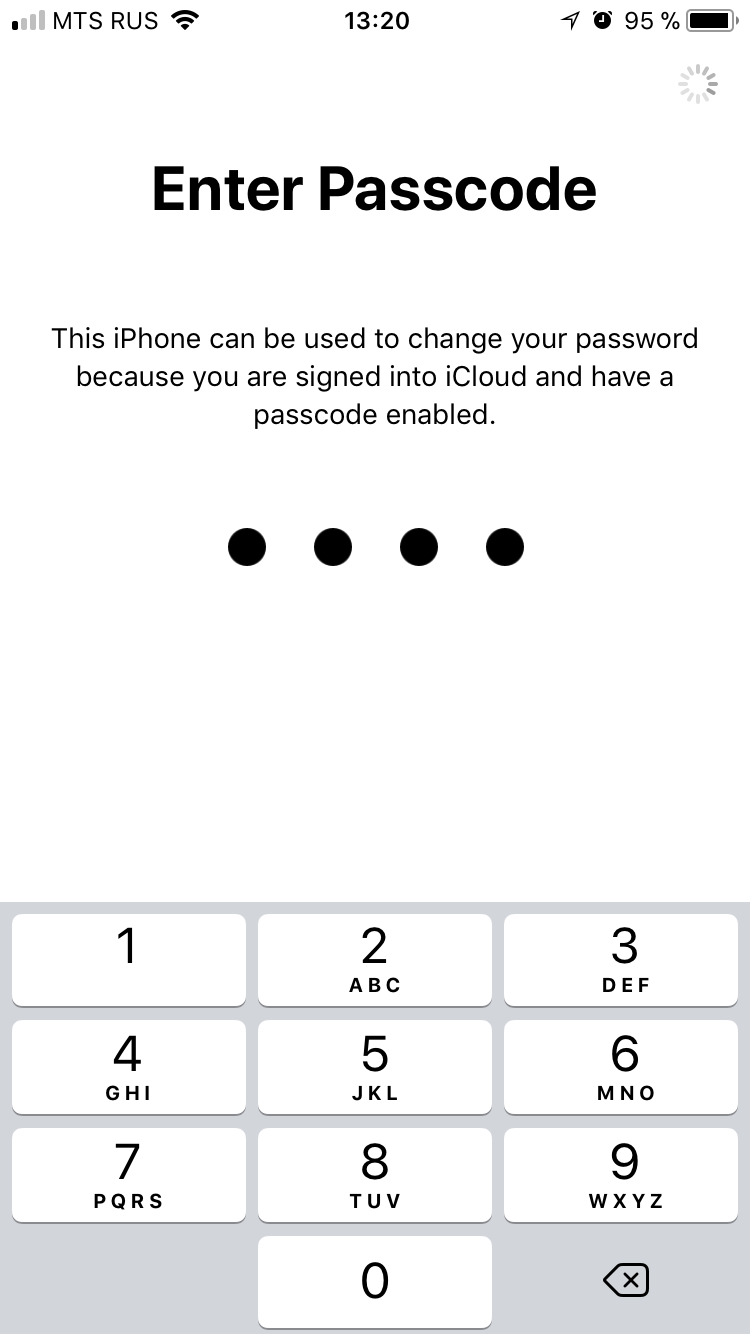
После этого можно спокойно сменить пароль от iCloud / Apple ID.
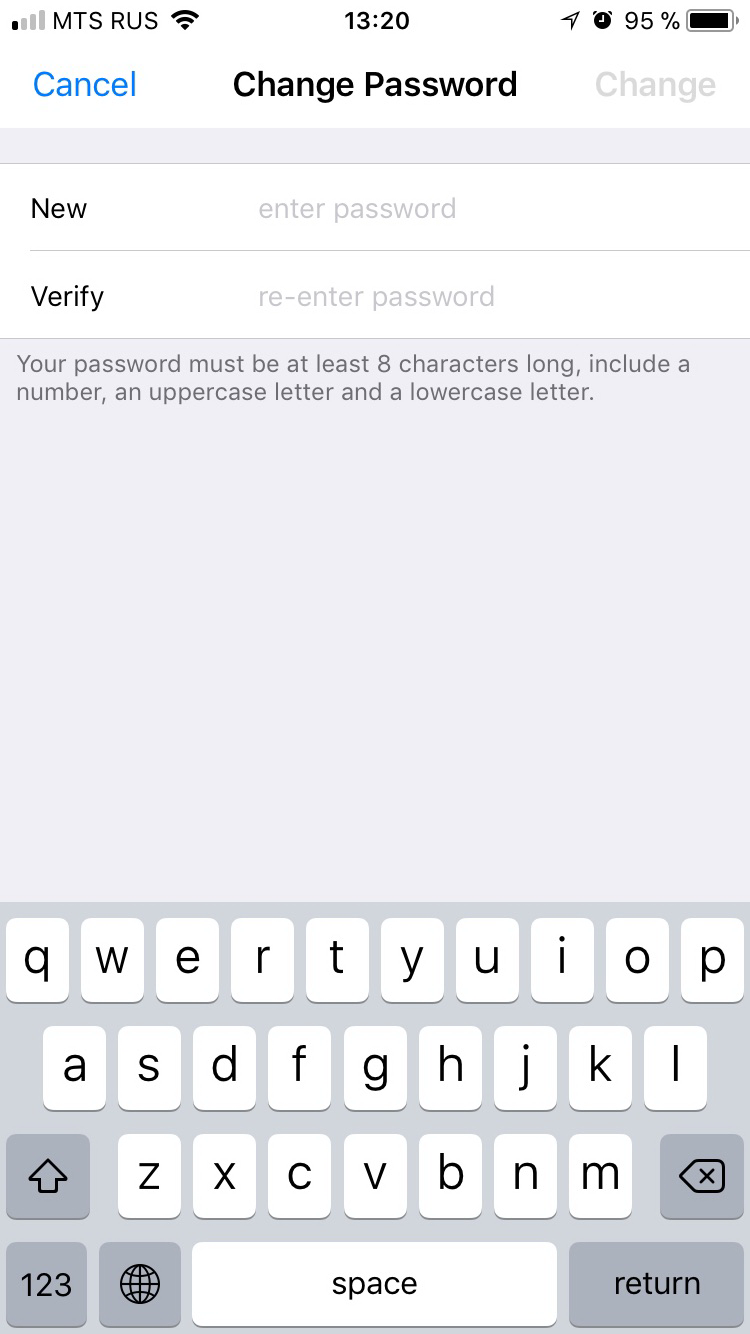
Возвращаясь к первому шагу, обрати внимание на пункт Trusted Phone Number. Здесь указывается тот номер телефона, на который будут приходить SMS для двухфакторной аутентификации
Именно этот номер можно использовать для восстановления доступа к учетной записи, если злоумышленник сменит пароль от Apple ID. Впрочем, если злоумышленнику известен пасскод от устройства, то проблемы не существует: первым шагом добавляется новый «доверенный номер телефона», вторым — удаляется старый, принадлежавший бывшему владельцу учетной записи. С этого момента действительно все: тапки целиком и полностью, со всеми потрохами, принадлежат новому владельцу.
Нужно ли здесь писать, как отключается функция Find My iPhone? Это буквально пара кликов в настройках iCloud; для отключения блокировки телефона iCloud у тебя могут запросить пароль от учетной записи, но ты его знаешь — сам только что установил.
Ну и вишенка на торте. Используя все то же приложение Find My iPhone, ты можешь зайти в учетную запись бывшего владельца, используя новый пароль (если включена двухфакторная аутентификация, можно использовать как push-код, так и одноразовый код, который генерируется из настроек устройства). Зайдя же в учетную запись, ты можешь найти все остальные устройства пользователя, зарегистрированные в той же учетной записи, и, например, заблокировать их или уничтожить данные (после чего бывший владелец не сможет с ними сделать ровным счетом ничего, кроме обращения в СЦ Apple, потому что устройства будут заблокированы с помощью iCloud Lock).
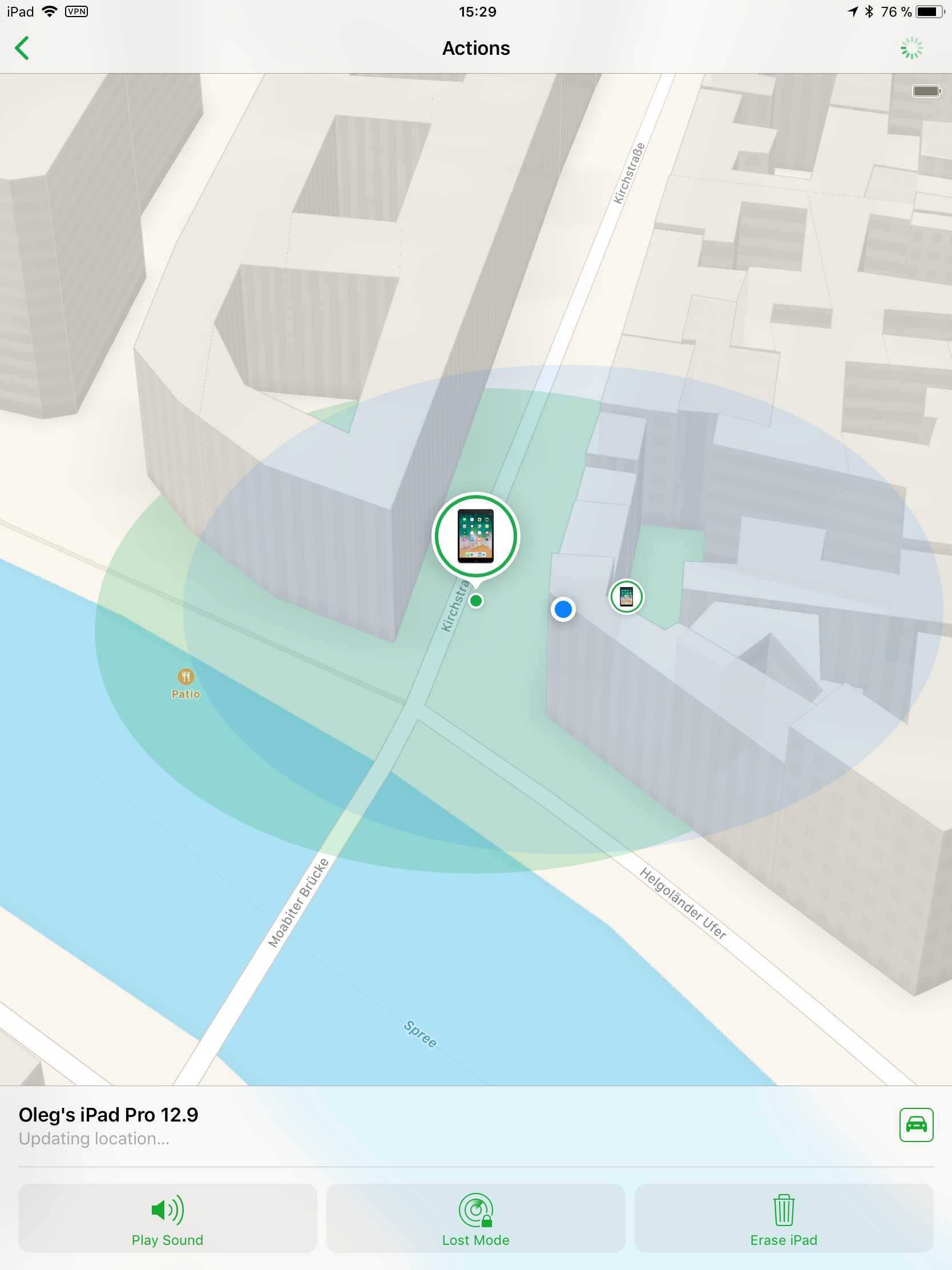
Промежуточный итог:
- Сменили пароль от учетной записи пользователя.
- Отключили iCloud lock (Find My iPhone).
- Сменили доверенный телефонный номер, чтобы бывший владелец учетной записи уж точно ничего не смог поделать.
- Стерли данные со всех остальных устройств бывшего владельца учетной записи и/или заблокировали эти устройства.
Давай теперь посмотрим, что интересного хранится у пользователя в облаке iCloud.
Вариант 1. Присоединись к сообществу «Xakep.ru», чтобы читать все материалы на сайте
Членство в сообществе в течение указанного срока откроет тебе доступ ко ВСЕМ материалам «Хакера», позволит скачивать выпуски в PDF, отключит рекламу на сайте и увеличит личную накопительную скидку!
Подробнее
Вариант 2. Открой один материал
Заинтересовала статья, но нет возможности стать членом клуба «Xakep.ru»? Тогда этот вариант для тебя!
Обрати внимание: этот способ подходит только для статей, опубликованных более двух месяцев назад.
Я уже участник «Xakep.ru»
Доступные команды
Аудит позволяет определить список команд, реализуемых службой депонирования. На соответствующем скриншоте представлены команды и их описание. Особо хотелось бы остановиться на последней команде — с ее помощью возможно изменить номер телефона, ассоциированный с текущей учетной записью. Наличие этой команды делает многофакторную аутентификацию, используемую при восстановлении iCloud Keychain (пароль Apple ID + iCSC + устройство), заметно менее надежной, так как позволяет исключить один из факторов. Интересно и то, что пользовательский интерфейс iOS не позволяет выполнить эту команду — в нем просто нет такой опции (по крайней мере я ее не нашел).
Особенность данной команды, отличающая ее от всех прочих, в том, что она требует аутентификации с паролем Apple ID и не будет работать, если для аутентификации используется токен iCloud (прочие команды работают при аутентификации по токену). Это служит дополнительной защитой данной команды и показывает, что проектировщики системы предприняли шаги для повышения ее безопасности. Тем не менее не до конца ясно, зачем эта команда вообще присутствует в системе.
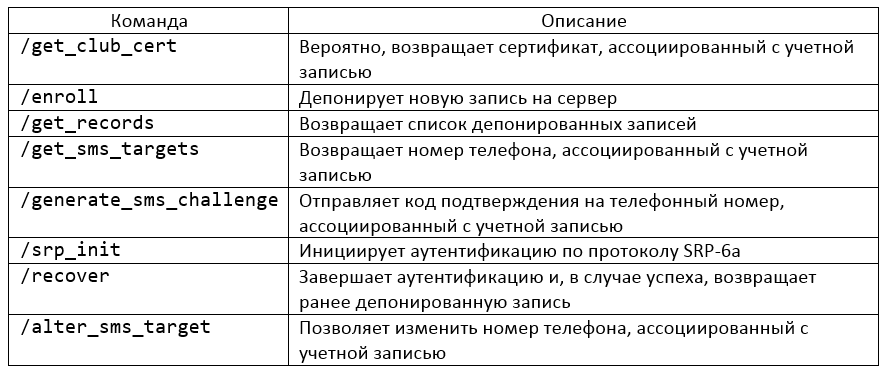
Apple iOS
Начиная с iOS 5 пользователи яблочных устройств получили возможность автоматического сохранения данных устройства в облако. В старых версиях iOS эту возможность нужно было активировать вручную, но в последних она стала предлагаться в качестве опции по умолчанию. В iOS 9 облачные копии хранятся уже не в iCloud, а в более универсальном iCloud Drive.
К слову, бесплатно в iCloud доступно всего 5 Гбайт, которых, однако, хватает для хранения данных приложений и настроек даже устройств с 64 Гбайт на борту. Для тех пользователей, которые хотят сохранять в облаке много фотографий и видеороликов, Apple предлагает варианты платной подписки. Включить облачное резервное копирование можно при активации аппарата или в любое время в настройках устройства (Settings -> iCloud -> Backup).
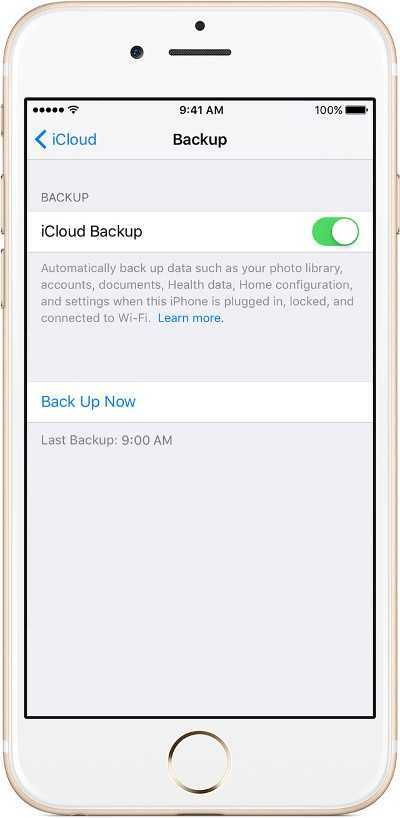 Включаем облачный бэкап
Включаем облачный бэкап
Другие статьи в выпуске:
Xakep #208. Атака на сигналку
- Содержание выпуска
- Подписка на «Хакер»-60%
После активации настройки резервного копирования в облако происходит следующее. Ты возвращаешься домой (или в любое другое место, где есть известная телефону сеть Wi-Fi) и ставишь устройство на зарядку. В это время телефон (или планшет, или iPad) автоматически соединяется с облаком и сливает в него накопленные за день инкрементные изменения. Разумеется, если копирование делается впервые, то в облако закачиваются все данные — процесс небыстрый и потребляющий заметное количество трафика. Резервное копирование запускается не чаще, чем раз в сутки. При необходимости его можно выполнить и вручную (командой Back Up Now).
А как обстоят дела с восстановлением данных? Это тоже просто. Непосредственно при активации нового (или старого, после сброса настроек) устройства можно выбрать, из какой резервной копии восстанавливать данные. Причем ни модель, ни версия операционной системы большой роли не играют: на новый iPad можно восстановить данные из старого iPhone, и наоборот. Работает это все действительно очень удобно. Поехал ты, скажем, в отпуск и потерял телефон. Завернул в ближайший Apple Store, активировал новый iPhone, и все настройки, приложения, контакты, журналы звонков, фотографии и даже обои и расположение иконок — все восстановится само по себе «по воздуху».
Подводя итоги
Учитывая количество пользователей сервиса iCloud, неудивительно, что он является популярной целью для хакеров. Всегда место, где люди хранят ценные файлы, является привлекательным для хакеров, которые попытаются их украсть, в обмен на возможный выкуп.
Поэтому рекомендуем защитить свой аккаунт прямо сейчас, не дожидаясь момента, когда вы станете жертвой хакеров.
Больше интересного в нашем Telegram: https://t.me/applespbevent
- Как добавить AirPods в iCloud
- Как использовать Google Фото вместо iCloud на iPhone
- Хакер напугал мошенников пытавшихся его обмануть взломав их веб-камеру
Выводы
Можно смело утверждать, что с технической точки зрения (то есть social engineering не рассматриваем) и по отношению к внешним угрозам (то есть не Apple) безопасность службы депонирования iCloud Keychain находится на достаточном уровне: благодаря использованию протокола SRP даже при компрометации пароля iCloud злоумышленник не сможет получить доступ к записям Keychain, так как для этого дополнительно необходим код безопасности iCloud, а перебор этого кода существенно затруднен.
В то же время, используя другой механизм iCloud Keychain — синхронизацию паролей, злоумышленник, скомпрометировавший пароль iCloud и имеющий непродолжительный физический доступ к одному из устройств пользователя, может полностью скомпрометировать и iCloud Keychain: для этого достаточно добавить устройство злоумышленника в «круг доверия» устройств пользователя, а для этого достаточно знать пароль iCloud и иметь кратковременный доступ к устройству пользователя, чтобы подтвердить запрос на добавление нового устройства к «кругу».
Если же рассматривать защиту от внутренних угроз (то есть Apple или кто-либо с доступом к серверам Apple), то в этом случае безопасность службы депонирования выглядит не так радужно. Утверждения Apple об использовании HSM и невозможности чтения данных из них не имеют неопровержимых доказательств, а криптографическая защита депонируемых данных завязана на код безопасности iCloud, при настройках по умолчанию является крайне слабой и позволяет любому, кто в состоянии извлечь с серверов (или из HSM) Apple депонированные записи, практически моментально восстановить четырехзначный код безопасности iCloud.
В случае использования сложного алфавитно-цифрового кода эта атака становится сложнее, так как возрастает количество возможных паролей. Если же iCloud Keychain сконфигурирован использовать случайный код, то служба депонирования вообще не привлекается, что фактически делает этот вектор атаки невозможным.




![Полное руководство по icloud [часть 1]](http://robotrackkursk.ru/wp-content/uploads/5/8/4/584042055c81f28cf598db5ab24ad176.png)

![Полное руководство по icloud [часть 1]](http://robotrackkursk.ru/wp-content/uploads/7/e/c/7ec29420063a9842868df169d1e2869e.png)


























