Для установки, удаления и обновления пакетов
Для установки программ в Linux используются менеджеры пакетов, но для каждого дистрибутива они разные. Вот команды для наиболее популярных дистрибутивов:
Debian/Ubuntu
sudo apt-get install название_пакета — устанавливает программу на выбор.
sudo apt remove название_пакета — команда, используя которую можно удалить не только ПО, но и все неиспользуемые пакеты.
sudo apt-get update — обновляет информацию о пакетах, имеющихся в системе, и тех, что хранятся в подключённых репозиториях.
sudo apt-upgrade — обновляет установленные пакеты до самых свежих версий, доступных в подключенных репозиториях.
sudo apt purge — удаляет все файлы конфигурации вместе с пакетами ПО.
sudo apt autoremove -purge — удаляет абсолютно всё: и пакеты, и зависимости, и конфиги.
Red Hat Linux/CentOS
sudo dnf install название_пакета — устанавливает программу на выбор.
sudo dnf upgrade — обновляет установленные пакеты до самых свежих версий.
sudo dnf remove название_пакета — стирает с жёсткого диска имеющийся в системе пакет.
SSD + HDD[править]
| Команда | Описание |
|---|---|
| systemctl status fstrim.timer | Проверить включен ли TRIM |
| lsblk | Посмотреть подключённые жёсткие диски |
| lsblk -o NAME,SIZE,UUID,TYPE,MOUNTPOINT | Посмотреть информацию о дисках |
| cat /proc/partitions | Посмотреть информацию о дисках |
| inxi -plo | Информация о разбиении диска. разделы диска |
| inxi -h | Посмотреть флаги разделов жесткого диска |
| mount | Посмотреть информацию о подключенных устройствах и параметрах подключения |
| df -H | Посмотреть список партиций, их точки монтирования, использование места, тип файловой системы |
| df -h | Узнать размер свободного пространства на разделах диска |
| du -hs * 2>/dev/null | sort -h | Отсортировать файлы по размеру |
| fdisk -l | Все партиции, названия устройств и геометрия hdd |
| hdparm -iv /dev/sda | Посмотреть идентификационную информацию, собранной во время загрузки ОС |
| hdparm -Tv /dev/sda | Измерить время чтения из кэша, для верности показателей — повторить 2-3 раза на неактивном диске |
| hdparm -Tt /dev/sda | Сравнение времени чтения устройства. Полная статистика. Для получения значимых результатов эту операцию следует повторить 2-3 раза в неактивной системе |
| hddtemp -uC /dev/sda | Отображение температуры в Цельсиях для винчестера /dev/sda (установочный пакет hddtemp) |
| hdparm -I /dev/sda | Информация о диске (модель, прошивка, атрибуты и пр) |
| smartctl -d ata -a -i /dev/sda | Информация о диске (модель, прошивка, атрибуты и пр) |
| smartctl -a /dev/sda | Вывод SMART информация для винчестера /dev/sda (необходим пакет smartmontools) |
| baobab | Графическая утилита для анализа места на жестком диске в GNOME |
| ncdu / | Консольная утилита для анализа места на жестком диске |
| ls -lh /var/log/ | Посмотреть содержимое папки с выводом в мегабайтах, килобайтах и пр. |
| parted /dev/sdX print | Информация о жестком диске — sdX, X заменить на букву диска — a,b,c |
| gdisk -l /dev/sda | Покажет раздел загрузчика с кодом раздела EF00 |
| tree -L 3 /boot | Вывод структуры ввиде дерева |
| df -h | awk ‘$NF==»/»{printf «Disk Usage: %d/%dGB (%s)\n», $3,$2,$5}’ | Расчет использования жесткого диска |
| e2fsck -cfpv /dev/sda1 | для восстановления битых секторов жесткого диска и подождать несколько часов |
| whdd | Консольная Ncurses утилита для диагностики жёстких дисков и восстановления данных с нихДиагностика жесткого диска и восстановление данных |
| find -type f -printf «%k\t%p\n» | sort -n | tail | Найти десять самых больших файлов. Размер в блоках по килобайту |
| ls -1 /dev/sd? | Получить список устройств |
| fdisk -l /dev/sda | Посмотреть какие разделы есть на диске «sda» |
| Узнать, что переполняет диск | |
| konqueror с плагинами | Свободный веб-браузер и файловый менеджер, являющийся ключевым компонентом графической среды KDE |
| du <путь> | sort -n. В альте можно отключить резервное копирование (bacula-fd) и почистить /var |
| gparted | Графическая утилита для работы с дисками и разделами |
| filelight | Графическое представление использования дисков/флешек |
| baobab | Графическое представление использования дисков/флешек в Gnome |
| ncdu | Консольный анализатор использования дисков/флешек |
Жёсткие диски имеют особенные названия. В зависимости от интерфейса, через который подключён жёсткий диск, название может начинаться на: sd — устройство, подключённое по SCSI; hd — устройство ATA; vd — виртуальное устройство; mmcblk — обозначаются флешки, подключённые через картридер; В наше время большинство блочных устройств Linux подключаются через интерфейс SCSI. Сюда входят жёсткие диски, USB-флешки, даже ATA-диски теперь тоже подключаются к SCSI через специальный переходник. Поэтому в большинстве случаев вы будете иметь дело именно с дисками sd. Третья буква в имени диска означает его порядковый номер в системе. Используется алфавитная система. Например sda — первый диск, sdb — второй диск, sdc — третий и так далее. Дальше следует цифра — это номер раздела на диске — sda1, sda2.
№ 5: ps – список процессов
Команда ps выдаст краткий список текущих процессов. Для того, чтобы выбрать все процессы, используете параметр -A или –e:
# ps -A
Пример вывода данных:
PID TTY TIME CMD
1 ? 00:00:02 init
2 ? 00:00:02 migration/0
3 ? 00:00:01 ksoftirqd/0
4 ? 00:00:00 watchdog/0
5 ? 00:00:00 migration/1
6 ? 00:00:15 ksoftirqd/1
....
.....
4881 ? 00:53:28 java
4885 tty1 00:00:00 mingetty
4886 tty2 00:00:00 mingetty
4887 tty3 00:00:00 mingetty
4888 tty4 00:00:00 mingetty
4891 tty5 00:00:00 mingetty
4892 tty6 00:00:00 mingetty
4893 ttyS1 00:00:00 agetty
12853 ? 00:00:00 cifsoplockd
12854 ? 00:00:00 cifsdnotifyd
14231 ? 00:10:34 lighttpd
14232 ? 00:00:00 php-cgi
54981 pts/0 00:00:00 vim
55465 ? 00:00:00 php-cgi
55546 ? 00:00:00 bind9-snmp-stat
55704 pts/1 00:00:00 ps
Команда ps подобна команде top, но выдает больше информации.
Показать больше данных
# ps -Al
Для того, чтобы включить режим максимальной выдачи данных (будут показаны аргументы командной строки, переданные в процесс):
# ps -AlF
Настроить выдачу данных в формате, определенном пользователем
# ps -eo pid,tid,class,rtprio,ni,pri,psr,pcpu,stat,wchan:14,comm # ps axo stat,euid,ruid,tty,tpgid,sess,pgrp,ppid,pid,pcpu,comm # ps -eopid,tt,user,fname,tmout,f,wchan
# ps -C lighttpd -o pid=
или
# pgrep lighttpd
или
# pgrep -u vivek php-cgi
Как посмотреть версию системы при помощи systemd
systemd — менеджер системы и служб для Linux, совместимый со скриптами инициализации SysV и LSB. systemd обеспечивает возможности агрессивной параллелизации и много всего прочего. Кроме этого он включают в себя демон ведения журнала, утилиты для управления базовой конфигурацией системы (имя хоста, дата, языковой стандарт), ведение списка вошедших в систему пользователей, запущенных контейнеров и виртуальных машин, системных учётных записей, каталогов и параметров среды выполнения и демонов для управления базовой конфигурацией сети, синхронизации сетевого времени, пересылки журналов и разрешения имён.
$ hostnamectl Static hostname: testcomp Icon name: computer-desktop Chassis: desktop Machine ID: ac1ab0yh85b1be62bfa64a6578ae98f4 Boot ID: 6578a42948b32a67a040c16cf8ba0e Operating System: Ubuntu 16.04.7 LTS Kernel: Linux 4.4.0-201-generic Architecture: x86-64
Команда hostnamectl выдает несколько больше информации.
Системные способы Windows
Рассмотрим способы поиска информации о вашем компьютере с помощью стандартных инструментов. Мы не будем касаться таких систем как Windows XP и Windows Vista, ибо в настоящее время они безнадежно устарели и мало кем используются.
Windows 7

Нажмите на значок «Пуск» В появившемся окне выберите пункт «Панель управления». Вам откроется большое окно. Найдите строчку «Система» и кликните на неё. Появится окно со всеми данными. Стоит отметить, что здесь будет показана поверхностная информация, а именно: характеристики процессора, оперативной памяти, установленной операционной системы и индекс производительности.
Чтобы узнать более детальную информацию, слева вверху будет значок «Диспетчер задач», который откроет все имеющиеся на ПК устройства и драйвера.
Windows 8

Следующие способы одинаково подойдут к семёрке и восьмёрке.
Дело в том, что на восьмёрке отсутствует кнопка «Пуск», из-за того, что версия изначально предназначалась для планшетов.
Сделайте двойной клик по значку «Компьютер», после чего откроется окно с вашими дисками. Справа вверху будет «Открыть панель управления», «Свойства системы», «Управление». С первыми двумя вы уже знакомы по предыдущему блоку. Остановимся на вкладке «Управление».
Открыв её, вам откроется специальное окно со статистикой данных, где вы можете посмотреть скрытые от глаз параметры, например, ошибки кэш-памяти, ошибки процессора, состояние сетевого интерфейса и физических дисков.
Схожие действия применяются при использовании версии 8.1, кроме того можно использовать способ с применением кнопки «Пуск», так как в этой версии она была возвращена на своё место.
Windows 10
В десятке всё намного проще. Нажмите кнопку «Пуск». В появившемся окне найдите «Параметры». Откроется ещё одно окно, в котором слева вверху будет область «Система». Нажмите её и прокрутите ползунок в открывшемся окне в самый низ, где будет строка «О системе». Кликните на неё и вам откроются характеристики вашего ПК.
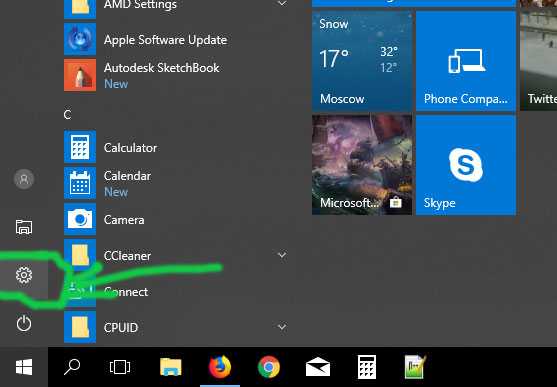
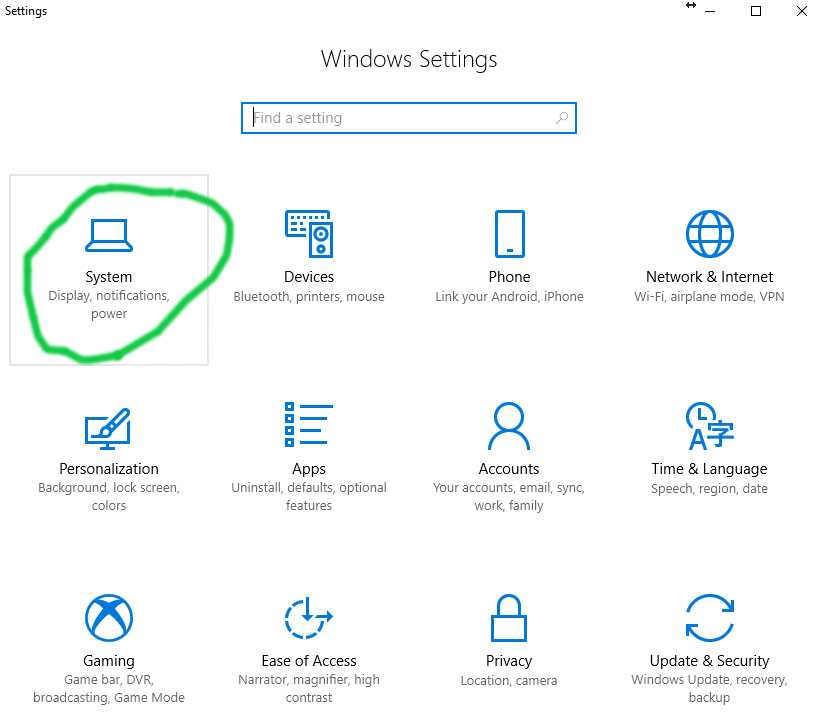
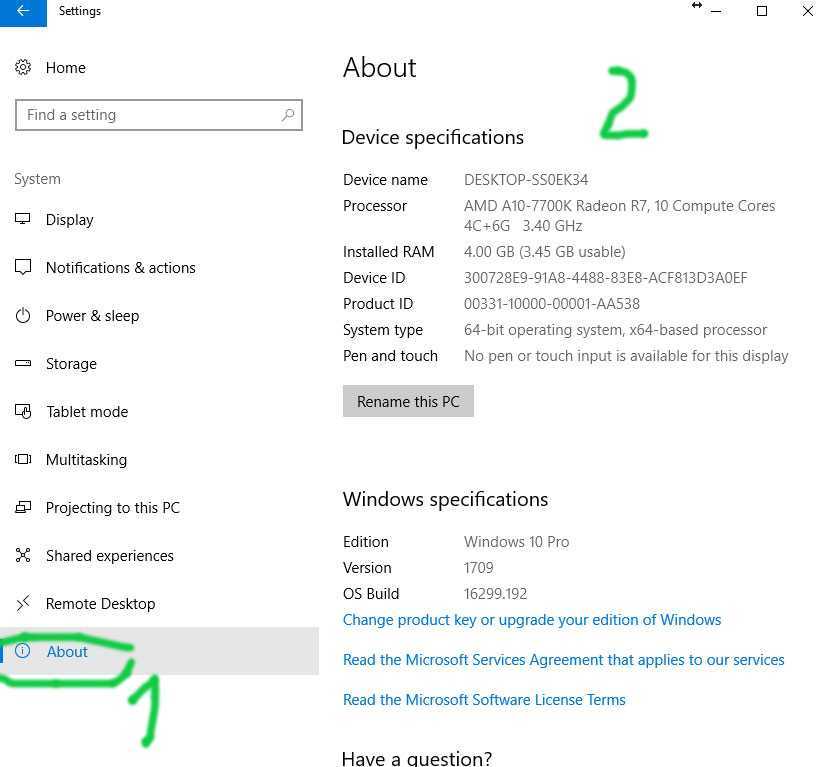
Для всех систем
Командная строка
Нажмите комбинацию клавиш Win(флажок) + R, в появившемся окне активируйте команду cmd, которая откроет старую и добрую командную строку. Введите systeminfo, после чего запустится сбор необходимой информации о ПК.Иногда в командной строке нужно дополнительно ввести cmd.
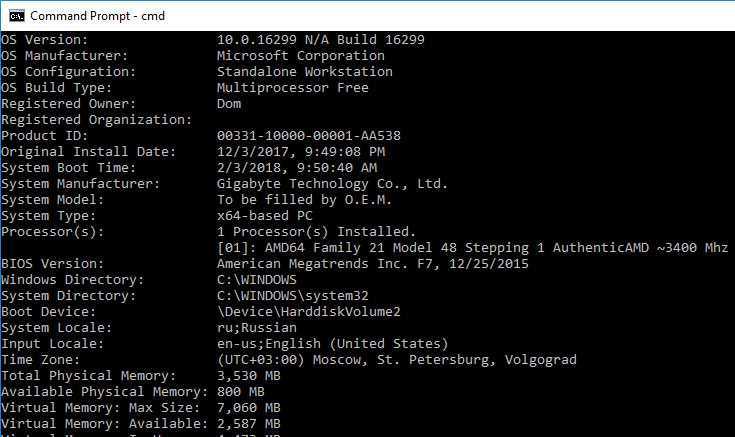
DirectX
Если вам требуется отправить отчёт в службу поддержки о вашей ОС, нажмите Win+R и введите dxdiag. Средство диагностики DirectX соберёт всю информацию, после чего вы можете нажать «Сохранить все сведения». Закройте программу и найдите созданный текстовый файл с данными. Обычно, он располагается на рабочем столе.
Диспетчер задач
Правой кнопкой мыши кликните на панель задач и выберите «Диспетчер задач». В открывшемся окне найдите подокно «Производительность», на котором в виде графиков будет показано текущее состояние системы и краткая информация о ней.
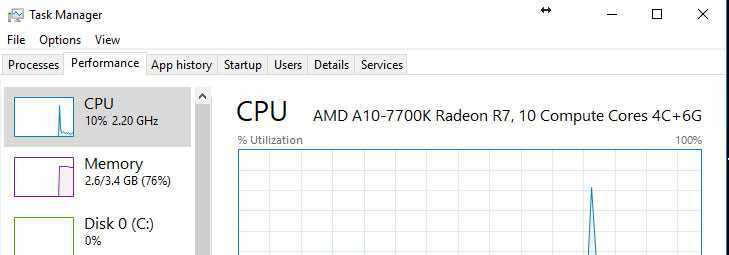
Ищем характеристики ПК с помощью дополнительного софта
CCleaner
Бесплатная утилита для очистки своего ПК от мусора. Позволяет получить поверхностную информацию о технических характеристиках комплектующих компьютера.
Запустите программу, после чего вверху окна вам высветится краткая сводка о вашей системе, процессоре, количестве оперативной памяти и установленных видеокартах.
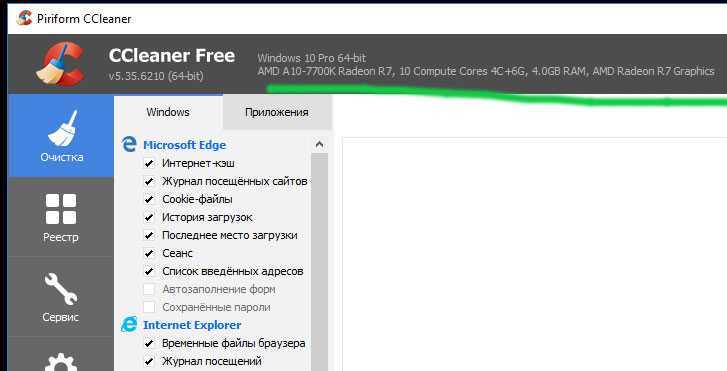
AIDA64 Extreme
Очень интересная и качественная программа, помогающая во всех аспектах по обслуживанию компьютера. Для получения общей информации, нажмите вкладку «Компьютер».
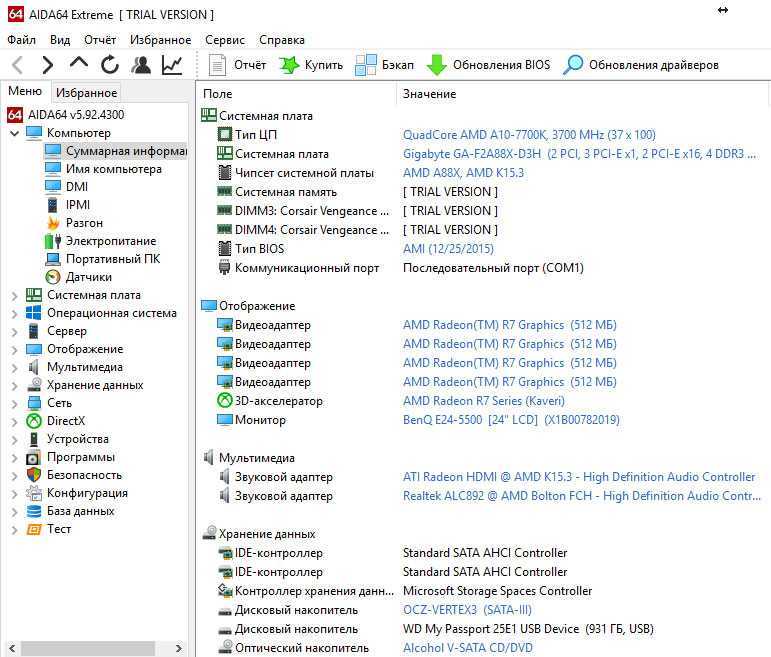
Кроме стандартной информации вы можете:
- Узнать температуру процессора, видеокарты;
- Данные о разгоне системы;
- Совместимость с платформами;
- Детальное описание оборудования и многое другое.
Отдельно остановимся на таких функциях как тест и стресс-тест. При выборе первой, вам открывается ТОП по производительности различных компонентов систем. В этом списке найдите и сравните ваше железо с конкурентами.
Стресс – тест, позволит проверить ваш компьютер на «прочность» под максимальными нагрузками, что облегчает сбор информации при обслуживании железа.
Auslogics BoostSpeed 5.5.1.0
Одна из лучших программ, позволяющая узнать характеристики своего компьютера.
Почему именно версия 5.5.1.0? По сравнению с поздними версиями, она наиболее проста и понятна пользователям.
Для просмотра параметров, откройте программу, выберите вкладку «Инструменты». Перед вами высветится 9 значков, один из которых «Состояние системы». Выберите его, после чего откроется окно, в котором будет отображена вся информация о вашем железе.
Кроме того, утилита позволяет сохранить конфигурацию ПК, собрав её в отдельный файл SysInfo, который можно в дальнейшем использовать для диагностики.
Информация о материнской плате в Linux (а так же о версии bios, процессоре и оперативной памяти)
$ sudo dmidecode SMBIOS 2.5 present. 27 structures occupying 1349 bytes. Table at 0x000FD5A0.
Handle 0x0000, DMI type 0, 24 bytes BIOS Information Vendor: American Megatrends Inc. Version: V15.1
Handle 0x0002, DMI type 2, 15 bytes Base Board Information Manufacturer: MSI Product Name: MS-7267 Version: 4.0 Serial Number: To be filled by O.E.M. Asset Tag: To Be Filled By O.E.M. Features: Board is a hosting board Board is replaceable Location In Chassis: To Be Filled By O.E.M. Chassis Handle: 0x0003 Type: Motherboard Contained Object Handles: 0
Handle 0x0004, DMI type 4, 40 bytes Processor Information Socket Designation: CPU 1 Type: Central Processor Family: Unknown Manufacturer: Intel ID: 61 06 01 00 FF FB EB AF Version: Intel(R) Celeron(R) CPU 420 @ 1.60GHz Voltage: 1.3 V External Clock: 200 MHz Max Speed: 1600 MHz Current Speed: 1600 MHz Status: Populated, Enabled Upgrade: Other Characteristics: None
Таблица с информацией от утилиты dmicode впечатляет. Из всей портянки (сведения о процессоре, биосе, используемой памяти и т.д.) легко выдергнуть производителя материнки и номер модели.
В данном случае это: Base Board Information Manufacturer: MSI Product Name: MS-7267
Далее легко нагуглить всё, что есть на эту материнскую плату:
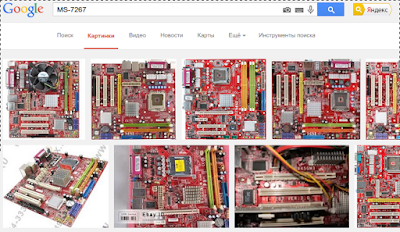
C биосом и процессором всё тоже самое.
Об утилите hardinfo (умеет сбрасывать отчёты в память) можно прочитать здесь.
Скользящие или фиксированные релизы
Все активные дистрибутивы Linux выпускают новые релизы, только все по-разному. Конечно, дистрибутивы обновляются и между релизами, но пользователям привычен такой порядок, что обновления релиза получают только исправления безопасности и ошибок, а все новые возможности выпускаются новым релизом. Но существуют и другие пути. Сейчас есть два способа выпуска релизов:
- Скользящие релизы (rolling);
- Фиксированные релизы (fixed).
Эти способы работают немного по-разному и вам нужно понимать это прежде чем мы перейдем к версии Linux. Скользящие релизы не имеют точек выпуска нового релиза, новые возможности, исправления и улучшения постоянно добавляются в официальный репозиторий и их получают пользователи. Такой подход используется в ArchLinux, Gentoo и OpenSUSE Thumbleweed. Поэтому у таких дистрибутивов нет версий, они всегда имеют самую новую версию после того, как было выполнено обновление пакетов. Но у них есть минус — это более низкая стабильность по сравнению с фиксированными релизами, которые можно хорошо протестировать.
Фиксированные релизы используются в Ubuntu. Каждые 6 месяцев выходит новый релиз, поэтому тут есть четкое разделение на версии, новая версия дистрибутива Linux получает новое программное обеспечение, а затем на протяжении всего термина поддержки получает обновления безопасности.
Смотрим информацию о системе в Linux
Сегодня мы предлагаем ознакомиться с двумя различными методами поиска требуемой системной информации. Оба они работают по немного отличающимся алгоритмам, а также имеют разную концепцию. Из-за этого каждый вариант будет максимально полезен разным пользователям.
Способ 1: Hardinfo
Метод с применением программы Hardinfo подойдет начинающим юзерам и всем тем, кто не желает связываться с работой в «Терминале». Все же, даже инсталляция дополнительного софта не обходится без запуска консоли, поэтому придется обратиться к ней ради одной команды.
- Запустите «Терминал» и введите там команду .
- Введите пароль для подтверждения рут-доступа (вводимые символы при этом отображаться не будут).
- Подтвердите добавление новых файлов, выбрав соответствующий вариант.
- Осталось только запустить программу через команду .
- Теперь откроется графическое окно, разделенное на две панели. Слева вы видите категории с информацией о системе, пользователях и компьютере. Выберите подходящий раздел и справа появится сводка обо всех данных.
- С помощью кнопки «Создать отчет» вы можете сохранить копию сведений в любом удобном виде.
- Например, готовый файл формата HTML потом с легкостью открывается через стандартный браузер, в текстовом варианте отображая характеристики ПК.
Как видите, Hardinfo является некой сборкой всех команд из консоли, реализованных через графический интерфейс. Именно поэтому такой метод значительно упрощает и ускоряет процедуру поиска нужных сведений.
Способ 2: Терминал
Встроенная в Ubuntu консоль предоставляет неограниченные возможности для пользователя. Благодаря командам можно совершать действия с программами, файлами, управлять системой и многое другое. Существуют утилиты, позволяющие узнать интересующую информацию через «Терминал». Рассмотрим все по порядку.
Откройте меню и запустите консоль, также вы можете это сделать, зажав комбинацию клавиш Ctrl + Alt + T.
Для начала достаточно прописать команду , а затем нажать на Enter, чтобы отобразилось имя учетной записи.
Пользователи ноутбуков также часто связываются с надобностью определения серийного номера или точной модели своего девайса. Помогут отыскать нужную информацию три команды:
Для сбора сведений обо всем подключенном оборудовании не обойтись без дополнительной утилиты. Установить ее можно путем ввода .
По завершении установки напишите .
После небольшого сканирования вы получите список всех активных устройств.
Что касается модели процессора и других данных о нем, здесь проще всего воспользоваться
Вы сразу же получите все необходимое для ознакомления.
Плавно переходим к другой очень важно детали — оперативная память. Определить количество свободного и используемого места поможет
Сразу же после ввода команды вы увидите соответствующие строки в консоли.
Более сжатая информация предоставляется в следующем виде:
— память в мегабайтах;
— гигабайтах;
— в упрощенном читабельном виде.
За файл подкачки отвечает . Вы сможете узнать не только о самом существовании такого файла, но и увидите его объем.
Если вас интересует текущая версия дистрибутива Ubuntu, используйте команду . Вы получите справку о версии и узнаете кодовое имя с описанием.
Однако существуют дополнительные команды, позволяющие получить более детальные данные об операционной системе. Например, отображает версию ядра, — архитектуру, а — общую информацию.
Пропишите , чтобы увидеть список всех подключенных жестких дисков и активных разделов. Кроме этого, здесь отображается и сводка об их объемах.
Чтобы детально изучить разметку диска (количество секторов, их размер и тип), следует прописать , где sda — выбранный накопитель.
Обычно к компьютеру подсоединяются дополнительные девайсы через свободные USB-разъемы или посредством технологии Bluetooth. Просмотр всех устройств, их номера и идентификатора выполняется с помощью .
Пропишите или , чтобы вывести сводку об активном графическом драйвере и использующейся видеокарте.
Конечно, на этом список всех доступных команд не заканчивается, однако выше мы постарались рассказать о самых основных и полезных, которые могут пригодиться обычному пользователю. Если вас интересуют варианты получения специфических данных о системе или компьютере, обращайтесь к официальной документации используемого дистрибутива.
Вы можете подобрать наиболее подходящий метод поиска системной информации — задействовать классическую консоль, либо же обращаться к программе с реализованным графическим интерфейсом. Если в вашем дистрибутиве Linux возникают какие-либо проблемы с софтом или командами, внимательно изучите текст ошибки и найдите решение или подсказки в официальной документации.
Как просмотреть информацию об оборудовании Linux
Что бы узнать информацию об cpu, disks, memory, usb controllers можно воспользоваться командой lshw
Если её нет в системе то необходимо предварительно установить, она есть в репозитории rpmforge
Shell
yum install lshw
| 1 | yum install lshw |
Выполнить команду и в результате получите подобную информацию
Shell
lshw
description: Computer
width: 64 bits
capabilities: vsyscall64 vsyscall32
*-core
description: Motherboard
physical id: 0
*-generic UNCLAIMED
physical id: 123
bus info: parisc@123
*-memory
description: System memory
physical id: 0
size: 1GiB
*-cpu
product: Intel(R) Xeon(R) CPU E3-1230 V2 @ 3.30GHz
vendor: Intel Corp.
physical id: 1
bus info: cpu@0
version: 6.10.9
serial: 0003-06A9-0000-0000-0000-0000
size: 3300MHz
width: 64 bits
capabilities: fpu fpu_exception wp vme de pse tsc msr pae mce cx8 apic sep mtrr pge mca cmov pat pse36 clflush dts acpi mmx fxsr sse sse2 ss ht tm pbe syscall nx rdtscp x86-64 constant_tsc……………
|
1 |
lshw descriptionComputer width64bits capabilitiesvsyscall64 vsyscall32 *-core descriptionMotherboard physical id *-generic UNCLAIMED physical id123 bus infoparisc@123 *-memory descriptionSystem memory physical id size1GiB *-cpu productIntel(R)Xeon(R)CPU E3-1230V2@3.30GHz vendorIntel Corp. physical id1 bus infocpu@ version6.10.9 serial0003-06A9-0000-0000-0000-0000 size3300MHz width64bits capabilitiesfpu fpu_exception wp vme de pse tsc msr pae mce cx8 apic sep mtrr pge mca cmov pat pse36 clflush dts acpi mmx fxsr sse sse2 ss ht tm pbe syscall nx rdtscp x86-64constant_tsc…………… |
Можно сократить и упорядочить вывод с помощью опции
Shell
lshw -short
H/W path Device Class Description
=========================================
system Computer
/0 bus Motherboard
/0/123 generic
/0/0 memory 1GiB System memory
/0/1 processor Intel(R) Xeon(R) CPU E3-1230 V2 @ 3.30GHz
/0/1/1.1 processor Logical CPU
/0/1/1.2 processor Logical CPU
/0/1/1.3 processor Logical CPU
/0/1/1.4 processor Logical CPU
/0/1/1.5 processor Logical CPU
/0/1/1.6 processor Logical CPU
/0/1/1.7 processor Logical CPU
/0/1/1.8 processor Logical CPU
/0/1/1.9 processor Logical CPU
/0/1/1.a processor Logical CPU
/0/1/1.b processor Logical CPU
/0/1/1.c processor Logical CPU
/0/1/1.d processor Logical CPU
/0/1/1.e processor Logical CPU
/0/1/1.f processor Logical CPU
/0/1/1.10 processor Logical CPU
|
1 |
lshw-short H/Wpath Device ClassDescription ========================================= system Computer /bus Motherboard //123generic //memory1GiBSystem memory //1processor Intel(R)Xeon(R)CPU E3-1230V2@3.30GHz //1/1.1processor Logical CPU //1/1.2processor Logical CPU //1/1.3processor Logical CPU //1/1.4processor Logical CPU //1/1.5processor Logical CPU //1/1.6processor Logical CPU //1/1.7processor Logical CPU //1/1.8processor Logical CPU //1/1.9processor Logical CPU //1/1.aprocessor Logical CPU //1/1.bprocessor Logical CPU //1/1.cprocessor Logical CPU //1/1.dprocessor Logical CPU //1/1.eprocessor Logical CPU //1/1.fprocessor Logical CPU //1/1.10processor Logical CPU |
Также есть возможность вывода информации в html файл
Shell
lshw -html > lshw.html
| 1 | lshw-html>lshw.html |
Бонус: Дополнительные инструментальные средства
И еще несколько инструментальных средств:
- — сканирует ваш сервер на предмет открытых портов..
- — перечисляет открытые файлы, сетевые соединения и еще многое.
- ntop — инструментальное веб средство ntop является наилучшим средством, следящим за использованием сети, причем это делается точно так, как с помощью команды top просматриваются процессы, т.е. это программное обеспечение мониторинга сетевого трафика. Вы можете следить за состоянием сети и распределением трафика по различным протоколам, таким как UDP, TCP, DNS, HTTP и другим.
- — Еще одно хорошее средство мониторинга, предназначенное для использования в X Window. Оно хорошо конфигурируемое и позволяет следить за многими системными переменными, в том числе состоянием процессора, памяти, пространства свопинга, дисковыми носителями, температурой, процессами, сетевыми интерфейсами, зарядом батареи, системными сообщениями, поступающими письмами и т.д.
- — Может использоваться для мониторинга состояния процессоров, оперативной памяти, жестких дисков, сетевыми интерфейсами, локальными и удаленными почтовыми ящиками и многими другими вещами.
- — vnStat является консольным монитором сетевого трафика. Она позволяет для выбранных интерфейсов вести журнал сетевого трафика в течение часов, дней и месяцев.
-
— улучшенная версия
интерактивного просмотрщика процессов top. htop позволяет просматривать процессы в виде дерева процессов. - — mtr объединяет в одной сетевой инструментальной программе функциональность программ traceroute и ping.
№ 10: pmap – использование процессами оперативной памяти
Команда pmap выдает данные о распределении памяти между процессами. Использование этой команды позволит найти причину узких мест, связанных с использованием памяти.
# pmap -d PID
Для того, чтобы получить информацию об использовании памяти процессом с pid # 47394, введите:
# pmap -d 47394
Пример вывода данных:
47394: /usr/bin/php-cgi Address Kbytes Mode Offset Device Mapping 0000000000400000 2584 r-x-- 0000000000000000 008:00002 php-cgi 0000000000886000 140 rw--- 0000000000286000 008:00002 php-cgi 00000000008a9000 52 rw--- 00000000008a9000 000:00000 0000000000aa8000 76 rw--- 00000000002a8000 008:00002 php-cgi 000000000f678000 1980 rw--- 000000000f678000 000:00000 000000314a600000 112 r-x-- 0000000000000000 008:00002 ld-2.5.so 000000314a81b000 4 r---- 000000000001b000 008:00002 ld-2.5.so 000000314a81c000 4 rw--- 000000000001c000 008:00002 ld-2.5.so 000000314aa00000 1328 r-x-- 0000000000000000 008:00002 libc-2.5.so 000000314ab4c000 2048 ----- 000000000014c000 008:00002 libc-2.5.so ..... ...... .. 00002af8d48fd000 4 rw--- 0000000000006000 008:00002 xsl.so 00002af8d490c000 40 r-x-- 0000000000000000 008:00002 libnss_files-2.5.so 00002af8d4916000 2044 ----- 000000000000a000 008:00002 libnss_files-2.5.so 00002af8d4b15000 4 r---- 0000000000009000 008:00002 libnss_files-2.5.so 00002af8d4b16000 4 rw--- 000000000000a000 008:00002 libnss_files-2.5.so 00002af8d4b17000 768000 rw-s- 0000000000000000 000:00009 zero (deleted) 00007fffc95fe000 84 rw--- 00007ffffffea000 000:00000 ffffffffff600000 8192 ----- 0000000000000000 000:00000 mapped: 933712K writeable/private: 4304K shared: 768000K
Последняя строка очень важна:
- mapped: 933712K общее количество памяти, отведенного под файлы
- writeable/private: 4304K общее количество приватного адресного пространства
- shared: 768000K общее количество адресного пространства, которое данный процесс использует совместно другими процессами.
Ссылки:
Как посмотреть модель материнской платы Linux
1. Файловая система /sys
Информация обо всём оборудовании компьютера и об операционной системе хранится в файловой системе /sys. Там же вы можете посмотреть производителя, модель и версию материнской платы. Для этого выполните:
2. Утилита dmidecode
Для просмотра информации об оборудовании удобнее использовать специальные утилиты. Одна из них – dmidecode. Она позволяет посмотреть информацию, записанную в DMI. Для вывода данных о материнской плате используйте опцию -t со значением 2:
sudo dmidecode -t 2
3. Утилита hardinfo
Программа hardinfo позволяет просмотреть информацию об оборудовании компьютера в графическом интерфейсе. Здесь вы легко узнаете модель материнской платы. Но перед использованием программу нужно установить:
sudo apt install hardinfo
4. Утилита CPU-G
Программа CPU-G – это аналог такой популярной утилиты, как CPU-Z в Linux. Она написана на Python, внешне напоминает CPU-Z. Позволяет увидеть большинство характеристик процессора в графическом интерфейсе, узнать модель платы, которая используется. Для установки утилиты надо использовать PPA:
sudo add-apt-repository ppa:atareao/atareao sudo apt install cpu-g
В программе нужно открыть вкладку Motherbaord. Здесь отображается версия BIOS, дата выпуска BIOS, а также информация о плате.
5. Команда lshw
Команда lshw отображает информацию о материнской плате в самом начале своего вывода. Здесь, кроме производителя и модели платы, выводится текущая версия BIOS, что может быть очень удобно, если вы готовитесь к обновлению BIOS.
Сбор данных о системе Linux Ubuntu
В этой посте я расскажу как посмотреть сведения о системе, узнать какой-никакие процессы (программы) запущены, какую они создают перегрузку на компьютер. А также как быстро найти файлы и папки в системе, когда необходимо очистить место на диске. Для того дабы посмотреть всю информацию о компьютере и о системе в Windows нужно установить программу Aida64. Как это сделать мы разглядывали в нашей статье Как получить полную информацию об механизмах компьютера при помощи Aida64!
Собрать всю вразумительную информацию о системе и железе Ubuntu может пригодиться если у вас появился новый компьютер или ноутбук, и вам забавно, какое там точно оборудование. Также это может пригодиться если нужно заменить какой-либо компонент, пример, жесткий диск. Ну или даже просто так. Для замены оснащения вам нужно знать всю информацию заранее. Также данные о железе Ubuntu может понадобиться если вы беретесь настраивать Wifi, Bluetooth, веб камеру или устанавливать драйвера для видео-карточки. В этой статье я перечислю команды, с помощью каких может быть получена информация об операционной системе Ubuntu. Все бригады были проверены в Ubuntu 16.04, но они должны трудиться в любом современном дистрибутиве, таком как Debian, Fedora, OpenSUSE и т д. Данные о процессоре linux тоже легко доступна:
или
Получение общей информация о системе.
1. Утилита uptime выводит прошедшее время с момента последней перезагрузки, количество пользователей, среднюю загруженность системы (среднее количество выполняемых процессов) за 5, 10 ,15 минут.
# uptime 23:34pm up 7:11, 3 users, load average: 0.21, 0.17, 0.25
2. Файлы /etc/issue и /etc/issue.net обычно содежит название дистрибутива и его версию.
root@linux ~]# cat /etc/issue Welcome to openSUSE 12.1 "Asparagus" - Kernel \r (\l) # cat /etc/issue.net Welcome to openSUSE 12.1 "Asparagus" - Kernel %r (%l)
В большинстве случаев этого хватает но не всегда. Например этой командой нельзя получить версию и название для Slackware. Есть один способ подходящий для всех систем которые я встречал. Ищем название основных известых дистрибутивов в файлах issue, *relase, *version.
# grep -ihs "buntu\|SUSE\|Fedora\|PCLinuxOS\|MEPIS\|Mandriva\|Debian\|Damn\|Sabayon\|Slackware\| KNOPPIX\|Gentoo\|Zenwalk\|Mint\|Kubuntu\|FreeBSD\|Puppy\|Freespire\|Vector\|Dreamlinux\| CentOS\|Arch\|Xandros\|Elive\|SLAX\|Red\|BSD\|KANOTIX\|Nexenta\|Foresight\|GeeXboX\| Frugalware\|64\|SystemRescue\|Novell\|Solaris\|BackTrack\|KateOS\|Pardus" /etc/{issue,*release,*version}
3. Утилита lshw выводит полную информацию обо всем используемом железе в системе.
4. Утилита hwinfo —short выводит краткую информация о железе.
5. Утилита uname -a отображает информацию о ядре.
# uname -a Linux adm 3.1.0-1.2-desktop #1 SMP PREEMPT Thu Nov 3 14:45:45 UTC 2011 (187dde0) x86_64 x86_64 x86_64 GNU/Linux
6. Утилита lsmod выдает информацию о модулях ядра.
# lsmod Module Size Used by lp 17799 0 af_packet 35338 0 parport 46528 3 lp,parport_pc,ppdev
7. C помощью набора команд ls -clt / | tail -n 1 | awk ‘{ print $7, $6, $8 }’ можно получить дату и время установки системы.
# ls -clt / | tail -n 1 | awk '{ print $7, $6, $8 }'
8 Aug 18:01
Вот и все. Мы рассмотрели наиболее часто используемые команды для сбора информации о железе вашего компьютера.


































