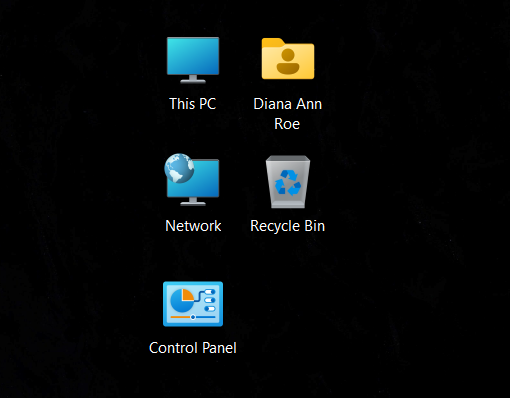Альтернативные способы открытия WTM
Это особенно полезно для удобства доступа. Кроме того, альтернативные способы могут помочь в разных ситуациях. Вот несколько вариантов открытия в Windows:
- Открытие из панели задач, вероятно, является наиболее распространённым. Нужно нажать правой кнопкой мыши на панели задач и выбрать «Диспетчер задач» из списка опций.
- Использование ярлыка клавиатуры. Другая возможность открыть его в Windows — использовать простой ярлык на клавиатуре. Просто нажать сочетание клавиш Ctrl /Shift/ Esc, и на экране появится диспетчер.
- И также можно открыть его с помощью командной строки. Для начала нажать «Win+X», а затем выбрать опцию «Командная строка». Узнать, где находится диспетчер задач в Windows 7, можно в меню «Пуск». После открытия командной строки следует ввести команду ниже и нажать кнопку «Ввод».
- Иногда может потребоваться открыть WTM в качестве администратора. Особенно если пользователь использует стандартную учётную запись. В этих случаях нужно открыть командную строку как администратор, а затем использовать приведённую выше команду.
- Использование команды Run. Как и в командной строке также можно открыть его с помощью окна «Выполнить команду». Для начала нажать клавишу «Win + R» taskmgr и нажать кнопку «Ввод».
Найти приложение Taskmgr. exe и дважды кликнуть его, чтобы открыть. Очевидно, что если нужно открыть WTM в качестве администратора, то следует нажать правой кнопкой мыши приложение и выбрать вариант «Запуск от имени администратора». Помимо всех вышеперечисленных методов, можно открыть WTM на экране безопасности Windows. Сделать это можно, нажав комбинацию клавиш Ctrl/Alt/Del на клавиатуре. После того как экран безопасности был открыт, выбрать опцию диспетчера. Этот метод поможет настроить систему, когда она даёт сбой или не отвечает.
Originally posted 2018-04-30 04:57:15.
Проблемы при запуске
Если не запускается диспетчер задач, выдаётся сообщение «Диспетчер задач отключен администратором», вы можете предположить, что он пропал из компьютера. Может быть несколько причин, почему закрыт доступ администратором. Блокировка может быть связана со случайным удалением файла запуска программы, но в большинстве случаев это последствия проникновения вирусов. При запуске операционной системы Windows они могут заблокировать некоторые программы, в частности и диспетчер задач. Если антивирусное лечение не помогло, нужно произвести следующие действия, чтобы восстановить диспетчер.
Рассмотрим, как открыть в Windows 7.Вызываем окно «Выполнить» с помощью Win+R. Набираем команду «gpedit.msc», которая переносит в окно «Редактора локальной групповой политики». Здесь кликаем по очереди на вкладки «Конфигурация пользователя» → «Административные шаблоны» → «Система» → «Варианты действия после нажатия CTRL+ALT+DEL» → «Удалить диспетчер задач» и здесь выбираем «отключить».
После таких действий ошибка, что отключен администратором, обычно исчезает,диспетчер задач восстановлен и запустится при вызове командой.
Что такое диспетчер задач и что обозначает каждая вкладка?
Диспетчер задач Windows 7 имеет шесть активных вкладок. Диспетчер задач Windows XP практически не отличается от более новой версии ОС, но имеет единственную разницу: вкладок в версии XP, в меню Task Manager, всего пять. Однако различаются они незначительно, и вы можете смело руководствоваться изображениями-подсказками.
Итак, рассмотрим все вкладки подробнее.
Первая очень полезная вкладка, с которой вы будете иметь дело чаще всего, называется «Приложения».
Здесь отображаются именно те приложения, которые вы используете в настоящий момент. Запущенные программы и задачи можно контролировать и управлять ими: например, при бездействии программы, (вы увидите, что ее статус в разделе «Состояние» изменится на «Не отвечает») — закрыть с помощью кнопки «Снять задачу» или запустить новый процесс кнопкой «Новая задача», в зависимости от актуальных потребностей.
Вкладка «Процессы» в диспетчере задач отображает список всех процессов, которые активны прямо сейчас. В данной вкладке можно завершить процесс или изменить его приоритет.
Пользователи с многопроцессорной системой могут задать ему соответствие. В соответствующих разделах можно увидеть имя процесса, увидеть его описание, выделенную память и загрузку центрального процессора. Например, мы видим, что сейчас активен «Taskmgr.exe. Task Manager» – это и есть наш диспетчер задач. Он запущен сейчас только потому, что мы в нем находимся.
Более опытные пользователи способны увидеть даже «незваных гостей» и своевременно удалить вирусы.
Во вкладке «Службы» показаны сведения о всех запущенных службах операционной системы.
Вкладка присутствует в Windows 7 и Vista. Диспетчер задач Windows XP такой вкладки не имеет.
Основные сведения о компьютере показаны во вкладке «Быстродействие».
Здесь отображается все:
- хронология загрузки центрально процессора (на сколько процентов он загружен в данный момент),
- выделенная память и даже,
- точное время после последнего включения компьютера.
Во вкладке «Сеть» мы видим используемый адаптер, активность нагрузки на сеть в процентах, скорость линии и состояние соединения, которое обеспечивает ваш провайдер.
В этой вкладке, также показывается, подключение вашего компьютера к локальной сети, т.е. к другим компьютерам.
Вкладка «Пользователи» доступна только в режиме «Администратор».
Она позволяет управлять активными пользователями: провести отключение, выход из системы и т.д. Весь список пользователей будет отображаться с указанием имени, кода, состояния и сеанса.
В самой нижней строке диспетчера задач в режиме реального времени отображается количество активных процессов, уровень процентной загрузки ЦП и используемая физическая память (по другому – оперативная память) компьютера.
Теперь вы имеете представление о том, что такое Task Manager, в каких случаях используется, и знаете, как вызвать диспетчер задач, даже в нестандартной ситуации. Все это – основные и самые важные сведения о программе, которыми должен обладать каждый пользователь, чтобы оптимизировать работу и мониторинг рабочих процессов ПК. Удачи вам!
Чтобы все закрепилось посмотрите видео урок.
P.S. В видео уроке я сделал небольшую ошибку, сказав, что во вкладке Сеть, показываются соединение компьютера с другими ПК. На самом деле, как сказано в статье выше, в этой вкладке показываются как соединение с интернетом, так и локальное соединение, т.е. с другими компьютерами. Решил не перезаписывать, так как в остальном все правильно.
Нажмите сюда, чтобы посмотреть видеоурок
Как запустить командую строку из диспетчера задач (скрытый способ)
Казалось бы, чего проще – вводи cmd в окно, как показано на рисунке выше, и жми Enter. Но не всегда это сработает!
Как-то раз на форум обратился другой человек, у которого нарушились ассоциации файлов. Это нередко бывает после заражения вирусами или неуемного ковыряния в реестре. В принципе, проблема решается легко. У моего коллеги MVP Павла Кравченко в блоге есть REG-файлы для восстановления множества ассоциаций.
Однако у автора вопроса слетели ассоциации для типов файлов EXE, REG и LNK. А это означало, что невозможно:
- запустить REG-файл двойным щелчком мыши
- вызвать командную строку для использования команд REG IMPORT и REGEDIT
- открыть редактор реестра для импорта REG-файлов из меню Файл – Импорт
Заодно не получилось бы открыть командную строку или редактор реестра с помощью ярлыка.
Что делать? На помощь приходит диспетчер задач! Запустив его с полными правами, вы сэкономите время в дальнейшем. Теперь откройте меню Файл и щелкните Новая задача (Выполнить), удерживая нажатой клавишу CTRL.
Откроется командная строка! А дальше импорт REG-файлов, сохраненных на рабочий стол, будет делом техники:
regedit /s %userprofile%\desktop\fix-exe.reg regedit /s %userprofile%\desktop\fix-lnk.reg regedit /s %userprofile%\desktop\fix-reg.reg
Если диспетчер задач запущен с полными правами, командная строка их унаследует. А это значит, что при импорте каждого REG-файла не придется соглашаться на запрос контроля учетных записей.
Восстановление файловых ассоциаций – это лишь один пример. Если у вас есть права администратора и командная строка, перед вами открывается множество возможностей по управлению системой!
Какие функции выполняет диспетчер задач?
А теперь перейдём к самой интересной части. Открываем диспетчер задач и смотрим на верхнюю часть:
Здесь мы видим много вкладок, которые мы сейчас и разберём.
Процессы
Во вкладке «Процессы» мы видим приложения и фоновые процессы. Приложения – это те программы, которые у нас запущены, и работают в данный момент. Фоновые процессы – это программы, которые работают в фоновом режиме.
Проще говоря, у меня ноутбуке работает Viber, но он у меня не открыт. Другими словами, я сейчас в нём не переписываюсь, и на панели задач он у меня не отображается. Но в правом нижнем углу есть иконка Viber и, соответственно, программа есть в фоновых процессах.
Это значит, что я могу сейчас не пользоваться Вайбером, но если мне пришлют сообщение, то появится уведомление, и я буду знать, что мне написали. Если я принудительно выйду с Вайбера, то он исчезнет с фоновых процессов, и тогда я не получу уведомления о сообщении.
И в этих самых фоновых процессах работает много системных программ (помимо тех, которые вы устанавливали). Это касается и драйверов.
Любой из этих процессов можно остановить, нажав на нужный процесс правой кнопкой мыши и выбрав «Снять задачу».
В правой части окна диспетчера отображается нагрузка на компьютер:
- ЦП – это нагрузка на центральный процессор;
- память – нагрузка на оперативную память;
- диск – нагрузка на жёсткий диск;
- сеть – нагрузка на сетевую карту.
С процессором и оперативной памятью всё просто: чем мощнее процессор и больше памяти, тем меньше будут значения, и компьютер будет быстрее работать.
Нагрузка на диск будет зависеть от самого жёсткого диска. Бывает, что диск грузится на 100%, хотя и запущено мало программ. Тогда на помощь приходит файл подкачки, но это уже совсем другая история.
Ну а загрузить сетевую карту надо ещё постараться. Интернет-провайдеры не предоставляют такую скорость, которая позволит загрузить карту на 100%, так что по этому поводу можете не переживать.
Производительность
Вкладка «Производительность» показывает ту же нагрузку, которая отображается во вкладке «Процессы», только в развёрнутом виде.
Журнал приложений
Здесь отображается, сколько ресурсов было потрачено на конкретные программы, а именно на приложения из Microsoft Store и программы, предустановленные системой. К обычным программам, которые вы устанавливали сами, данный журнал не относится.
Автозагрузка
Очень полезная вкладка. Здесь отображаются программы, которые Windows 10 предлагает вам запустить сразу после включения компьютера.
Здесь вы можете спокойно отключить Torrent, Skype и т.д., если не хотите, чтобы компьютер сам запускал эти программы.
К примеру, у меня на ноутбуке Viber стоит для работы, и, если я его не запущу, то могу пропустить очень важные сообщения.
Пользователи
Отображаются все пользователи, а точнее профили, которые установлены на компьютере. Например, пользуются компьютером отец и сын, и у каждого есть свой профиль пользователя. У сына установлено много игр, а у отца только браузер для просмотра фильмов.
Службы
Здесь отображены абсолютно все службы, которые работают в данный момент. При необходимости, можно запустить какую-либо службу или, наоборот, остановить.
Подведем итоги – так какие же именно функции выполняет диспетчер задач? Вы можете управлять процессами и приложениями, отключать их или запускать, мониторить загрузку компьютера. В диспетчере задач всегда можно найти процесс, который тормозит работу системы, и остановить его.
Объяснение вкладок диспетчера задач
«Диспетчер задач» — многофункциональная программа, позволяющая отслеживать запущенные процессы и выполнять экстренное завершение в случае необходимости. Также есть инструменты для работы со службами и мониторы реального времени, которые визуализируют состояние отдельных компонентов компьютера.
Для удобной навигации интерфейс приложения поделен на вкладки, каждая из которых имеет набор инструментов для взаимодействия с компонентами системы.
В разделе «Процессы» отображается список запущенных в настоящее время приложений и служб, работающих в фоновом режиме. Напротив названия находятся столбики с подробной информацией о нагрузке программой центрального процессора, постоянной и оперативной памяти, сети, графического чипа и так далее. Здесь можно почистить список утилит для снижения загруженности компьютера, для этого нужно выделить элемент и нажать «Снять задачу».
Во вкладке «Производительность» расположены мониторы реального времени, которые наглядно отображают загруженность отдельных компонентов компьютера.
«Журнал приложений» содержит информацию о потреблении ресурсов стандартными приложениями в рамках одной сессии учетной записи. Следует понимать, что учитываются только те программы, которые были инсталлированы через магазин приложений Microsoft Store.
В разделе «Автозагрузка» находится список программ, которые запускаются во время старта системы. Отображается информация о производителе приложения, состоянии (включен или выключен автозапуск) и влиянии на загрузку компьютера. В случае необходимости утилиту можно отключить, нажав соответствующую кнопку.
На вкладке «Пользователи» отображается список зарегистрированных в системе учетных записей. В качестве дополнительной информации показывается степень потребления ресурсов компьютера каждым юзером.
Раздел «Подробности» — аналог вкладки «Процессы», только с более обширной информацией о запущенном процессе.
Вкладка «Сервисы» необходима для управления службами операционной системы. Позволяет включать или отключать компоненты.
Диспетчер задач Overiew
Теперь вы должны увидеть диалог диспетчера задач на экране вашего компьютера. По умолчанию в Windows 10 вы увидите уменьшенную версию, которая просто предоставляет вам список запущенных приложений.
Чтобы закрыть неотвечающую программу, просто нажмите на нее и нажмите Завершить задачу кнопка. Поскольку большинство людей будут использовать диспетчер задач только для этой цели, Microsoft решила скрыть все дополнительные детали, если кто-то действительно не хочет их видеть.
Поскольку мы хотим видеть больше, чем просто запущенные приложения на нашем компьютере, нажмите на Подробнее, Это вызовет диспетчер задач со всеми вкладками.
Вкладки процессов, деталей и услуг
По умолчанию Процессы вкладка будет показана. Список процессов разбит на три основные категории: Программы, Фоновые процессы а также Процессы Windows, Приложения предоставят вам список всех запущенных в данный момент программ на вашем ПК. Это те, которые отображаются на панели задач или в системном трее.
Фоновые процессы — это все приложения Магазина Windows и сторонние приложения, работающие в системе. Некоторые из процессов, которые вы здесь видите, могут быть запущены в системном трее. Большинство других являются фоновыми процессами, которые будут бездействовать, пока вы не откроете программу или не запустите запланированное задание.
Раздел процессов Windows содержит все основные процессы, необходимые для правильной работы Windows 10. В основном он состоит из множества процессов Service Host (svchost.exe). Ранее я писал о том, что svchost.exe может иногда вызывать высокую загрузку ЦП, но для решения этой проблемы вы должны знать, какая служба Windows работает внутри этого конкретного процесса svchost.exe,
Вы можете использовать эту вкладку, чтобы получить подробную информацию об использовании ресурсов для каждого процесса, запущенного в системе. Это быстрый способ диагностировать медленный компьютер, если, например, один процесс занимает 95% вашего процессора. Или, если одна программа вызывает использование вашего диска до 100%, вы сможете увидеть это здесь.
Вкладка Процессы также хороша для перезапуск проводника, Все, что вам нужно сделать, это щелкнуть правой кнопкой мыши на проводник Виндоус и выбрать Запустить снова, В предыдущих версиях Windows вам приходилось завершать процесс, а затем запускать новую задачу explorer.exe, что было проблематично.
Если вы щелкнете правой кнопкой мыши по процессу, вы получите список действий, которые вы можете выполнить над этим процессом.
Вы можете завершить задачу, создать файл дампа, перейти к деталям, открыть местоположение файла, выполнить поиск в Интернете или просмотреть свойства. Конечная задача будет идти вперед и убить процесс. Создать файл дампа используется только разработчиками, и вам никогда не придется беспокоиться об этом. Перейти к деталям отвезет вас к подробности вкладка, где вы можете увидеть идентификатор процесса.
Под Описание заголовок, вы получите больше информации о компании или программе, связанной с этим процессом. Еще одним хорошим вариантом является Поиск онлайн ссылка на сайт. Если вы не уверены, что процесс делает или откуда он пришел, нажмите «Поиск в Интернете», и он выполнит поиск этого EXE-файла вместе с описанием. Местонахождение открытого файла полезно, если вы хотите узнать местоположение файла EXE на вашем компьютере.
Наконец, если на вкладке «Сведения» щелкнуть правой кнопкой мыши по процессу, вы также увидите возможность перейти на вкладку «Службы»
Обратите внимание, что вы можете установить приоритет и установить сходство для процесса здесь. Вы никогда не должны изменять эти значения для любого процесса, если вы не знаете, что делаете
Если с процессом связан сервис, он перейдет на вкладку «Сервисы» и выделит эту конкретную службу. Однако не все процессы имеют службу, связанную с ними.
Здесь вы можете щелкнуть правой кнопкой мыши, чтобы запустить или остановить службу, и вы также можете открыть консоль служб отсюда. Этот экран покажет вам все службы в системе и покажет, какие из них запущены, а какие остановлены.
Надеемся, что это дало вам хороший обзор диспетчера задач в Windows 10 и для чего он может быть использован. Во второй части мы поговорим о вкладках Performance и App History. Наслаждайтесь!
Программы для Windows, мобильные приложения, игры — ВСЁ БЕСПЛАТНО, в нашем закрытом телеграмм канале — Подписывайтесь:)
Зачем нужен диспетчер задач
Но для начала немного теории. Сам по себе ДЗ, предусмотренный во всех версиях операционной системы Windows без исключения, представляет уникальный в своем роде инструмент, предназначенный для отображения всех запущенных ранее приложений в текущем состоянии и возможности изменения их параметров без вмешательства в групповые политические настройки или применения основных ключей от базового системного реестра.
Проще говоря, использование этого инструмента позволяет отслеживать текущее состояние всех процессов, их проблемы, конфликты и все доступные способы их разрешения. Однако, возвращаясь к реальности, стоит напомнить, что полноценная эксплуатация инструмента практикуется в основном только продвинутыми пользователями. Тогда как среднестатистический юзер привык запускать ДЗ исключительно для того, чтобы осуществить принудительное завершение зависших или сильно тормозящих в выполнении своих привычных сценариев программ.
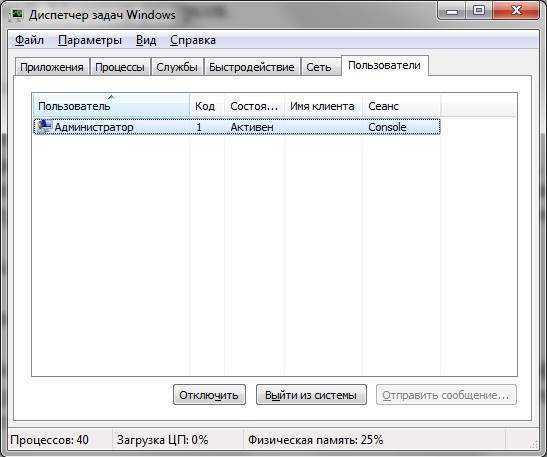
А ведь это средство пригодно и для запуска приложений, которые никак не хотят открываться привычным способом. Отображаются в диспетчере и все текущие процессы по используемому софту, тогда как для их изучения достаточно просто кликнуть по виртуальному подменю «Параметры», получив развернутый отчет по каждой запущенной ранее программе. Если же иметь root-права в установленной на ПК платформе, то вполне реально расширить свои возможности, получив специальную виртуальную клавишу запуска всех служб в обход диспетчера, пока он находится в свернутом состоянии.
Послесловие
Собственно, пользуясь такой вот программкой, поисковиком и соображалкой можно быстро уничтожать вредные процессы и вирусы, диагностировать проблемы с производительностью и всё такое прочее-разное.
Говоря простым языком, уметь работать с такой штукой как процессы Windows крайне важно и представленный здесь софт настоятельно рекомендуется к использованию (ну или, как минимум, стоит о нём знать, помнить и держать под рукой). Если есть какие-то вопросы, проблемы и размышления — шите или отставляйте комментарии
Будем думать вместе
Если есть какие-то вопросы, проблемы и размышления — шите или отставляйте комментарии. Будем думать вместе
PS: На эту тему и из этой сферы, есть еще такая великолепная вещь как Anvir Task Manager, статья о котором живет вот по этой вот ссылке.
Вкладка «Запуск»
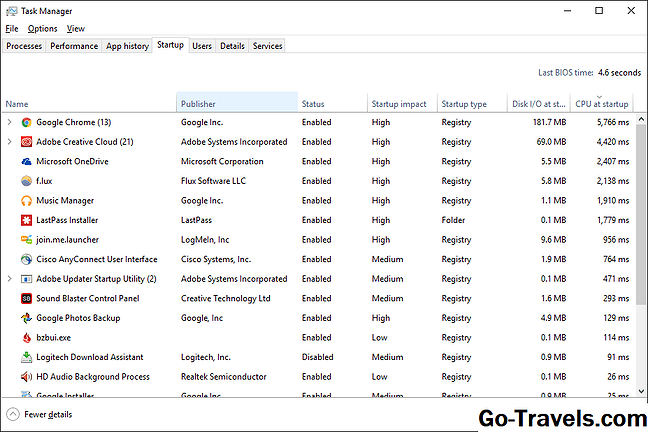
На вкладке «Запуск» в диспетчере задач отображаются все процессы, которые автоматически запускаются при запуске Windows. Также перечислены ранее отключенные процессы запуска.
В версиях Windows, которые есть, эта вкладка «Диспетчер задач» заменяет и расширяет данные в Запускать вкладку, найденную в инструменте конфигурации системы (msconfig).
Над таблицей находится Последнее время BIOS индикация, которая представляет собой измерение в секундах последнего времени запуска системы. Технически, это время между загрузкой BIOS, загружаемой в Windows, и когда Windows полностью запущена (не включая вход в систему). Некоторые компьютеры могут не видеть этого.
Щелкните правой кнопкой мыши или нажмите и удерживайте в любом из перечисленных процессов, и вам будет предложено несколько вариантов, в зависимости от типа процесса:
- Развернуть / свернуть это еще один способ расширить или свернуть сгруппированные процессы. Это ничем не отличается от использования маленьких стрелок слева от имени процесса.
- Отключить / Включить отключит включенную или активированную ранее отключенную процедуру от автоматического запуска с Windows.
- Откройте расположение файла открывает папку на вашем компьютере, которая содержит исполняемый файл, ответственный за этот процесс, и выбирает его для вас.
- Поиск в Интернете открывает страницу результатов поиска в вашем браузере по умолчанию, используя файл и общие имена в качестве условий поиска. Это отличный способ исследовать элемент запуска, который вы не знаете, что делать.
- свойства открывает свойства исполняемого процесса. Это тоже самое свойства параметр доступен из контекстного меню файла в других частях Windows.
По умолчанию на вкладке «Запуск» отображается название колонке, а также издатель , Статус , а также Эффект запуска , Щелкните правой кнопкой мыши или коснитесь и удерживайте любой заголовок столбца, и вы увидите дополнительную информацию, которую вы можете выбрать для каждого процесса запуска:
- название это общее имя программы или процесса или описание файла , если он доступен. Если это не так, вместо этого будет показано имя файла запущенного процесса. Вы не можете удалить этот столбец из таблицы.
- издатель показывает автора запущенного файла, извлеченного из файла авторское право данные. Если файл не содержит данных об авторских правах, это поле остается пустым.
- Статус будет отмечать, если процесс Включено или же инвалид как элемент запуска.
- Эффект запуска это влияние на активность ЦП и диска, которое этот процесс имел в последний раз, когда компьютер запускался. Возможные значения включают Высоко , Средняя , Низкий , или же Никто , и обновляется после каждого запуска. Вот увидишь Не измеряется если Windows по какой-то причине не смогла определить влияние ресурсов.
- Тип запуска указывает источник инструкции для запуска этого процесса при запуске. реестр ссылается на реестр Windows (на SOFTWARE Microsoft Windows CurrentVersion Run в HKEY_LOCAL_MACHINE или HKEY_CURRENT_USER) и скоросшиватель к Запускать в меню «Пуск».
- Дисковый ввод-вывод при запуске представляет собой общую активность чтения / записи, измеренную в МБ, что этот процесс задействован во время процесса запуска Windows.
- Процессор при запуске это общее время процессора, измеренное в миллисекундах, что этот процесс используется во время процесса запуска Windows.
- Запуск сейчас указывает, запущен ли указанный процесс.
- Время отключения перечисляет день недели, месяц, день, год и местное время, когда отключенный процесс запуска был отключен.
- Командная строка показывает полный путь и точное выполнение, включая любые параметры или переменные, этого процесса запуска.
Вместо щелчка правой кнопкой мыши или нажатия и удерживания процесса, чтобы отключить или включить его при запуске, вы можете нажать или запрещать или же включить , чтобы сделать то же самое.
Как стереть программы и остановить процессы на Windows 7
Удалить утилиты и остановить процессы можно несколькими способами: через меню «Пуск», с помощью «Панели управления» и «Диспетчера задач», а также с помощью специально разработанных программ.
Как деинсталлировать программы и отключить службы из меню «Пуск»
Открыв «Пуск», можно просмотреть список программ и удалить некоторые:
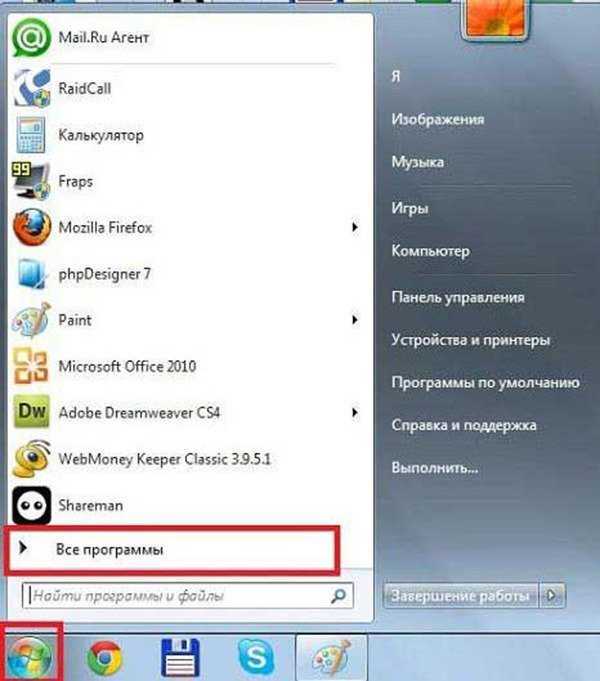
Недостаток способа в том, что после стирания программы средствами Windows сохраняются её файлы и остаточные записи в реестре.
Также из меню «Пуск» вы можете остановить работу служб. Для этого:
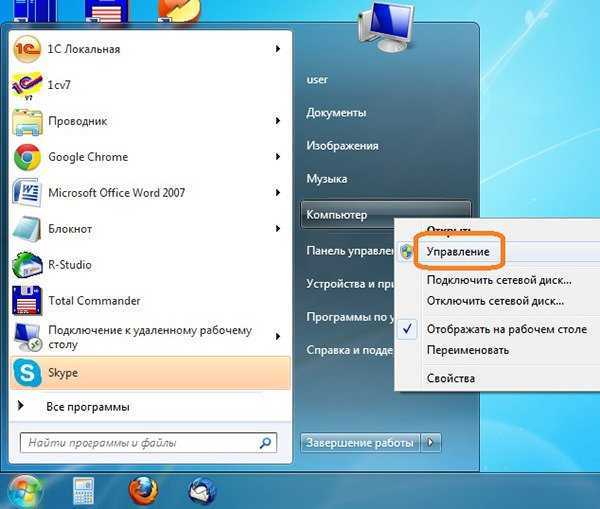
Не отключайте все службы подряд — часть из них отвечает за корректную работу Windows.
Как стереть приложение из «Панели управления»
Для деинсталляции утилиты недостаточно стереть папку, где она находится, или иконку с рабочего стола. Из стандартных средств Windows можно использовать программу удаления.
- Нажмите на «Пуск» и выберите «Панель управления».
- Откройте «Удаление программы».
- Компьютер откроет список программ, работающих на компьютере, в алфавитном порядке.
- Кликните по названию утилиты, которую будете деинсталлировать и щёлкните «Удалить/Изменить» вверху окошка.
- Во всплывшем окошке подтвердите удаление.
После завершения деинсталляции может быть необходима перезагрузка компьютера.
Как остановить процессы через «Диспетчер задач»
Чтобы остановить процессы, выполняемые Windows, запустите «Диспетчер задач», нажав Ctrl+Alt+Del.
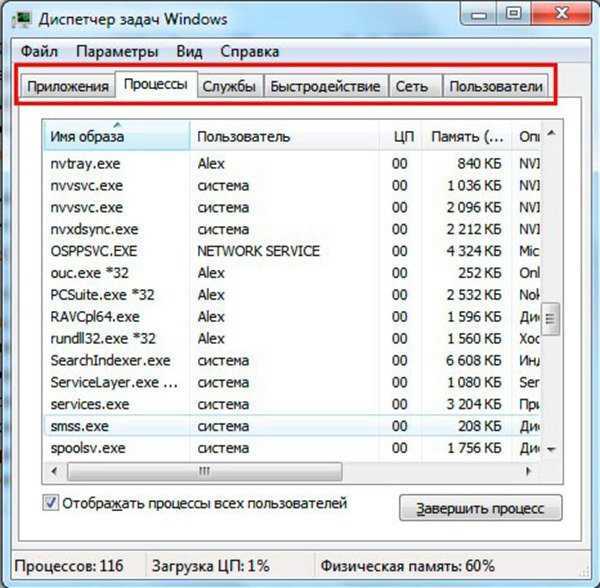
Во вкладке «Автозагрузка» отображается полный список программ, запускающихся автоматически при старте Windows 7. Выберите программы, которые не нужны вам открытыми, и снимите галочки рядом с ними, а затем нажмите «ОК». После перезагрузки компьютера автозапуск будет отключён.
Другие варианты удаления неиспользуемых программ
Практически все инсталляторы предлагают пользователям выбрать папку, куда будут помещены файлы программы. По умолчанию они выполняют установку в папку C:\Program files. Открыв папку, вы увидите папки с программным обеспечением. Для деинсталляции программы напрямую:
- Зайдите в папку утилиты, которую будете стирать.
- Внутри найдите файл Uninstall.exe.
- Дважды щёлкните по файлу мышью.
- Откроется окно деинсталлятора. Подтвердите удаление и дождитесь окончания процесса.
Более сложный метод — деинсталляция приложений из командной строки. Чтобы выполнить удаление:
- Зайдите в командную строку. Для этого нажмите Win+R и в окошке «Выполнить» впишите cmd. Нажмите «ОК».
- Пропишите команду WMIC и нажмите клавишу Enter. Вы увидите надпись: wmic: root\cli.
- Пропишите запрос product get name. Через некоторое время вы увидите список установленных программ.
- Пропишите: product where name = «наименование программы в точности» call uninstall. При написании имени программы учитывайте регистр. Если имя введено неправильно, нажав клавишу Enter, вы заметите информацию об ошибке.
- Нажмите «Y» для подтверждения процедуры и дождитесь надписи Method Execution successful.
Как запустить диспетчер задач windows 7
В прошлой статье мы упомянули, как диспетчер задач можно вызвать. Для тех, кто не читал мою статью «Горячие клавиши Windows 7» я напомню, что:
а) запустить диспетчер задач можно комбинацией клавиш Alt+Ctrl+Del и Сtrl + Shift + Esc. После введения данных комбинаций мы увидит окно:
Выберем «Запустить диспетчер задач».
б) в Windows ХР войдём в пуск и выберем «выполнить», далее в открывшемся окне печатаем – taskmgr и жмём ОК. В Windows 7 можно ввести эту же команду в окно команды «Найти папки и файлы».
в) кроме того, диспетчер задач можно вызвать при помощи контекстного меню. Для этого подведём курсом мыши к пустому меню на панели задач и щелкнем правой кнопкой мыши. В появившемся окне выберем «Запустить диспетчер задач». Всё, можете работать с программой.
Советую почитать: — Яндекс Транспорт онлайн для компьютера — Какой бесплатный антивирус лучше?
Из чего состоит и какие вкладки включает в себя диспетчер задач виндовс
Давайте внимательно рассмотрим интерфейс данной программы. Мы видим, что диспетчер задач виндовс выглядит как окно с двумя рядами вкладок. В верхнем ряду мы видим следующие вкладки: «Файл», «Параметры», «Вид», «Окна», «Завершение работы», «Справка». Я не буду сейчас рассказывать про функции этих вкладок, вы и так с ними сталкивались в других приложениях Windows. Я хочу упомянуть, что так выглядит диспетчер задач Windows ХР. В Windows 7 к сожалению отсутствует такая удобная вкладка как «Завершение работы». С помощью данной вкладке можно в большинстве случаев корректно завершить работу Windows, если данная система «конкретно» заглючила и ни как нельзя перезагрузить или просто выключить компьютер.
В нижнем ряду мы видим следующие вкладки:
«Приложения» — эта вкладка показывает, какие программы на данный момент работают и самое главное, как они работают. Т.е. во вкладке «Приложение» данного приложения мы видим, какие из программ работают, а какие не отвечают. Если какая то из программ не отвечает, мы её выделяем и нажимаем кнопку «Снять задачу». Стоить отметить, что вкладку «Приложения» пользователи используют чаще всего.
«Процессы» — в данной вкладке мы наблюдаем те процессы, которые запускаются вместе в запуском Windows. В данной вкладке работают в основном опытные пользователи, т.к. неумелые действия в данной вкладке могут привести к нежелательным последствиям
Исходя из этого следует, что работать во вкладке «Процессы» следует осторожно. Т.к
нажав на действие «Завершить процесс» вы можете нарушить работу всей системы.
«Службы» — данная вкладка отвечает за контроль служб и мониторинг. Она начинается с Windows 7. В Windows 7 как видно на рисунке, её нет (я не стал добавлять рисунки Windows 7 т.к. они мало отличаются от ХР версии) . В ней, как и во вкладке «Процессы» следует работать осторожно, а лучше просто, скажу прямо, туда «не лезть».
«Быстродействие» — здесь мы видим информацию о действиях, происходящих с наиболее важными компонентами компьютера. Данную информацию мы видим в виде графика. Эта информацию носит ознакомительный характер.
«Сеть» — здесь мы можем проконтролировать сетевую активность.
«Пользователи» — данная вкладка контролирует все записи пользователей, зарегистрированных на вашем компьютере и используется администраторами.
Ну вот и всё на сегодня! Я надеюсь, что вам теперь более подробно представляете, как запустить диспетчер задач Windows и какие возможности это вам даст.
Очередной анекдотик:
С уважением Андрей Зимин. 12.08.2013 г.