Power Query
Power Query — это еще один мощный инструмент для анализа данных, который можно использовать для извлечения данных из огромного диапазона источников данных, для очистки и преобразования этих данных, а также для доставки этих данных в доступный формат. Power Query важен как для постоянных, так и для профессиональных пользователей. Обычные пользователи могут лучше контролировать столбцы и формулы. , инструменты фильтрации, изменение типов данных на лету, чтобы превратить необработанную информацию в ценную информацию. С Power Query вы можете:
- Находите и соединяйте данные из огромного количества источников, объединяйте и объединяйте эти данные в соответствии с вашими требованиями или используйте интегрированные инструменты моделирования Power Pivot и Power View для дальнейшего продвижения ваших данных.
- Используйте встроенный анализатор JSON о том, как создать массивную визуализацию данных на основе анализа больших данных
- Делитесь своими запросами и управляйте ими из своих источников, а также экспортируйте их в Power BI или в свой бизнес.
- Ищите в Интернете общедоступные источники данных, включая Wikipedia, Azure и Data.gov.
- Отключите ваши сводные таблицы.
Диапазон источников данных Power Query очень широк:
- веб-страница
- Excel или CSV файл
- XML-файл
- Текстовый файл
- скоросшиватель
- База данных SQL Server
- База данных Microsoft Azure SQL
- Доступ к базе данных
- База данных Oracle
- База данных IBM DB2
- База данных MySQL
- База данных PostgreSQL
- База данных Sybase
- База данных Teradata
- Список SharePoint
- OData feed
- Microsoft Azure Marketplace
- Файл Hadoop (HDFS)
- Microsoft Azure HDInsight
- Microsoft Azure Table Storage
- Active Directory
- Microsoft Exchange
Как и в случае Power Pivot, Power Query также выступает в качестве центрального инструмента для Power BI, а также предоставляет таблицы визуализации для Power Map и Power View. Как упоминалось выше, Power Query также можно использовать для отмены сводных таблиц, возвращая их в исходное состояние для дальнейшего анализа.
Загрузка Power Query
Power Query также появился в виде надстройки, а по состоянию на Office 2016 включен в качестве функции по умолчанию. Опять же, вы просто должны включить его.
Office 2016: откройте Excel и перейдите в Файл> Параметры> Надстройки . В поле « Управление» в нижней части экрана выберите « Надстройки COM» , а затем « Перейти» . Убедитесь, что выбран Microsoft Office Power Query для Office 2016 , и нажмите « ОК» . Инструменты Power Query находятся на вкладке Data .
Office 2010/2013: загрузите Microsoft Power Query для Excel . Найдите вашу загрузку и установите. После установки вы должны увидеть вкладку Power Query. Если нет, перейдите в Файл> Параметры> Надстройки . В поле « Управление» в нижней части экрана выберите « Надстройки COM» , а затем « Перейти» . Убедитесь, что выбран Microsoft Power Query for Excel , и нажмите « ОК» .
Необходимые условия для полной поддержки
Прежде чем вы сможете использовать геопространственные функции в своих приложениях, администратор Power Platform должен выполнить несколько задач:
- Включить геопространственные функции в центре администрирования Power Platform для нужной среды. Для геопространственных функций требуются собственные условия обслуживания, которые ваш администратор должен просмотреть и принять.
- Убедиться, что элементы управления geospatial не будут заблокированы политиками защиты от потери данных среды.
Включите геопространственные функции для среды
Если у вас нет административного доступа к центру администрирования Power Platform, попросите администратора включить для вас геопространственные функции. Вы можете аналогичным образом выполнить эти шаги, чтобы отключить геопространственные функции.
Откройте центр администрирования Power Platform.
На вкладке Среда выберите среду, которую вы хотите использовать для своих приложений, а затем выберите Настройки.
Разверните Продукт, а затем выберите Функции.
В пункте Службы карт и адресов включите переключатель Полный. Вы можете использовать переключатели в этом разделе, чтобы аналогичным образом включать и выключать ограниченную поддержку.
Прочтите условия обслуживания
Выберите Я принимаю условия обслуживания и выберите Включить.
Важно!
Вы должны принять условия предоставления услуг, прежде чем сможете использовать все геопространственные функции в своих приложениях.
Возможности карт предоставляются третьей стороной. Microsoft передает поставщику запросы адресов и местоположений, но не имена клиентов и пользователей
Запросы отправляются безопасным образом по протоколу HTTPS или не отображаются в общедоступном Интернете.
Выберите Сохранить.
Изучение политик защиты от потери данных в среде
Элементы управления geospatial используют соединитель Spatial Services для извлечения плиток карты, поиска и геокодирования адресов. Ваш администратор Power Platform должен убедиться, что политики защит от потери данных, применяемые к этому соединителю, не конфликтуют с политиками, влияющими на элементы управления. Подробнее о политиках защиты от потери данных для Power Platform.
Native – Shape Map
The Shape Map for Power BI was released in July 2016. It displays polygon shapes on a blank background.
-
Pros
- Brings custom polygons to Power BI — the only map to easily do so
- Can use with any type of 2D shape, not necessarily geographical
-
Cons
- Still in Preview (you must enable it in Power BI Desktop’s Options)
- No option for a background / basemap to provide geographic context for the shapes
- No labels on the map itself — you must hover over a shape and view the tooltip for details
- Only supports the TopoJSON format and not more popular or readily available formats like GeoJSON or Shapefiles
- Only draws polygons and not points or linestrings
- Slow to load large, detailed TopoJSON files (~ > 1 MB)
Когда следует использовать картограмму
Картограмма отлично подходит:
- для отображения на карте количественной информации;
- для отображения пространственных шаблонов и связей;
- для стандартизированных данных;
- при работе с социально-экономическими данными;
- когда некоторые регионы особо важны;
- для получения представления о географическом распределении величины.
Предварительные требования
Примечание
Для предоставления общего доступа к отчету Power BI и вам, и коллеге необходимо иметь отдельные лицензии Power BI Pro или сохранить отчет в емкости Премиум.
Создание картограммы
В области Поля выберите поле Географическое>состояние .
Щелкните значок Заполненная карта , чтобы преобразовать диаграмму в заполненную карту
Обратите внимание, что теперь поле State находится в разделе Расположение. Для создания картограммы служба «Карты Bing» использует поле в разделе Расположение
Это могут быть различные допустимые расположения: страны или регионы, штаты, округа, города, почтовые индексы или другие почтовые индексы и т. д. Карты Bing предоставляет заполненные формы карты для расположений по всему миру. Без допустимой записи в поле Расположение Power BI не сможет создать заполненную карту.
Выполните фильтрацию карты, чтобы отображалась только континентальная часть США.
а. Слева от области визуализаций найдите область Фильтры. Развернуть его, если он сведен к минимуму
b. Наведите указатель мыши на значение State (Штат) и выберите значок развертывания.
в. Установите флажок Выбрать все и снимите флажок AK (Аляска).
Щелкните значок кисти, чтобы открыть область Форматирование, и выберите Цвета заливки.
Рядом с цветом по умолчанию выберите fx.
Используйте экран Цвета по умолчанию — Цвета заливки , чтобы определить, как будет затеняться ваша заполненная карта. Вы можете выбрать, какое поле станет основой для оттенка и как необходимо применить оттенок. В этом примере мы используем поле SalesFact >Тональность и установим для самого низкого значения тональности красный цвет, а для самого высокого — зеленый. Значения между максимальным и минимальным будут иметь оттенки красного и зеленого цветов. На рисунке в нижней части экрана показан диапазон цветов, которые будут использоваться.
Для картограммы используются зеленый и красный цвета заливки: красный представляет слабо-позитивную тональность, а темно-зеленый — крайне позитивную. Чтобы отобразить дополнительные сведения, перетащите поле в область Всплывающие подсказки. В этом случае мы добавили поле SalesFact>Sentiment gap (Разрыв в настроениях). При выделении штата Айдахо (код штата — ID) видно, что разрыв невелик и равен 6.
Сохраните отчет.
Power BI позволяет контролировать внешний вид картограммы. Поэкспериментируйте с этими элементами управления данными до получения желаемого эффекта.
Рамки панели Fields
Доступны следующие рамки на панели Fields для визуализации Azure Maps.
| Поле | Описание |
|---|---|
| Широта | Поле, используемое для указания значения широты точек данных. Значения широты должны находится в диапазоне от −90 до 90 в десятичном формате. |
| Долгота | Поле, используемое для указания значения долготы точек данных. Значения долготы должны находиться в диапазоне от −180 до 180 в десятичном формате. |
| Условные обозначения | Поле, используемое для категоризации данных и назначения уникального цвета для точек данных в каждой категории. При заполнении этой рамки на панели Формат появится раздел Цвета данных, который дает возможность изменять цвета. |
| Размер | Измерение для относительных размеров точек данных на карте. |
| Подсказки | Другие поля данных, которые отображаются в подсказках при наведении указателя мыши на фигуры. |
Power BI: советы для получения лучших результатов при использовании визуализаций карт
1. Используйте поля широты и долготы (если они существуют)
В Power BI, если набор данных, который вы используете, содержит поля для долготы и широты, используйте их! В Power BI есть специальные контейнеры, которые помогают устранить неоднозначность данных карты. Просто перетащите поле, содержащее данные широты, в область Широта визуализаций>. Сделайте то же самое для сведений о долготе. Для этого при создании своих визуализаций заполните поле Местоположение . В противном случае данные агрегируются по умолчанию, например широта и долгота будут связаны на уровне области, а не на уровне города.
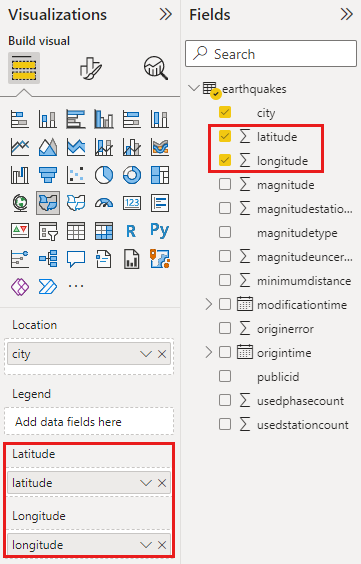
Native – Filled Map
The Filled Map visual displays shaded geographic areas. This is another good map for basic display but also falls short when it comes to more advanced customization.
-
Pros
- Accessible, easy to use, and fully supported by the Microsoft Power BI team
- Flexible in that it can geocode location data addresses or work with stored latitude and longitude coordinates
- Good basic map for common uses
-
Cons
- Basemap tiles – still no Light or Dark option, which reduces the color selections for data and may make polygons more difficult to distinguish from the Road or Aerial background
- Basemap tiles – oddly did not receive the Aerial update that the standard Map did
- Occasional Bing geocoding issues where polygons end up in the wrong location
- No current support for standard geographic formats or custom layers (GeoJSON, ESRI Shapefiles, etc.)
Какие данные отправляются в Карты Bing?
Служба Power BI и Power BI Desktop отправляют в Bing геоданные, которые используются для создания визуализации карты. Сюда могут входить данные в контейнерах Расположение, Широта и Долгота в области полей визуального элемента. Отправленные данные зависят от типа карты. См. дополнительные сведения об обеспечении конфиденциальности в Картах Bing.
-
Если для карт (пузырьковых или точечных) указана широта и долгота, данные не будут отправлены в Bing. В противном случае все данные в контейнере Расположение будут отправлены в Bing.
-
Для картограмм требуется поле в контейнере расположения, даже при наличии данных широты и долготы. Все данные в контейнерах расположения, широты и долготы отправляются в Bing.
В приведенном ниже примере поле PostalCode используется для геокодирования, поэтому значения в столбце PostalCode отправляются в Bing. Данные из контейнера Размер не отправляются в Bing.
Во втором примере ниже поле Territory (Территория) используется для геокодирования, поэтому значения из столбца Territory отправляются в Bing. Данные из контейнера Условные обозначения (и контейнера Насыщенность цвета при использовании карты фигур в Power BI Desktop) не отправляются в Bing.
Элемент управления вводом адреса
В этом разделе мы добавим элемент управления Address Input.
-
Выберите Вставить > Ввод > Ввод адреса, чтобы добавить элемент управления на экран.
-
Переместите элемент управления в верхнюю правую часть экрана.
Настройка свойств для элемента управления Address Input
В этом разделе мы рассмотрим и при необходимости установим различные свойства элемента управления адресом. Есть несколько особенных свойств для элемента управления Address Input.
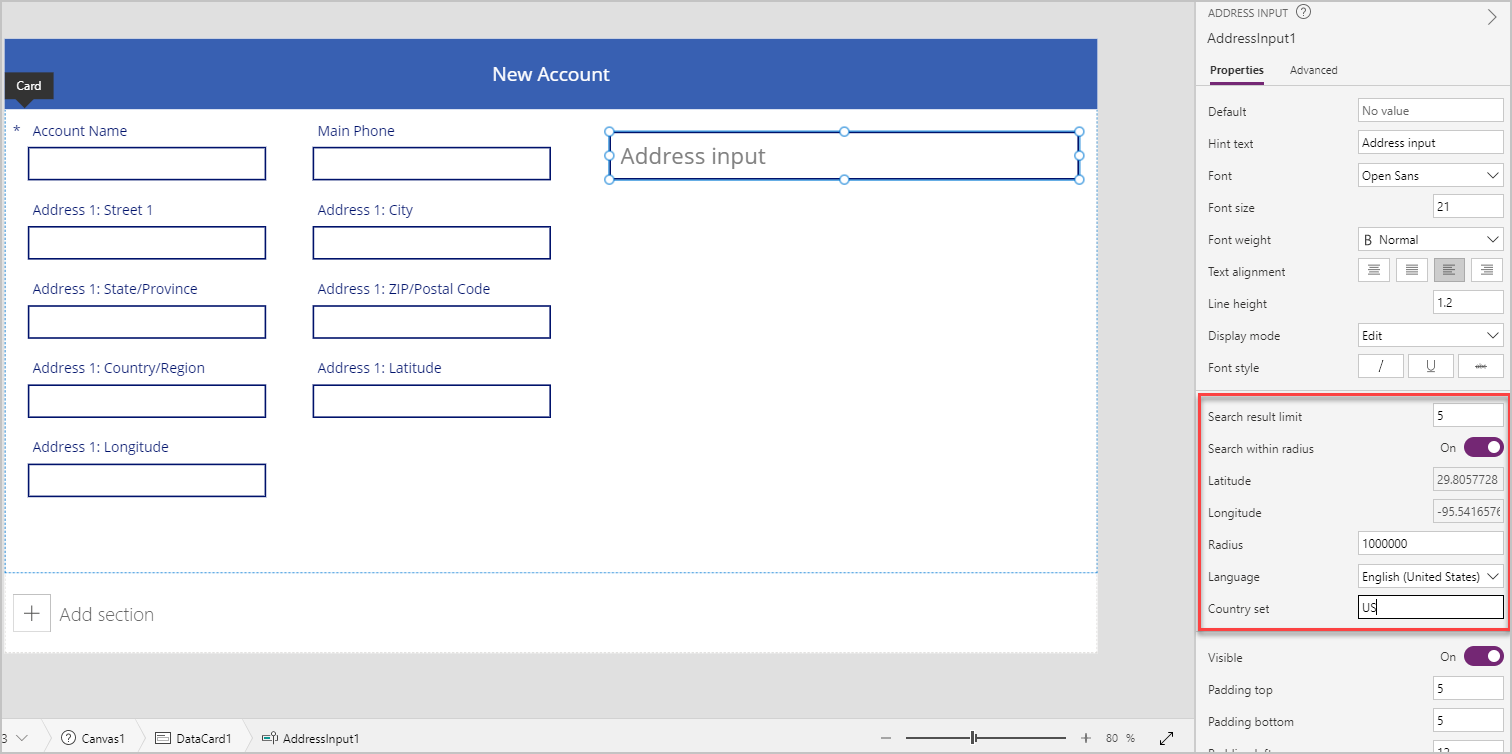
| Свойство | Описание |
|---|---|
| Ограничение результатов поиска | Количество предлагаемых адресов, отображаемых элементом управления. В этом примере мы установили для него значение 5, поэтому в поиске будет отображаться не более пяти адресов. |
| Поиск в радиусе | Должен ли элемент управления предлагать адреса в заданном пользователем Радиус для Широта и Долгота. Мы установили это как Да в этом примере. |
| Широта | Широта центральной точки, используемая для гео-смещения предлагаемых адресов. Должно быть включено Поиск в радиусе. Мы установили по формуле в этом примере, чтобы вернуть широту текущего местоположения. |
| Долгота | Долгота центральной точки, используемая для гео-смещения предлагаемых адресов. Должно быть включено Поиск в радиусе. Мы установили по формуле в этом примере, чтобы вернуть широту текущего местоположения. |
| Радиус | Радиус, в метрах, вокруг широта и долгота, чтобы ограничить предлагаемые адреса. Для Поиск в радиусе должно быть задано Вкл. Мы установили это как 100000 в этом примере. |
| Язык | Язык, на котором возвращаются предлагаемые адреса. Мы оставили значение по умолчанию — «Английский (США)». |
| Заданная страна/регион | Разделенный запятыми список стран, к которым должны быть привязаны предлагаемые адреса, в кодах стран ISO 3166 alpha-2. Примеры: «US», «FR», «KW». Мы установили это как US в этом примере. |
Настройка свойств выхода для элемента управления Address Input
Элемент управления выводит различные свойства, когда пользователь взаимодействует с ним внутри приложения. Вы можете использовать эти выходные данные в других элементах управления или для настройки взаимодействия.
Свойства выходных данных перечислены в следующей таблице.
| Свойство | Описание |
|---|---|
| UserInput | Текст, введенный пользователем в поле ввода. |
| SelectedLatitude | Широта выбранного пользователем адреса в поле ввода. |
| SelectedLongitude | Долгота выбранного пользователем адреса в поле ввода. |
| SearchResultJson | Результат поиска (основанный на свойстве UserInput), отображаемый в виде строки в свойстве формата JSON. |
| FreeformAddress | Выбранный адрес из списка предложенных адресов. |
| LocalName | Элемент управления адресом, представляющий имя географической области или местности, которая группирует несколько адресных объектов для целей адресации, не являясь административной единицей. |
| PostalCode | Почтовый индекс. |
| ExtendedPostalCode | Расширенный почтовый индекс. |
| CountryCode | Код страны. |
| Страна или регион | Страна или регион. |
| CountryCodeISO3 | Код страны в формате ISO alpha-3. |
| CountrySubdivisionName | Наименование подразделения страны. |
| StreetName | Название улицы. |
| StreetNumber | Номер дома. |
| Муниципалитет | Муниципалитет. |
| MunicipalitySubdivision | Подразделение муниципалитета. |
| CountryTertiarySubdivision | Третичное подразделение страны. |
| CountrySecondarySubdivision | Вторичное подразделение страны. |
| CountrySubdivision | Подразделение страны. |
Когда вы запустите приложение и начнете вводить адрес, оно покажет адреса, которые соответствуют введенному значению и находятся в пределах 100 000 метров от текущего местоположения
Также обратите внимание, что когда вы начинаете вводить адрес, одновременно отображается не более пяти вариантов адреса
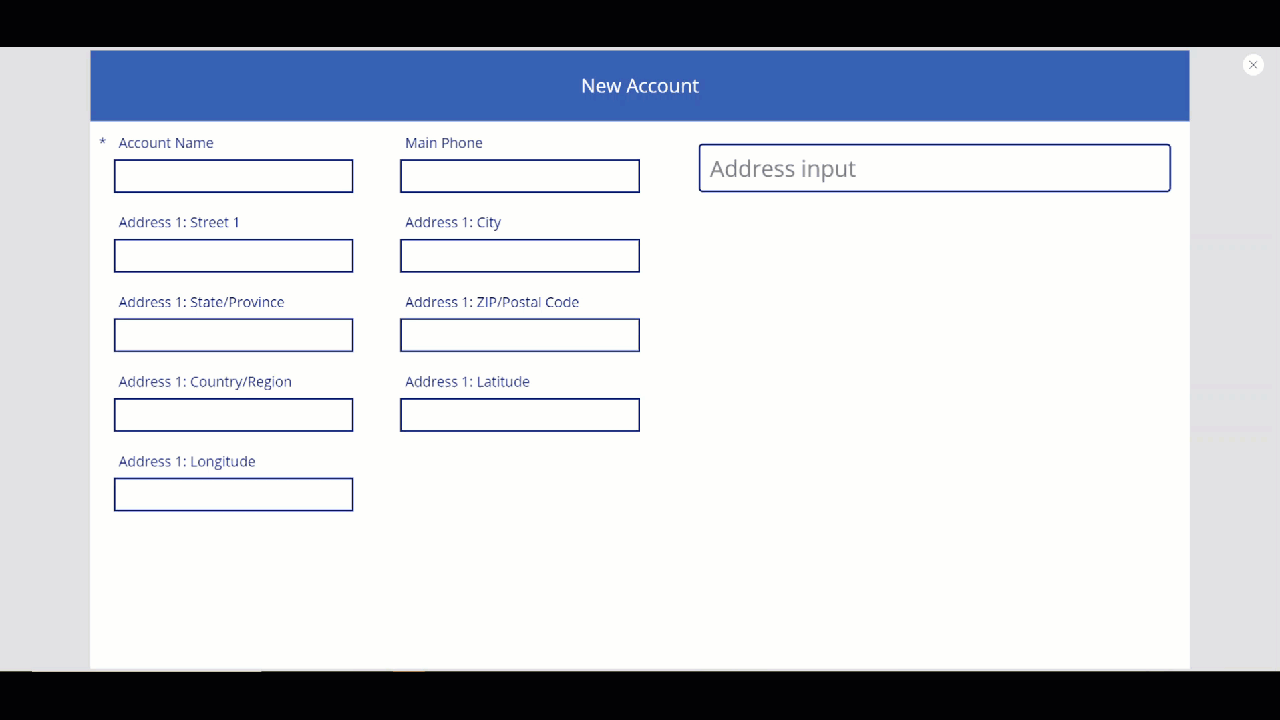
Используя вышеуказанный элемент управления, мы зафиксируем адрес в адресных полях формы, чтобы создать новую организацию. Этот шаг полезен для того, чтобы пользователю не приходилось вводить каждый из элементов адреса по отдельности.
Мы установим значения карточки данных на соответствующее значение свойства из ввода адреса.
Совет
Значения по умолчанию карточки данных могут быть заблокированы. Чтобы разблокировать их, выберите карточку данных и перейдите в Дополнительные свойства, а затем выберите Снимите блокировку для изменения свойств.
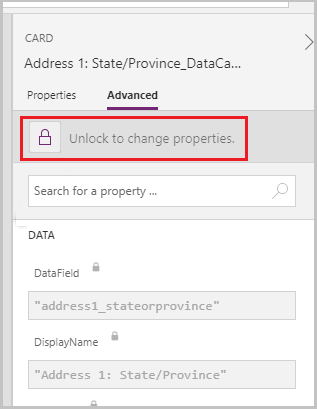
| Карточка данных | Значение |
|---|---|
| Адрес 1: улица, дом (строка 1) | |
| Адрес 1: город | |
| Адрес 1: область, край, республика, округ | |
| Адрес 1: почтовый индекс | |
| Адрес 1: карточка данных Страна/регион | |
| Адрес 1: широта | |
| Адрес 1: долгота |
Пример для карточки данных Адрес 1: улица 1:
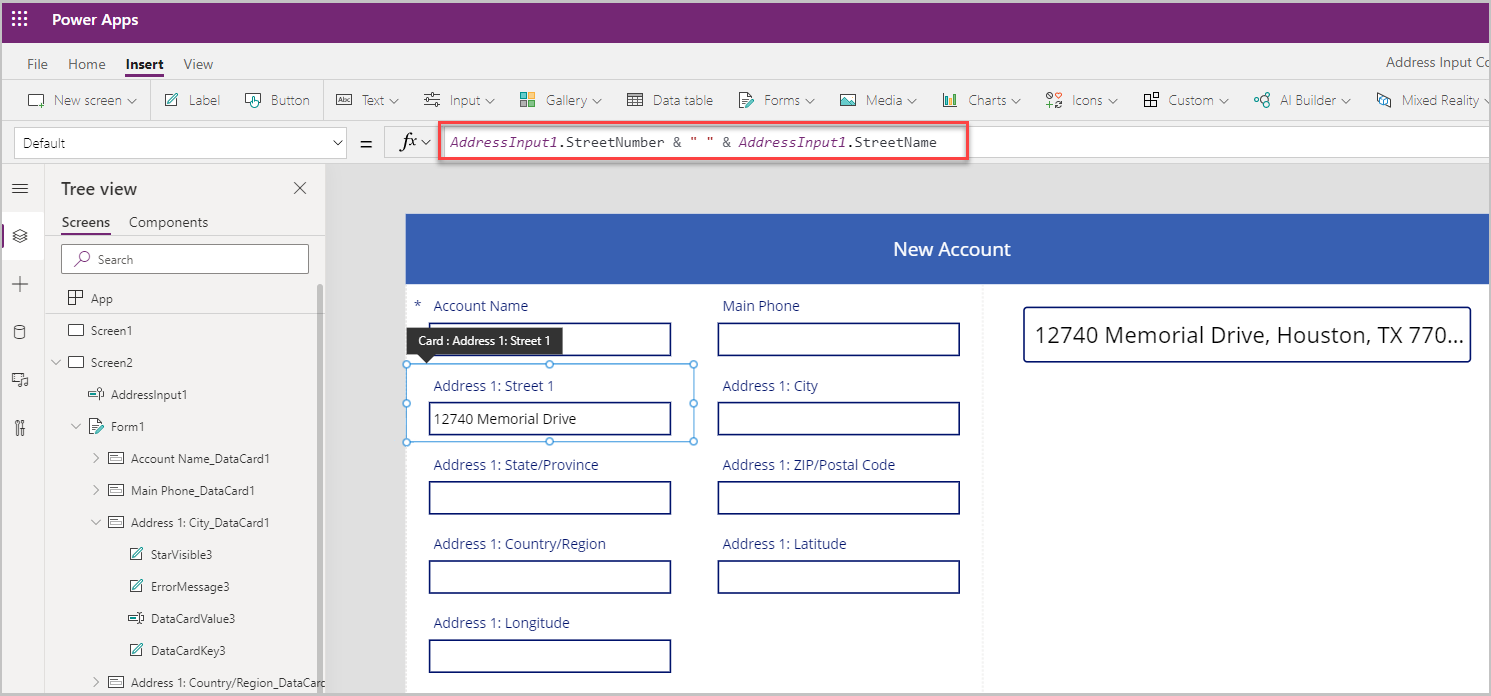
Форма заполняется всеми полями адреса, когда адрес выбирается в элементе управления Address Input.
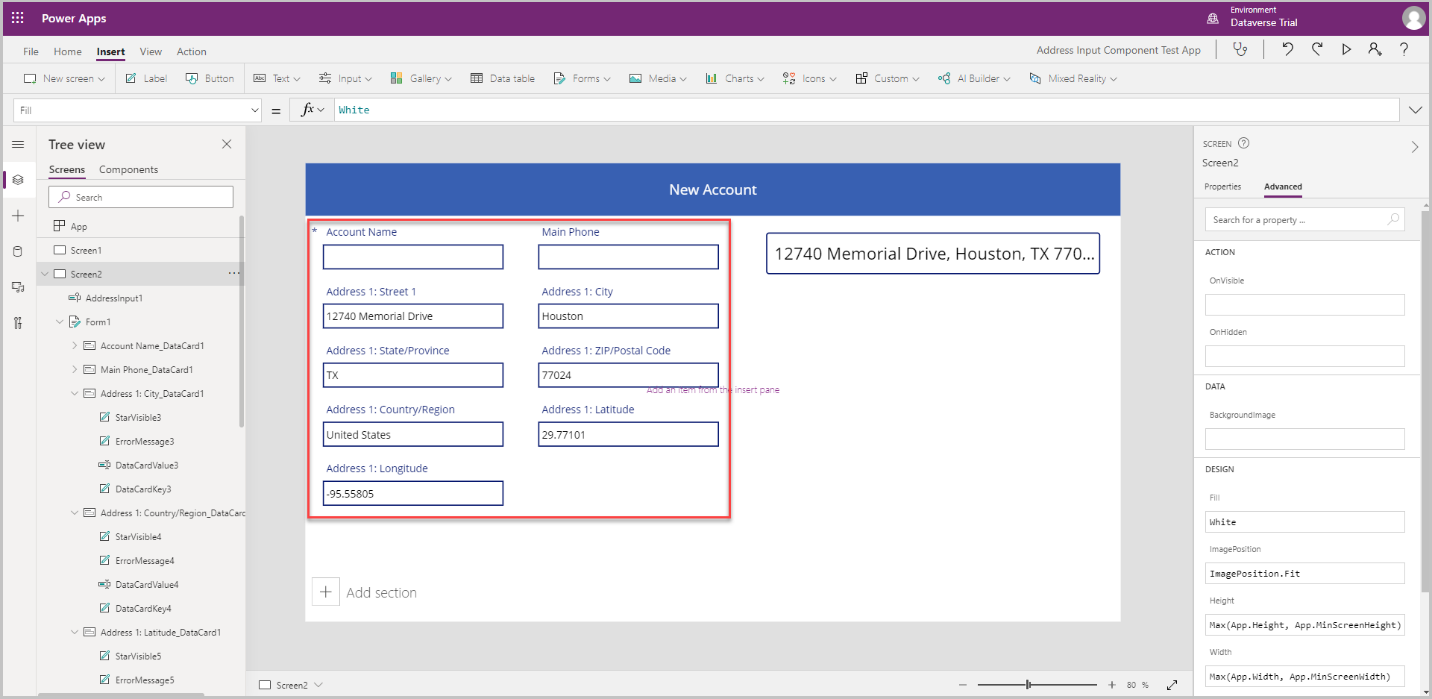
Какие данные отправляются в Bing
Power BI интегрируется с Bing для предоставления картографических координат по умолчанию (этот процесс называется геокодированием). При создании визуализации карты в службе Power BI или Power BI Desktop данные в контейнерах Расположение, Широта и Долгота, используемых для создания визуального элемента, отправляются в Bing.
Вам или администратору может потребоваться обновить брандмауэр, чтобы разрешить доступ к URL-адресам, которые Bing использует для геокодирования. Ниже приведены эти URL-адреса:
- https://dev.virtualearth.net/REST/V1/Locations
- https://platform.bing.com/geo/spatial/v1/public/Geodata
- https://www.bing.com/api/maps/mapcontrol
Дополнительные сведения о данных, отправляемых в Bing, а также подсказки по геокодированию см. в статье Советы и рекомендации для визуализаций карт Power BI.
5. Протестируйте настраиваемую карту.
Поскольку состояния могут быть разделены на разные области, нам нужно использовать пользовательское очертание формы. Добавив в Power BI Desktop руководство TopoJSON по юридическому региону США, мы сможем представить ежегодную информацию главного финансового прокурора. Картинка ниже показывает как раз этот случай.
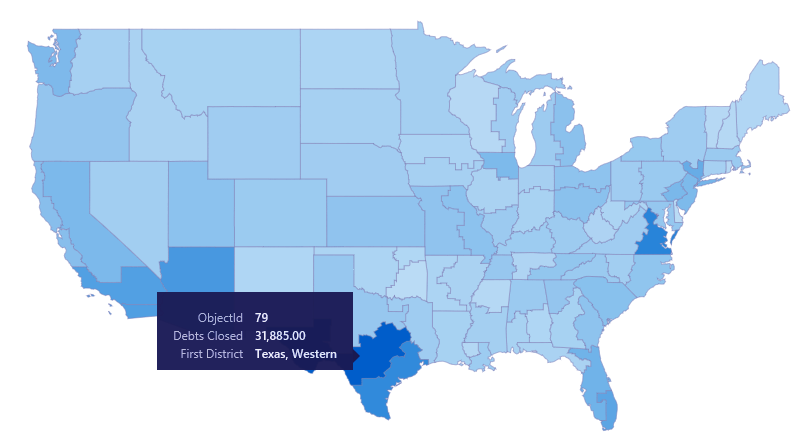
Карта фигур в Power BI Desktop – Тестирование настраиваемой карты
Вы также можете делать увлекательные вещи с отдельными картами состояний и указывать более подробную информацию с учетом регионов, которые они содержат.
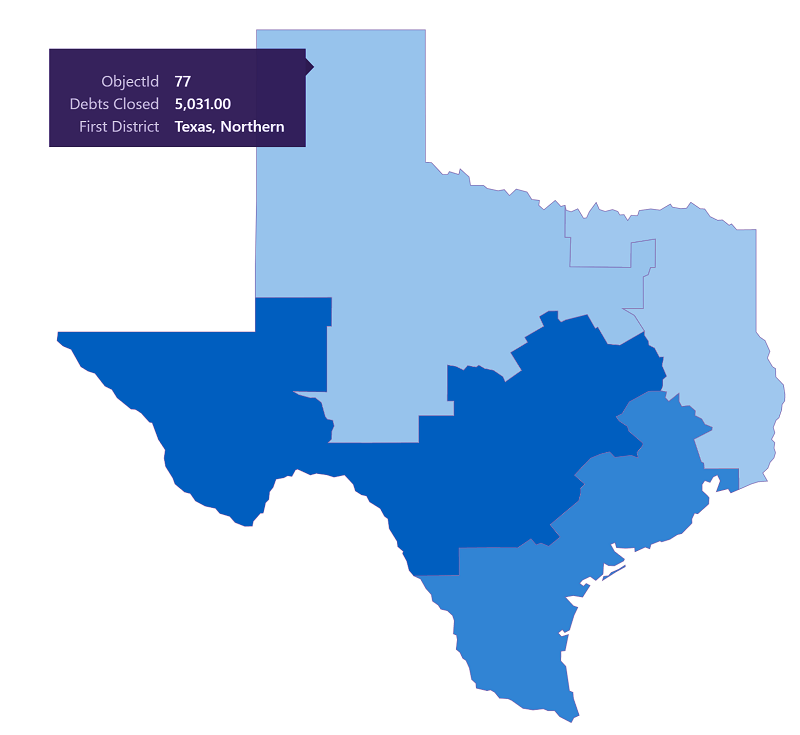
Карта фигур в Power BI Desktop – Тестирование настраиваемой карты
Использование визуальных элементов Azure Maps Power BI
После включения визуальных элементов Azure Maps Power BI выберите значок Azure Maps на панели Визуализация.
Power BI создает пустой холст визуального конструктора Azure Maps. В предварительной версии отображается другое заявление об отказе от ответственности.
Чтобы загрузить визуализацию Azure Maps, выполните следующие действия.
-
На панели Fields перетащите данные поля, содержащие сведения о широте и долготе, в сегменты Latitude и (или) Longitude. Это минимальный объем данных, необходимый для загрузки визуализации Azure Maps.
-
Чтобы задать цвет данных на основе классификации, перетащите поле категории в контейнер условных обозначений на панели Fields. В этом примере мы используем столбец AdminDistrict (также называется штатом или провинцией).
Примечание
Встроенный элемент управления условными обозначениями для Power BI в настоящее время не отображается в данной предварительной версии.
-
Чтобы относительно отмасштабировать данные, перетащите значение в контейнер Size на панели Fields. В этом примере мы используем столбец Sales.
-
Используйте параметры на панели Format для настройки представления данных для показа. На следующем рисунке показана та же карта, что и в приведенном выше примере, но с параметром прозрачность заливки текстуры 50 % и включенным параметром высокой контрастности.
-
Вы также можете отображать или скрывать метки в области Форматирование . На следующих двух изображениях показаны карты с включенным и отключенным параметром Показывать метки :
Create your own Custom Visual
For anyone who is truly ambitious, they can create their own custom visualization for Power BI. I went down this path to some extent last autumn, and I know of a separate Leaflet visual from James Dales (t) that has not been publicly released. If any of the prior methods to map data in Power BI did not suit you, and if you have the time and expertise, a custom visual can be a great way to display your geographic data.
-
Pros
- Extensive control over output
- Can incorporate custom geography, GeoJSON, Shapefiles, etc.
-
Cons
- The most time-intensive option of all
- Difficult to use for anyone unfamiliar with TypeScript and JavaScript visualization libraries such as D3 or mapping libraries like Leaflet or OpenLayers
Набор данных: советы по улучшению базового набора данных
Если у вас есть доступ к набору данных, который используется для создания визуализации карты, есть несколько действий, которые способствуют правильному геокодированию.
1. Классифицируйте географические поля в Power BI Desktop
В Power BI Desktop можно обеспечить правильное геокодирование полей, указав для полей данных категорию данных. Выберите нужный столбец в представлении данных. На ленте выберите вкладку Инструменты для столбцов и задайте для параметра Категория данныхзначение Адрес, Город, Континент, Страна, Округ, Почтовый индекс, Штат или Провинция.
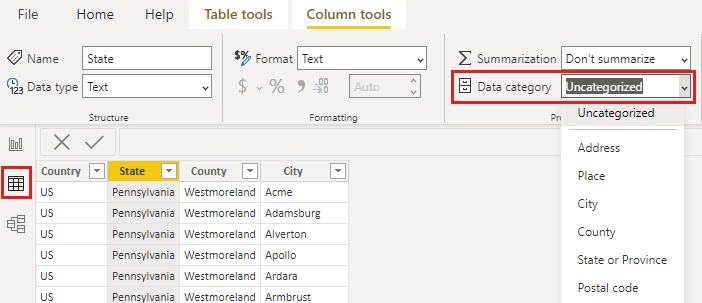
Эти категории данных помогают Bing правильно кодировать данные. Дополнительные сведения см. в разделе Категоризация данных в Power BI Desktop. При динамическом подключении к службам SQL Server Analysis Services необходимо задать категории данных за пределами Power BI с помощью SQL Server Data Tools (SSDT).
2. Использование нескольких столбцов расположения
В некоторых случаях даже задания категорий для картографической информации недостаточно для того, чтобы служба Bing правильно определила намерения пользователя. Некоторые географические обозначения повторяются, так как в нескольких странах или регионах могут быть расположения с одинаковыми названиями. Например, в Англии, Пенсильвании и Нью-йорке есть Саутгемптон .
Power BI использует службу неструктурированного шаблона URL-адреса Bing, чтобы получить координаты широты и долготы на основе набора значений адресов для любой страны. Если данные не содержат достаточно сведений о расположении, добавьте эти столбцы и классифицируйте их соответствующим образом.
Например, если используется только столбец «Город», при геокодировании в Bing могут возникнуть трудности. Добавьте другие географические столбцы, чтобы сделать расположение однозначным. Иногда достаточно добавить в набор данных один столбец расположения — в нашем случае это штат или область. И не забудьте правильно присвоить категорию (см. пункт 1 выше).
Убедитесь, что каждому полю назначена только одна категория расположения. Например, в поле расположения «Город» должно быть значение Саутгемптон, а не Саутгемптон, Нью-Йорк. Поле адреса должно содержать значение 1 Microsoft Way, а не 1 Microsoft Way, Redmond, WA.
3. Используйте конкретные широту и долготу
Добавьте в набор данных значения широты и долготы. Это позволяет устранить неоднозначность и быстрее получить результаты. Поля широты и долготы должны иметь формат десятичного числа , который можно задать в модели данных.
Примечание
В этом видео могут использоваться более ранние версии Power BI Desktop или службы Power BI.
4. Используйте категорию «Местоположение» для столбцов, содержащих полные сведения о расположении
Хотя мы рекомендуем применять на картах географическую иерархию, если необходимо использовать только столбец с полными сведениями о географическом расположении, вы можете задать категорию данных Местоположение. Например, если в столбце указан полный адрес (1 Microsoft Way, Redmond Washington 98052), категория обобщенных данных будет лучше работать с Bing.
When to use a filled map
Filled maps are a great choice:
- to display quantitative information on a map.
- to show spatial patterns and relationships.
- when your data is standardized.
- when working with socioeconomic data.
- when defined regions are important.
- to get an overview of the distribution across the geographic locations.
Prerequisites
Note
Sharing your report with a Power BI colleague requires that you both have individual Power BI Pro licenses or that the report is saved in Premium capacity.
Create a filled map
-
From the Fields pane, select the Geo > State field.
-
Select the Filled map icon to convert the chart to a filled map. Notice that State is now in the Location well. Bing Maps uses the field in the Location well to create the map. The location can be various valid locations: countries/regions, states, counties, cities, zip codes, or other postal codes etc. Bing Maps provides filled map shapes for locations around the world. Without a valid entry in the Location well, Power BI can’t create the filled map.
-
Filter the map to display only the continental United States.
a. To the left of the Visualizations pane, look for the Filters pane. Expand it if it’s minimized
b. Hover over State and select the expand chevron.
c. Place a check mark next to Select all and remove the check mark next to AK.
-
Select the paint brush icon to open the Formatting pane, and choose Fill colors.
-
Next to the Default color, select fx.
-
Use the Default colors — Fill colors screen to determine how your filled map will be shaded. The options available to you include which field to base the shading on, and how to apply the shading. In this example we’re using the field SalesFact > Sentiment, and setting the lowest value for sentiment to red and the highest value to green. Values that fall between the maximum and minimum will be shades of red and green. The illustration at the bottom of the screen shows the range of colors that will be used.
-
The filled map is shaded in red and green, with red representing the lower sentiment numbers and green representing the higher, more-positive sentiment. To display more detail, drag a field into the Tooltips well. Here we’ve added SalesFact > Sentiment gap. Highlighting the state of Idaho (ID) shows us that sentiment gap is low, at 6.
-
Save the report.
Power BI gives you plenty of control over the appearance of your filled map. Play around with these data color controls until you get the look you want.
































