В чем плюсы использования облачного хранилища для хранения и обмена файлами?
У облачного способа обмена файлами есть два больших преимущества перед традиционным хранением файлов на жестком диске на компьютере или на флешке.
- Можно легко поделиться файлами с друзьями — достаточно загрузить его в свой облачный аккаунт на одном из сервисов, открыть к нему публичный доступ и дать ссылку.
- Доступ к нужным файлам у вас будет в любое время в любом месте вне зависимости, с какого компьютера вы заходите. Главное только, чтобы был выход в интернет.
- Наконец, если с вашим жестким диском или съемным флеш-накопителем что-то произойдет и информация удалится, то в облачном хранилище данных все будет в полном порядке.
Поэтому облачное хранилище файлов — это очень удобный способ создания резервной копии важных для вас документов. Облачная технология в последнее время получила очень широкое распространение и все время появляются все новые сервисы — бесплатные и платные — предоставляющие данную услугу. И сегодня я бы хотел рассмотреть два самых лучших на сегодняшний день облачных хранилища в русскоязычном интернете — уже зарекомендовавший себя с Яндекс Диск и относительно недавно заступивший на дежурство Облако Mail.Ru.
5. Яндекс.Диск

Яндекс.Диск — российский облачный сервис от Яндекс, позволяющий пользователям хранить свои данные на серверах в облаке и передавать их другим пользователям в интернете. Работа построена на синхронизации данных между различными устройствами. В настоящее время регистрация пользователей доступна всем. Ранее, до запуска Яндекс. Диска, функции хранения пользовательских файлов на Яндексе выполнял сервис Яндекс.Народ. Но об этом, наверное, уже никто и не помнит
Платные пакеты облачного сервиса Яндекс.Диск:
| Пакет | Месячная плата |
|---|---|
| 10 Гб | Бесплатно. Навсегда. |
| +10 Гбайт | 30 руб. |
| +100 Гбайт | 80 руб. |
| +1 Тбайт | 200 руб. |
Кроме того, есть бонусное дополнительное место:
- + до 10 Гбайт за приведенных друзей (по 512 Мб за каждого друга)
- + до 50 Гбайт за акции с партнерами — они меняются, нужно следить за новостями.
Кроме того, Яндекс.Диск может выступать в качестве службы облачного сервиса, интегрируясь в офисный пакет Microsoft Office, а недавно появилась возможность автоматической загрузки фото и видеофайлов с цифровых камер и внешних носителей информации на Яндекс. Диск. При этом пользователю предоставляются дополнительно 32 ГБ пространства на полгода.
Сайт Яндекс.Диск: http://disk.yandex.ru/
12. Box.net
Box.net — облачное хранилище данных, которое позволяет хранить ваши файлы в сети, а также совместно над ними работать.
Box.net дает два типа пакетов для персонального использования и бизнеса:
Персональные пакеты:
- Бесплатно: для 1 пользователя предоставляется 10 Гб, лимит на размер загружаемого файла — 250 мбайт;
- Personal Pro: 8 € в месяц, предоставляется 1оо Гб, лимит на размер загружаемого файла — 5 Гб;
Бизнес пакеты:
- Starter: 4 € в месяц: от 3 до 10 пользователей, предоставляется 1оо Гб, лимит на размер загружаемого файла — 2 Гб;
- Business: 12 € в месяц: от 3 пользователей, неограниченный обьем хранилища, лимит на размер загружаемого файла — 5 Гб;
Преимущества Box.net — это возможность просмотра офисных документов собственными силами, а также возможность расшарить файлы или папки для коллег прямо с мобильного. Кроме того, разработчикам удалось интегрировать в приложение нативный поиск Android за счет чего поиск файлов стал быстрее и точнее.
Сайт Box.net: http://box.net
Как пользоваться Mega.nz
После запуска хранилища перед вами открыто окно меню «Менеджер файлов». В самом верху находится панель меню, а ниже располагается область для работы с загруженными папками и файлами. Справа расположена колонка управления и отображения структуры хранилища.
Пользователям браузера Mozilla Firefox предлагается установить дополнение MEGA EXTENSION. Без установки дополнений разработчики рекомендуют использовать браузер Google Chrome. Так как у меня основной браузер Firefox, то я установил рекомендованное расширение для своего браузера.
Отличие в использовании сервиса именно в браузере Google Chrome состоит в том, что в отличие от других браузеров, используя Google Chrome, в облачное хранилище Mega.co можно будет загружать не только файлы, но и целые папки.
Вот так выглядит панель управления хранилища в браузере Mozilla Firefox. На панели расположена кнопка «Новая закачка». С помощью кнопки «Новая закачка» происходит загрузка файлов в облачное хранилище.
В браузере Google Chrome на панели расположены две кнопки «Закачать файл» и «Закачать папку». С помощью кнопки «Закачать файл», можно загрузить файл в облачное хранилище со своего компьютера. После нажатия на кнопку «Закачать папку», открывается окно Проводника, в котором вам нужно выбрать папку для ее загрузки в файловое хранилище.
Для того, чтобы это обойти, пользователи других браузеров могут создать в Mega папку с точно таким названием, как та папка на компьютере, которую нужно загрузить в хранилище. Затем необходимо открыть папку на компьютере и загрузить ее содержимое во вновь созданную папку в файловом хранилище. Таким образом, нужная папка будет полностью загружена в Mega.
В панели меню «Моя учетная запись» вы можете посмотреть на свой статус, объем используемого пространства хранилища, а также настроить передачу данных.
Здесь вы можете изменить количество параллельных соединений на загрузку и количество параллельных соединений на скачивание. Если вам это нужно, то вы можете ввести ограничение на скорость загрузки.
После нажатия на кнопку меню «Членство Pro», вы можете выбрать на выбор платный пакет для хранения более большего объема своих файлов от 500 ГБ до 4 ТБ.
Если вы нажмете на кнопку меню «Меню», то вы можете более подробно ознакомиться с правилами использования облачного хранилища Mega.co.
Можно создать новую папку, если нажать для этого на кнопку «Новая папка». Во вновь созданную папку, вы можете загружать файлы, а также создавать в этой папке, другие новые папки. После нажатия на папку правой кнопкой мыши, в контекстном меню вы можете выбрать соответствующие команды для дальнейших действий с папкой.
Для загрузки файлов в файловое хранилище Mega.co нужно нажать в браузере Google Chrome на кнопку «Закачать файл», а в других браузерах нажать на кнопку «Новая закачка». В открывшемся окне Проводника следует выбрать файл или сразу несколько файлов для загрузки в облачное хранилище.
Скорость загрузки файлов неограниченна, если вы не ограничили ее в настройках сервиса, и она зависит от скорости интернет-соединения вашего компьютера. Загруженные в облачное хранилище файлы вы можете перемещать по папкам, переименовывать, давать к ним общий доступ, получать на них ссылки, копировать или удалять.
Вы можете наблюдать за процессом загрузки и скачивания файлов в нижней части окна сервиса.
Работа с файлами в MEGA происходит через веб-интерфейс. Пока еще клиенты для компьютера и других устройств не выпущены.
«Облако Mail.Ru»
| 8 Гбайт | Бесплатно |
| 64 Гбайт | 69 руб/месяц |
| 128 Гбайт | 149 руб/месяц |
«Облако.Mail.Ru» — ещё один популярный облачный сервис. Он хранит данные в нескольких резервных копиях, что гарантирует их сохранность. А также работает как файлообменник: в нем можно делиться документами через общие папки и публичные ссылки.
Также, как и у предыдущих двух хранилищ, облаком от Mail.Ru можно пользоваться с помощью браузера и через специально скачанное приложение.
Хранилище от Mail.Ru по функционалу очень похоже на «Яндекс.Диск» с одним только отличием: у него хуже работает реферальная программа.
Поддерживается на Windows, Linux, iOS, macOS, Android, Windows Phone.
Облако Mail.ru
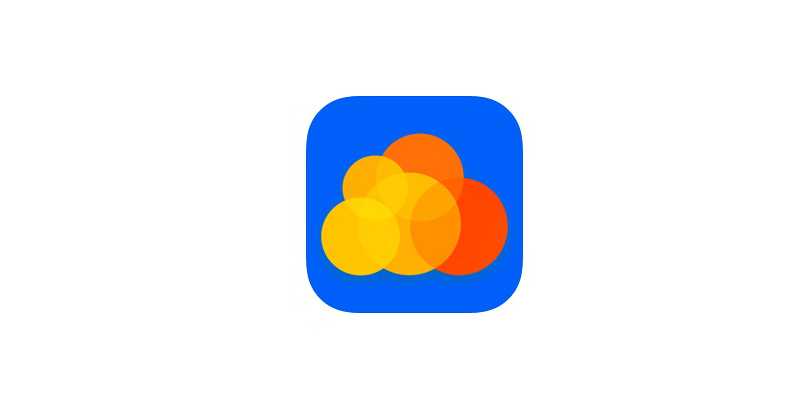
До потери комментариев на нашем сайте из-за отказа от Disqus, было несколько сообщений к прошлогоднему топу о том, что пользователи, которые когда-то получили бесплатно 1 Тб в облаке, начали лишаться доступного пространства по самым разным причинам. Отчасти владельцы облачного хранилища не нарушают ничего, поскольку в лицензионном соглашении есть много разных пунктов, но мы то понимаем, что это не столь хорошая практика. Когда-то облако давало 1 Тб по акции, во время тестирования давали 100 Гб, потом 25 Гб и сейчас новые пользователи получают всего 8 Гб.
Приложение для Windows и macOS получило
название Диск-О и позволяет подключить облачное хранилище по аналогии с WebDAV,
только делается всё намного проще. Linux пользователи в прошлом году
лишились поддержки официального приложения. Сама поддержка WebDAV есть, но
только для платных аккаунтов. Также для бесплатных аккаунтов есть ограничение в
2 Гб на размер одного файла.
Mover
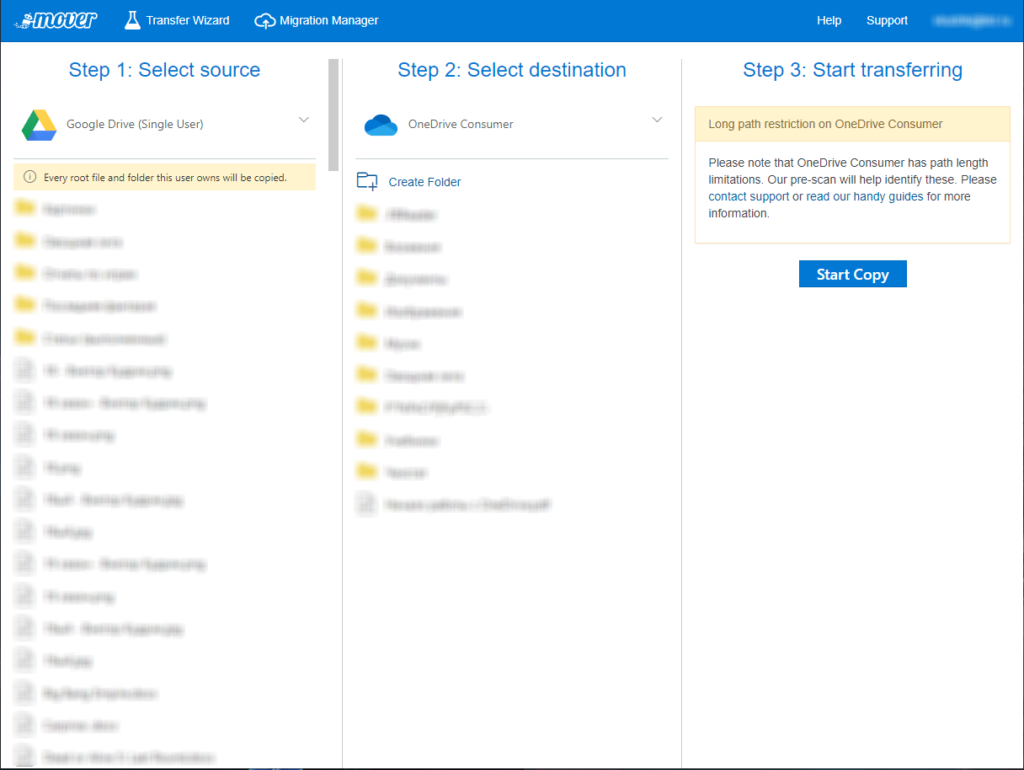
Mover – специальный веб-сервис, предлагающий функционал для работы с облачными хранилищами для перемещения и редактирования файлов. Этот сервис максимально простой в использовании и работает в два потока. Имеет высокую скорость передачи данных, но обрамлен не лучшим интерфейсом для работы с файлами. В любом случае благодаря ему можно без проблем решить вопрос резервного копирования всех файлов с одного «облака» в другое.
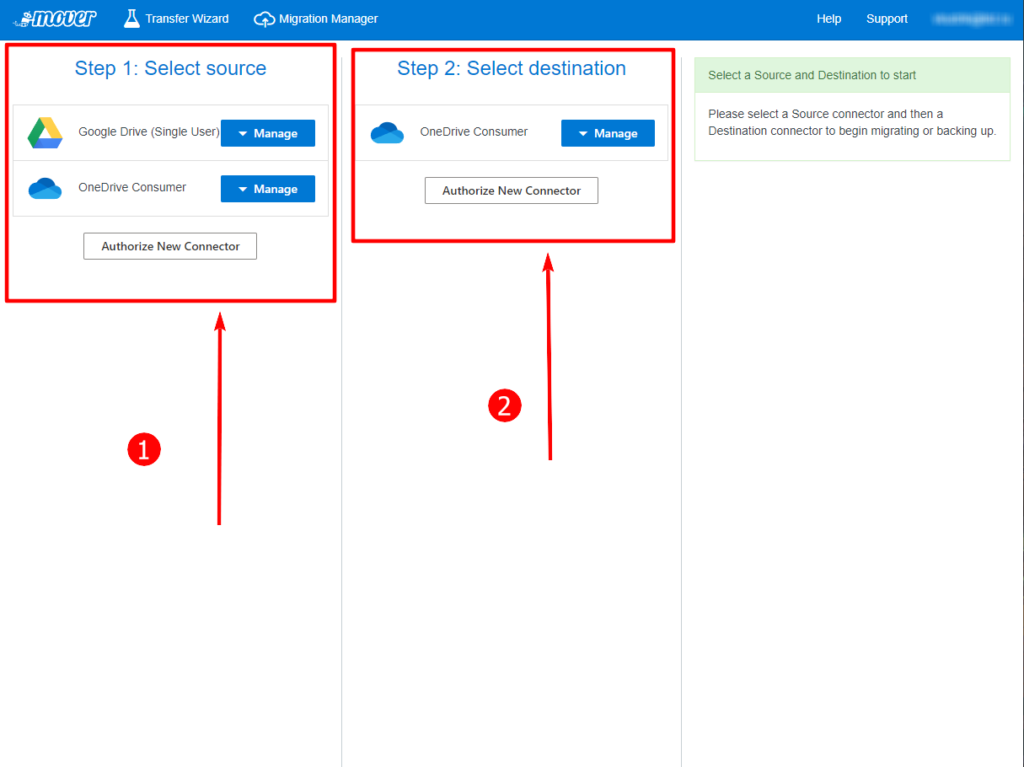
4. Теперь остается указать, какие именно файлы будут переноситься из левого хранилища в правое
Обратите внимание на один нюанс: переносятся файлы исключительно в составе папок, как-либо выделить определенные файлы не получится. Поэтому для начала раскрываете папку (или создаете новую) слева и затем нажимаете на плашку Start Copy
После этого откроется новое окно, где будет показан прогресс переноса файлов.
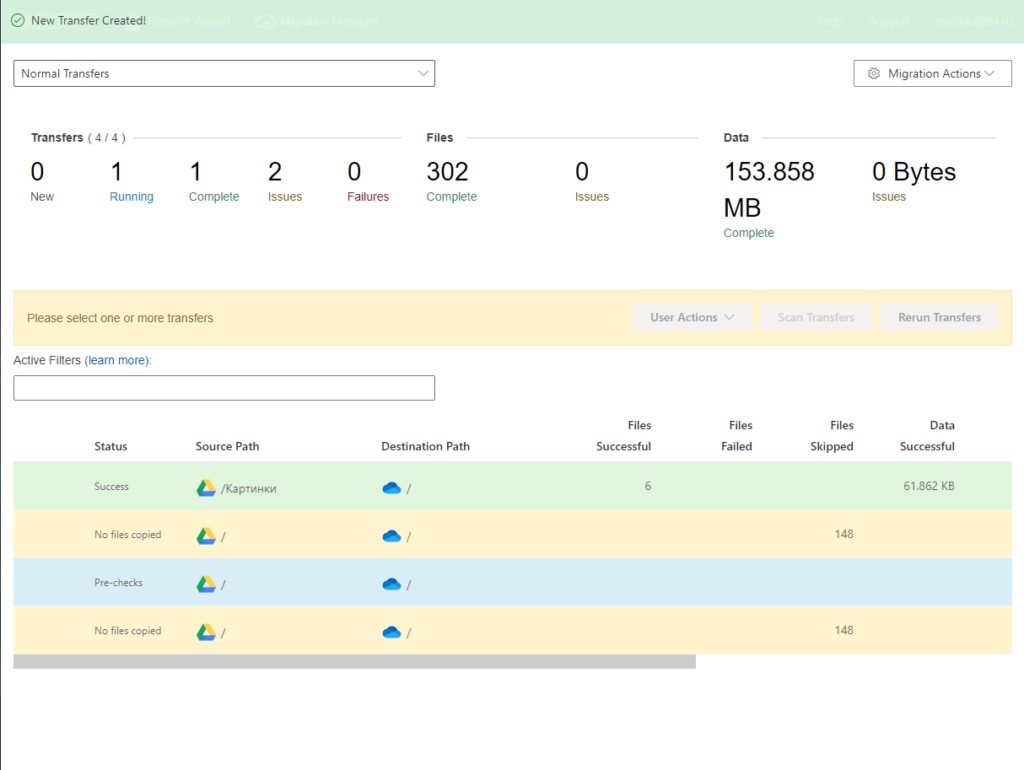
Да, система не самая удобная, но она имеет преимущество в виде быстрой передачи файлов. Как минимум она выполняет все свои основные функции и позволит решить вопрос касательно переноса нужного количества файлов.
Google Диск
www.google.ru/intl/ru/drive/
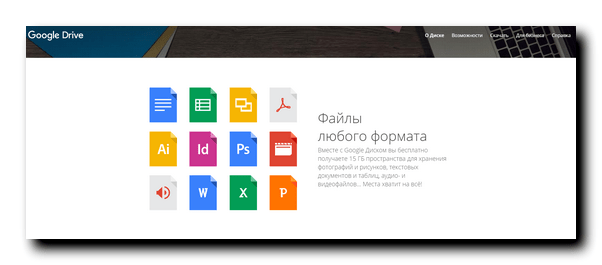
Безусловный лидер среди русскоязычных облачных хранилищ. 15 Гб не самое главное что он дает. Есть и встроенный офисный пакет Googel Docs, который поддерживает куда больше форматов, чем главные конкурент Microsoft Office Online. По количеству поддерживаемых форматов, Google Диск опережает всех своих конкурентов. Кроме того имеются расширения, которые при желании могут позволить совершать все необходимые действия с файлами: офисную работу, прослушивание музыки, просмотру видео, работу с архивами, прямо в облачном хранилище, из браузера, без необходимости скачивания файлов на устройство.
Видео и фото, не сильно высокого качества и вовсе не учитываются при подсчете занимаемого объема. Также приложение для Android, начиная с Android 6.0 Marshmallow начинает синхронизировать настройки телефона, планшета или другого гаджета, чтобы было легко восстанавливать ваши данные на новом устройстве. Бэкапы также не учитываются при подсчете доступного места в Google Drive.
Каждому пользователю Google Drive предоставляется пространства (данным предложением Google превосходит стандартные условия Dropbox, например). Если выделенного объёма недостаточно, можно приобрести дополнительно до 30 ТБ:
| Объем | Оплата в месяц |
|---|---|
| 100 GB | $1.99 |
| 1 TB | $9.99 |
| 10 TB | $99.99 |
| 20 TB | $199.99 |
| 30 TB | $299.99 |
—————————————————————————————————
iDrive
iDrive
Еще одно малоизвестное хранилище, однако зря. Оно использует хорошие механизмы защиты информации пользователей, а также его можно использовать на различных платформах без ограничения к количеству подключаемых устройств.
Облако основано на 256-битном AES-шифровании как при передаче, так и получении данных. В отличие от iCould Drive, это приложение не хранит используемый ключ. Так что, доступа к вашим файлам у него точно не будет.
Объем свободного места в бесплатном пакете небольшой — 5 Гб. Расширенные пакеты можно использовать только при оплате годовой подписки.
В целом, это облако отличается хорошей защитой, а также оно осуществляет резервное копирование данных с телефонов и других приложений.
Плюсы:
Надежное хранилище
DropBox
Одно из старейших и самых известных облачных хранилищ в мире DropBox приложило в свое время немало усилий для популяризации подобных сервисов, хотя со временем немного сдало свои позиции на фоне конкурентов. Новые пользователи бесплатно получают весьма скромные по современным меркам 2 Гбайт, которые, однако, можно также бесплатно увеличить при помощи некоторых ухищрений. Для этого необходимо привязать второй условно рабочий аккаунт, для переключения на который не требуется каждый раз вводить данные учетной записи – это добавит еще 2 Гбайт. Или опубликовать в соцсетях реферальные ссылки, в зависимости от количества отреагировавших друзей способные добавить прирост еще в несколько гигабайт.
В качестве «стартового капитала» DropBox предоставляет всего 2 Гбайт
Хранилище является мультиплатформенным и работает с ОС Windows, iOS, Android, macOS, а также с различными сборками Linux. Сервис может похвастаться высокой стабильностью, хорошей скоростью обмена данными и простотой использования.
Тем, кому требуется больший объем дискового пространства, придется заплатить $8,25 (около 540 рублей) в месяц за 1 дополнительный Тбайт (тарифный план Plus) или $16,58 (около 1080 рублей) за 2 Тбайт (тарифный план Professional).
Яндекс.Диск
https://disk.yandex.ru/

Одно из самых популярных хранилищ для русскоговорящих пользователей. За прошедший 2015 год Яндекс.Диск начал поддерживать больше форматов файлов, научился умной сортировки фотографий и получил глубокую интеграцию с Яндекс.Почтой. 10 Гб бесплатного пространства также никуда не делись.
Кроме того, в после недавнего обновления Яндекс.Диск получил поддержку Microsoft Office Online, а значит вы легко можете создавать и работать с офисными документами прямо в браузере.
—————————————————————————————————
Как подключить облако Яндекс как сетевой диск.
Подключение мы будем выполнять на компьютере с операционной системой Windows и я предполагаю, что у вас уже есть аккаунт. Если нет, то можете его зарегистрировать и получить от меня один гигабайт дополнительного места в подарок.
Все что вам нужно сделать, это зайти в «Пуск» и кликнуть правой кнопкой по пункту «Компьютер». В выпадающем списке нужно выбрать «Подключить сетевой диск…»

После этого на экране вы увидите окошко «Подключить сетевой диск». Здесь вам нужно в поле «Папка» ввести сетевой адрес: https://webdav.yandex.ru и убедиться, что установлен флажок напротив пункта «Восстанавливать при входе в систему». Система присвоит незадействованную букву диску автоматически, а если хотите, то можете задать ее в ручную.
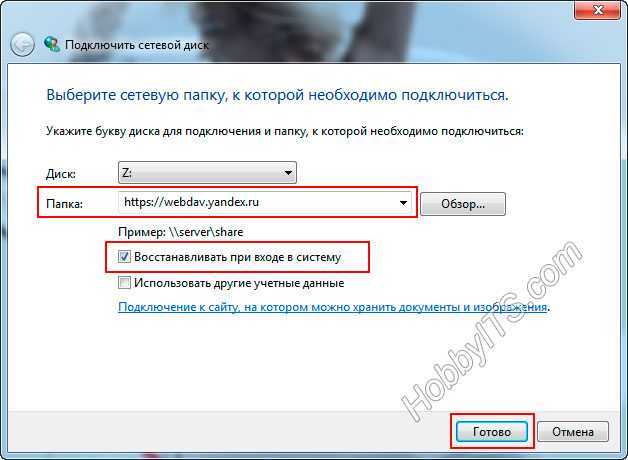
Осталось нажать кнопку «Готово». В новом окошке вам нужно ввести логин и пароль под которым вы регистрировались в Яндекс.Диске и установить флажок в поле «Запомнить учетные данные».

Нажмите кнопку «Ok». После этого папка подключиться как сетевой диск. Там будут находиться все файлы, которые лежат в облаке.

Вы вольны их тут открыть и отредактировать, сохранить, удалить и добавить новые, словно они находятся на вашем компьютере. Таким образом файлы будут надежно храниться на серверах Яндекса, а вы сможете более рационально использовать свободное место на жестком диске.
Способы удаления клиента из системы
В некоторых случаях, например, при активном использовании других облачных сервисов, пользователь недоволен тем, что OneDrive присутствует в системе, использует ресурсы и занимает место в оперативной памяти. В этом случае можно либо отключить его, либо убрать из системы полностью. Делается это несколькими способами:
- Для отключения можно воспользоваться стандартным интерфейсом и настройками. Нужно просто щёлкнуть правой кнопкой мыши по значку в области уведомлений, выбрать «Параметры» и снять галочку с опции, запускающей утилиту при старте системы. Довольно ненадёжный способ, так как эта опция имеет свойство включаться после очередного обновления ОС.
- Альтернативный способ — воспользоваться редактором групповых политик. Для этого в меню «Выполнить» нужно ввести gpedit. msc и нажать клавишу Enter. В разделе «Конфигурация компьютера» нужно найти папку «Административные шаблоны», в ней — «Компоненты Windows» и OneDrive. Параметр «Запретить использование OneDrive для хранения файлов», который находится в правой панели окна, нужно поставить в положение «Включено».
- Редактор реестра. Отключает даже API WinRT Driver. Открывается командой regedit, нужный параметр придётся добавлять самостоятельно в папке HKLMSOFTWAREPoliciesMicrosoftWindows. Сначала создаётся новая подпапка с названием OneDrive, потом — dword-параметр с названием DisableFileSyncNGSC. Ему присваивается значение 1.
- Удаление через сторонние утилиты. Есть программа, которая называется Disable Windows 10 Spying. С её помощью можно не только избавиться от OneDrive, но и запретить ОС отправлять данные телеметрии.
Откуда взялся сервис MEGA.NZ
Поскольку Вы собираетесь доверить сервису какие-то свои личные данные, то не лишним будет узнать откуда он собственно взялся, и кто за ним стоит…
Наверняка Вы слышали про такое хранилище как Megaupload. Оно было закрыто в 2012 году по решению властей США – причастные к созданию сервиса, в том числе его основатель Ким Дотком, были обвинены ФБР в нарушении авторских прав (хранение и распространение лицензионного контента). Спустя ровно год Ким Дотком запустил новый сервис на домене mega.co.nz.
В настоящее время вход в облако доступен по адресу mega.nz, поэтому если встретите аналогичные обзоры данного хранилища, где в качестве адреса будет указан mega co или mega co nz, знайте, что они безнадежно устарели ![]()
Обмен и хранения файлов на Яндекс Диске
В самом хранилище можно удобно создавать сколько угодно вложенных папок и загружать туда файлы.
Для того, чтобы ваши друзья могли эти файлы скачать, кликните по загруженному документу и переведите ползунок «Публичная ссылка» в положение «ВКЛ». Полученную ссылку можно размещать на сайте и давать пользователям. но учтите, что если вы этот файл уберете из общего доступа, а потом опять включите, то адрес ссылки поменяется.
Также можно автоматизировать работу сервиса — скачать специальную программу и установить на компьютер. После этого выбираете папку на компе и ее содержимое будет автоматически синхронизироваться с вашими данными на сервисе Яндекс Диск. Доступны версии как для компьютерных, так и для мобильных ОС.
Microsoft OneDrive
Наконец мы добрались до Microsoft OneDrive, который предустановлен на компьютерах с Windows 8.1 (в Windows 8 его нет). Давайте разберемся как загрузить файлы в облако OneDrive в Windows 8.1, поосмотрим, чем нас удивит клиент для Windows 7 и проведем то-же самое с Windows 8.
OneDrive в Windows 8.1
В Windows 8.1 папку OneDrive можно увидеть в проводнике. Как уже упоминалось, он поставляется совместно с системой и установка отдельного клиента не требуется. Как и в случае с другими облачными сервисами мы создадим отдельную папку и назовем ее «Big Files». Копируем в нее наши файлы.
У OneDrive для Windows 8.1 есть функция, которую вы не увидите ни у одного другого облачного сервиса. С OneDrive вы можете сделать файлы доступными только из онлайна, что означает, что вы так и будете продолжать видеть файлы локально, но перед каждым открытием файлы будут предварительно скачиваться с интернета.
Для того, чтобы сделать нашу папку «Big Files» доступной только из онлайна, кликните на нее правой кнопкой мыши и выделите «Make available online-only» из контекстного меню.
Как только папка будет отмечена доступной только из онлайна, каждый папавший в нее файл будет загружаться в облако и физически удаляться с локального жесткого диска.
Сделать доступной только из онлайна можно не только целую папку, но и каждый отдельный файл, или группу файлов, аналогично по клику правой кнопки мыши.
OneDrive для Windows 7 и Windows 8
Если вы используете Windows 7 или Windows 8, то вы должны сначала скачать и установить клиент OneDrive.
Вы должны авторизоваться со своим аккаунтом Microsoft для получения доступа к вашим файлам и папкам.
Если вы уже создавали папку Big Files, вы можете указать папку для синхронизации.
После установки повторите процедуру аналогично процедуре с другими сервисами для загрузки ваших файлов в облако.
После этого кликайте правой кнопкой по иконке клиента в трее и выбирайте «Settings» для открытия меню настроек.
Когда настройки откроются — перейдите во вкладку «Выбрать папки» и нажмите кнопку «Выбор папок».
В следующем окне снимите галочки со всех папок и нажмите ОК. Как и в случае с Google Drive и Dropbox ваши файлы останутся загруженными в облако, а с жесткого диска будут удалены.
Все! Мы загрузили наши файлы в облако, освободили жесткий диск, осталось только малое — понять. как же пользоваться этими файлами. Да просто — как было написано в начале статьи, нужно зайти на сайт облачного сервиса хранения данных с помощью браузера.
Выводы и выбор самого удобного облачного хранилища
Если пересмотреть все эти сервисы то самыми интересными будут те которые входят в первую десятку, особенно интересным мне показался сервис Koofr, которые позволяет легко объединить внутри себя сразу несколько хранилищ. Большинство же бесплатных облаков дают не так уж и много дискового пространства, но если его использовать только под самые нужные и важные данные, то это более чем достаточно.
Я специально не стал включать в эту статью Nextcloud и другие Open Source проекты, думаю это будет темой следующей статьи.
А какими сервисами пользуетесь Вы?
Загрузка …
upd: 24.08.2021 решил немного обновить данные в этой статье и собрал одну общую сводную табличку.
| Краткое описание лучших вариантов облачного хранилища | ||
| Сервис и ссылка на него | Размер свободного места (бесплатно) | Примечание |
| Blomp | 20 GB | 20 Гб бесплатно, и ещё по столько же за каждого приглашенного друга, максимум 200Гб |
| Degoo | 100 GB | За приглашения, просмотр рекламы и всякие бонусы можно получить ещё больше места. Максимума, вроде как, нет. Очень просто можно набрать больше 400Гб только за просмотр рекламы. |
| Mega | 20 GB | Всё шифруется, если забыли пароль, то получить обратно данные не получится. Есть всякие бонусы, но они действуют не бесконечно, а только на время. Максимально можно получить до 50Гб бесплатно. |
| Media Fire | 50 GB | Загрузка сразу большого количества файлов прямо из браузера. |
| Google Drive | 15 GB | Удобно включен во всю инфраструктуру Google |
| Yandex Disk | 10 GB | Идёт бонусом к почте Яндекс. Часто бывают всякие акции по увелечению свободного места. Большая скорость загрузки из России и западной Европы. Есть возможность использовать WebDAV протокол и внутреннее API |
| Icedrive | 10 GB | Простая синхронизация по щелчку мыши и поддержка потоковой передачи мультимедиа из облачного хранилища для обмена с друзьями |
| Koofr | 10 GB | Гибкость в работе с iOS, macOS и Windows, автоматическое резервное копирование с телефонов и отсутствие ограничений на тип или размер файла. Есть возможность подключить бонусом туда же папки из Google Drive и Dropbox, тем самым объеденив все эти облачные хранилища в одно. |
| Mimedia | 10 GB | Легко импортировать из Facebook, Google, Dropbox и Flickr и поддерживает загрузку любого типа контента в облако |
| pCloud | 10 GB | Возможность автоматической блокировки папок шифрованием каждый раз при выходе из системы с устройства |
| Sync.com | 5 GB | Есть возможность расширить свободное место за приглашения друзей. |
| OneDrive | 5 GB | Предустановлен в Windows. Тесно интегрирован во всю инфраструктуру Microsoft. |
| iCloud | 5 GB | Ещё один способ сделать бекап своих данных на 5ГБ |
| Amazon Drive (Amazon Photos Storage) | 5 GB | Фотографиями и видео можно делиться и сохранять в высоком разрешении, автоматическое резервное копирование, поддержка Amazon |
| Dropbox | 2 GB | Функция удаленной очистки помогает пользователю защитить все файлы и документы на потерянном устройстве, очистив документы с другого устройства. Таких удобных функций тут огромное множество. Очень хорошо интергрирован в самые разные устройства и системы. |
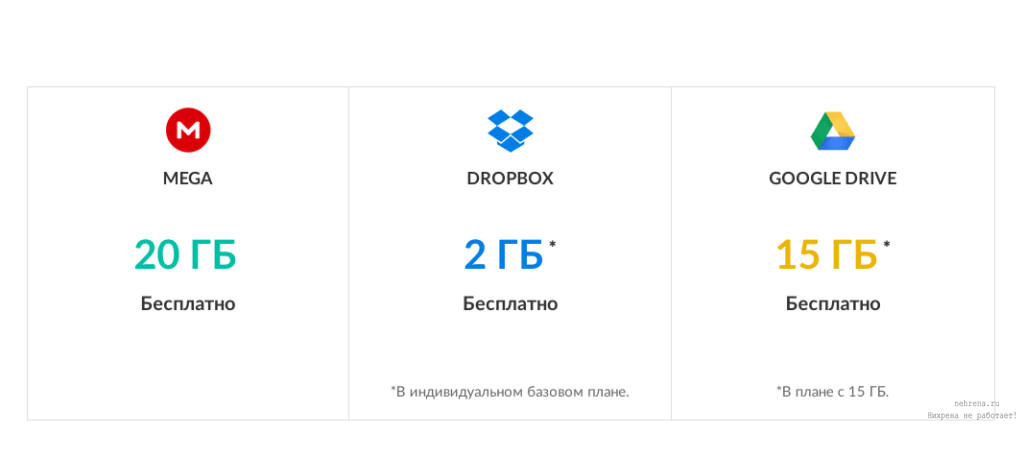
Вывод
Описанные способы успешно применяются, не вызывая ошибок или повреждений операционной системы. А если вы захотите после удаления вернуть OneDrive обратно, вам достаточно будет перейти к папке System32 (для 32 разрядной системы) или SysWOW64 (для 64) и открыть там файл OneDriveSetup. После чего запуститься установка облачного сервиса и вы сможете пользоваться им как и до удаления.
Если у вас есть компьютер с Windows 8.1 или 10, игровая консоль Xbox One или смартфон с Windows Phone или Windows 10 Mobile, то вы наверняка сталкивались с таким термином как «OneDrive». То же самое верно, если для работы с документами вы используете Microsoft Office 2013, 2021 или 365.
Хотите знать, что такое OneDrive в Windows, что это за программа, зачем и для чего она нужна? Сегодня мы ответим на все Ваши вопросы!
Заключение
Мы рассмотрели лучшие облачные хранилища для файлов разных типов. Они надёжно защитят данные пользователей, так как большинство из них оснащены системой шифрования, а также позволят освободить место на ПК или смартфоне.
Некоторые из облачных хранилищ недоступны без VPN (ввиду известных событий).
К примеру, в iDrive не войти просто так из Беларуси или России, а в Adobe Creative Cloud наблюдаются проблемы при попытке оплаты тарифа российскими карточками. Поэтому они и не вошли в наш обзор.
7.7 Оценка
Как вы оцениваете наш рейтинг?
Нам очень важна связь с нашими читателями
9.3Экспертная оценка
Оценка
9.3
6Оценка пользователей
Google Drive
10
Mega
10
Яндекс.Диск
9
Облако@mail.ru
4
Dropbox
6
Amazon Web Services
2
SpiderOak
4
pCloud
5
iCloud Drive
8
4shared
5
Syncplicity
5
Box.net
5
OneDrive
7
iDrive
5
OpenDrive
6
|

































