УСТАНОВКА ПРОГРАММЫ
Для успешной работы необходимо установить как минимум 3 компонента — службу мониторинга, базу данных и графическую консоль. База данных может быть развёрнута на любом сервере так, чтобы с ней могли связаться служба и консоль. Вы можете установить службу и базу данных на сервере, а графическую консоль на своём рабочем компьютере и с него подключиться к серверу для настройки системы и просмотра результатов.
Программное обеспечение СУБД Firebird, Java и Jetty могут работать на разных платформах. Таким образом, программа «10-Страйк: Мониторинг Сети Pro» является почти полностью кроссплатформенной системой. Исключение составляет лишь одна служба мониторинга, для которой необходим хост с Windows.
Viewing Traces
To view your traces, launch NetMon.exe, select the File/Open/Capture menu and open the wpd_trace.etl file collected above. When you open a trace file you will see that NetMon.exe displays the traces at various layers:
- WPDAPI – Displays information from WPD API level with WPD commands and responses
- WPDMTP – Displays information from MTP level with MTP commands and responses
- Transport (WPDMTPUS or WPDMTPIP or WPDMTPBT) – Shows transport level packets
The following image shows a WPDAPI request at API level. The request travels through WPDMTP in the form of MTP request(s) that reach a transport and then bubble up.
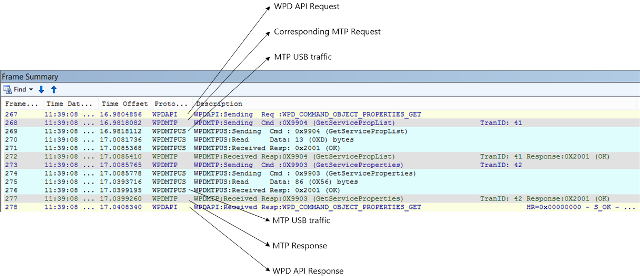
- The transport-level logging does not log the actual data during the data phase. Examine the WPDMTP Response message for the datasets that were sent or received during commands like GetDeviceInfo or SendObjectPropList.
- If you select a WPDMTP Response line in the Frame Summary window, the corresponding item expands in the Frame Details window.
- Select the «+»s in the Frame Details window to expand further and explore. If an MTP operation has a dataphase, the dataset received from the device is available under the DataSetOfDataPhase field of a WPDMTP Response item.
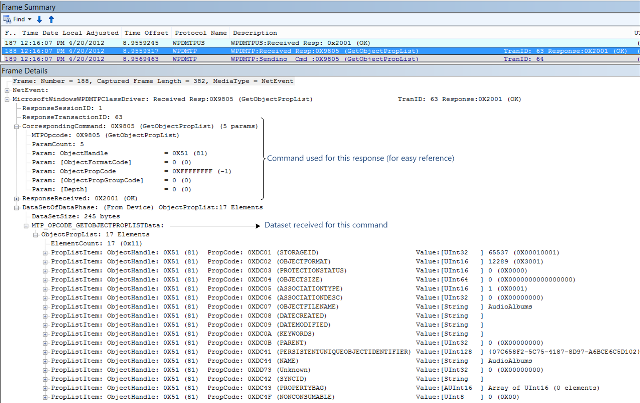
- You can select to expand the items and see that the Frame Details window displays WPD/MTP friendly messages. The convention followed when writing the WPD parsers is that you will be able to see summary of the details at the header level. For example, in a GetServiceCapabilities call, the DataSetOfDataPhase field shows next to it, the number of formats in that dataset.
- You can remove the Source and Destination columns in the Frame Summary window to improve clarity
- When you select a field in Frame Details window, the corresponding value is highlighted in the Hex Details window.
Контроль облачных сред
В условиях бурного роста популярности облачных вычислений ИТ-специалисты должны гарантировать безопасность данных и приложений, оптимизировать производительность облачных решений и как можно быстрее устранять проблемы в их работе. Для выполнения перечисленных задач необходим контроль облачного трафика. Такой контроль обеспечивает платформа Ixia CloudLens, предназначенная для мониторинга работы частных, публичных и гибридных облаков. В процессе мониторинга работы публичного облака платформа CloudLens функционирует в этом облаке и предоставляет услугу мониторинга с возможностями фильтрации трафика. CloudLens имеет уникальную одноранговую архитектуру (peer-to-peer), сохраняющую все достоинства облачных вычислений, включая гибкость и масштабируемость по требованию. В одноранговой архитектуре предусмотрены прямые соединения между облачными объектами (cloud instances), генерирующими контролируемый трафик, и виртуальными устройствами мониторинга. В конкурирующих решениях используется центральный узел, агрегирующий и фильтрующий трафик. Такая система мониторинга хуже масштабируется, дороже стоит, является менее гибкой.

Одноранговая архитектура CloudLens
Частью платформы CloudLens является решение CloudLens Privаtе, ориентированное на мониторинг частных облаков. Это решение ответвляет трафик из виртуализированных сетей, обрабатывает данный трафик и подает подлежащие контролю пакеты на виртуальные или физические устройства мониторинга.
ПРЕИМУЩЕСТВА
Распределенный мониторинг устройств в удалённых сетях.
Мониторинг активного сетевого оборудования, управляемых коммутаторов, UPS, служб, серверов, систем видеонаблюдения, видеокамер, IP-камер, цифровых видео-регистраторов, каналов связи.
Отображение результатов на карте.
Анализ исторических данных и трендов на графиках.
Оповещения об авариях и отклонениях значений параметров.
Мониторинг S.M.A.R.T. параметров жёстких дисков и SSD NVMe.
Поддержка SNMP trap и разнообразных датчиков.
Простота установки и настройки. Не нужно пробрасывать порты через NAT для проверки хостов в удаленной сети!
Программа сделана в России (русскоязычная поддержка, программа и документация на русском языке, ПО в реестре российского ПО Минцифры).
Наше ПО успешно конкурирует с импортными системами мониторинга инфраструктуры и может использоваться в процессе импортозамещения.
!! Если вы ищете российский аналог ПО для замены Paessler PRTG Network Monitor, Zabbix, Nagios, WhatsUp Gold, Solarwinds, обратите внимание на нашу программу
Работаем на рынке ПО с 1998 года (24 года). Разработка решений для мониторинга ведется уже 19 лет с 2003 года!
Десятки видов проверок (пинг ICMP, SNMP, Traps, WMI, HTTP, SQL базы данных, SSH, TCP, ARP, Event Log, процессы, службы, скрипты, место на дисках, S.M.A.R.T., загрузка процессора, температура, принтеры, уровень тонера, коммутаторы, ИБП, камеры систем видеонаблюдения, видеорегистраторы (DVR или NVR), трафик сети, NetFlow, …).
- Дополнительная информация:
- История версий
- Узнать цены
- Скриншоты
- Документация
- FAQ (частые вопросы и ответы)
ВЕРСИИ: ОБЫЧНАЯ И PRO
| Функции \ Программы |
10-Страйк: Мониторинг Сети |
10-Strike LANState Pro |
|
|---|---|---|---|
|
Обычная |
Pro |
||
| Сценарий использования |
Мониторинг в фоновом режиме 24/7 |
Построение топологии сети, управление хостами/ПК |
|
| Место установки |
На сервере |
На одном или нескольких серверах |
На ПК сисадмина |
| Графическая схема сети | — | + | + |
| Сканирование топологии сети | — | — | + |
| Фоновая работа в режиме службы | + | + | — |
| Мониторинг распределенных сетей | — | + | — |
| Проверки хостов за роутером без форвардинга портов через NAT | — | + | — |
| Хранение результатов и настроек в единой SQL-СУБД | — | + | — |
| Возможность использования удаленных агентов на ПК | — | + | — |
| Мониторинг температуры ЦП и скорости вентиляторов (в агенте) | — | + | — |
| Мониторинг параметров SMART на жестких дисках и SSD NVMe (в агенте) | — | + | — |
| Встроенный веб-сервер для просмотра результатов | — | + | + |
| Управление через веб-интерфейс | — | + | — |
| Пользователи, роли, разграничение доступа | — | + | — |
В версии Pro также есть графическая карта, веб-интерфейс, удаленные агенты с дополнительными проверками и возможность распределенного мониторинга удаленных сетей.
Мы добавили в таблицу другую нашу программу «10-Strike LANState Pro» для сравнения. В ней реализован тот же самый набор проверок и оповещений, есть графическая карта с расположенными на ней хостами (удобно видеть сразу что работает/не работает), по которой можно управлять хостами и просматривать информацию по ним. Однако эта программа не работает в режиме службы (без входа в систему).
Позже мы также добавили отображение результатов проверок на карте и в Pro-версию программы «10-Страйк: Мониторинг Сети».
СКАЧАТЬ ПРОГРАММУ
начало работы с помощью монитора пакетов
Для начала работы с монитором пакетов доступны следующие ресурсы.
Синтаксис команд и форматирование Pktmon
Монитор пакетов доступен в поле с помощью команды pktmon.exe в Vibranium OS (сборка 19041). В этом разделе вы узнаете, как понять синтаксис pktmon, команды, форматирование и выходные данные.
Расширение мониторинга пакетов в Windows Admin Center
Расширение «Мониторинг пакетов» позволяет управлять монитором пакетов и использовать их с помощью Windows Admin Center. Расширение помогает диагностировать сеть, записывая и отображая сетевой трафик через сетевой стек в журнале, который легко отслеживать и управлять ими. С помощью этого раздела вы узнаете, как работать с инструментом и понимать его выходные данные.
Расширение диагностики пути к данным SDN в Windows Admin Center
Диагностика пути к данным SDN — это средство в расширении мониторинга SDN Windows Admin Center. Средство автоматизирует сбор пакетов на основе монитора пакетов в соответствии с различными сценариями SDN и представляет выходные данные в одном представлении, которое легко отслеживать и управлять ими. С помощью этого раздела вы узнаете, как работать с инструментом и понимать его выходные данные.
Поддержка Microsoft Network Monitor (Netmon)
Монитор пакетов создает журналы в формате ETL. Эти журналы можно анализировать с помощью Microsoft Network Monitor (Netmon) с помощью специальных средств синтаксического анализа. В этом разделе объясняется, как анализировать созданные монитором пакетов ETL-файлы в Netmon.
Поддержка Wireshark (формат PCAPNG)
Монитор пакетов может преобразовывать журналы в формат pcapng. Эти журналы можно анализировать с помощью Wireshark (или любого анализатора pcapng). В этом разделе описываются ожидаемые выходные данные и способы его использования.
Starting Network Monitor
There are three ways to start Network Monitor and the Network
Monitor Control Tool: by selecting Network Monitor or the
Network Monitor Control Tool from the Tools node in
the SMS Administrator console; by selecting one of the shortcut
icons in the SMS program group; or by using the Windows NT command
line `Start’ option. The syntax for the Network Monitor command
is:
netmon |
Network Monitor and the Network Monitor Control Tool are found
in the \SMS\NETMON\platform directory on site servers. If
the SMS Network Monitor is installed on a non-site server, it is
found in the \SMSADMIN\ NETMON\platform directory. There are
number of command line options that can be specified when running
netmon from the command prompt. For example, start netmon
/remote:nts2 instructs Network Monitor to find and use the
computer named NTS2 to capture packets using the Network Monitor
Agent driver. Other command line options are listed in the Network
Monitor help file under the page titled «Start Network Monitor from
a Command Line.»
The command line command that runs the Network Monitor Control
Tool is:
mcsui |
Creating Filters and Triggers
Filtering can be used before a capture is initiated and after
the capture has been completed. Filters configured before a capture
begins are called capture filters. Filters configured after
data has been captured are called display filters.
Filters are defined in the Capture Filter dialog box, as
shown in Figure 7-9. This dialog box is accessed from the
Capture menu, `Filters’ option in Network Monitor.
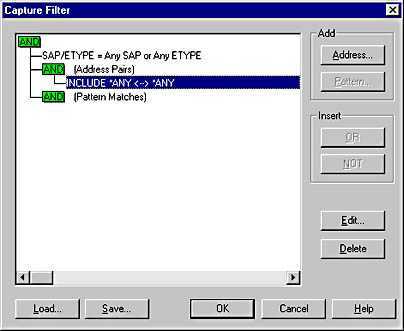
Figure 7-9. The Capture Filter dialog box in Network
Monitor.
When `SAP/ETYPE = Any SAP or Any ETYPE’ is selected, you use the
edit button to enable or disable protocol level captures. When
‘(Address Pairs)’ is selected, you filter network traffic between
specific NICs or computers in the network and choose in which
direction traffic should be filtered, whether in one direction or
in both directions. If you select the ‘(Pattern Matches)’ option,
you filter which packets are collected to meet a specific pattern
in Hex or ASCII, and you fine-tune the pattern match by selecting a
specific position within the packets to query for. This type of
highly defined pattern match is called a packet offset.
Triggers are created in the Capture Trigger dialog box,
as shown in Figure 7-10. When a certain condition, or a set of
conditions, defined for the capture trigger is met, the trigger can
stop the capture and run a program or batch file. Figure 7-10 shows
which events cause the execution of a trigger, and the result when
a trigger condition has been met.
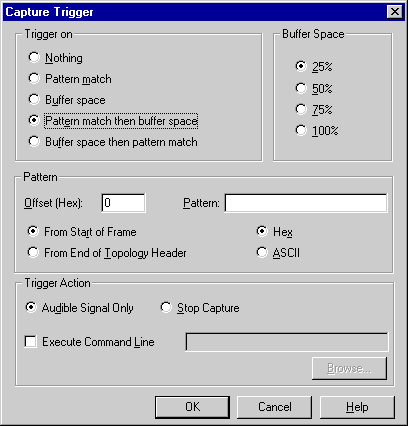
Figure 7-10. The Capture Trigger dialog box in Network
Monitor.
Triggers can also be set for remote networks using the Windows
NT Network Monitor Agent driver. If the trigger involves running a
program or a batch file, the execution will be invisible to users
of the remote system. Execute Command Line triggers set on a remote
capture always run on the remote system.
Распространенные проблемы
Ниже перечислены распространенные проблемы.
-
Протоколы могут неправильно анализироваться. Эта проблема может возникнуть, если выполняется одно из следующих условий:
Функция «Беседы» отключена.
Некоторые протоколы зависят от свойств диалога для хранения значений состояния, которые могут потребоваться в последующих кадрах. Например, протоколу TCP требуются беседы для хранения сведений о повторно перена которые были перенащены кадры. Фильтр для повторных передач TCP не будет работать, если не включена функция «Беседы».
Аналогичным образом протокол SMB не может перевести ответ на команду Transact, так как ответ не содержит исходной команды. Сведения сохраняются в свойствах беседы. -
Полные средства синтаксического анализа могут не быть включены. По умолчанию мы включаем подмножество полных средств синтаксического анализа для повышения производительности. Чтобы включить полный набор, выполните следующие действия.
- В меню Сервис щелкните пункт Параметры.
- Перейдите на вкладку «Анализатор «.
- Выделите строку Windows и нажмите кнопку «Заглушки», пока столбец «Задать» не отобразится «Заполнено».
-
При запуске сетевого монитора 3 на компьютере под управлением Windows Vista вы получите одно из следующих сообщений об ошибке:
-
Сообщение об ошибке 1:
-
Сообщение об ошибке 2:
Эта проблема возникает, если выполняется одно из следующих условий:
- Сетевой монитор 3 не запущен от имени администратора.
- Вы не входите в группу «Пользователи Netmon».
При первой установке Сетевого монитора 3 в Windows Vista или более поздних версиях мы добавляем учетную запись установщиков в группу пользователей Netmon. Но это не вступает в силу, пока вы не выполните вход, а затем снова выполните вход. Если вам нужно выполнить запись немедленно, можно запустить сетевой монитор 3 от имени администратора.
Дополнительные сведения см. в заметках о выпусках Сетевого монитора 3 или в разделе «Работа с Windows Vista » справки по сетевому монитору 3.
-
Installing a Print Monitor
This section describes the methods that can be used to install print monitors. (You can install a print monitor with the same INF file that you use to install your printer. For more information about INF files, see Plug and Play and Power Management.)
Installing a Language Monitor
To install a language monitor, add a LanguageMonitor entry to the INF DDInstall section of the INF file. In the LanguageMonitor entry, list the displayed name of the language monitor and the name of its DLL, similar to the following INF example. A LanguageMonitor entry must be included for every printer driver that controls a printer requiring the use of the language monitor. For more information, see Printer INF Files.
The Add Driver wizard or the Add Printer wizard reads this INF file and installs language monitors associated with printer drivers.
Alternatively, custom installation applications can install language monitors by calling the spooler’s AddMonitor function, to explicitly install only a specific monitor DLL.
(The AddMonitor function is described in the Microsoft Windows SDK documentation.)
Installing a Port Monitor
To install a port monitor, your installation medium must include a printer INF file (that is, an INF file for which that contains a PortMonitors section. The single entry in this section points to an install section containing two entries: an INF CopyFiles directive that lists all of the files that make up the port monitor, and a PortMonitorDll entry that specifies which DLL in the previous list implements the port monitor interface. The following example code illustrates these points. The PortMonitors section points to an install section named SamplePortMon. In that section, an INF CopyFiles directive copies three files that make up the port monitor. Following that, a PortMonitorDll entry identifies the DLL that implements the port monitor interface.
To install a port monitor, open the Printers folder in Control Panel. On the Printers folder’s File menu, select Server Properties. On the File Server Properties dialog, click the Ports tab, and then click the Add Port. button. On the Printer Ports dialog, click the New Port Type. button. Type the path to the INF file in the text input box, and then click OK.
Alternatively, a custom installation application can install the port monitor DLL by a call to the AddMonitor function as described in Port Monitors.
ПРИНЦИП РАБОТЫ РАСПРЕДЕЛЕННОГО МОНИТОРИНГА СЕТИ
Работа программы основывается на периодическом опросе хостов, находящихся в базе данных, путем последовательного выполнения заданных для каждого из них проверок. В зависимости от результата выполнения этой процедуры, проверки получают статус (пройдена, не пройдена), результаты записывается в базу данных.
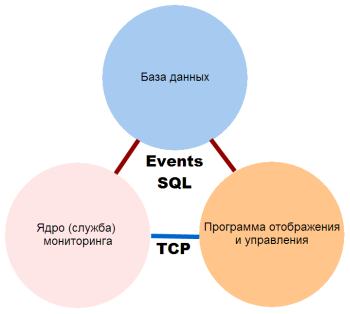
- С помощью графической консоли или web-интерфейса создаётся база данных хостов и проверок.
- Служба мониторинга принимает введённые данные и начинает циклическое выполнение проверок, обновление их статуса в БД, формирование базы статистики времени выполнения проверок и значений параметров (напряжение, память, загрузка процессора и так далее).
- Графическая консоль получает статус выполненных проверок и отображает его в виде цветовой раскраски списка, строит графики, формирует отчёты на основе накопленной статистики.
- В случае сбоя служба инициирует выполнение действий: запись в журнал (в базе данных и дублирование в файловый, локальный), SMS, E-mail, перезапуск / останов служб и компьютера, выдача сообщения на экран, проигрывание звукового файла, запуск внешних программ и команд с параметрами. Выполнение последних трёх действий служба делегирует графической консоли, поэтому она должна быть запущена в это время.
- Система при проверке хостов сети использует множество стандартных протоколов: SNMP, TCP, ICMP, ARP, HTTP, FTP, WMI, NetBIOS. В случае, если данные от хоста служба не может получить удалённо (к примеру, температуру процессора или параметры S.M.A.R.T. жёстких дисков и SSD NVMe), то на помощь приходит удалённый агент. Будучи запущенным в виде службы на удалённом хосте, он локально получает всю необходимую информацию и отдаёт её службе по запросу.
- Web-интерфейс практически дублирует функции графической консоли в браузере. Можно подключиться к web-серверу программы с любого мобильного устройства, ноутбука или компьютера, посмотреть статус проверок, журналы, построить графики, изменить параметры.
Все настройки и результаты проверок хранятся в единой SQL базе данных. Центры (сервера) мониторинга в удалённых сетях взаимодействуют с базой данных самостоятельно из разных подсетей. При этом вся система может быть развернута внутри частной сети предприятия по схеме «Private Cloud», обеспечивая все удобства облачной системы мониторинга и не нарушая безопасность сети.
Кроме повышения надёжности, распределённая схема контроля позволяет выполнять централизованную проверку нескольких удалённых сетей, со сбором статистики в одной базе данных. Необходимо лишь установить на сервере каждой удалённой сети службу мониторинга и настроить на нём связь с базой данных (два TCP-порта — 3050 и 3051).
Capturing and Displaying Frames
The Network Monitor user interface is divided into four sections
as shown in Figure 7-8 and described next.
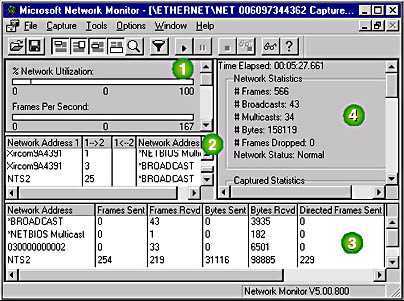
Figure 7-8. The Network Monitor application displaying
frame statistics.
- The bar graph displays activity currently taking place on the
network, such as the percentage of network utilization at the time
of capture. - The session statistics section displays statistics about
individual conversations currently taking place on the network,
such as the number of frames initiated in each direction. - The station statistics section displays statistics about
conversations on the network, such as the total number of broadcast
packets sent from and to a particular network address. - A summary statistics section includes information on total
network utilization, statistics on frames, bytes, broadcasts, and
multicasts per second, and statistics for individual
computers.
Network Monitor automatically builds an address database of
«friendly names» to help identify individual stations. Captures are
filtered based on computer address (or address pairs), protocols,
or data patterns within the frame. These friendly names appear in
the session statistics, and station statistics sections in place of
the network adapter card addresses. For example, in Figure 7-8 the
computer named NTS2 is displayed with its NetBIOS computer
name.
CrystalDiskInfo
Данная утилита предназначена для мониторинга состояния жесткого диска. Программа предоставляет исчерпывающие сведения о HDD, такие как прошивка, общее время работы, интерфейс и так далее. Кроме того, CrystalDiskInfo уведомляет пользователя об ошибках чтения/записи, производительности, наличии BAD-секторов и температуре поверхности диска.
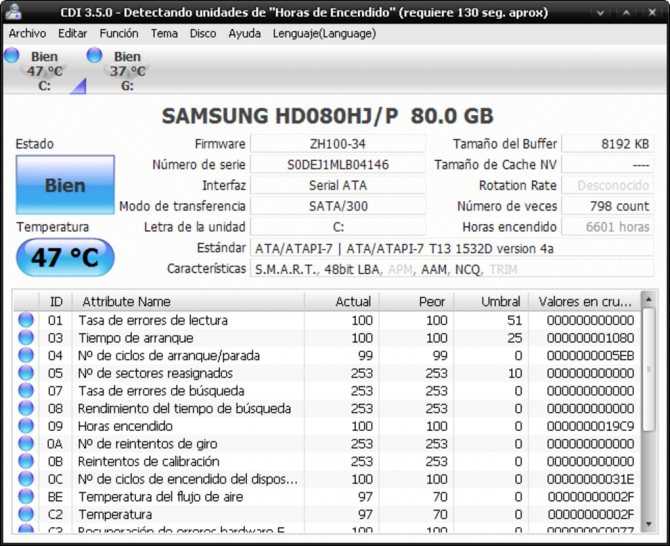
Из интересных особенностей можно привести наличие обширных настроек шума и быстродействия HDD, а также поддержку внешних носителей. Радует и то, что утилита бесплатная. При этом она сделана настолько качественно, что может запросто составить конкуренцию платным аналогам.
Обзор
Любой компьютер, взаимодействующий по сети, имеет по крайней мере один сетевой адаптер. Все компоненты между этим адаптером и приложением образуют сетевой стек: набор сетевых компонентов, которые обрабатывают и перемещают сетевой трафик. В традиционных сценариях сетевой стек небольшой, и все маршрутизации пакетов и переключения происходят на внешних устройствах.
Однако с появлением виртуализации сети размер сетевого стека умножается. Этот расширенный сетевой стек теперь включает такие компоненты, как виртуальный коммутатор, обрабатывающий обработку пакетов и переключение. Такая гибкая среда обеспечивает гораздо лучшее использование ресурсов и изоляцию безопасности, но также оставляет больше места для ошибок конфигурации, которые могут быть трудно диагностировать. Монитор пакетов обеспечивает улучшенную видимость в сетевом стеке, который часто необходим для выявления этих ошибок.
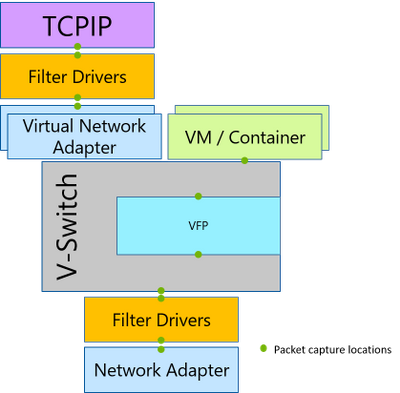
Монитор пакетов перехватывает пакеты в нескольких расположениях в сетевом стеке, предоставляя маршрут пакетов. Если пакет был удален поддерживаемым компонентом в сетевом стеке, монитор пакетов сообщит об этом удалении пакетов. Это позволяет пользователям различать компонент, предназначенный для пакета, и компонент, который вмешивается в пакет. Кроме того, монитор пакетов сообщит о причинах удаления; Например, несоответствие MTU или отфильтрованной виртуальной локальной сети и т. д. Эти причины падения обеспечивают основную причину проблемы без необходимости исчерпать все возможности. Монитор пакетов также предоставляет счетчики пакетов для каждой точки перехвата, что позволяет выполнять высокоуровневую проверку потока пакетов без необходимости анализа журналов с большим временем.
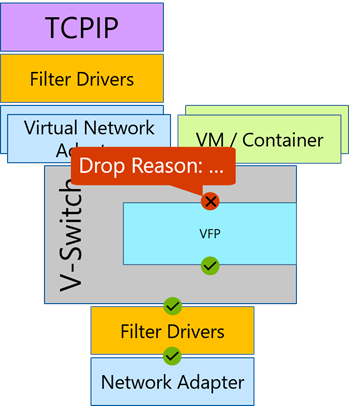
Сбор данных с помощью сетевого монитора Collect data using Network Monitor
В этом разделе вы узнаете, как использовать сетевой монитор Microsoft 3,4, который является средством для захвата сетевого трафика. In this topic, you will learn how to use Microsoft Network Monitor 3.4, which is a tool for capturing network traffic.
Сетевой монитор является анализатором архивированных протоколов и больше не находится в разработке. Network Monitor is the archived protocol analyzer and is no longer under development. Microsoft Message Analyzer — это замена в сетевом мониторе. Microsoft Message Analyzer is the replacement for Network Monitor. Дополнительные сведения можно найти в Руководстве Microsoft Message Analyzer. For more details, see Microsoft Message Analyzer Operating Guide.
Чтобы приступить к работе, скачайте и запустите NM34_x64.exe. To get started, download and run NM34_x64.exe. При установке сетевого монитора он устанавливает драйвер и подключает его ко всем сетевым адаптерам, установленным на устройстве. When you install Network Monitor, it installs its driver and hooks it to all the network adapters installed on the device. Вы увидите одно и то же на вкладке Свойства адаптера, как показано на рисунке ниже. You can see the same on the adapter properties, as shown in the following image.
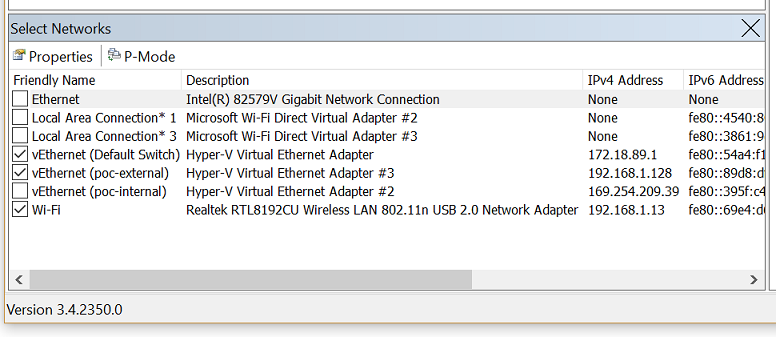
Если драйвер подключен к сетевому интерфейсу (NIC) во время установки, сетевая карта инициализируется повторно, что может привести к сбою в работе сети. When the driver gets hooked to the network interface card (NIC) during installation, the NIC is reinitialized, which might cause a brief network glitch.
Чтобы записать трафик To capture traffic
Запустите NetMon в состоянии с повышенными привилегиями, выбрав команду Запуск от имени администратора. Run netmon in an elevated status by choosing Run as Administrator.
Откроется сетевой монитор с отображением всех сетевых адаптеров. Network Monitor opens with all network adapters displayed. Выберите Сетевые адаптеры, для которых вы хотите записать трафик, нажмите кнопку создать запись, а затем нажмите кнопку начать. Select the network adapters where you want to capture traffic, click New Capture, and then click Start.

Воспроизведите этот вопрос, и вы увидите, что сетевой монитор извлекает пакеты по каналу связи. Reproduce the issue, and you will see that Network Monitor grabs the packets on the wire.
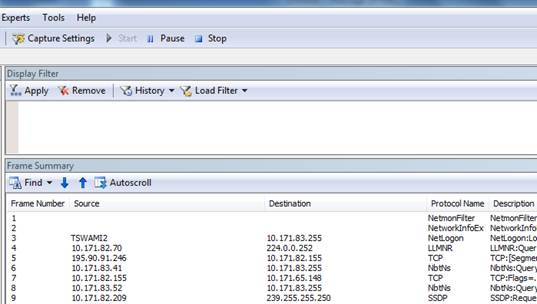
Нажмите кнопку остановитьи перейдите в раздел файл > сохранить как , чтобы сохранить результаты. Select Stop, and go to File > Save as to save the results. По умолчанию файл сохраняется как файл “. Cap”. By default, the file will be saved as a “.cap” file.
Сохраненный файл получил весь трафик, который передается на выбранные сетевые адаптеры на локальном компьютере и с него. The saved file has captured all the traffic that is flowing to and from the selected network adapters on the local computer. Тем не менее, вам нужно будет просмотреть трафик и пакеты, которые связаны с проблемой, связанной с конкретным подключением. However, your interest is only to look into the traffic/packets that are related to the specific connectivity problem you are facing. Поэтому вам потребуется отфильтровать сетевое перезапись, чтобы просмотреть только связанный трафик. So you will need to filter the network capture to see only the related traffic.
Часто используемые фильтры Commonly used filters
- IPv4. Address = = “клиент IP” и IPv4. Address = = “IP-адрес сервера” Ipv4.address==”client ip” and ipv4.address==”server ip”
- TCP. Port = = Tcp.port==
- UDP. Port = = Udp.port==
- – Icmp
- Модуле Arp
- Property. tcpretranmits Property.tcpretranmits
- Property. tcprequestfastretransmits Property.tcprequestfastretransmits
- TCP. flags. SYN = = 1 Tcp.flags.syn==1
Если вы хотите отфильтровать захват для определенного поля и не знаете синтаксис этого фильтра, просто щелкните его правой кнопкой мыши и выберите команду Добавить выбранное значение для отображения фильтра. If you want to filter the capture for a specific field and do not know the syntax for that filter, just right-click that field and select Add the selected value to Display Filter.
Трассировки сети, собранные с помощью команд netsh , встроенных в Windows, имеют расширение ETL. Network traces which are collected using the netsh commands built in to Windows are of the extension “ETL”. Тем не менее, эти файлы ETL можно открыть в сетевом мониторе для дальнейшего анализа. However, these ETL files can be opened using Network Monitor for further analysis.
Configuring Network Monitor Security
Network monitoring, commonly referred to as packet
sniffing, exposes data in frames that are traversing the
network. Unauthorized use of the Network Monitor to collect and
examine network data compromises the security of the network.
Previous versions of the Network Monitor Agent driver included
password security to control who could use the agent to collect
frames. In SMS 2.0, running Network Monitor is controlled centrally
using the Security Monitor. Security Monitor is one of the monitors
included with the Network Monitor Control Tool.
When Network Monitor is running, the Network Monitor Agent
driver broadcasts a security packet stating that it is running. If
a computer running the Network Monitor has not been included on the
Security Monitor Configuration page (Figure 7-7), Security Monitor
sends a frame to the computer running the agent driver that forces
the Network Interface Card (NIC) out of promiscuous mode. The
Network Monitor Agent driver then empties the local capture buffer
and destroys the capture file.
To configure the security monitor, start the Network Monitor
Control Tool and select Security Monitor (labeled 1 in
Figure 7-7). After enabling the Security Monitor, select it from
the `Enabled Monitors’ box (2). Click the Configure button
(3) to display the Configure Security Monitor 1 dialog box.
Add NIC hardware addresses to the `Valid MAC Addresses’ box
(4).
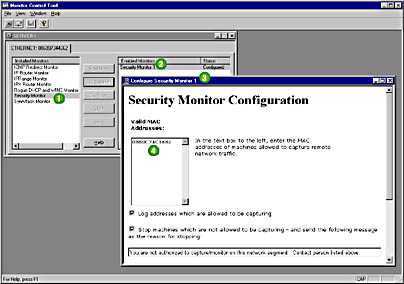
Figure 7-7. Configuring Security Monitor from the
Network Monitor Control Tool.
Security Monitor watches for security packets from all instances
of the Network Monitor Agent driver on the local network segment.
To monitor unauthorized attempts to capture network data on remote
segments, ensure that an instance of Security Monitor is running on
each network segment.
ВОЗМОЖНОСТИ ПРОГРАММЫ
Контроль работы устройств, хостов, служб по сети
Настройте мониторинг сетевой IT-инфраструктуры: мониторинг коммутаторов,
ИБП,
серверов, систем видеонаблюдения,
принтеров,
SMART жестких и SSD NVMe дисков, оборудования и
служб (баз данных,
файловых и веб-серверов) в локальной сети или через Интернет. Дополнительно вы можете использовать
собственные скрипты в качестве проверок мониторинга.
Осуществляйте мониторинг различных переменных в управляемых коммутаторах по протоколу
SNMP, например,
температуры процессора, а в компьютерах и серверах — через
WMI.
Автоматические проверки в фоновом режиме
Программа реализована в виде
службы и может быть установлена на сервере или рабочей станции Windows для мониторинга устройств в сети и выдачи оповещений в круглосуточном режиме 24/7
без необходимости входа под какой-либо учетной записью.
Периодичность и расписание выполнения проверок можно настроить.
Начните отслеживать работу важных устройств и служб в сети вашего предприятия!
Сигнализация при авариях и ошибках
Статистика проверок и графики параметров
Вы можете наблюдать
расход трафика или
изменения параметров в
реальном времени на графиках и панелях с
индикаторами, а также накапливать статистику по результатам проверок для последующей аналитики и отчетности.
Выявляйте тренды ухудшения отслеживаемых параметров.
Предотвращайте потери данных и прочие неприятности заранее!
Pro-версия программы позволяет реализовать схему централизованного мониторинга и распределенного выполнения проверок в удаленных сетях с единой базой данных и множеством удаленных серверов и агентов, осуществляющих мониторинг.
Имеется веб-интерфейс с возможностью полного управления системой.
Результаты проверок можно вывести на экран с графической схемой, иконками и датчиками устройств.
СКАЧАТЬ ПРОГРАММУ






















![Microsoft network monitor windows 10 [download & guide]
windowsreport logo
windowsreport logo
youtube](http://robotrackkursk.ru/wp-content/uploads/c/b/e/cbeefb8fe3380ccbe108da152d2b9292.png)










