Проверка сетевого подключения
Проверка связи
Убедитесь, что клиент может связаться с предпочитаемым (или альтернативным) DNS-сервером, обратившись к предпочитаемому DNS-серверу по его IP-адресу.
Например, если клиент использует предпочитаемый DNS-сервер 10.0.0.1, выполните следующую команду в командной строке:
Если ни один настроенный DNS-сервер не отвечает на прямую проверку связи с IP-адресом, это означает, что источником проблемы является более вероятное сетевое подключение между клиентом и DNS-серверами. В этом случае выполните основные действия по устранению неполадок сети TCP/IP, чтобы устранить проблему. Помните, что для работы команды ping трафик ICMP должен быть разрешен через брандмауэр.
Тесты запросов DNS
Если DNS-клиент может проверить связь с компьютером DNS-сервера, попробуйте использовать следующие команды, чтобы проверить, может ли сервер отвечать на DNS-клиенты. Так как nslookup не использует кэш DNS клиента, разрешение имен будет использовать настроенный клиент DNS-сервер.
Тестирование клиента
Например, если клиентский компьютер имеет имя КЛИЕНТ1, выполните следующую команду:
Если успешный ответ не возвращается, попробуйте выполнить следующую команду:
Например, если полное доменное имя — CLIENT1.Corp.contoso.com, выполните следующую команду:
Примечание
При выполнении этого теста необходимо включить конечную точку.
если Windows успешно найдет полное доменное имя, но не сможет найти его, проверьте конфигурацию dns-суффикса на вкладке dns расширенного протокола TCP/IP Параметры сетевого адаптера. Дополнительные сведения см. в разделе .
Тестирование DNS-сервера
Например, если DNS-сервер называется DC1, выполните следующую команду:
Если предыдущие тесты были успешными, этот тест также должен быть успешным. Если проверка не прошла успешно, проверьте подключение к DNS-серверу.
Проверка общедоступного адреса в Интернете
Пример:
Если все четыре теста выполнены успешно, запустите и проверьте в выходных данных имя, которое завершилось ошибкой. Если в неудачном имени появится сообщение «имя не существует», то на DNS-сервере был возвращен отрицательный ответ, который был кэширован на клиенте.
Чтобы устранить эту проблему, очистите кэш, выполнив .
Восстановление системы
Операционная система имеет свойство ломаться, при этом системные файлы и библиотеки начинают работать неправильно. Это может произойти из-за вирусов, конфликта программ или драйверов.
Как-то раз установил драйвер обновления, из-за которого и перестала работать сетевая, оказалось, что виноваты разработчики, которые не сделали её кроссплатформенной для 7 винды. Помогло при этом только восстановление, а переустановка драйверов не дало результатов, так как обновлённый драйвер поломал одну из ОС библиотек.
- Заходим в меню «Пуск».
- «Все программы».
- «Стандартный» ищем папку «Служебные».
- Теперь нажимаем «Восстановление системы».
- Нажимаем «Далее».
- Нажмите на галочку «Показать другие точки восстановления».
- Если вы устанавливали какой-то драйвер или программу, то система должна была автоматически создать точку. В противном случае выбираем ближайшую, потом «Далее».
- Ждём, когда процесс восстановления закончится и машина перезагрузится.
Универсальные способы, подходящие для любого устройства
Перезагрузите систему
В любой непонятной ситуации с ошибками в первую очередь нужно перезагрузить систему. Этот трюк и кэш оперативной памяти очистит, и неверные настройки сбросит, и правильно загрузит все драйверы.
Смените браузер
Проблема может заключаться в вашем браузере. Например, из-за отсутствия обновлений или ошибок в программной оболочке. Чтобы проверить эту гипотезу, запустите другой браузер и попытайтесь открыть нужную вам страницу сайту. Если вы ранее использовали Mozilla Firefox, то попробуйте запуститься с Microsoft Edge, а если Safari, то попробуйте Google Chrome, – в общем любой другой браузер, который надежно работает.
Если этот прием сработал, то теперь вам нужно будет разобраться со своим браузером: попробуйте установить последние обновления или удалить и заново установить приложение. Если же нет – то, двигаемся дальше.
Перезагрузите роутер
Кэш вашего маршрутизатора должен очищаться автоматически, но иногда это не происходит. Тогда нужно будет выполнить эту процедуру вручную. Для очистки кэша просто перезагрузите роутер.
В большинстве моделей на корпусе маршрутизатора располагается специальная кнопка перезагрузки, но иногда такой кнопкой может выступать и кнопка питания. В любом случае лучше обратиться к инструкции к оборудованию, чтобы узнать как выполнить перезагрузку. Если не можете с этим разобраться, тогда просто выдерните штекер питания на 30-40 секунд, а затем вновь подключите.
Теперь вновь проверьте — не исчезла ли ошибка с подключением «DNS сервер не отвечает».
Если заблокированы только некоторые сайты
Если подключение к интернету работает нормально, а ошибка с неправильным DNS появляется только на отдельных ресурсах – это означает, что они были заблокированы провайдером или администратором сети. Часто такое встречается на рабочем компьютере, при попытке зайти в социальную сеть или развлекательный портал.
Обойти такое ограничение можно – для посещения закрытых ресурсов используйте анонимайзеры или VPN. Анонимайзеры – это сайты, которые замаскируют запрещенные адреса. Похожим способом действуют и VPN – их можно установить в браузер в качестве соответствующего расширения или использовать Opera, в которой есть встроенная функция VPN.
Проверка проблем рекурсии
Чтобы рекурсия работала успешно, все DNS-серверы, используемые в пути рекурсивного запроса, должны иметь возможность отвечать и пересылать правильные данные. В противном случае рекурсивный запрос может завершиться ошибкой по любой из следующих причин:
-
Время ожидания запроса истекает до того, как запрос будет выполнен.
-
Сервер, используемый во время запроса, не отвечает.
-
Сервер, используемый во время запроса, предоставляет неверные данные.
Начните устранение неполадок на сервере, который использовался в исходном запросе. Проверьте, пересылает ли этот сервер запросы другому серверу, проверив вкладку Серверы пересылки в свойствах сервера в консоли DNS. Если установлен флажок Включить серверы пересылки и указан один или несколько серверов, этот сервер перенаправит запросы.
Если этот сервер перенаправит запросы на другой сервер, проверьте наличие проблем, влияющих на сервер, на который этот сервер пересылает запросы. Сведения о том, как проверить наличие проблем, см. в разделе . Если в этом разделе показано, как выполнить задачу на клиенте, выполните ее на сервере.
Если сервер работоспособен и может пересылать запросы, повторите этот шаг и проверьте сервер, на который этот сервер пересылает запросы.
Если этот сервер не перенаправит запросы другому серверу, проверьте, может ли этот сервер запрашивать корневой сервер. Для этого выполните следующую команду:
-
Если сопоставитель возвращает IP-адрес корневого сервера, вероятно, у вас неработает делегирование между корневым сервером и именем или IP-адресом, которые вы пытаетесь разрешить. Выполните процедуру , чтобы определить, где неработает делегирование.
-
Если сопоставитель возвращает ответ «Истекло время ожидания запроса к серверу», проверьте, указывают ли корневые указания на функционируют корневые серверы. Для этого используйте процедуру . Если корневые указания указывают на работающие корневые серверы, может возникнуть проблема с сетью или сервер может использовать расширенную конфигурацию брандмауэра, которая не позволяет сопоставителям запрашивать сервер, как описано в разделе . Также возможно, что рекурсивное время ожидания по умолчанию слишком короткое.
Тестирование неработаемого делегирования
Начните тесты в следующей процедуре, запросив допустимый корневой сервер. Тест позволит выполнить запрос ко всем DNS-серверам от корневого до сервера, на который вы тестируете неработающее делегирование.
-
В командной строке на тестируемом сервере введите следующее:
Примечание
Тип записи ресурса — это тип записи ресурса, которую вы запрашивали в исходном запросе, а полное доменное имя — это полное доменное имя, для которого вы запрашивали (завершается точкой).
-
Если ответ содержит список записей ресурсов «NS» и «A» для делегированных серверов, повторите шаг 1 для каждого сервера и используйте IP-адрес из записей ресурсов «A» в качестве IP-адреса сервера.
-
Если ответ не содержит записи ресурса «NS», делегирование нарушено.
-
Если ответ содержит записи ресурсов «NS», но нет записей ресурсов «A», введите set recursion и запросите по отдельности записи ресурсов «A» серверов, перечисленных в записях «NS». Если вы не нашли хотя бы один допустимый IP-адрес записи ресурса «A» для каждой записи ресурса NS в зоне, делегирование будет нарушено.
-
-
Если вы определили, что делегирование нарушено, исправьте его, добавив или обновив запись ресурса «A» в родительской зоне, используя допустимый IP-адрес для правильного DNS-сервера для делегированной зоны.
Просмотр текущих корневых подсказок
-
Запустите консоль DNS.
-
Добавьте DNS-сервер, на который не удалось выполнить рекурсивный запрос, или подключитесь к нему.
-
Щелкните правой кнопкой мыши сервер и выберите Свойства.
-
Щелкните Корневые подсказки.
Проверьте базовое подключение к корневым серверам.
-
Если корневые указания настроены правильно, убедитесь, что DNS-сервер, используемый в разрешении имен с ошибкой, может проверить связь между корневыми серверами по IP-адресу.
-
Если корневые серверы не отвечают на связь по IP-адресу, ВОЗМОЖНО, IP-адреса корневых серверов изменились. Однако нечасто можно увидеть перенастройку корневых серверов.
Решение 4. отключение предварительной загрузки dns
Технология предварительной выборки DNS используется Firefox для гораздо более быстрой визуализации веб-страниц, а иногда это может фактически испортить спор.
- Перейдите в строку URL Firefox и введите about: config , а затем нажмите Return .
- Может появиться следующее предупреждение: Это может привести к аннулированию гарантии! Пропустите сообщение и нажмите Я принимаю на себя риск !
- При просмотре списка настроек удерживайте нажатой клавишу Ctrl и выберите Новый , а затем Boolean .
- В окне Введите имя предпочтения выберите network.dns.disablePrefetch и нажмите ОК .
- Когда вас попросят установить значение, выберите True и нажмите ОК .
Простые способы решения проблемы
Иногда проблема, которая кажется очень сложной, решается достаточно просто.
Вот что вам нужно сделать с самого начала:
- Перезагрузите свой компьютер. Найти истинную причину возникновения данной ошибки может быть достаточно непросто. Вполне возможно, какие-то параметры операционной системы не дают ей подключиться к интернету. Поэтому лучше запустить ее заново.
- Перезагрузите роутер. То же самое касается роутера – какие-то параметры сбиваются время от времени. Можно пытаться найти их и настроить правильным образом, а можно просто запустить систему заново. Второй вариант быстрее. Просто выключите вилку роутера из розетки и через минуту включите его.
- Если интернет попадает не через роутер, а напрямую по кабелю, проверьте его целостность. По возможности лучше даже подняться на крышу дома, чтобы посмотреть, что там с проводом – нередко, к примеру, хулиганы зачем-то режут их. Если где-то есть повреждения, этот участок лучше заменить или изолировать.
- Если вы все-таки подключаетесь через роутер, попробуйте подключиться напрямую. Таким образом вы сможете понять, в чем действительно проблема. Если соединение восстановится при прямом подключении, попробуйте взять другой роутер. Это даст возможность убедиться в том, что дело действительно в старом роутере.
- Просто подождите некоторое время. Вполне возможно, провайдер ведет какие-то работы или же по другой причине соединение временно отсутствует. Тогда нужно просто немного подождать.
Совет: Позвоните провайдеру в случае возникновения любых проблем с интернетом. Сейчас многие провайдеры сообщают о том, что они, к примеру, ведут работы по вашему адресу и через какое-то время (обычно оператор говорит, сколько конкретно) соединение будет восстановлено. Тогда вы сможете не переживать и в указанное время проверить свой интернет.
Это самое простое, что вы можете сделать. Чаще всего приходится делать что-то более сложное.
Как избавиться от конфликтов в программном обеспечении?
Довольно часто, рассматриваемая нами неполадка возникает в связи с недавно установленным софтом. Некоторые программы и VPN клиенты вносят собственные изменения в системные параметры и даже добавляют виртуальные модули к сетевой карте, приводящие ко сбоям в работе настоящей.
- Откройте «Панель управления» и перейдите в пункт «Программы и компоненты». Для удобства можете переключить отображение с категорий на мелкие иконки (вверху справа);
- Выставляем фильтр по дате последней установки и ищем подозрительные утилиты;
- Когда найдёте такое ПО, воспользуйтесь средством удаления и выполните перезагрузку компьютера.
Хороший альтернативный вариант полноценной деинсталляции приложений и остаточных файлов, является программный продукт IOBit Uninstaller.
Решение 2 – проверьте свой антивирус
Это очень специфическая проблема, которая обычно возникает, когда ваша программа обеспечения безопасности в Интернете запрещает Firefox подключаться к Интернету. Также помните, что некоторые из комплектов безопасности в Интернете способны блокировать доступ к Интернету, несмотря на то, что они находятся в неактивном состоянии.
Также попробуйте добавить и удалить Firefox из списка доверенных или распознанных программ.
Если проблема связана с вашим антивирусом, возможно, сейчас стоит подумать о переходе на другое антивирусное программное обеспечение. На рынке представлены различные антивирусные инструменты.
Если вы ищете надежное антивирусное программное обеспечение, которое не мешает работе с браузером, попробуйте Bitdefender .
Получить сейчас Bitdefender (эксклюзивная цена со скидкой)
Удалить несколько антивирусов
«У вас никогда не будет слишком много защиты». Это может быть несколько верно в реальном мире, но в мире технологий, наличие нескольких антивирусных программ, установленных на одном компьютере, может фактически препятствовать предоставленной защите.
Проверьте, не запущены ли в настоящее время две или более антивирусных программ, так как это может быть причиной проблемы DNS. После того, как вы отключите все дополнительные программы, перезагрузите систему, и проблема должна разрешиться сама собой.
Следите за тем, чтобы в будущем вы работали только с одной программой, чтобы защитить себя от нежелательных атак вредоносных программ. Это не только повышает безопасность, но и помогает избежать дополнительных ошибок DNS-сервера.
Неполадки со стороны провайдера
Чаще всего сбой DNS-сервера происходит по причине того, что ошибка возникла у поставщика услуг.
Неопытным пользователям не стоит паниковать и совершать необдуманные действия, способные усугубить ситуацию и привести к образованию дополнительных проблем. Единственно верным решением будет найти телефон службы поддержки, указанный на страницах заключенного договора на поставку интернет-услуг, и связаться со специалистом.
- имя, фамилию абонента;
- номер заключенного договора;
- время возникновения сбоев, пр.
Если проблема техническая и находится на стороне поставщика интернет-услуг, представитель провайдера сообщит об этом, обозначит ориентировочные сроки исправления ситуации. Вообще, технические специалисты — грамотные люди, они при любом раскладе дадут советы, как быть дальше.
Проверка настроек dns сервера
Для этого нужно обратиться к панели управления сетью, расположенной в правом нижнем уголке таск-бара. Она имеет иконку монитора, рядом с которой лежит Enternet-кабель. Кликаем по ней левой кнопкой манипулятора. Далее кликаем правой клавишей манипулятора по полю, где написано «Подключено», затем переходим к «Свойствам».
Кликаем по вкладке «Сеть» и переходим к пункту «Свойства», предварительно нажав «Протокол Интернета четвертой версии». Во вкладке с DNS-адресами попробуйте выбрать параметр «Загрузить DNS-сервер на автомате». Если это не помогло, то введите адрес (предпочитаемый и альтернативный) самостоятельно. Он написан в договорных сертификатах о подключении. DNS-адрес можно также узнать у провайдера, позвонив ему.
Совет: корректный DNS-адрес можно прописать не только в настройках Windows, но и в панели управления самого роутера. Если вы используете программные утилиты от TP-LINK, то воспользуйтесь параметром быстрой настройки (Quick Setup).
Изменение адресов DNS-сервера в свойствах протокола IPv4
Если в службах у вас всё в порядке либо после проведённых изменений, описанных выше Windows, не удалось связаться с DNS сервером тогда следует проделать дополнительные действия. Именно, надо внести некоторые изменения адресов в свойства протокола IP версии 4 (TCP/IPv4). Этот раздел находится в свойствах вашего актуального сетевого подключения. Коли я коснулся темы, описанной в прошлом предложении то может вам будет интересна статья про настройку протокола IPv6 несколькими способами.
Если у вас установлена операционная система Windows 10, тогда самый простой способ это – кликнуть правой кнопкой мышки на иконке «Пуск» рабочего стола и в появившемся списке выбрать строку «Сетевые подключения». После того, как вы окажитесь в окне параметров состояния сети нужно найти раздел «Настройка параметров адаптера» (он находится немного ниже в пункте «Изменение сетевых параметров») и зайти в него.
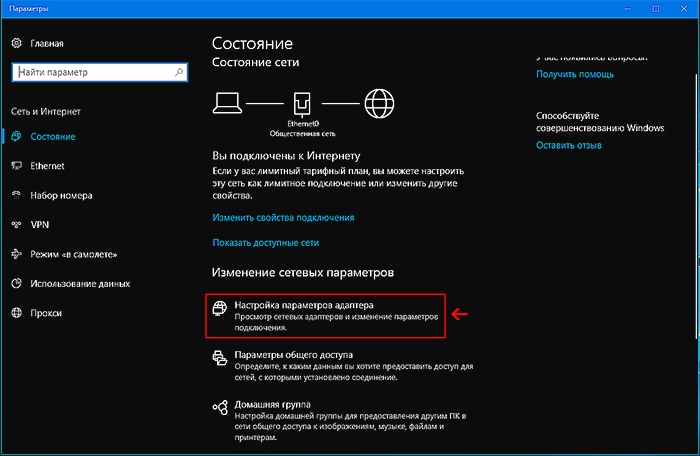
Также, есть ещё один хороший метод с помощью, которого можно сразу попасть в раздел «Сетевые подключения». Данный способ подойдёт ко всем версиям ОС Windows. Заключается он в использовании системной программы «Выполнить», горячие клавиши Win + R. В поле окна программы «Выполнить» вбейте слово «ncpa.cpl» и нажмите на кнопку «OK» внизу, справа, окна утилиты либо «ENTER».
Во вновь открывшемся окне «Сетевые подключения» требуется кликнуть правой кнопкой мышки на значке своего активного сетевого подключения. Потом в появившемся меню выбрать строку «Свойства».
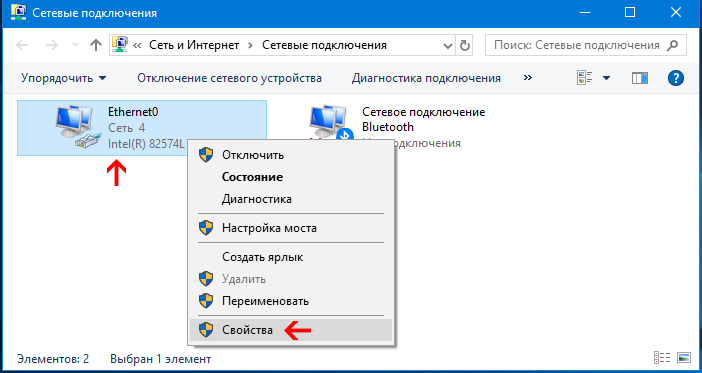
Далее вам потребуется найти компонент «IP версии 4 (TCP/IPv4)», поставить фокус на данную строчку, и кликнуть по ней два раза левой кнопкой мышки. Либо нажмите на кнопку «Свойства», находящуюся немного ниже справа окна.
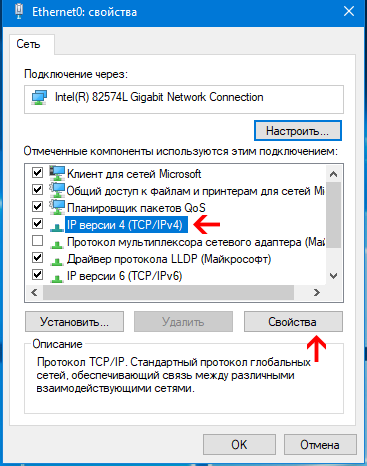
В новом окне во втором разделе (в том, что пониже) по умолчанию стоит пункт «Получить адрес DNS-сервера автоматически» переключите радиокнопку на параметр «Использовать следующие адреса DNS-серверов». После этого в поле рядом со строкой «Предпочитаемый DNS-сервер» вбейте следующее 8.8.8.8 – это адрес публичных DNS-серверов Google Chrome. В поле, которое находится напротив строки «Альтернативный DNS-сервер» пропишите 8.8.4.4 – это значение альтернативных публичных адресов компании упомянутой в предыдущем предложении. В конце нажмите кнопку «ОК» и закройте все окна.
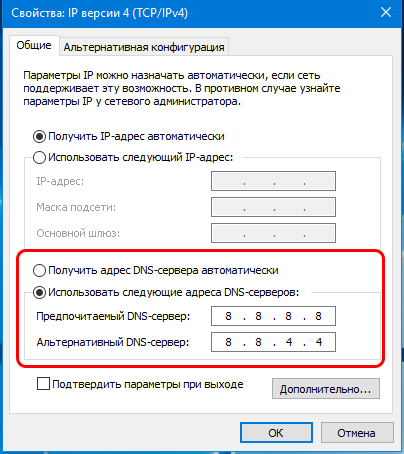
12.11.2014
Проверка проблем с DNS-сервером
Журнал событий
Проверьте следующие журналы, чтобы узнать, есть ли какие-либо зарегистрированные ошибки:
-
Приложение
-
Система
-
DNS-сервер
Тестирование с помощью запроса nslookup
Выполните следующую команду и проверьте, доступен ли DNS-сервер с клиентских компьютеров.
-
Если сопоставитель возвращает IP-адрес клиента, на сервере не возникает никаких проблем.
-
Если сопоставитель возвращает ответ «Сбой сервера» или «Отказ в запросе», зона, вероятно, приостановлена или возможно, сервер перегружен. Вы можете узнать, приостановлена ли зона, проверив вкладку «Общие» свойств зоны в консоли DNS.
Если сопоставитель возвращает ответ «Истекло время ожидания запроса к серверу» или «Нет ответа от сервера», служба DNS, вероятно, не запущена. Попробуйте перезапустить службу DNS-сервера, введя следующую команду в командной строке на сервере:
Если проблема возникает при запуске службы, сервер может не прослушивать IP-адрес, который использовался в запросе nslookup. На вкладке Интерфейсы страницы свойств сервера в консоли DNS администраторы могут запретить DNS-серверу прослушивать только выбранные адреса. Если DNS-сервер настроен для ограничения службы определенным списком настроенных IP-адресов, возможно, IP-адрес, используемый для связи с DNS-сервером, отсутствует в списке. Вы можете попробовать другой IP-адрес в списке или добавить его в список.
В редких случаях DNS-сервер может иметь расширенную конфигурацию безопасности или брандмауэра. Если сервер находится в другой сети, доступной только через промежуточный узел (например, маршрутизатор фильтрации пакетов или прокси-сервер), DNS-сервер может использовать нестандартный порт для прослушивания и получения клиентских запросов. По умолчанию nslookup отправляет запросы на DNS-серверы через UDP-порт 53. Поэтому, если DNS-сервер использует любой другой порт, запросы nslookup завершаются ошибкой. Если вы считаете, что это может быть проблемой, проверьте, используется ли промежуточный фильтр намеренно для блокировки трафика на известных портах DNS. В противном случае попробуйте изменить фильтры пакетов или правила портов на брандмауэре, чтобы разрешить трафик через UDP/TCP-порт 53.
Проблемы с маршрутизатором
Частая причина, почему не отвечает DNS-сервер — сбой в работе роутера. Первым делом сбросьте настройки маршрутизатора при помощи кнопки Reset. Обычно она прячется в углублении на задней или нижней части корпуса. Возьмите скрепку или иголку и зажмите кнопку на несколько секунд. Настройте роутер заново и попробуйте открыть какой-нибудь сайт.
Ошибка на месте? Тогда, чтобы исключить проблему с маршрутизатором, подключите сетевой шнур к компьютеру напрямую. Иногда при этом требуется позвонить провайдеру, чтобы подключение заработало. Если неполадка осталась при прямом подключении, то причина кроется в настройках компьютера.
Сбой работы DNS на компьютере
Затем, обязательно проверьте системный диск антивирусом, а затем — программой ADWCleaner на наличие шпионских и рекламных модулей. Очень часто проблемы с доступом в Интернет связаны с деятельностью именно вредоносных программ.
Если Вы пользуетесь только одним веб-браузером — обязательно проверьте доступность сайтов через другой браузер, так как проблема может появится после неудачного обновления приложения или установки какого-либо расширения для него.
Заблокировано антивирусом
Если ничего из предложенного выше не помогло, пробуем отключить систему безопасности. Дело в том, что установленный пакетный фильтр (он же фаервол или брандмауэр) может заблокировать работу DNS-клиента Windows случайно, перепутав с каким-нибудь вредоносом, либо из-за неправильно созданного правила фильтрации. Чтобы это исключить надо временно отключить систему безопасности для проверки доступа к сайту без её участия:
Для большинства антивирусных программ и фаерволов достаточно просто кликнуть правой кнопкой по его значку в области уведомлений и в появившемся меню выбрать пункт, отвечающий за остановку работы приложения.
Внимание: проверку доступа в Интернет необходимо выполнять только на проверенных сайтах типа Яндекса, mail.ru, Вконтакте и т.п., так как в это время Ваш ПК никак не защищён от виртуальной заразы. После проверки обязательно включите антивирус снова
Если он оказался виновником проблем с ДНС, тогда необходимо в настройках искать правило, блокирующее работу клиента, либо закрывающее порты TCP 53 или UDP 53
После проверки обязательно включите антивирус снова. Если он оказался виновником проблем с ДНС, тогда необходимо в настройках искать правило, блокирующее работу клиента, либо закрывающее порты TCP 53 или UDP 53.
Очиска кеша DNS
Не стоит забывать, что DNS-запросы и ответы на них кешируются операционной системой для ускорения работы. В некоторых случаях (например, кеш может переполнятся или в момент записи случился сбой) возникают различные накладки, результатом чего будет некорректная работы службы DNS-клиент. В этом случае стоит выполнить очистку кеша вручную, не дожидаясь автоматического обновления.
Для этого запустите командную строку с правами Администратора и последовательно введите следующие команды:
ipconfig/flushdns ipconfig /registerdns ipconfig /release ipconfig /renew netsh winsock reset
После каждой команды нажимайте клавишу Enter. После того, как последняя будет выполнена — перезагрузите компьютер и проверьте доступ в Интернет. Ошибка сервера DNS больше появляться не должна и сайты будут открываться без проблем.
P.S.: В заключение хочу обратить внимание что ошибка «ДНС-сервер не отвечает» может появится из-за аппаратных проблем на старом роутере. Он то работает нормально, то его начинает штырить
Проверить это можно либо поставив новый маршрутизатор, либо подключив компьютер напрямую в сеть провайдера и понаблюдав за подключением и доступностью сайтов. Такое, к счастью, случает редко, но исключать подобный вариант развития событий тоже не стоит.
- https://vmblog.ru/dns-server-ne-otvechaet-v-windows-10-kak-ispravit/
- https://help-wifi.com/reshenie-problem-i-oshibok/dns-server-ne-otvechaet-v-windows-10-8-7-chto-delat-i-kak-ispravit/
- https://nastroisam.ru/dns-server-ne-otvechaet/
Проверка службы DNS-клиент
И так, что можно предпринять, когда вы получаете от ОС сообщение типа, «Параметры компьютера настроены правильно, но устройство или ресурс (DNS-сервер) не отвечает». Первое что требуется это проверить работает ли у вас служба DNS (DNS-клиент). Попасть в службы можно несколькими способами. Если у вас Windows 10 тогда зайдите в «Пуск» там, где все программы (слева), опуститесь вниз до папки «Средства администрирования Windows», а в ней будет значок для запуска системной утилиты «Службы».
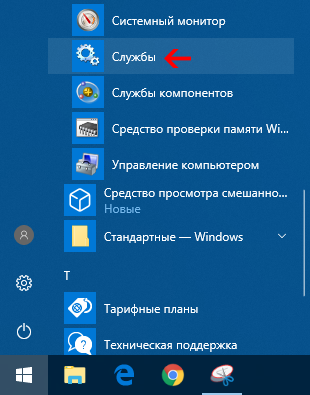
Для всех версий Windows подойдёт метод с помощью системной программы «Выполнить», горячие клавиши Win + R. После запуска в поле утилиты требуется вбить слова «services.msc» затем нужно нажать на «ENTRER» или кнопку «OK» в окне программы (справа внизу). На страницах сайта существует статья про команды программы «Выполнить», интересующиеся найдут там более 140 слов и словосочетаний.
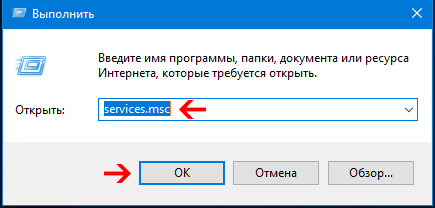
В окне «Службы» нужно проверить запущена или нет служба, имеющая название DNS-клиент. В случае выключенным данным сервисом следует включить его, поставив в свойствах там, где поле «Тип запуска» режим «Автоматически». В конце нужно нажать на кнопки «Применить» и «OK» после чего перезагрузить компьютер. Хотя в последних версиях Windows 10 этот сервис включён и заблокирован по умолчанию, то есть без применения дополнительных действия нельзя ничего изменить, всё равно пишу на всякий случай если столкнётесь с неполадкой в данной области то, чтобы знали.
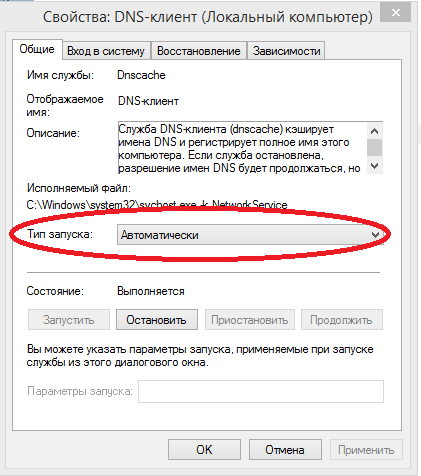
Очистка кэша
При соединении с DNS накапливается очень много различной информации, иными словами кэш.
От него, как и от любого другого вида кэша, следует избавляться.
То же самое касается и разнообразных временных сетевых параметров.
Благо, сделать это можно очень просто – нужно ввести всего лишь 4 команды:
- ipconfig /flushdns
- ipconfig /registerdns
- ipconfig /renew
- ipconfig /release
Вводить их следует в консоль, которая запускается вводом команды «cmd» в окно выполнения команд.
Напомним, оно открывается по нажатию кнопок «Win» и «R».
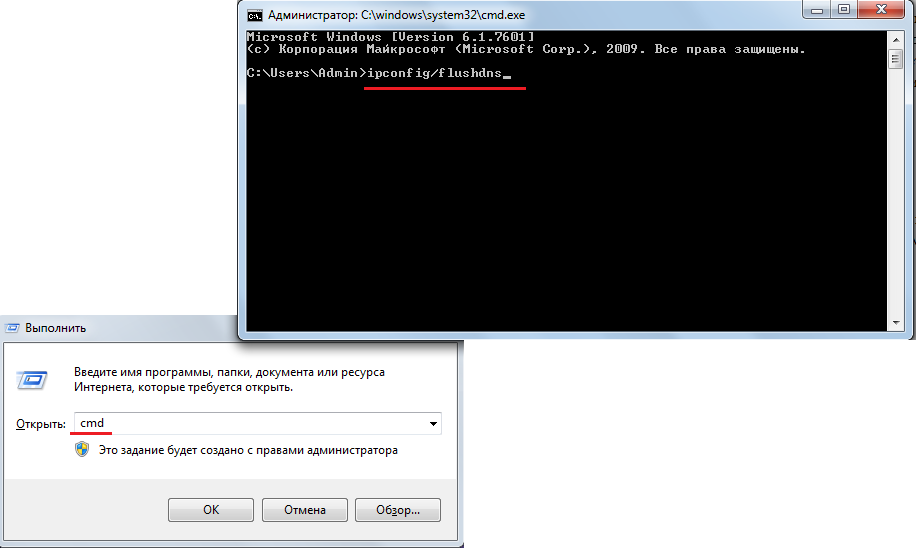
Рис. 7. Запуск консоли и ввод команды на очистку
После ввода каждой команды жмите «Enter», чтобы выполнить ее.
Решение 6. перезагрузите модем/маршрутизатор
Если в Firefox появляется ошибка Сервер не найден , возможно, вы можете решить эту проблему, просто перезапустив свой модем или маршрутизатор. Эта проблема может возникать из-за различных сбоев, и для ее устранения рекомендуется перезагрузить модем/маршрутизатор. Для этого выполните следующие действия:
- Нажмите кнопку Питание на модеме/маршрутизаторе, чтобы выключить его.
- Подождите 30 секунд.
- Теперь нажмите кнопку Питание еще раз, чтобы снова включить модем/маршрутизатор.
- Подождите, пока устройство загрузится.
Как только ваш маршрутизатор загрузится, проверьте, все ли еще проблема.
Кроме того, я бы также предложил пользователям Firefox очистить недавнюю историю и в поле «Диапазон времени очистить» выбрать «Все».
Кроме того, рассмотрите возможность использования таких инструментов очистки, как CCleaner, и, возможно, вообще удалите и переустановите браузер Firefox.
Почему DNS-сервер не отвечает в Windows?
Если вы сталкиваетесь с сообщением о том, что DNS-сервер не отвечает в Windows 11 причин может быть несколько. Однако вам не о чем беспокоиться, так как это можно решить без особых проблем. Но какой бы ни была причина, вы столкнетесь с тем, что не сможете правильно ориентироваться.
Распространенной причиной является то, что есть какая-то программа, которая мешает. Обычно это какой-то антивирус или брандмауэр и обычно это происходит из-за того, что вы используете ненадежную или плохо работающую программу. У вас может быть даже несколько установленных, и это вызывает помехи.
Также может случиться так, что вы используете DNS-серверы, которые не работают должным образом. Есть разные варианты, хотя в основном пользователи склонны пользоваться теми, которые предлагает сам оператор. Иногда это не лучший вариант, и мы можем столкнуться с ошибками этого типа и не можем хорошо ориентироваться.
Другая очень распространенная причина заключается в том, что программная проблема в системе . Обычно это связано с обнаруженным обновлением Windows или с устаревшими драйверами сетевой карты. Это также может вызвать конфликты и привести к появлению ошибки DNS-сервера в Windows 11.
Хотя это не самое распространенное в этих случаях, также необходимо учитывать возможность того, что есть вирус в системе . Это может повлиять на любой компонент оборудования, конфигурацию или любой инструмент, который мы используем. Это также может мешать работе и вызывать сбой DNS-серверов.
Что такое DNS
От английского Domain Name System – определённая система или сервер, которые при запросе отправляет полную информацию о домене. Всемирная паутина или Интернет сеть построена по определённому принципу. Каждый компьютер имеет свой IP адрес при подключении к глобальной паутине.
На некоторых из них располагаются сайты, интернет-сервисы, магазины или другие источники информации, к которым обращаются люди. Для человека не удобно обращаться к серверу по IP адресу, именно поэтому придумали систему домен имён, которые предоставляют возможным обращаться к машинам в интернете по удобному для человека имени, а не по IP.
Меняем настройки подключения
Когда DNS(ДНС) сервер не отвечает, в ОС Windows можно поменять сетевые настройки:
- кликайте в трее рядом с часами на иконку сети, запускайте «Открыть параметры»;
- внизу под состоянием подключения переходите в «Центр управления сетями…»;
- среди настроек выбирайте «Изменить параметры адаптера»;
- в списке выбирайте ваше подключение и открывайте его свойства;
- заходите в «IP версии 4» и опять выбирайте «Свойства»;
- переставьте галочку на автоматическое получение адресов DNS.
Еще один вариант, как исправить недоступность сервера – прописать в этой форме адреса от Google. Переставляйте галочку на «Использовать следующие адреса…» и вписывайте значения 8.8.8.8 и 8.8.4.4 соответственно в качестве предпочитаемого и альтернативного серверов.
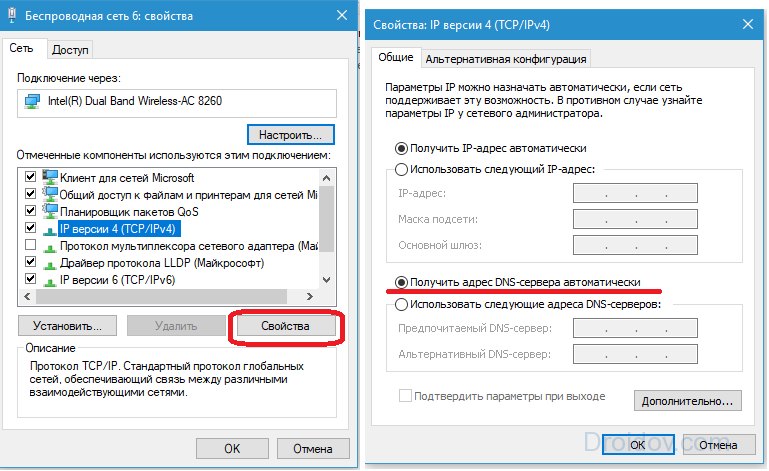
Если эти настройки помогли определить ДНС-сервер, их можно прописать в параметрах роутера, чтобы проблем с доступом не было на всех устройствах. В интерфейсе управления маршрутизатором нужные значения ищите в разделах WAN или «Интернет». На устройствах микротик Mikrotik настройка осуществляется в приложении Winbox: запускаете в меню IP, затем DNS, в окошке прописываете адрес, еще нужен еще один – кликаете на стрелочку вниз.
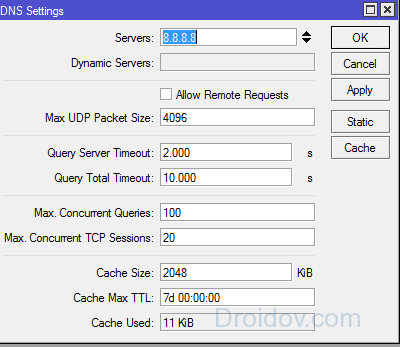
Убираете галочку с «Allow remote request» и все сохраняете.













![[решено] ошибка: dns сервер не отвечает: что делать - 4 способа решить проблему](http://robotrackkursk.ru/wp-content/uploads/6/d/e/6deaa88af83599cc13d2917b312b8427.jpeg)



















