OneDrive
OneDrive это сервис облачного хранения от Microsoft (такой-же как Dropbox или Google Drive). И он работает, действительно, хорошо на протяжении многих лет. Настолько хорошо, что некоторые производители Android устройств начинают включать его, по умолчанию, в дополнение к офисным инструментам Google на своих телефонах.
И OneDrive стал значительно проще в использовании. Просто войдите в свой аккаунт и вы будете иметь доступ ко всем вашим материалам, в любом месте.
Как в других облачных файловых сервиссах, Вам будет предоставлено определенное место для хранения бесплатно. Пятнадцать гигабайт является стандартным объемом, но регулярно проходят акции, которые позволяют получить еще больше места. Конечно есть и платные планы. Самый простой, за $ 1.99 в месяц, предоставляет Вам 100 ГБ пространства. Если вы согласны платить $ 6,99 в месяц, Вы получите терабайт дискового пространства, плюс Office 365 в дополнение.
Синхронизация настроек Windows 10
В Windows 10 до синхронизации добраться ещё быстрее, достаточно перейти по пути: Настройки> Учетные записи> Синхронизировать настройки.
Как можно заметить, в “десятке” опций заметно меньше, чем в “восьмерке”. На самом деле набор возможностей точно такой же, просто они сгруппированы плотнее. На мой взгляд, это и правильнее.
По умолчанию опция синхронизации настроек включена, но вы можете отключить ее полностью или выборочно для каждой настройки. Давайте сохраним все настройки включенными на этом этапе и пройдемся по каждому из них, чтобы вы могли определить, какие из них вы хотите синхронизировать, а какие нет.
- Первый параметр – тема. Тема включает в себя фоновое изображение рабочего стола, цвет основных элементов Windows, звуки и заставки. Чтобы просмотреть и выбрать понравившуюся тему, перейдите в Настройки > Персонализация > Темы > Настройки темы. Вы можете применить существующую тему из встроенных в Windows 10 или загрузить другие темы с .
- Настройка паролей синхронизирует учетные данные также как этол описано выше Windows.
- Языковые настройки, применяется к словарю и прочим настройкам языка или языков, используемых в Windows.
- Четвертый параметр, другие параметры Windows, звучит расплывчато, но сюда входят установленные приложения из магазина Windows, подключенные принтеры, а также размер и цвет курсора мыши.
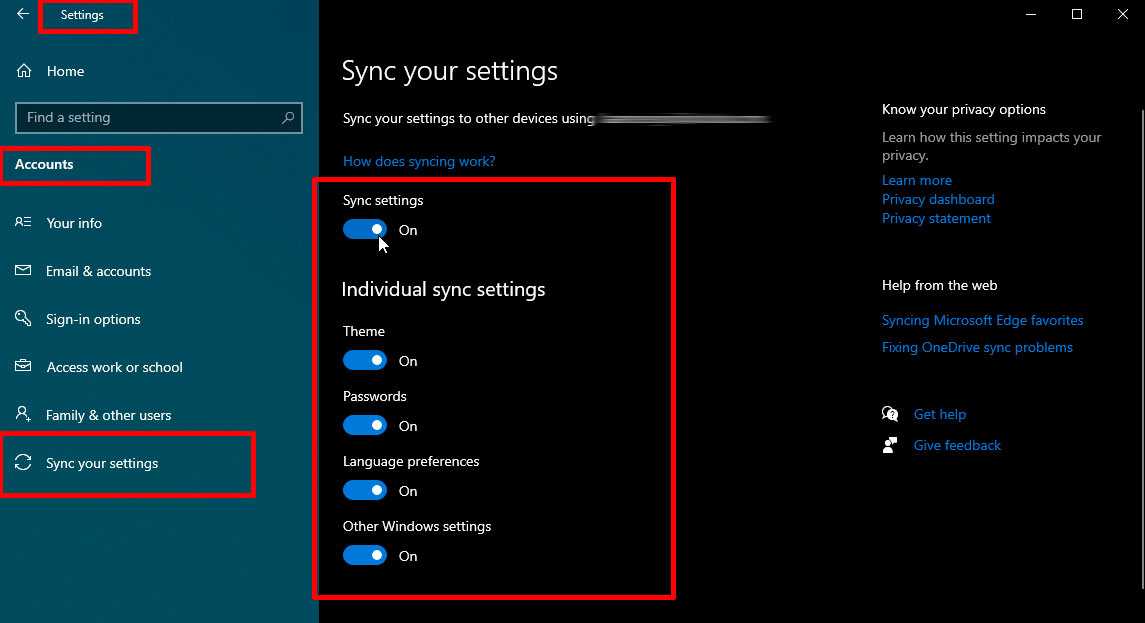
Почему экран настроек такой темный и непривычный? Как раз это и называется тема оформления – автор посчитал, что так текст выглядит контрастней
Зачем нужна синхронизация в Windows 8, 10, 11
Хорошая новость заключается в том, что если на ваших компьютерах стоят Windows 8, 10 или 11, вы можете не тратить время на настройку обоих устройств, а просто синхронизировать их между собой. Вы можете синхронизировать тему рабочего стола, внешний вид операционной системы, определенные пароли, языковые настройки и ряд других настроек. Кроме того в процессе синхронизации будут созданы резервные копии, чтобы вы не потеряли эти данные, если одно из устройств выйдет из строя.
Шаги для синхронизации настроек различаются для Windows 8, Windows 10 и Windows 11. Вот как это сделать во всех трех версиях Windows.
Первым делом, надо сделать одно и то же вне зависимости от версии Windows: войти на все свои устройства, которые нужно синхронизировать с одной и той же учетной записью Microsoft. Без этого, синхронизация не работает.
Если на разных устройствах используются разные учетные записи Microsoft, синхронизацию настроить не получится, потому что сама синхронизация осуществляется не напрямую между устройствами, а через облачное хранилище Microsoft (там же сохранится резервная копия данных) .

Вызвать панель параметров в windows 8.1 можно нажав Win+I
Используйте специальный кабель для передачи файлов
Если вы не хотите копировать данные на внешний накопитель, после чего переносить их на другой компьютер, тогда используйте специальные кабели для передачи файлов. Такие специальные кабели, например Belkin Easy Transfer (F5U279), позволяют вам подключать два компьютера через USB порты, чтобы вы могли легко обмениваться файлами и папками между ними. Кабель для передачи файлов особенно полезен, когда у вас ноутбук и настольный компьютер.

Итак, вот как это работает. Вставьте оба конца кабеля в USB порты на компьютерах (поддерживается только Windows). Откройте проводник (Win + E), и там вы увидите новое программное обеспечение рядом с USB или CD-диском. Запустите это программное обеспечение на обоих компьютерах. Вы увидите окно с разделенным экраном. Верхняя половина окна содержит файлы одного компьютера, а нижняя половина – другого. Теперь, скопируйте файлы с одного окна на другое, чтобы перенести их между компьютера.
Это, конечно, быстрый и удобный способ перенести данные с компьютера на компьютер, но такие кабели стоят достаточно дорого. Дальше вы узнаете несколько бесплатных способов, как передать файлы между компьютерам.
Windows 7
Синхронизация папок в Windows 7 может быть реализована несколькими способами в зависимости от типа носителя. Для работы по сети можно использовать Центр синхронизации, а для съемных носителей функцию Портфель.
Портфель
Чтобы создать новый Портфель, воспользуемся контекстным меню. Сделать это можно на рабочем столе или в любой пользовательской папке.
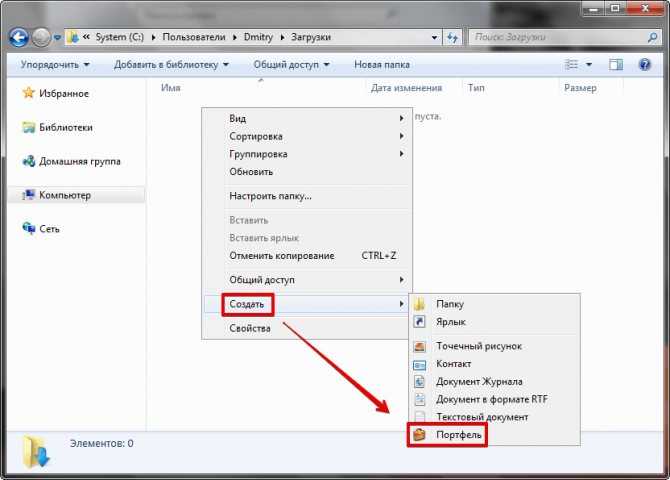
В созданный Портфель копируем папку с документами, над которыми необходимо поработать на другом рабочем месте. Теперь его можно переместить на флешку и отправляться за второй компьютер. Подключив сменный носитель, открываем Портфель и выполняем необходимые операции с файлами. Завершив работу, возвращаемся к первому ПК и синхронизируем изменения.
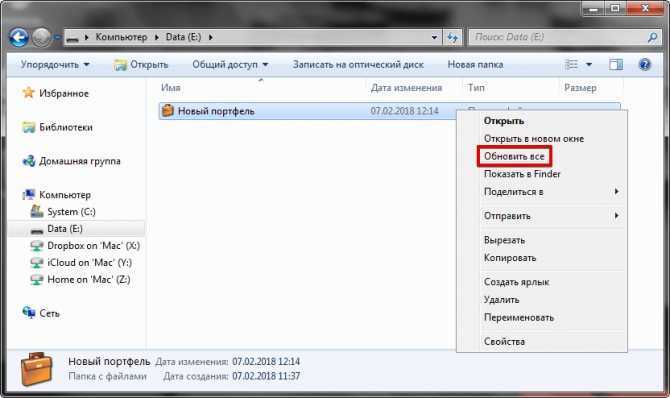
Если в это время кто-то работал с начальной папкой и вносил изменения в ранее созданные файлы, это будет отражено в меню обновления. Отмеченное рамкой поле показывает какие операции будут выполнены для синхронизации содержимого. В указанном случае мы имеем несколько вариантов:
- Файл создан на первом ПК и отсутствует в Портфеле.
- В имевшийся документ внесены изменения на втором компьютере и теперь требуется замена оригинала.
- Файл создан на втором ПК и должен быть скопирован в оригинальную директорию на первом.
Нажимая на кнопку «Обновить», приводим содержимое директорий на компьютере и сменном носителе в одинаковое состояние.
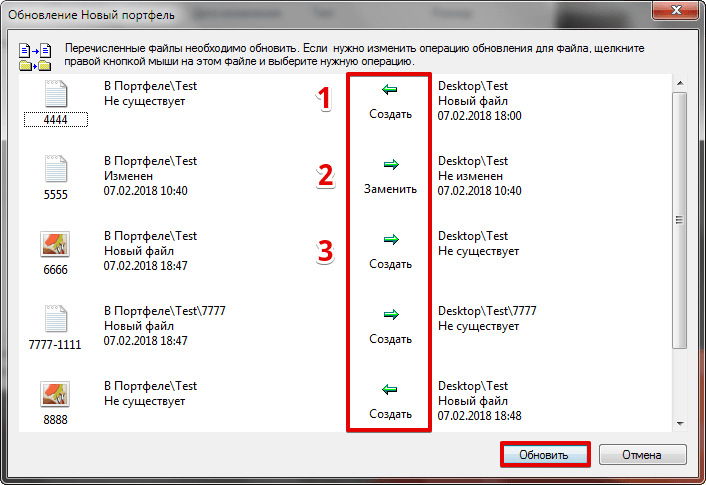
Для каждого файла можно вызвать контекстное меню и просмотреть подробности, выполненных с ним операций.
Используем беспроводное подключение
Метод является медленным, но это дает возможность передавать файлы на расстоянии. Для этого необходимо установить на ПК и телефон с операционной системой Андроид специальное приложение, позволяющую синхронизировать данные. Это дает возможность не только просматривать файлы, которые имеются на смартфоне, но еще и получать уведомления прямо на экран компьютера. В пример можно привести AirDroid, которая позволяет установить соединение при подключении Wi-Fi. Недостаток такого способа заключается в том, что передача информации является более медленной и зависит от скорости интернета.
Кроме этого, синхронизировать устройства также можно при использовании технологии Bluetooth. Для этого необходимо включить функцию в телефоне и на ПК, а затем, после поиска устройств выбрать телефон и разрешить передачу данных.
Одним из способов синхронизации через Wi-Fi является использование приложения Folder Sync, которое также имеет название Cheetah Sync.
При использовании бесплатной версии возможна как односторонняя, так и двусторонняя синхронизация Андроид с компьютером. Чтобы воспользоваться методом, достаточно скачать приложение на с официального сайта.
Выбрав папку на компьютере и смартфоне при наличии беспроводной связи можно получить доступ к файлам, находящимся в ней, как при загрузке с ПК, так и при помещении их туда с телефона.
Синхронизация аккаунта Google
Устройства Андроид можно связать с компьютером через Google аккаунт. Для этого нужно иметь зарегистрированный профиль Гугл. Если такой аккаунт отсутствует, то создаем новый.
Выполняем следующие действия:
- Входим в свой аккаунт.
УвеличитьТеперь переходим, например, в контакты, создаем группы, добавляем собеседников и начинаем общение.
УвеличитьНа гаджете добавляем новый профиль, включаем синхронизацию.
Увеличить
После этого пользователь сможет управлять профилем одновременно с нескольких устройств. Будет доступна возможность загружать на диск файлы и работать с контактами.
Способ 3: Синхронизация аккаунта Google
Рассмотрим последний способ, который поможет синхронизировать один профиль Google на разных устройствах, причем будет поддерживаться неограниченное количество девайсов, независимо от их операционных систем. В этой статье мы разберем связывание Android-устройства с ПК. Вам только нужно иметь зарегистрированный профиль Google.
Связывание одного аккаунта на нескольких устройствах
Если вы не имеете аккаунта Google, то необходимо его создать. Сделать это легко, просто следуйте инструкциям на официальном сайте.
Подробнее: Создаем электронную почту Gmail
После создания потребуется выполнить следующие действия:
- Войдите в свой аккаунт, используя те данные, которые указывали во время регистрации.
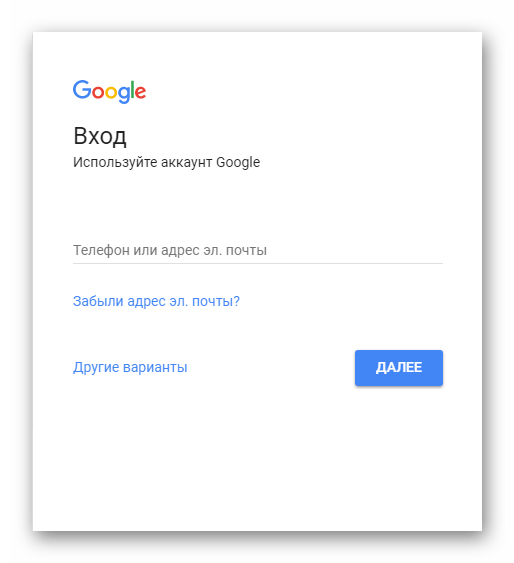
Теперь можно перейти, например, в контакты, добавить собеседников, создать группы и начать общение.
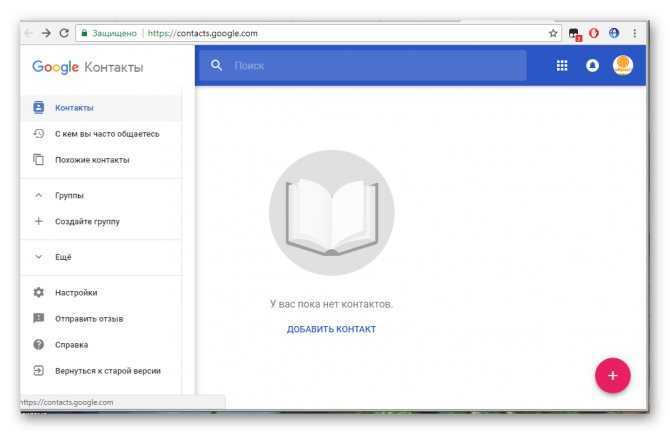
Добавьте новый профиль Google на мобильном устройстве и включите синхронизацию.
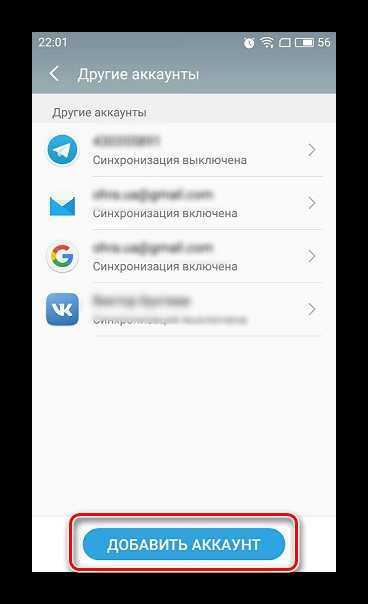
Подробнее: Как синхронизировать контакты Android с Google
На этом все, теперь вы сможете одновременно управлять профилем с двух и более устройств, работать с контактами, загружать файлы на диск, использовать профиль на YouTube.
В этой статье мы разобрали три основных способа, которыми связывается Андроид-устройство и ПК. Каждый имеет свои особенности, например, подключение по USB позволяет передавать файлы быстрее, а подключение через аккаунт Google не дает полного контроля файлов. Выберите один из удобных способов и используйте его.
Опишите, что у вас не получилось. Наши специалисты постараются ответить максимально быстро.
Зачем нужна синхронизация папок
- если хотите подстраховаться после переноса какой-либо системной папки или временных данных на другой диск
- если не хватило времени закончить какой-то проект на работе/дома (пришли домой/на работу, воткнули флешку и работаете уже с автоматически обновлёнными данными)
- если нужно хранить резервную копию важных данных на внешнем носителе информации (жёсткий диск, ssd-накопитель, флешка…)
- если нужно быстро и без потерь обеспечить обмен данными между несколькими компьютерами
- для облегчения и ускорения ручного копирования данных между папками и дисками
Направление мысли указал — дальше сами пофантазируйте.
Способ 1: Синхронизация через USB кабель
Для обмена информации понадобится кабель синхронизации. Для улучшения пропускной способности желательно использовать стандартный шнур, а так же разъем USB 2.0 или выше.
Алгоритм действий:
- В смартфоне/планшете установить тип подключения MTP или USB Mass Storage. Соответствующий параметр содержится в пункте раздела настроек – подключение или память, реже в настройках для разработчиков.
- Дождаться определения устройства компьютером и поиска драйверов. В случае неудачи, требуется скачать и установить драйвера для мобильного устройства.
- После, требуется открыть «Мой компьютер», далее подключенный диск в категории «Устройствах со съемными носителями», где отобразится внутренняя и внешняя память устройства.
Как видите, с подключением через USB все просто.
Основные ошибки при подключении двух компьютеров и методы их устранения
Если вы смогли установить соединение, но у вас не получается открыть общую папку с одного из устройств, рекомендуем убедиться в корректности настроек доступа:
- Открываем проводник и кликаем правой клавишей мышки по требуемой папке;
- Выбираем «Свойства», переходим ко вкладке «Доступ» и жмём «Расширенная настройка»;
- Активируйте галочку напротив соответствующего пункта и сохраните изменения.
При обнаружении неполадок с сетью не станет лишним проверить актуальность драйверов:
- Откройте «Диспетчер устройств»;
- Разверните вкладку «Сетевые адаптеры»;
- Неправильно работающие контроллеры будут подсвечиваться жёлтым цветом, вы можете обновить драйвера для них и избавиться от сбоев.
Не стоит исключать блокировку доступа из-за отключения некоторых пунктов гостевой политики:
- Зажмите клавиши Win+R и наберите secpol.msc;
- Найдите раздел «Локальные политики» и войдите в подраздел «Параметры безопасности»;
- Далее можете включать параметры, связанные с гостевым режимом.
Будучи подключенными через LAN-кабель, проверьте, правильный ли шнур используется и подсоединён ли он в подходящие разъёмы.
Для чего нужна синхронизация на Андроид?
Раньше невозможно было представить полноценное использование телефона без его регулярного подключения к ПК. Только таким образом на него загружались новые мелодии и картинки. Лишь через USB-кабель передавались фотографии, созданные при помощи встроенной камеры. Также подключение к компьютеру требовалось для обновления прошивки — это касалось не только смартфонов, но и некоторых кнопочных аппаратов. А ещё весьма полезной функцией была синхронизация контактов — только при помощи компьютера можно было перенести телефонную книгу со старого устройства на новое.
Что же изменилось сейчас? Пожалуй, практически всё. Аккаунт Google позволяет забыть о компьютере. Контакты, SMS и многие другие данные сохраняются в «облаке», в связи с чем их перенос на ПК рекомендован только тем людям, которые пекутся о безопасности. Равно как давно компьютер не требуется для того, чтобы закачать на Android музыку и изображения. Сейчас это можно сделать при помощи браузера и каких-то сторонних приложений. А обновление операционной системы происходит по воздуху.
И всё же иногда нужно включить синхронизацию на Андроид. Она может понадобиться для того, чтобы перекинуть на смартфон какой-нибудь фильм, вес которого превышает 6-7 Гб. Также синхронизация может потребоваться в случае возникновения каких-то неполадок. И уж точно без неё не обойтись в том случае, если вы собираетесь получить root-доступ или установить альтернативную прошивку. Ещё регулярная синхронизация нужна тем людям, которые используют свой ПК в качестве файлового хранилища. Словом, статья о том, как синхронизировать Андроид с компьютером, может оказаться для вас весьма полезной.
Приложения для обмена
Кроме указанных способов существует несколько специальных программ для синхронизации телефона с компьютером, которые позволяют удобно перемещать файлы с ПК на смартфон и обратно. После установки таких приложений пользователь получает несколько возможностей:
- просматривать с компьютера все файлы, имеющиеся на телефоне;
- видеть историю звонков и список контактов, а также иметь доступ к информации о количестве свободной памяти;
- отображать экран телефона на мониторе компьютера;
- устанавливать или удалять приложения на Андроид-устройстве при использовании ПК.
MyPhoneExplorer
Утилита является одной из наиболее популярных среди пользователей, так как позволяет легко синхронизировать телефон с ПК. Для его использования сначала нужно скачать файл на официальном сайте и установить его на ПК. Также необходимо загрузить утилиту на Андроид, используя Play Market.
После этого достаточно подключить смартфон к компьютеру. Чтобы запустить синхронизацию при помощи USB-кабеля, нужно включить в телефоне USB-отладку. На некоторых телефонах эта функция по умолчанию отключена и ее необходимо активировать.
Затем нужно включить программу на компьютере и после нажатия кнопки «файл», найти строку «Установки». Нажать на «соединение через» и выбрать USB-кабель.
Возможности Google Play, которые будут полезны каждому пользователю Android
В окне приложения необходимо нажать кнопку «подключение». После чего понадобиться ввести PIN код на телефоне.
А затем этот же PIN и при подключении на компьютере.
Airdroid
Скачать программу можно на официальном сайте. В комплекте с программой не идет дополнительного софта, который обычно предлагается пользователям во время установки бесплатных приложений. Для использования программы придется зарегистрироваться и оставить адрес электронной почты.
На смартфон достаточно скачать приложение с Google Play. После входа в аккаунты на обоих устройствах синхронизация произойдет автоматически.
После открытия представленного адреса в строке браузера можно начать управлять телефоном с ПК.
Moborobo
Скачав приложение Moborobo на официальном сайте достаточно установить его на компьютере, а затем загрузить приложение на смартфон. Благодаря Moborobo пользователь получает возможность устанавливать любые приложения на смартфон, заходя в Google Play с компьютера.
Pushbullet
Программа Pushbullet предназначена для показа уведомлений на экране монитора ПК, чтобы не отвлекаться от работы на смартфон. Скачивается она на официальном сайте. После скачивания и запуска программа запросит доступ к аккаунту Google или Facebook.
После авторизации появится форма с просьбой о подтверждении возможности просмотра уведомлений на компьютере. Затем программа потребует доступ к другим данным, чтобы можно было управлять не только уведомлениями, но и файлами, которые имеются на смартфоне.
Синхронизация телефона с компьютером
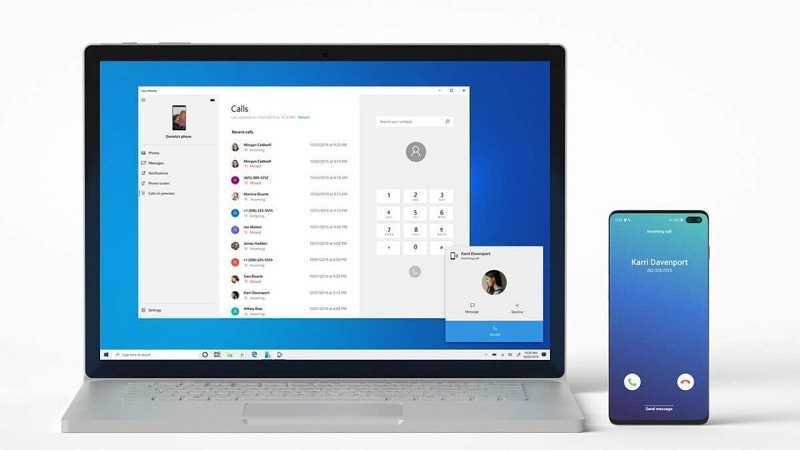
Через USB
Самый банальный и доступный способ для достижения цели. Вам понадобится рабочий USB-A вход на ПК, сам ПК, телефон и провод USB type-c. Во время синхронизации телефон должен оставаться рядом с компьютером, что считается серьезным недостатком. Итак, чтобы синхронизировать файлы, выполните следующие действия:
Подключите телефон к компьютеру по USB.

- На телефоне появится окно выбора типа подключения. Выберите «Передача файлов по USB».
- Откройте на компьютере проводник.
- Найдите устройство в списке.
- Скопируйте нужные данные.
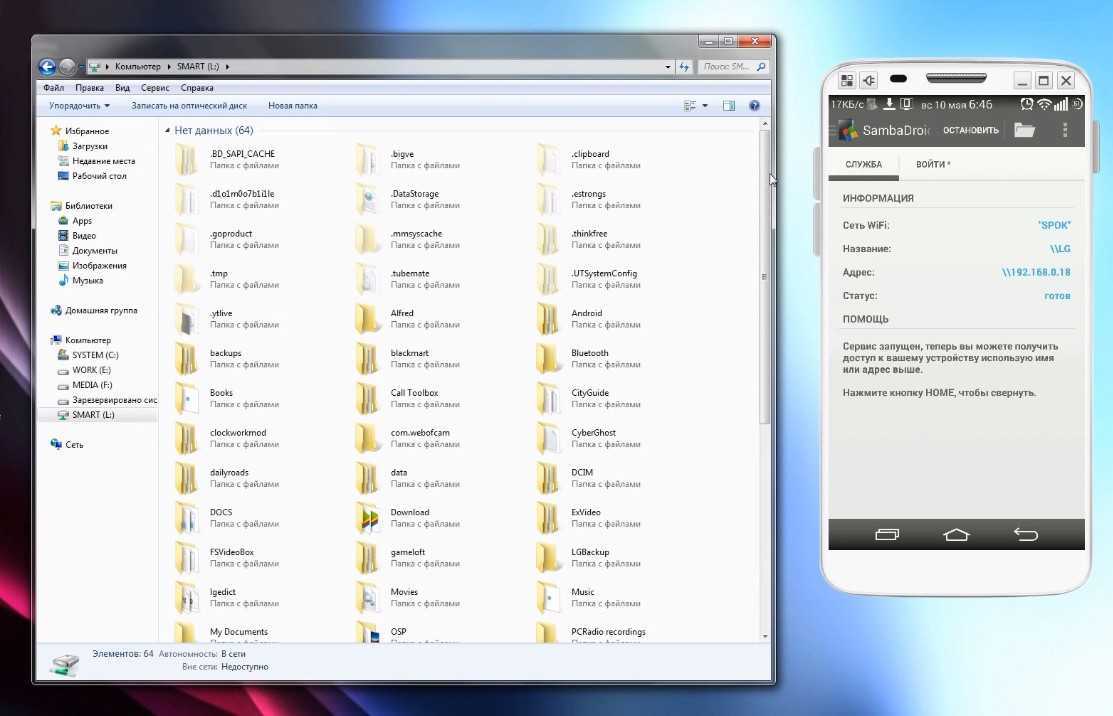
Такой метод займет довольно много времени, учитывая, сколько в Android папок. А если вы хотите извлечь только аудио или только фото, то это надолго. В таком случае на помощь приходят специальные программы. Например, для того чтобы достать только фотографии, рекомендуем использовать программу Picasa Photo Viewer, которая автоматически сканирует устройства на наличие медиаконтента.
Либо, если хочется повторить интерфейс мобильного проводника, то воспользуйтесь официальным приложением от разработчика. Например, для MIUI – это MIAssistant. Скачиваете его, подключаетесь по USB и ищите нужные файлы.
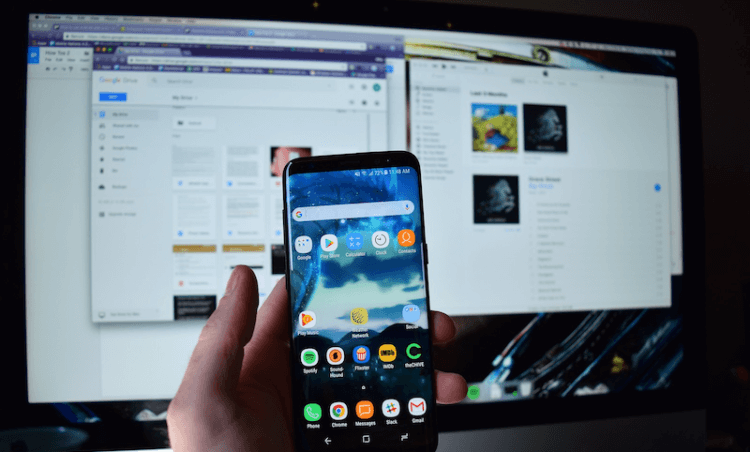
Беспроводное подключение
На очереди у нас способ, который позволяет синхронизировать данные без использования проводов и облачных сервисов, коих полно. Но для него понадобится либо наличие Bluetooth-модуля в ПК, либо подключение компьютера и телефона к одной сети Wi-Fi. Начнем с передачи с Android на ПК через Bluetooth. Этим способом пользовались еще владельцы кнопочных Nokia. Алгоритм действий:
- Включите Bluetooth на телефоне. Посмотрите в настройках имя устройства.
- Откройте компьютер. В окне поиска введите «Параметры Bluetooth и других устройств».
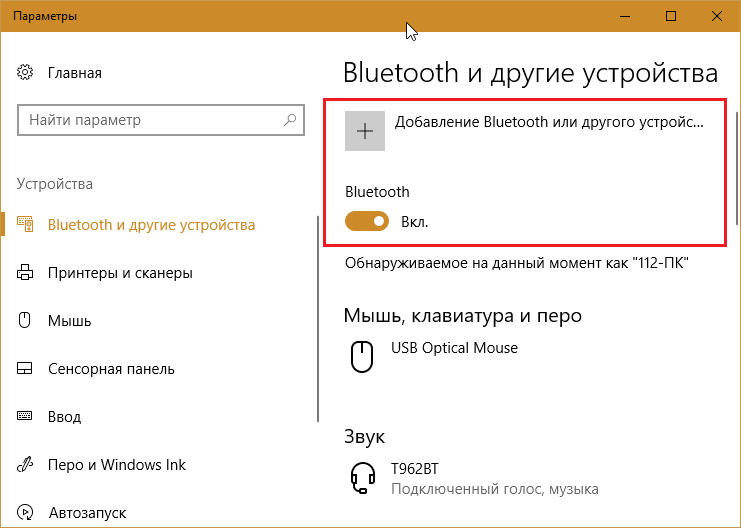
Выберите «Включить Bluetooth», а после «Добавить новое устройство».
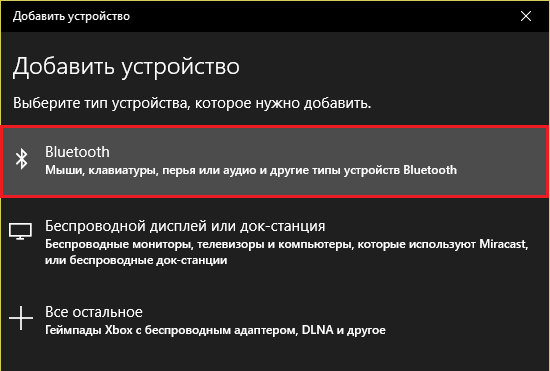
В появившемся списке выберите нужное устройство.
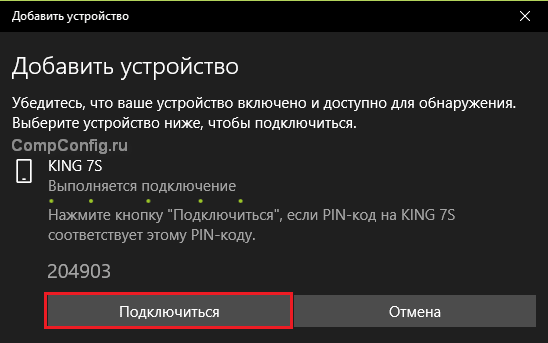
Теперь нажмите ПКМ по значку Bluetooth в трее и выберите «Принять файл».
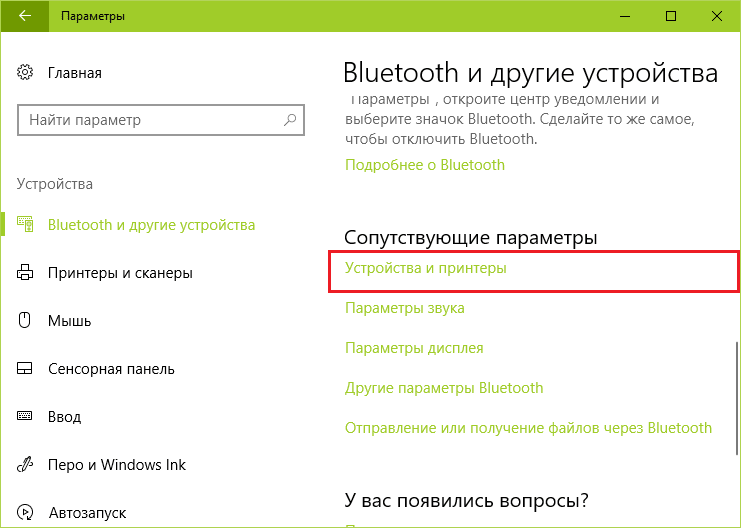
На телефоне выберите нужный файл и нажмите «Отправить по Блютуз»
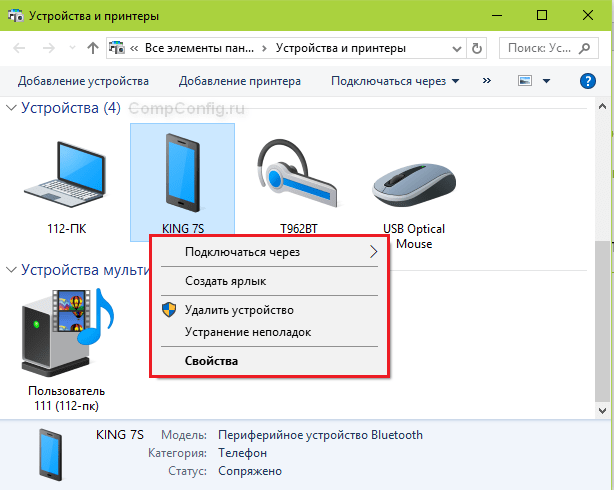
Готово. Файл появится на компьютере. Второй способ более удобен, ведь подразумевает передачу через FTP. Алгоритм действий:
Скачайте приложение Cx File Explorer.
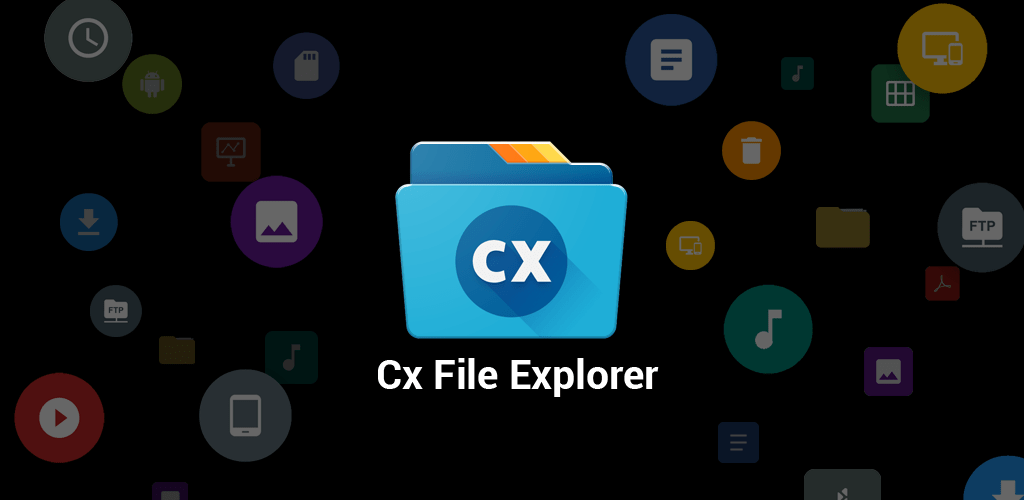
- Откройте его и перейдите в раздел «Сеть».
- Нажмите на желтую кнопку с компьютером и телефоном.
- Нажмите «Start».
- Скачайте программу FileZilla на ПК.
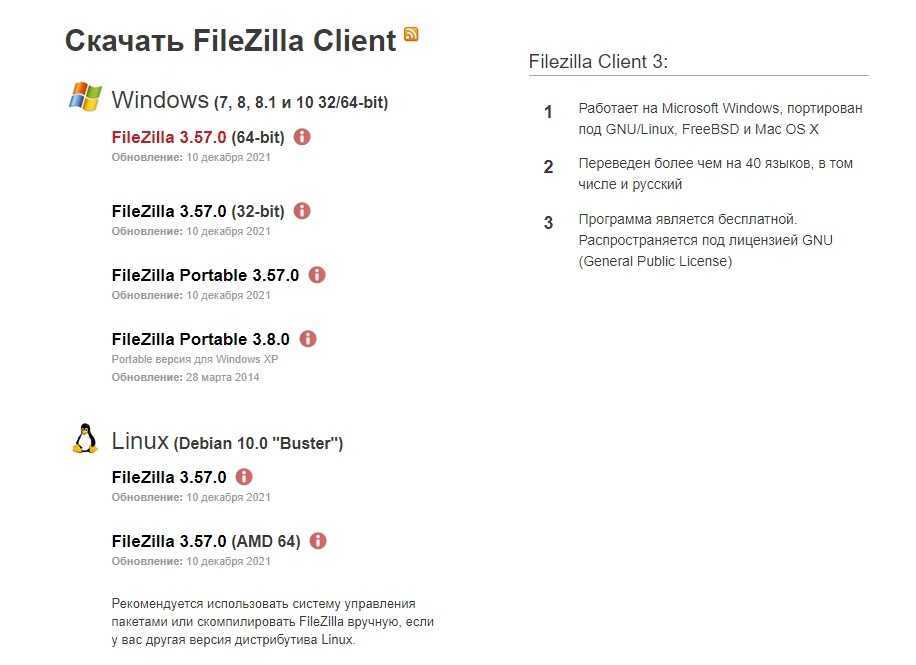
- Установите ее и запустите.
- В верхних полях введите данные, которые предоставило приложение на телефоне.
Готово. После соединения вы сможете просматривать файлы прямо с компьютера.
Сетевое подключение
Итак, простой в исполнении метод. Единственное, что понадобится, это Гугл-диск, который по умолчанию установлен на телефоне, а на компьютере даже устанавливать не нужно. Для работы с ним необходимо:
- Открыть приложение «Google Диск» на телефоне.
- Нажать кнопку «Загрузить файл».
- Выбрать нужный файл.
- Открыть сайт https://www.google.com/intl/ru/drive/
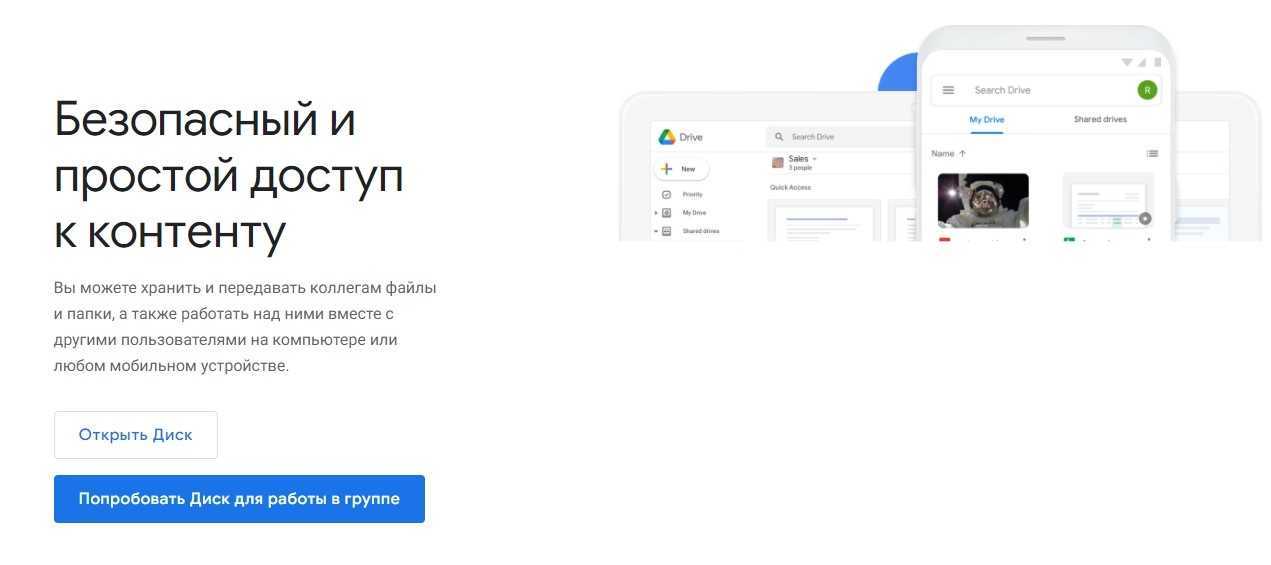
- И войти в аккаунт Гугл.
- Скачать отправленный файл.
Готово. Метод ограничивается памятью диска.
Программы для обмена данных
Существует ряд готовых решений для передачи файлов. Ниже мы перечислили основные и их принципы работы. Какой использовать – решать вам.
- OneDrive – программа, встроенная в Windows Позволяет пересылать файлы между Windows и телефоном. Устанавливать нужно на искомое и целевое устройство.
- BlueSoleil – программа для передачи файлов по Bluetooth.
- DropBox – еще одна программа для обмена файлами между несколькими устройствами.
Благодарим за прочтение.
Фильтры сравнения файлов
Функция синхронизации каталогов Total Commander предусматривает фильтры для удобства проведения сравнения содержимого папок и исключения отдельных типов данных из процесса синхронизации. Фильтры юзабилити собраны в блоке кнопок «Показывать».
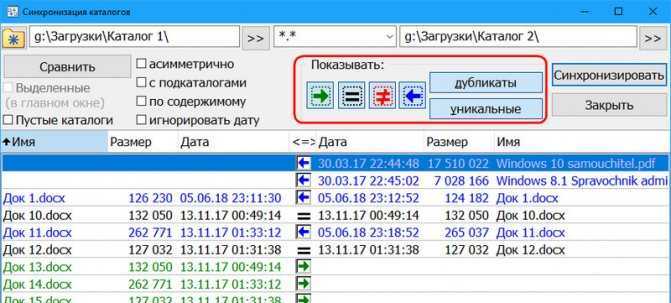
Здесь можем кнопкой «=» выключить отображение идентичных файлов и анализировать в сухом остатке только отличающиеся.
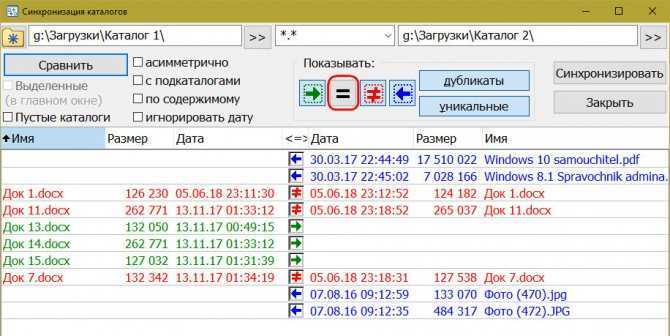
Также можем выключить отображение:
• Отличающихся файлов на любой из панелей – кнопки с зелёной стрелкой вправо и синей влево; • Разных редакций – кнопка с красным перечёркнутым знаком равенства; • Идентичных данных, включая их разные редакции – кнопка «Дубликаты»; • Всех отличающихся файлов, оставив на обозрение только те, что с идентичными названиями, хотя и с разными редакциями – кнопка «Уникальные».
Разные редакции данных с одинаковыми именами также отслеживаются с помощью фильтров «по содержимому» и «игнорировать дату». Необходимо установить галочки этих опций. Но в этом случае эти данные ещё и будут исключены из процесса синхронизации, и в итоге одна из папок останется со старыми редакциями.
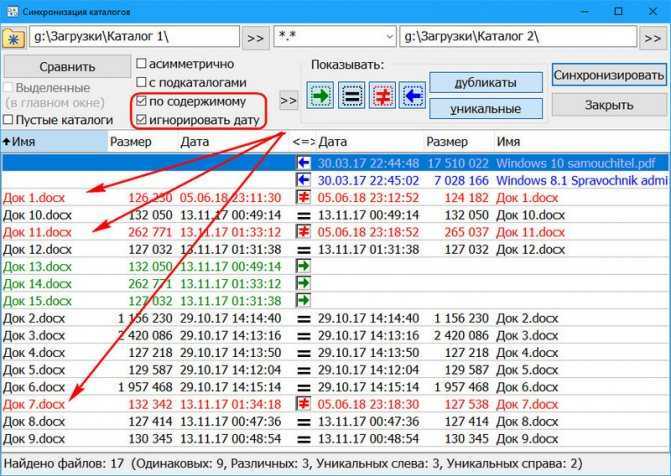
Способ 2: Сетевое подключение через LAN
Если беспроводной способ соединения по Wi-Fi не подходит, то можно использовать специальный кроссоверный LAN-шнур. Внешне он напоминает патч-корд для роутера, но предназначен для других целей.
- На боковой или задней стороне корпуса практически всех ноутбуков есть разъем LAN. Соедините оба устройства с помощью специального сетевого шнура.
- На одном из лэптопов щелкните по иконке сетевого подключения в трее правой кнопкой мыши и перейдите в «Параметры сети и Интернет». В Windows 7 перейти нужно в «Центр управления сетями и общим доступом» через контекстное меню.
- Кликните по строке «Настройки параметров адаптера» в Windows 10 или «Изменение параметров адаптера» в Windows 7.
- Щелкнув правой кнопкой мыши по подключению через LAN-кабель, вызовите контекстное меню и зайдите в «Свойства».
- Найдите в списке пункт «IP версии 4 (TCP/IPv4)» и перейдите в его свойства двойным нажатием левой кнопкой мыши.
- Вручную измените IP-адрес, прописав параметры для него и маски подсети: 192.168.1.1 и 255.255.255.0 соответственно. Нажмите на кнопку «OK» для подтверждения редактирования настроек.
После этого на другом ноутбуке, подключенном по LAN, потребуется проделать те же действия, но в качестве IP-адреса из шага 6 нужно прописать 192.168.1.2.
Подключение к ноутбуку по сети
После того как ноутбуки соединены по сети LAN, можно просматривать некоторые папки и файлы одного ноутбука через другой. Для этого запустите «Проводник» Windows, затем в адресной строке пропишите IP-адрес, который был введен на этапе настроек подключения. Например, 192.168.1.1 для одного устройства, а 192.168.1.2 — для другого.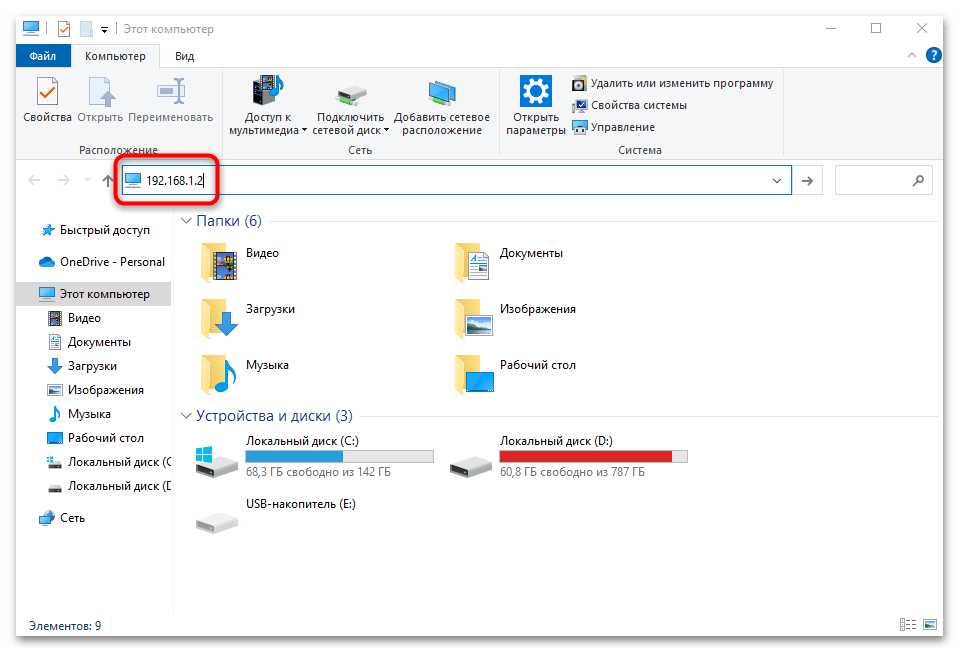
При возникновении ошибки проверьте гостевую политику системы доступа по сети:
- Вызовите диалоговое окно «Выполнить» с помощью сочетания клавиш «Win + R» и пропишите команду . Нажмите «ОК», чтобы запустить системную консоль параметров безопасности.
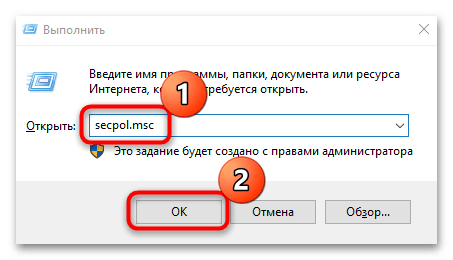
Раскройте каталог «Локальные политики», затем выделите папку «Параметры безопасности». В списке отыщите параметр «Сетевой доступ: модель общего доступа и безопасности». Дважды щелкните по нему.
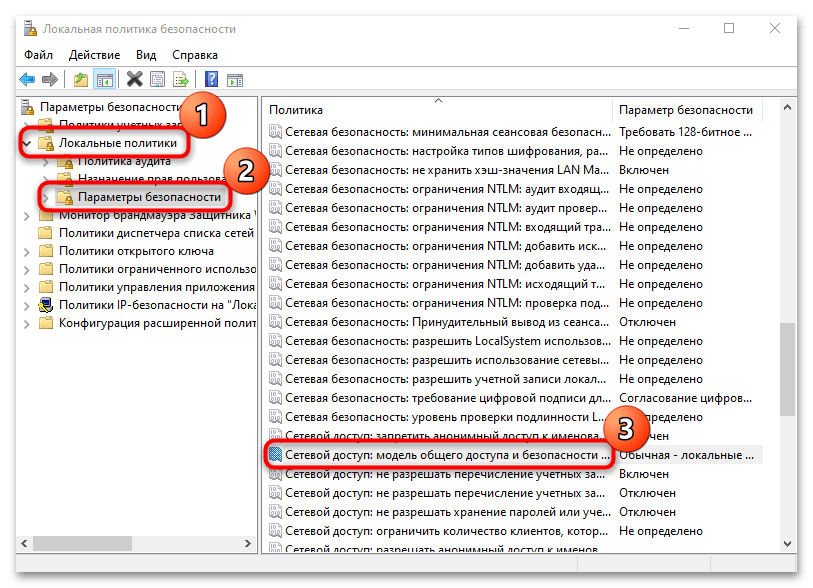 В меню выберите параметр «Гостевая», затем примените настройки.
В меню выберите параметр «Гостевая», затем примените настройки.
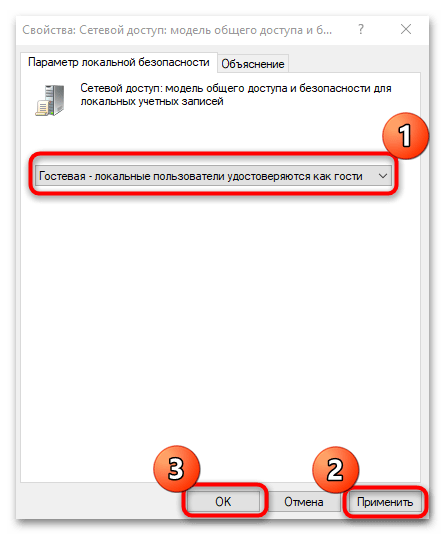
Может потребоваться «расшарить» определенную папку для обмена файлами. Для этого нужно создать отдельный каталог или использовать уже имеющиеся в памяти:
- Щелкните правой кнопкой мыши по папке и из контекстного меню перейдите в «Свойства» каталога.
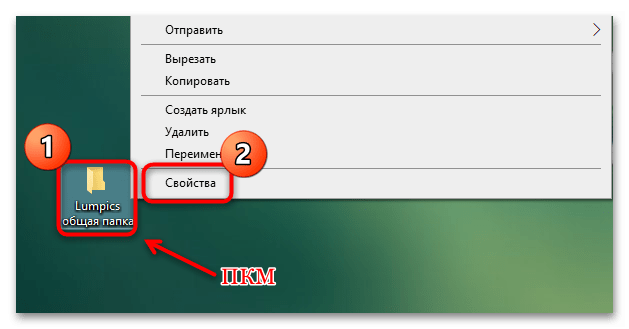
В системном окне переключитесь на вкладку «Доступ» и кликните по кнопке «Расширенная настройка».
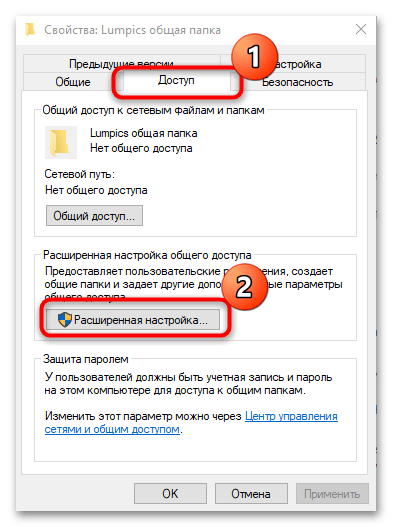 Поставьте отметку у опции открытого доступа к папке. Примените и сохраните настройки с помощью кнопки «ОК». Дополнительно можете определить максимальное количество устройств, которые получат доступ к настроенной папке, а также ввести имя общего ресурса.
Поставьте отметку у опции открытого доступа к папке. Примените и сохраните настройки с помощью кнопки «ОК». Дополнительно можете определить максимальное количество устройств, которые получат доступ к настроенной папке, а также ввести имя общего ресурса.
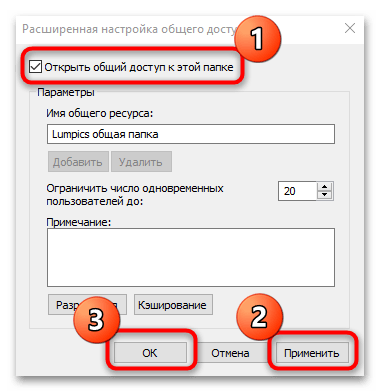
Если возникают проблемы с локальной сетью, то может потребоваться обновление драйверов сетевой карты. Наш автор рассматривал, как найти и установить обновленное программное обеспечение для компонента. Инструкция универсальная, поэтому подойдет для всех актуальных ОС Windows.
Подробнее: Как установить сетевой драйвер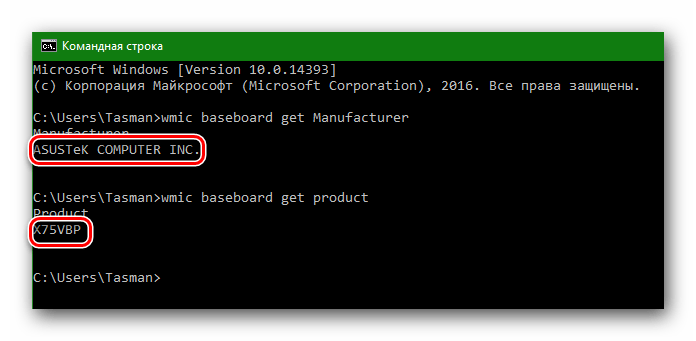
Автоматическая синхронизация папок
Программа Allway Sync, как уверяют нас сами производители, «использует инновационные алгоритмы синхронизации Ваших данных между настольными ПК, ноутбуками, USB-накопителями, удаленными серверами FTP/SFTP и WebDAV, различными онлайн-хранилищами данных… поддерживаются сжатие данных и шифрование. Она сочетает в себе пуленепробиваемую надежность с чрезвычайно простым интерфейсом.»
Что же, заинтриговать нас у них получилось, правда? Давайте проверим их заявление на практике.
Установка Allway Sync
Ничего страшного или запутанного в ней нет. Только два нюанса — НЕ снимайте галку на установку специальной службы (нужна для автоматического отслеживания изменений в папках)…
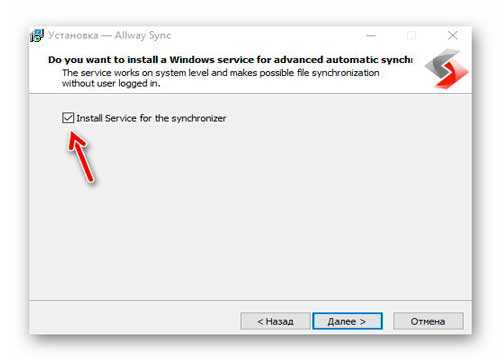
…а также определитесь — нужен ли Вам ярлык на рабочем столе и для всех ли пользователей Вашего компьютера Вы устанавливаете программу…
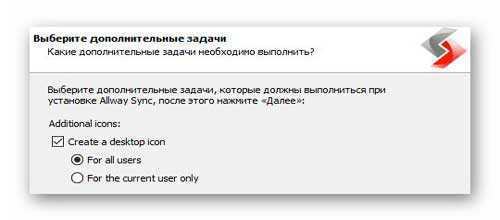
Настройка Allway Sync и работа в ней
Сразу после установки программы нужно научить её своему языку…
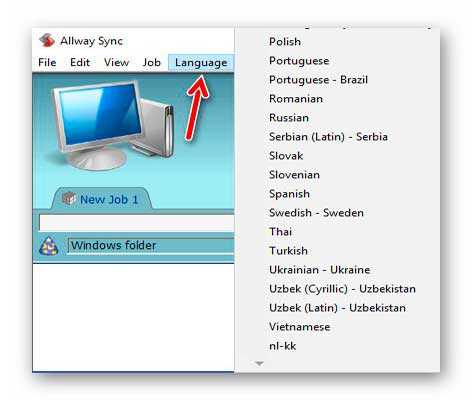
Остальные настройки программы покажу по мере её испытания. Итак, по умолчанию у нас уже есть какая-то задача под названием «New Job 1» — кликаем по вкладке правой кнопкой мыши и создаём свою личную новую задачу…
…
…

После этого можно таким же образом переименовать или удалить какую-либо задачу. С этим разобрались — идём дальше и указываем папки для синхронизации…

…определяемся с направлением синхронизации (ссылка «Изменить» между стрелками в середине)…
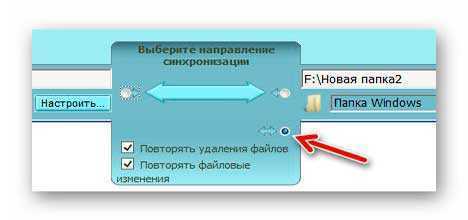
(по умолчанию стоит общая синхронизация)
Если у Вас, как и у меня в данном случае, вторая папка живёт на флешке — рекомендую нажать кнопочку «Настроить…» и установить галочку для привязки программы к характеристикам накопителя…
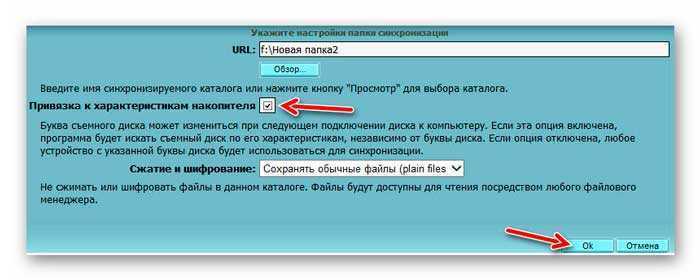
Как видите — всё грамотно и понятно нам поясняют буквально на каждом шагу в этой чудной программе.
Первичная ручная синхронизация
Жму кнопку «Анализировать», читаю предупреждение и игнорирую его…

…после чего, наконец-то, синхронизирую папки…
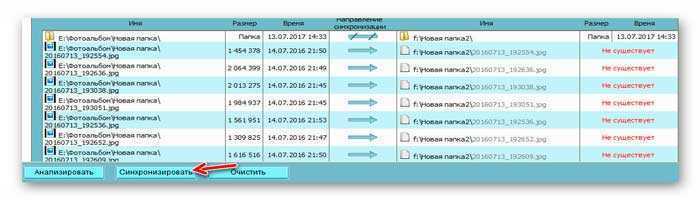
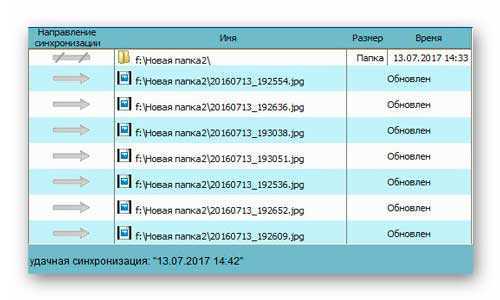
Открыв во вкладках проводника сразу обе подопытных папки, проверил результат работы программы Allway Sync — всё чётко и без ошибок (сколько в одной папке файлов, столько и во второй).
Всё это хорошо, но это была обычная ручная синхронизация — где же автоматическая? Рассказываю.
Автоматическая синхронизация данных
Заходим в настройки нашей задачи, в которые можно попасть несколькими путями…
- пункт «Вид» в меню программы и «Настройки…»
- правой кнопкой мыши по вкладке задачи и в контекстном меню пункт «Свойства»
- в английской раскладке клавиатуры нажмите «горячие» клавиши Ctrl+O (последовательно, без плюса)
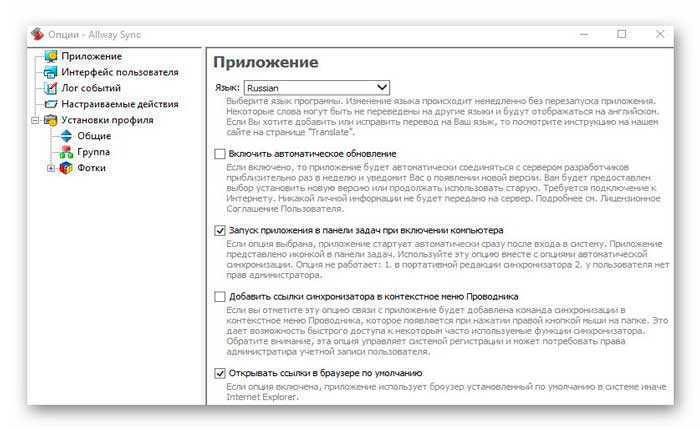
(кстати, тут и автозапуск программы можно включить)
…в самом низу списка настроек, что слева в окне, ищем свою задачу и переходим в «Автоматическая синхронизация»…
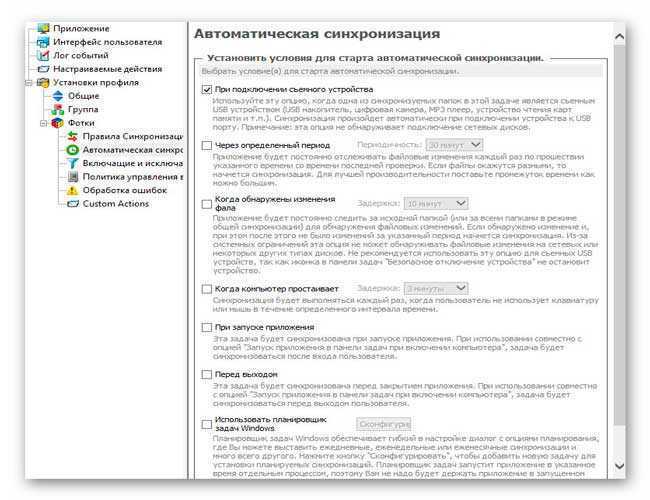
…а уж тут настраиваете её под себя любимого, как угодно — при подключении накопителя к компьютеру, через определённый промежуток времени, при запуске приложения, перед выходом…
Разнообразие условий автоматической синхронизации папок в этой программе просто поражает — авторы предугадали большинство желаний пользователей.
Выставил первое условие («При подключении съёмного устройства») и вытащив флешку из ноутбука удалил три фотографии в тестовой папке. После подключения накопителя к компьютеру — данные автоматически моментально синхронизировались…
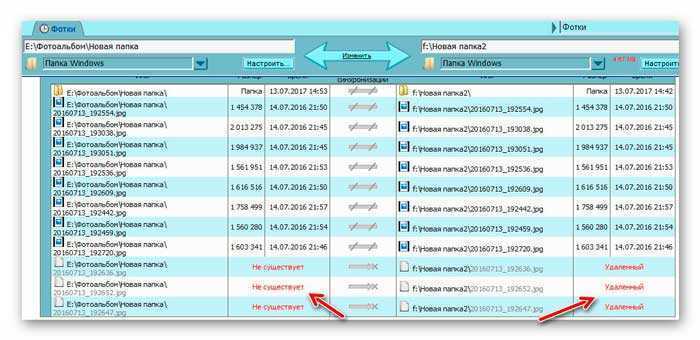
…и три фотки испарились из папки на флешке — что и требовалось от программы автоматической синхронизации.
Между прочим, если вдруг запутались в направлениях синхронизации и случайно «потеряли» нужные файлы, то не огорчайтесь — их можно вернуть…
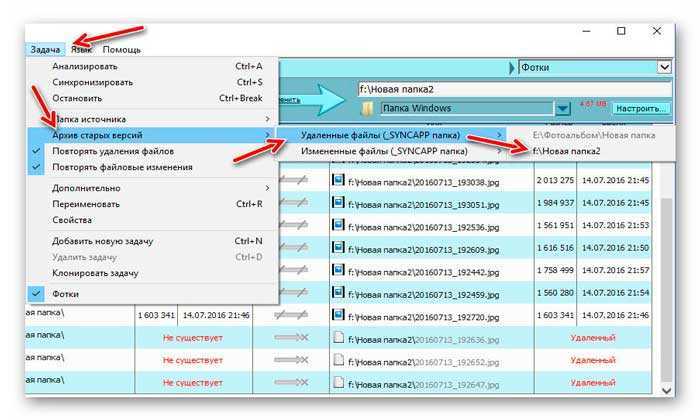
Проверил и синхронизацию по времени — работает на пятёрочку…
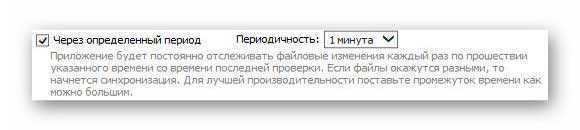
FTP- сервер
При использовании данного метода придется превратить телефон в FTP-сервер. Для этого достаточно скачать приложение FTP-сервер. Стоит отметить, что оно является бесплатным, а при использовании не вызывает трудностей даже у людей, редко устанавливающих незнакомые программы. Одним из основных преимуществ приложения является возможность активации FTP-сервера всего одним нажатием. После активации будет указан IP-адрес, который можно ввести в строку браузера, чтобы получить доступ к данным.
Чтобы использовать FTP, достаточно выполнить несколько действий:
- Загрузить инсталляционный пакет сервера на компьютер.
- Подключить устройство к сети WiFi, которая используется при работе с ПК.
- Запустить приложение и предоставить разрешение, которое запрашивается программой.
- Открыть FTP адрес, предоставленный программой при помощи браузера Google Chrome.
- Для изменения файлов на другом устройстве необходимо использовать утилиту Filezilla или проводник Windows. В проводнике достаточно ввести сгенерированный URL-адрес, чтобы иметь возможность изменять файлы.
Убираем всплывающую рекламу на Андройде
Программное обеспечение
Нельзя сделать вывод о том, какая самая подходящая программа для синхронизации, ведь это сугубо индивидуально. Просто рассмотрим несколько самых популярных.
My Phone Explorer
- Подсоедините используемое устройство к ПК через USB-кабель;
- В меню настроек на телефоне включите отладку по USB;
- Запустите на компьютере программу My Phone Explorer;
- Нажмите клавишу «F1» или зайдите в «Файл» и выберите «Подключить»»
- Программа автоматически осуществит поиск устройства и запросит у вас имя (вводите любое желаемое).
После выполнения вышеописанных действий программа самостоятельно начнет обмен информацией. Данная утилита обрела популярность из-за обширных функциональных возможностей. С ее помощью можно быстро копировать контакты на SIM карте, данные о вызовах, перемещать данные с карт памяти. Также данная программа показывает состояние батареи на телефоне и позволяет работать с установленными приложениями.
AirDroid
Данное ПО предназначено конкретно для устройств с «зеленой» операционной системой. Можно пользоваться как бесплатной версией, так и платной (с расширенными функциями). Подключиться можно не только привычным кабелем USB но и по сети Wi-Fi.
Инструкция:
- Скачайте и установите приложение AirDroid через Play Market на телефон;
- Подключите свой гаджет к сети wi fi и запустите приложение;
- Пропускаете вход в систему и через интернет браузер подключаетесь к устройству через ПК. Для этого в строку адреса введите IP адрес (посмотрите его в установленном приложении AirDroid);
- Подтверждаете подключение во всплывшем окне.
Далее, через браузер вы можете управлять процессом обмена данными, делать резервное копирование. Также вы получите свободный доступ к сообщениям, приложениям, видеороликам, рингтонам, музыке и т.д.
Как вам статья?
Мне нравится1Не нравится1
Способ 3: Bluetooth
Подключить ноутбук к другому ноутбуку можно через модуль Bluetooth, если устройства его предусматривают (блютуз есть практически у всех ноутбуков, обычно кроме очень старых). Когда компонент отсутствует, используется специальный адаптер, подключаемый по USB.
 Windows 10Windows 8Windows 7
Windows 10Windows 8Windows 7
Чтобы передавать файлы различных форматов через Bluetooth, активируйте модули, затем синхронизируйте лэптопы вручную:
- После активации Bluetooth в трее появится его иконка. Щелкните по ней, затем выберите «Показать устройства Bluetooth».
- В списке доступных устройств отобразится название другого ноутбука. Один раз щелкните по нему левой кнопкой мыши и кликните по кнопке «Связать». Потребуется подтвердить одноразовый код, который появится на экранах устройств, чтобы начать синхронизацию.
Если ноутбук не отображается в списке автоматически, то, вероятно, активна функция, скрывающая лэптоп от устройств Bluetooth. Изменить параметры можно самостоятельно:
- Перейдите в настройки модуля. Самый быстрый способ – вызвать контекстное меню через иконку блютуз в трее и использовать пункт «Открыть параметры».
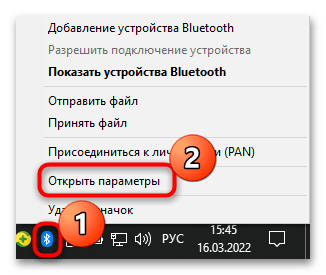
Пролистайте окно вниз и выберите ссылку «Другие параметры Bluetooth».
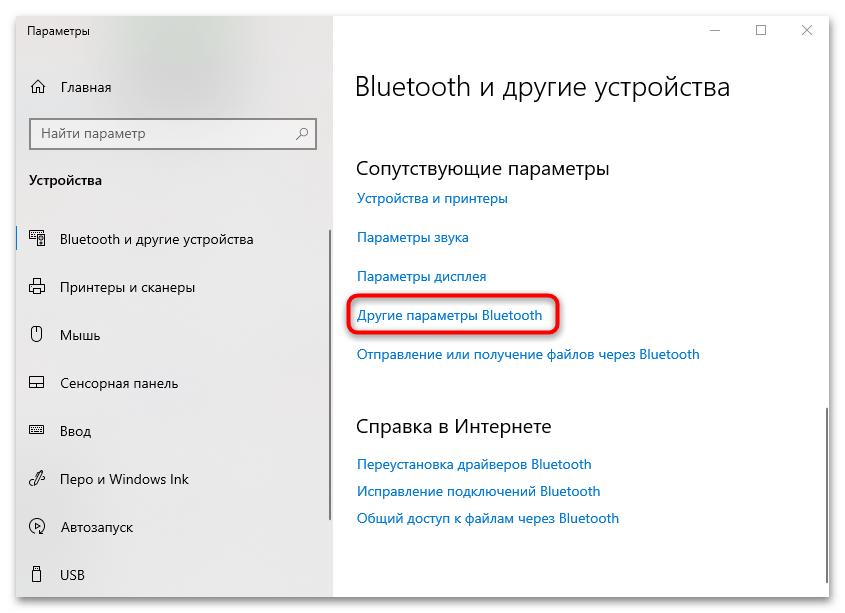 В новом окне отметьте пункты разрешения обнаружения и подключения других Bluetooth устройств. Кликните по кнопке «Применить», потом по «ОК».
В новом окне отметьте пункты разрешения обнаружения и подключения других Bluetooth устройств. Кликните по кнопке «Применить», потом по «ОК».
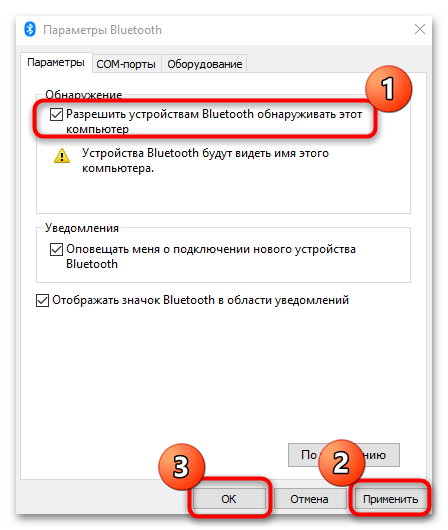
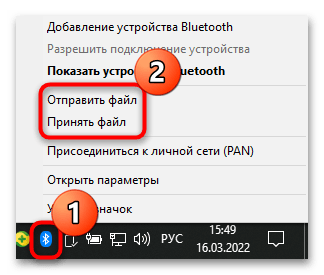
Также отправить документы или любой файл можно, щелкнув по нему правой кнопкой мыши, затем наведя курсор на строку «Отправить» и из появившегося списка выбрать «Устройство Bluetooth».
Если с работой Bluetooth возникли проблемы, решить проблему в большинстве случаев можно, скачав актуальную версию драйвера для модуля. В отдельной статье наш автор разбирал варианты обновления ПО. Руководство подойдет не только для встроенных компонентов, но и для внешних адаптеров. Можно воспользоваться официальным сайтом или специальной утилитой от производителя, а также системными средствами или сторонним софтом.
Подробнее: Скачивание драйвера для Bluetooth в Windows 10 / Windows 7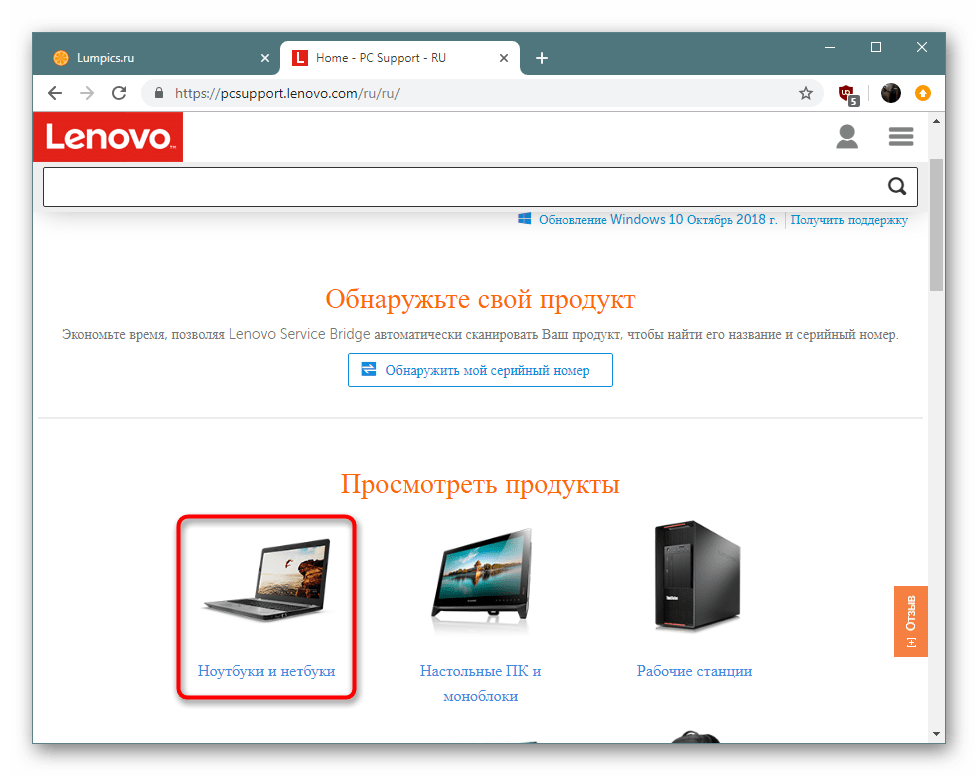















![Allway sync - автоматическая синхронизация папок [обзор]](http://robotrackkursk.ru/wp-content/uploads/d/2/f/d2f6f91c5634ac40fe688f4871f701e0.jpeg)












![5 полезных решений для синхронизации файлов на нескольких компьютерах [советы по minitool]](http://robotrackkursk.ru/wp-content/uploads/7/c/0/7c0db0d330181acca95fca56e9f3edfb.png)


![Вы только что подключили/отключили устройство от аудиоразъема [quick guide]](http://robotrackkursk.ru/wp-content/uploads/5/9/f/59f0f78dbebc17f14222ceb23c74c6f6.png)
