Enumerating Groups
There are two tricky parts with the name above, though. First, it contains special characters 0x01 and 0x02; second, it’s already 16 characters long (if you remember, NetBIOS name must be 15 characters plus a type suffix). Therefore, we cannot directly use our existing template code to send this name. No worries, let’s add the following method to our packet template NbnsNameQueryReq to take care of this particular name’ specifics:
Now if we click our new setMasterBrowser action and then send the resulting packet, we will see all the master browsers on the network. Each workgroup elects a single master browser, so if you have a large intranet, you are likely to see multiple replies:
There! Now we have a list of the IPs of all master browsers. To find out which groups each master browser belongs to, send a NodeStatus request and look for the group’s name in the response. Voila!
So, to summarize our algorithm:
- Locate master browser servers with a NameQuery for __MSBROWSE__;
- Send each master browser a NodeStatus request;
- Extract workgroup information from the NodeStatus reply;
- Send an AnnouncementRequest to each workgroup (including the default group *);
- Collect the replies and build a list of neighbor computers.
In the links below you can find the source code for the IO Ninja plugin, which implements the above algorithm and contains all the necessary NBT/MSBRWS structure definitions for you to play with. It also logs all the packets it sends and receives in the process, so you are going to have a clear overview of what’s going on under the hood:
Windows 10
В новой операционной системе Windows 10 огромное количество служб, которые пользователь может отключить. Оптимизация быстродействия за счет таких действий сомнительна. Разницу в производительности лучше сравнивать сразу после перезагрузки компьютера — изменения в работе служб вступят в силу, а другие запущенные процессы не будут изменять картину.
Сравнить разницу в производительности можно при помощи Диспетчера задач или сторонних утилит с аналогичным функционалом. Предварительно следует очистить систему и/или реестр от лишних файлов, убрать все лишние программы их настроек автозапуска. Ниже представлен список служб для Windows 10 и прошлых версий ОС (Windows 8 (8.1), 7, Vista, XP), отключение которых (перевод в ручной режим) не должно вызвать негативных последствий для работы системы.
- Diagnostic Tracking Service и Diagnostic Policy Service — Служба диагностического отслеживания системы и Служба политики диагностики соотвественно.
- Downloaded Maps Manager — диспетчер карт для работы со скаченным контентом. Можно отключить, если на компьютере не используется приложение «Карты».
- Distributed Link Tracking Client — отключение клиента изменившихся связей возможно только в том случае, если компьютер не подключен ни к одной из сетей.
- Служба поддержки Bluetooth — если модуль Bluetooth не используется.
- Connected User Experiences and Telemetry — Телеметрия и функциональные возможности для подключенных пользователей.
- Служба маршрутизатора AllJoyn — фреймворк AllJoyn обеспечивает взаимодействие устройств, пользователей и приложений через Wi-Fi и Bluetooth.
- IP Helper — службу можно отключить, если не используется подключение IPv6.
- Dmwappushservice — служба маршрутизации push-сообщений. Служба маршрутизирует push-сообщения в сети WAP и не требуется подавляющему большинству пользователей. Отключение этой службы — один из способов остановить сбор всевозможных данных с устройства на Windows 10 и их отправку в Microsoft.
- Print Spooler — Диспетчер печати можно отключить, если компьютер не подключен к принтеру или принтер не используется.
- Program Compatibility Assistant Service — Служба помощника по совместимости программ, позволяющая запускать старые игры и приложения в режиме севместимости. Справедливости ради, данная функция требуется редко и для действительно старого ПО.
- Remote Registry — удаленный реестр, у подавляющего большинства пользователей может быть отключен навсегда за ненадобностью.
- Security Center и Secondary Logon — «центр обеспечения безопасности» и «вторичный вход в систему». Отключение обоих служб должно быть безопасно для системы и не мешать пользователю.
- Touch Keyboard and Handwriting Panel Service — Служба сенсорной кливиатуры и поддержки рукописного ввода. Можно отключить полностью, если такой функционал не используется и не планируется.
- Windows Image Acquisition — служба загрузки изображений Windows или WIA. Можно отключить, если в системе не используется сканер.
- BitLocker — служба шифрования дисков.
- Hyper-V — службы Hyper-V можно отключать только в том случае, если не используются виртуальные машины Hyper-V. Список служб следующий: служба пульса, служба обмена данными, служба завершения работы в качестве гостя, служба синхронизации времени, служба сеансов виртуальных машин, служба виртуализации удаленных рабочих столов. Около названия службы должна быть приставка Hyper-V — для поиска и отключения всех служб можно воспользоваться поиском по странице.
- Сетевая служба Xbox Live — имеет смысл отключить, если отсутствует любая из приставок Xbox.
- Superfetch — можно отключить только в том случае, если используются SSD-накопители.
Во многих статьях также советуется отключать службы Windows Defender Service (Защитник Windows), Windows Search (функция поиска по системе), Windows Error Reporting Service (служба регистрации ошибок) и «Общий доступ к подключению к Интернету (ICS)». Делать этого не советуется по ряду причин, особенно с последней службой — она используется для раздачи Wi-Fi с ноутбука и аналогичных популярных возможностей.
Announcing Ourselves
Finally, let me show you what’s going to happen if you send some bogus HostAnnouncements. It turns out, Windows implementation of Master Browser eagerly eats everything and hardly does do any checks, like whether the announced name matches the source name in the NBT header, whether the name matches the IP address in NetBIOS cache, etc. Nothing gets verified!
Let’s create a File Stream session in IO Ninja and open a \\*\mailslot\LANMAN mailslot—that’s where unsolicited HostAnnouncements should be sent. After that, go to the Packet Template editor and punch in the followong:
It’s worth noting that the format of unsolicited mailslot\LANMAN HostAnnouncement packet is different from the HostAnnouncement sent as a reply to AnnouncementRequest to mailslot\BROWSE. Strangely, they share the same opcode. Yes, I know. Don’t try to wrap your head around this.
Anyway, proceed to the hex editor and type any random double-null-terminated name (the second null will serve as a terminator for an empty comment), then hit Send. One packet is all it takes. Do it again with a different name, then again, again, and again:
Now go to the Windows Network discovery and enjoy the army of fake PCs you’ve just created:
And yes, these zombies will linger here for half an hour until they fail to re-announce themselves three times in a row. So, make sure to warn people around you before starting those experiments.
Have fun!
Общие сведения
Данная команда не является встроенным средством Windows и входит в состав утилит комплекта Windows XP Service Pack 2 Support Tools, для скачивания комплекта утилит требуется валидация ОС. Если требуется только одна описываемая утилита, то ее можно скачать в комплекте программы Дмитрия Чикирева Advanced Browser Monitor v1.1, версия для Windows 2000?. Она представляет собой графическую оболочку над утилитой а сама утилита имеется в архиве. Версию для XP можно скачать .
Далее в статье рассматривается именно эта версия программы и ее применение для диагностики малой одноранговой (бездоменной) сети. В контексте одноранговой сети можно рассматривать параметр ввода и вывода команды домен соответствующим одноименной **рабочей группе». Ключи и другая информация относящиеся к сети с доменной организацией не рассматриваются.
После скачивания файл программы browstat.exe следует поместить в каталоге C:\WINDOWS\system32 или другом, описанном в переменной окружения PATH. Программа работает в среде Windows 2K/XP в командной строке – Пуск – Выполнить – cmd.
После выполнения команды без параметров или с параметром /help выдается краткая справка по использованию.
Нажмите «Пуск» — Выполнить — cmd — OK и введите команду
C:\Documents and Settings\user1>browstat
Usage: BROWSTAT Command [Options | /HELP]
Where <Command> is one of:
ELECT ( EL) — Force election on remote domain
GETBLIST ( GB) — Get backup list for domain
GETMASTER ( GM) — Get remote Master Browser name (using NetBIOS)
GETPDC ( GP) — Get PDC name (using NetBIOS)
LISTWFW (WFW) — List WFW servers that are actually running browser
STATS (STS) — Dump browser statistics
STATUS (STA) — Display status about a domain
TICKLE (TIC) — Force remote master to stop
VIEW ( VW) — Remote NetServerEnum to a server or domain on transport
DUMPNET ( DN) — Display the list of transports bound to browser
In server (or domain) list displays, the following flags are used:
W=Workstation, S=Server, SQL=SQLServer, PDC=PrimaryDomainController,
BDC=BackupDomainController, TS=TimeSource, AFP=AFPServer, NV=Novell,
MBC=MemberServer, PQ=PrintServer, DL=DialinServer, XN=Xenix,
NT=Windows NT, WFW=WindowsForWorkgroups, MFPN=MS Netware,
SS=StandardServer, PBR=PotentialBrowser, BBR=BackupBrowser,
MBR=MasterBrowser, OSF=OSFServer, VMS=VMSServer, W95=Windows95,
DFS=DistributedFileSystem, CLUS=NTCluster, DCE=IBM DSSELECTEL
| W | Workstation | Служба «Рабочая Станция» |
| S | Server | Служба «Сервер» |
| NT | Windows NT | Компьютер на базе OC Windows NT |
| W95 | Windows 95? | OC Windows 95/98/Me |
| WFW | WindowsForWorkgroups | Компьютер на базе 95/98/Me действующий как браузер |
| PDC | PrimaryDomainController | Первичный контроллер домена |
| BDC | BackupDomainController | Резервный контроллер домена |
| PQ | PrintServer | Сервер печати |
| PBR | PotentialBrowser | Потенциальный браузер |
| BBR | BackupBrowser | Резервный браузер |
| MBR | MasterBrowser | Мастер браузер, Главный обозреватель |
| DMB | DomainMasterBrowser | Доменный Мастер браузер |
| DFS | DistributedFileSystem | Распределенная файловая система |
Architectural Overview
Network discovery is the job of the so-called Computer Browser service (this browser has absolutely nothing to do with Microsoft Internet Explorer). One crucial thing to understand about the architecture of this service is this: when a Windows Network client builds a list of other computers around you, it does not even try to scan surroundings on its own! Instead, it relies on master browser servers to gather information and then distribute it to other interested parties.
Now, where do these master browsers come from? They get elected! I’m not kidding here. Computers run elections and decide who will be a master browser of the workgroup. Your own computer may get elected as the master browser, and you would not even know it! However, let’s put the politics aside and concentrate on the actual process of discovery.
But how does a master browser itself know all the computers? This is where we start understanding the reasons for the unreliability of network discovery in Windows.
Master browser has to collect so-called HostAnnouncement frames which are broadcasted by computers upon startup, after 1 minute, then after 2, then 4, 8, and finally every 12 minutes. Intervals between announcements are huge, and furthermore, these announcements could be easily lost as they are sent as non-repetitive unconfirmed UDP broadcasts to mailslot \\*\mailslot\LANMAN. Even worse, after a computer is disconnected from the network, the memory of it remains in the master browser’s cache until this computer misses three announcements in a row – only then the record is removed! The rest of the network sees a zombie for 36 minutes!
So basically, Windows discovery shows us an extremely unreliable snapshot based on unconfirmed single UDP broadcast announcements, and the snapshot itself is updated with horrible time resolution!
Can anything be done to improve the situation? Well, obviously, we can’t patch the Windows browser service (unless you work for Microsoft?), but I will show you two more reliable methods of building a list of neighbor computers – both methods avoid making queries to the cached lists of hosts stored on Master Browsers.
Примеры применения
Для просмотра текущего состояния и определения имени действующего Мастер Браузера следует выполнить команду browstat sta
Нажмите «Пуск» — Выполнить — cmd — OK и введите команду
C:\Documents and Settings\user1>browstat sta
Status for domain WORKGROUP on transport \Device\NetBT_Tcpip_{F9AD30FE-0CC5-4594-84F7-DB2C2EAA02D1}
Browsing is active on domain.
Master browser name is: COMPXP
Could not connect to registry, error = 5
Unable to determine server information for browser master: 5
1 backup servers retrieved from master COMPXP
\\COMP2
There are 5 servers in domain WORKGROUP on transport \Device\NetBT_Tcpip_{F9AD30FE-0CC5-4594-84F7-DB2C2EAA02D1}
There are 1 domains in domain WORKGROUP on transport \Device\NetBT_Tcpip_{F9AD30FE-0CC5-4594-84F7-DB2C2EAA02D1}
- В рабочей группе WORKGROUP разрешена и работает служба браузинга (Browsing is active on domain)
- Имя Мастер Браузера = COMPXP
- Имя Резервного Браузера = COMP2
- В рабочей группе WORKGROUP имеется 5 серверов и, собственно, одна рабочая группа WORKGROUP.
Для просмотра списка всех серверов на Транспорте (1) следует выполнить команду browstat vw 1:
Нажмите «Пуск» — Выполнить — cmd — OK и введите команду
C:\Documents and Settings\user1>browstat vw 1
Remoting NetServerEnum to \\IRW on transport \Device\NetBT_Tcpip_{F9AD30FE-0CC5-4594-84F7-DB2C2EAA02D1} with flags ffffffff
5 entries returned. 5 total. 30 milliseconds
\\SEVEN1 NT 06.01 (W,S,NT,PBR)
\\COMP2 NT 05.01 (W,S,NT,PBR,BBR)
\\COMPXP NT 05.01 (W,S,NT,PBR,MBR)
\\COMP3 NT 05.01 (W,S,NT,PBR)
\\COMP98 W95 04.00 (W,S,WFW,PBR,W95)
Линки по темеhttp://support.microsoft.com/kb/188305/ru – Устранение неполадок в работе службы «Обозреватель компьютеров»http://support.microsoft.com/kb/135404/ru – Устранение неполадок, связанных с событиями 8021 и 8032 в основных обозревателяхhttp://md-forum.net/article278.html – Диагностика службы Computer Browser
http://technet.microsoft.com/eibrary/cc739367.aspx – Browstat Syntaxhttp://technet.microsoft.com/eibrary/cc759668.aspx – Browstat Exampleshttp://technet.microsoft.com/ecc759655(WS.10).aspx – ICS and Related Networking Features — Windows NT Browser Registry Optionshttp://www.ss64.com/nt/browstat.html – BROWSTAT.exe (Resource Kit)http://networking.nitecruzr.ne-from-microsoft.html – The Browstat Utility from Microsoft
Abram4 /16.02.2010 00:21/
Прочитано 10.039 раз
Как отключить (перевести в ручной режим) ненужные службы Windows
1. Запускаем строку «Выполнить» (комбинация клавиш Win + R);
2. Прописываем «services.msc» (без кавычек) и жмем Enter»;
3. В открывшемся окне менеджера служб выбираем нужную;
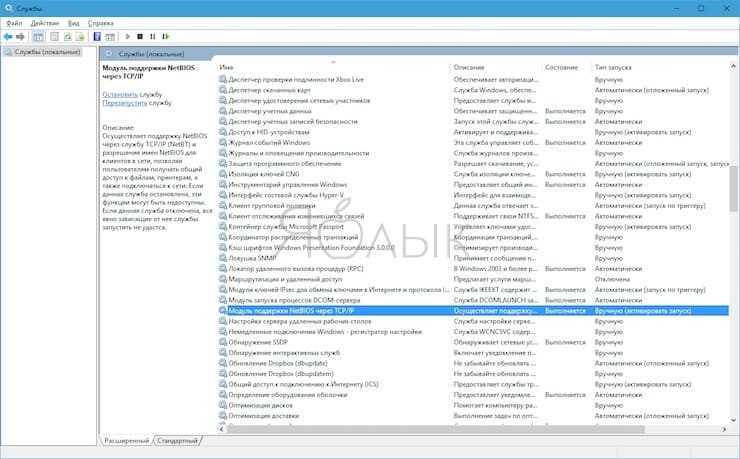
4. Открываем свойства службы через контекстное меню;
5. Меняем тип запуска службы с «Автоматически» на «Вручную» (полностью отключать службы не рекомендуется).
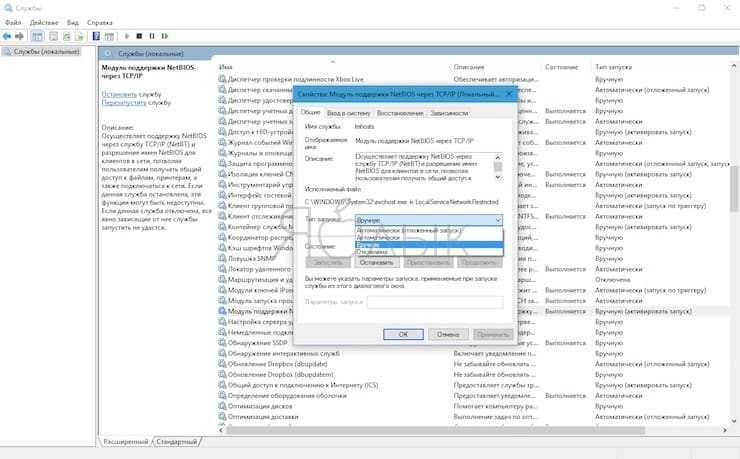
Естественно, тут же возникает вопрос — какие службы из всего списка нужны, а какие можно отключить? Ниже публикуем перечень служб Windows, которые едва ли пригодятся 99% пользователей и могут быть переведены в ручной режим запуска для освобождения операционной системы от лишней работы.
ПО ТЕМЕ: Как записать видео с экрана компьютера в GIF (гиф) на Windows и Mac: 6 бесплатных программ.
Не могу печатать в приложениях Windows 10, окне поиска, диалоговых окнах, Cortana и т. Д.
Со мной случилось так, что при наборе текста внутри Cortana, приложений Windows 10, панели задач, панели поиска и т. Д. Все было невидимым. Сначала я думал, что что-то не так с моей клавиатурой, но потом выяснилось, что это проблема с приложениями из Магазина Microsoft. Так что, если вы не можете набрать что-либо в приложениях для Windows 10, попробуйте эти возможные решения. Я хочу добавить, что вы можете щелкнуть правой кнопкой мыши и вставить текст в эти текстовые поля, но когда я пытался печатать, все оставалось скрытым.
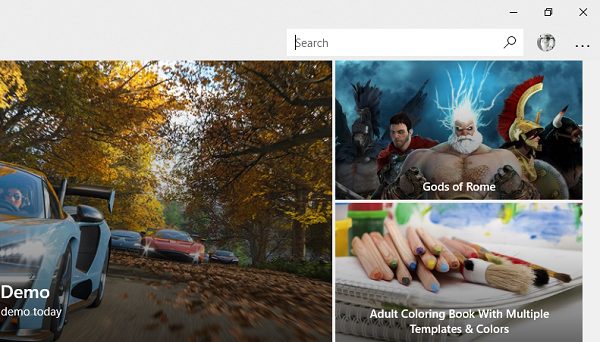
Не могу печатать в приложениях Windows 10, окне поиска и т. Д.
1] Убедитесь, что ctfmon.exe запущен
Ctfmon – это процесс Microsoft в Windows 10, который управляет альтернативным пользовательским вводом и языковой панелью Office. Простыми словами. Это позволяет конечному пользователю управлять компьютером с помощью речи, экранных вводов с клавиатуры и даже ручки для многих языков.
Я бы посоветовал вам запустить программу один раз, перейдя в папку C: \ Windows \ system32 . Это позволит убедиться, что любой API необходим для того, чтобы клавиатура снова заработала. Также убедитесь, что это при запуске статус не отключен.
Также вы можете сделать следующее:
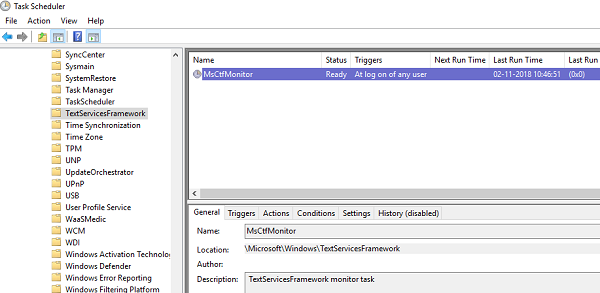
- Открыть планировщик задач
- Перейдите в Microsoft> Windows> TextServicesFramework
- На MsCtfMonitor щелкните правой кнопкой мыши и включите задачу
- Перезагрузите компьютер.
Это обеспечит возобновление работы всех текстовых полей. В случае, если задача MsCtfMonitor отсутствует в списке задач, ее можно импортировать с помощью этого файла XML. Загрузите и создайте задачу, чтобы запускать ее при каждом входе на компьютер. Обязательно укажите это как действие при создании задачи.
Если задача MsCtfMonitor отсутствует в списке задач в планировщике задач, вы можете импортировать ее с помощью этого файла .XML из basics.net .
2] Запустите средство устранения неполадок приложений Магазина Windows
Windows имеет встроенный в систему инструмент устранения неполадок приложений Магазина Windows. Он должен быть в состоянии решить большинство проблем, связанных с приложениями Магазина Windows. Перейдите в Настройки> Обновление и безопасность> Устранение неполадок> Приложения Магазина Windows. Нажмите или коснитесь, чтобы запустить средство устранения неполадок.
3] Перерегистрируйте все приложения Windows 10 UWP .
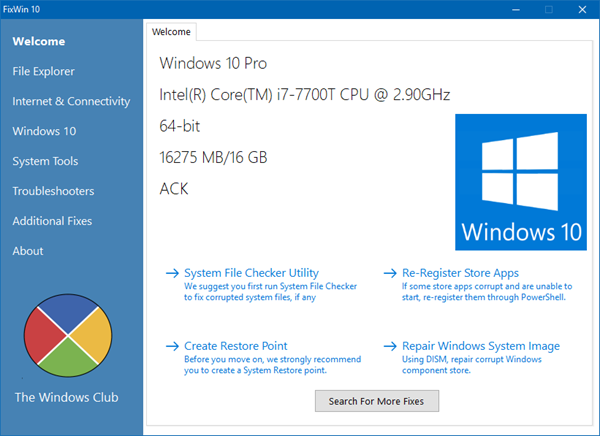
Загрузите и используйте нашу бесплатную бесплатную версию FixWin и используйте ее для перерегистрации приложений Магазина Windows 10.
4] Запустите инструмент DISM
Когда вы запускаете инструмент DISM (Deployment Imaging Managemen Managemen), он восстанавливает образ системы Windows и хранилище компонентов Windows в Windows 10. Все системные несоответствия и повреждения должны быть исправлены. Вы также можете использовать FixWin для этого.
5] Запустите проверку системных файлов
Запуск SFC восстановит поврежденные или поврежденные файлы Windows. Вы также можете использовать FixWin для этого.
Эта проблема связана с тем, что текстовая служба не может взаимодействовать с приложениями Windows 10. Скорее всего, первые два варианта наверняка решат вашу проблему, но перерегистрация приложений, DISM и SFC всегда поможет в случае повреждения файлов или других системных проблем.
Scanning With NodeStatus
Method one should be pretty obvious if you have read my previous article about the NetBIOS name service. NetBIOS provides a way of getting a name from the IP address with the NodeStatus request. Nothing precludes us from sending this request in a loop to a range of IPs and then memorizing all the replies!
The answer to a NodeStatus request includes the information about the name and the workgroup of the NetBIOS node, and also whether or not this node has been elected as a Master Browser. It misses some fields of useful information HostAnnouncement packet carries with it (such as OS version, capabilities, user-supplied comment, etc.), but we’re going to have more than enough information to build a useful tool.
This method works very well and is way more reliable than the built-in Windows Network discovery. At the end of this article, you will find a link to the IO Ninja plugin that performs a simple IP-address range scan with NodeStatus request.
However, this is a form of brute-force IP-scan, and it carries all the downsides of one – most importantly, flooding the network with a barrage of probe packets and taking quite some time (should we scan a range of IP-s larger than a common IP class-C subnet).
So now I will move on to discussing a method that does not involve scanning of the entire IP range.
Forcing Announcements Manually
AnnouncementRequest is sent over SMB/NBT/UDP stack to a mailslot \\<group>\mailslot\BROWSE. The query itself consists of 2 bytes (0x02 0x00) followed by a null-terminated computer name (which is completely ignored, so you can type whatever you want).
During the next 30 seconds, you will be collecting replies from all the computers in your workgroup. You will not see them in your File Stream Session – you have opened the client mailslot for sending only, remember? To observe those announcements, you have to either open a UDP socket on port 138 (Browser Service opens this UDP address as re-usable so you can open it, too) or use a packet sniffer.
Below you can see how replies solicited by the packet we’ve just sent from IO Ninja get decoded in Wireshark.
However, if you carefully compare the list of computers discovered with this method and the list of computers yielded by a brute-force scan (or even the list from your Windows Network window), you will notice missing hosts.
It turns out, some hosts will not send HostAnnouncement in response to AnnouncmentRequest if the latter was not directed to the host’s group. When sending to \\*\mailslot\BROWSE we actually set the target group as your own.
So, to build a full list you need to discover all the workgroups on the network first.
Зачем отключать службы?
Windows запускает большое количество служб при запуске системы, полагая, что они могут понадобиться пользователю. Неиспользуемые службы потребляют ресурсы и тормозят работу компьютера. Отключение ненужных служб способно повысить производительность, снять нагрузку на процессор и память.
Важно отметить, что для всех современных компьютеров отключение служб Windows с целью улучшения производительности и быстродействия не имеет смысла. Заметную эффективность можно заметить лишь на старых компьютерах (с 2ГБ оперативной памяти и менее)
При этом под «заметным» повышением производительности понимается снижение нагрузки на процессор на несколько процентов, а также освобождение сотни-другой мегабайт оперативной памяти.
Перед отключением службы желательно ознакомиться с ее функционалом
Без многих компонентов Windows работать не может, поэтому важно не отключить лишнее в погоне за производительностью. Следует помнить про другие способы ускорения работы ПК: очистка реестра, удаление системных файлов и кэша, использование CCleaner
Важно помнить, что отключенная служба запустится при перезапуске системы, если не были изменены настройки автозапуска. А если были изменены, то проблема может проявиться, когда служба потребуется, а запуститься не может
Отключенные службы с выключенным автозапуском придется запускать вручную при необходимости. Для большинства пользователей это проблема, поскольку при возникновении проблем через несколько месяцев сложно вспомнить, какие из служб были отключены и за что они отвечали.
Discovery With AnnouncementRequest
Another approach is to solicit HostAnnouncement-s. We have to go back to politics—particularly, to the moment of winning master browser elections. When a computer is elected as the new master browser, it has to somehow speed up the process of building its initial host lists, or it will have to wait for another 12 minutes before all neighbor nodes re-announce themselves. Designers of Computer Browser protocol have created a special facility just for that—the AnnouncementRequest query.
In response to this query, all the computers have to send HostAnnouncement response frames. They will do so with a random delay of up to 30 seconds. It’s clear to see the designer’s intentions here—the delay is supposed to minimize the chances for the new Master Browser to miss some replies. This is a rather questionable design decision again—there are much better ways of dealing with the packet loss, and this massive up-to-30 seconds delay only adds to uncertainty during the discovery process. Has the node received AnnouncementRequest and is exercising its random delay? Or has it not received anything and we should maybe send another AnnouncementRequest? We shall find out no sooner than 30 seconds later!
There is good news as well. Computers reply to this request even when it’s sent not from a master browser, but from any random node. So we can do this too!
Общие положения
Роли браузеров
Каждый компьютер сети (ненастроенной) участвует в выборах и может быть выбран на роль :
- Мастер Браузера (MBR, Master BRowser)
- Резервного браузера (BBR, Backup BRowser)
- Потенциального браузера (PBR, Potential BRowser)
Количество браузеров в сети зависит от количества участников сети. Рекомендуется в сети из 2-32 компьютеров иметь 1 Мастер и 1 Резервный браузер. На каждые следующие 1-32 компьютера нужно по одному дополнительному Резервному браузеру которые будут назначаться Мастером из числа Потенциальных.
Выборы на роли
Как и все другие, выборы в сети – демократические. Среди этого разгула демократии нельзя «назначать» компьютеры на специфические роли. Однако, можно «поспособствовать» нужному распределению ролей в результате выборов. При выборах проверяется ряд критериев и настроек каждого компьютера. В общем случае, при умолчальных настройках компьютеры сети теоретически должны самостоятельно договориться о распределении ролей и наладить совместную работу. Если же результаты выборов создают проблемы или не устраивают администратора сети, то требуется ручное вмешательство. На выборы влияют следующие настройки :
Параметр реестра MaintainServerList по адресу HKLM\SYSTEM\CurrentControlSet\Services\Browser\Parameters :
| No | Компьютер не может быть браузером сети |
| Yes | Компьютер становится браузером сети. Если в момент его запуска сеть не имеет Мастер Браузера, то запущенный компьютер начинает выполнять его роль; если Мастер Браузер существует, то компьютер становится Резервным. |
| Auto | Компьютер становится Потенциальным браузером. Его роль определяет Мастер Браузер в зависимости от числа активных Резервных браузеров и при необходимости назначает его Резервным браузером. |
| True | Компьютер становится главным обозревателем. При выборах всегда побеждает один из компьютеров с этим значением параметра в реестре |
| False или No | Компьютер может стать только резервным обозревателем (при наличии в сети компьютеров с параметром IsDomainMaster равным True) |
Какие службы можно отключить в Windows
В менеджере можно просмотреть список доступных служб, прочитать их краткое описание и узнать текущий статус. Самая важная информация в столбце «Тип запуска». Именно он показывает, включена ли конкретная служба и в каком режиме она запускается системой.
Кликнув дважды по одной из служб, вы откроете окно, в котором её можно отключить. Достаточно открыть пункт «Тип запуска», выбрать «Отключена» и нажать «Ок». Но среди прочих вариантов запуска есть значение «Вручную». В целях безопасности выбирайте именно его для всех служб, которые вы захотите отключить. Это позволит системе запускать службы, когда они действительно необходимы, и не тратить на них ресурсы в остальное время.
Службы указанные в списке далее не являются критически важными для работы системы, и большинство пользователей могут легко без них обойтись. Перед тем как вносить изменения, читайте описания, чтобы не остановить важные для вас службы.
































